Начало работы в CRM Hollihop
В этой инструкции мы расскажем, с чего начать работу с CRM Hollihop, как осуществить первичные настройки. Вы сможете настроить систему под ваши задачи и потребности.
1. Если вы ещё не заводили свой аккаунт в CRM Hollihop, перейдите на страницу https://holyhope.ru и нажмите «Начать бесплатно». Пройдите процедуру регистрации, затем откройте ваш аккаунт в CRM.
2. Перейдите в раздел Настройки – Компания, на вкладку Дисциплины (Языки).
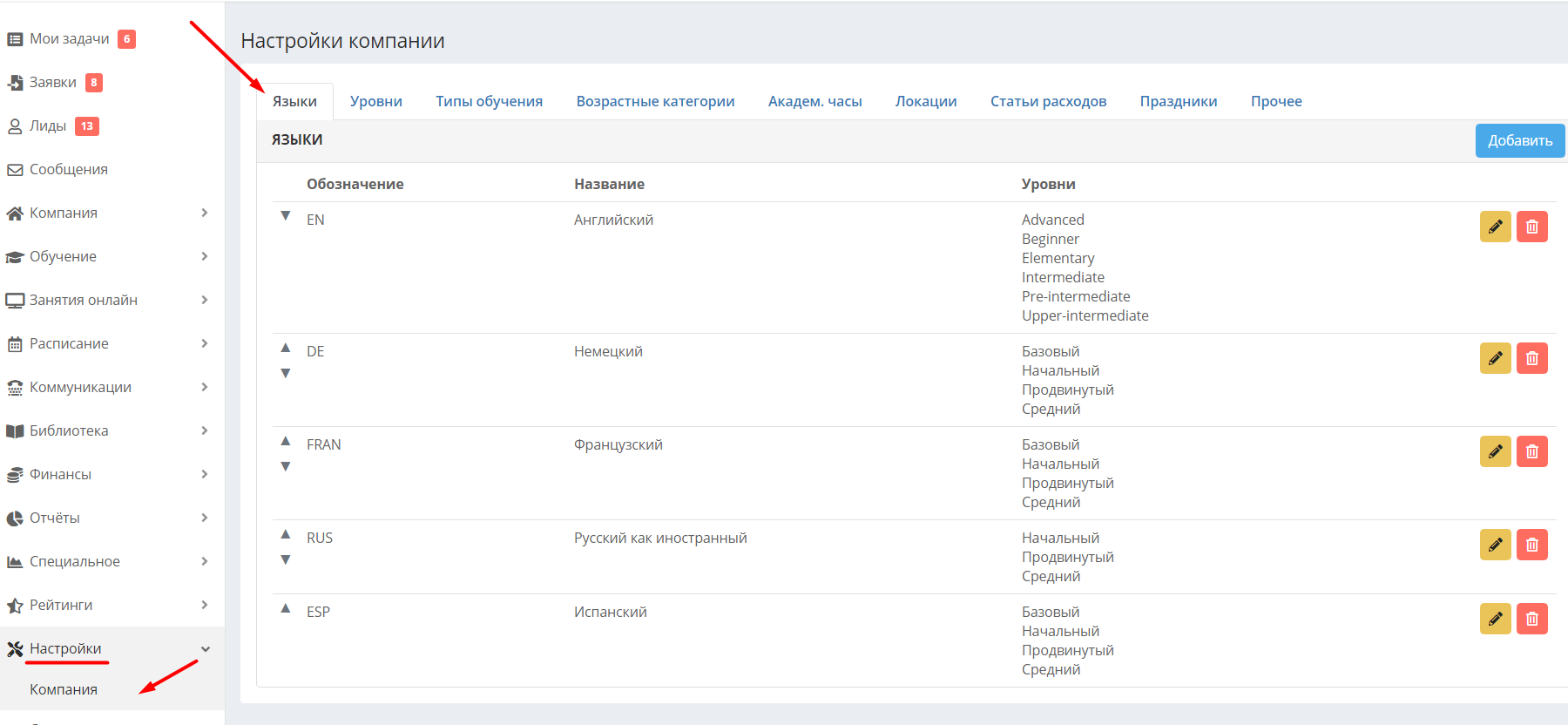
Добавьте ваши дисциплины, к каждой дисциплине присвойте поначалу все уровни, так как уровни нужно будет настраивать отдельно, а без уровней дисциплина не сохранится. Поле Обозначение обязательное, оно содержит 1 - 3 символа в английской или русской раскладке, либо цифры. Обозначения используются в шаблонах имени группы (см. статью Настройки. Компания. Раздел "Прочее").
3. Перейдите в том же разделе на следующую вкладку «Уровни». К каждой дисциплине можно привязать свою систему уровней. Если ваши дисциплины не разделяются на уровни, вы можете переименовать один из уровней в «Общий», а остальные удалить. Отредактируйте существующие уровни, если они есть, на ваше усмотрение, добавьте недостающие, удалите ненужные. Это будет список уровней по всем дисциплинам.
4. Чтобы привязать дисциплины к новым уровням, вернитесь на вкладку Дисциплины (Языки). Обновите страницу браузера, чтобы загрузились отредактированные вами уровни. По нажатию на карандаш справа от каждой дисциплины откроется возможность редактирования дисциплины. Кликом по названию перенесите уровни из списка «Возможные уровни» в «Выбранные уровни». Выберите для каждой дисциплины свой набор уровней, удалив лишние уровни. При помощи стрелок между окнами можно переносить список полностью.
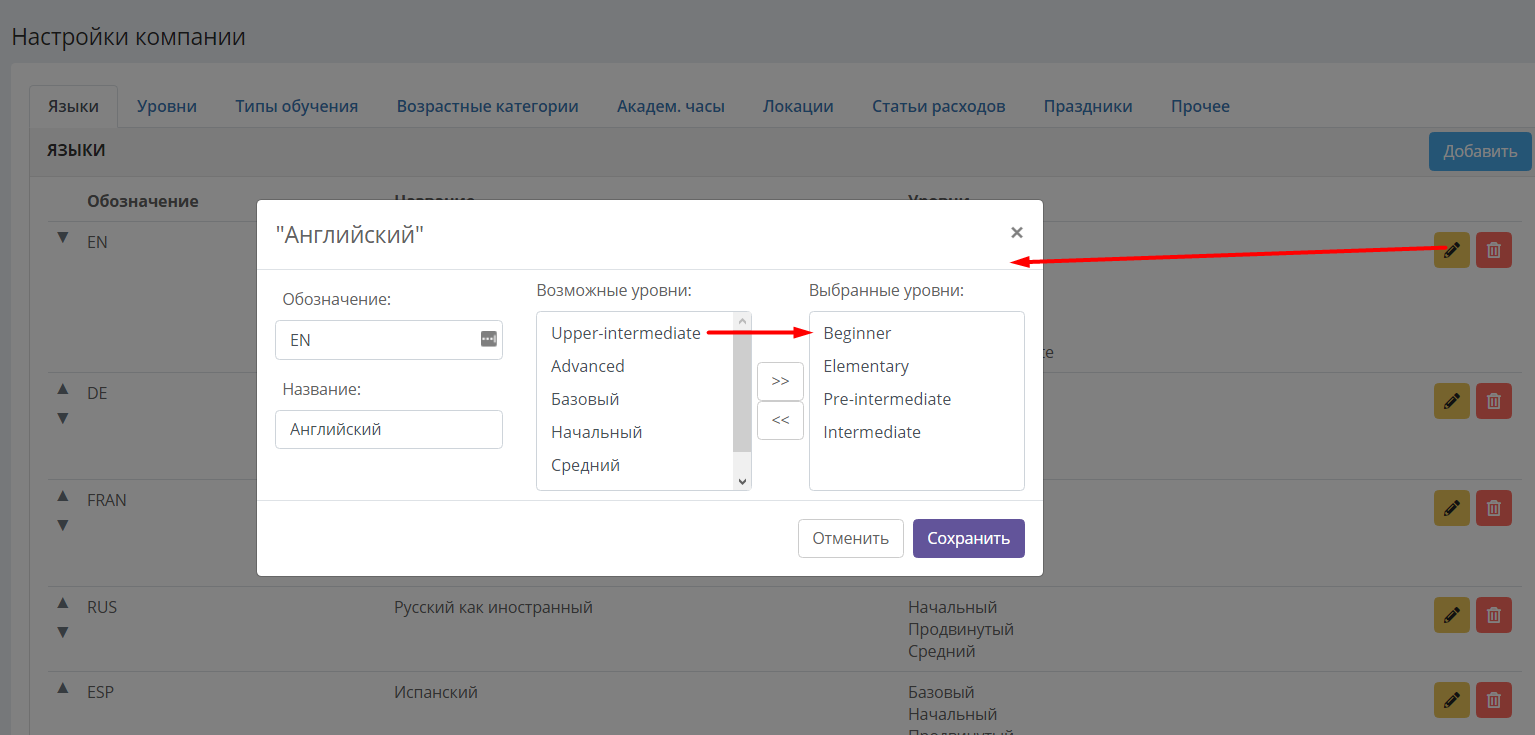
5. Перейдите на вкладку Типы обучения. Здесь можно ввести различные учебные программы. Это полезно, если ваши занятия дифференцируются не только по дисциплинам и уровням. Например, дисциплина (язык) Английский, уровень Начинающий, тип Бизнес. В этот же раздел можно добавить подготовку к ЕГЭ. Если такого подразделения учебных программ у вас нет, просто оставьте один тип Общий, а остальные удалите.
6. Перейдите на вкладку Возрастные категории. Посмотрите, соответствуют ли они возрастным категориям, принятым в вашей школе. При необходимости добавьте недостающие, отредактируйте или удалите существующие.
7. Перейдите на вкладку Академ. часы. Здесь вы устанавливаете длительность академического часа, принятого в вашей школе. Позже вы сможете устанавливать цены и почасовые ставки в нужных академических часах, также в этих академических часах будет считаться длительность занятий. Вы можете добавить сколько угодно видов академических часов, а также отредактировать существующий академический час 45 минут, если у вас приняты академические часы, например, 40 минут.
8. Если у вашей школы есть филиалы в разных городах, добавьте города на вкладке Локация, и отредактируйте существующую локацию в соответствии с названием города, в котором расположен основной филиал.
9. Перейдите на вкладку Прочее, задайте важные для вас настройки, например, часовой пояс и основные академические часы, которые будут фигурировать в отчётах о количестве часов занятий. Подробнее о разделе Настройки - Компания можно прочитать в одноимённой статье.
10. Перейдите в раздел Компания – Филиалы. Если у вашей школы несколько филиалов, добавьте в систему филиалы при помощи кнопки «Добавить».
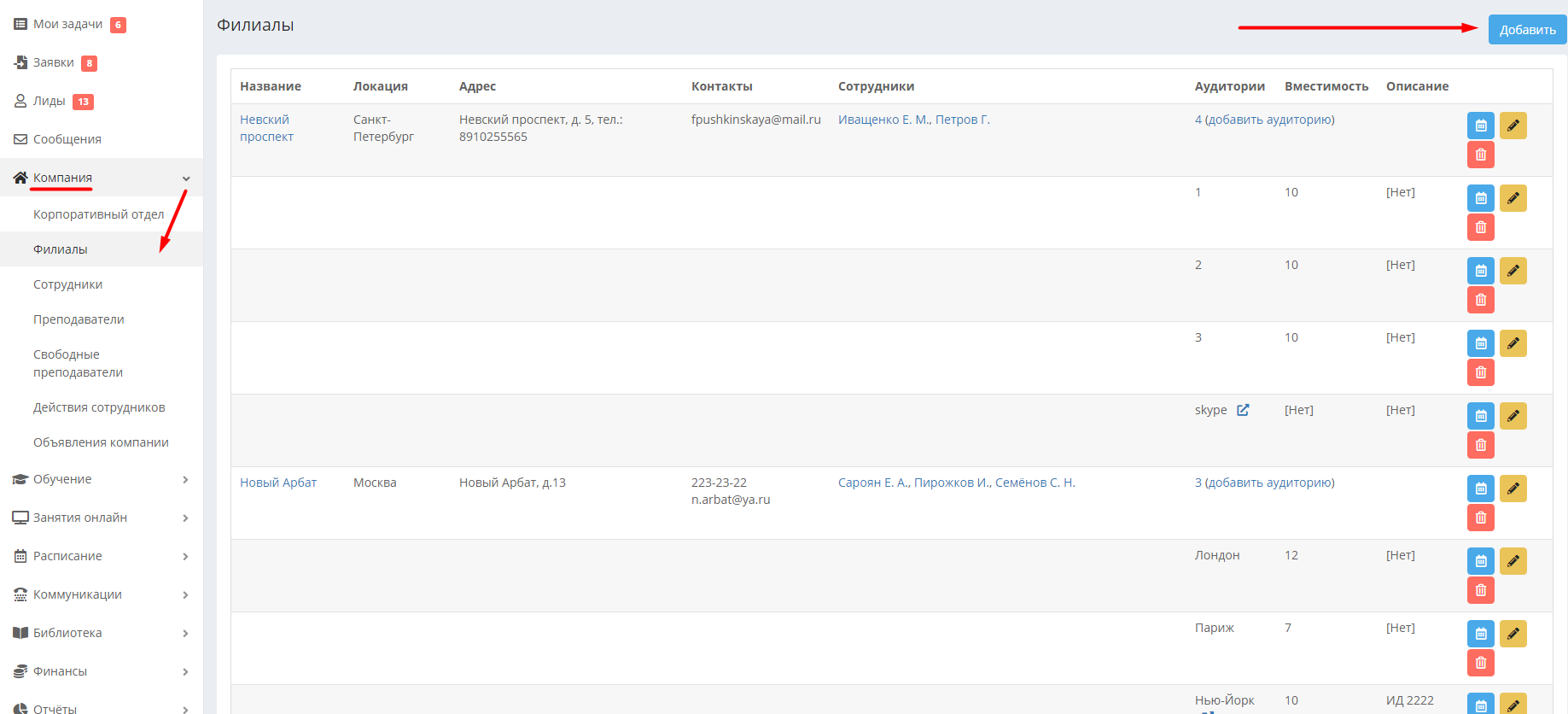
11. Добавьте в каждом филиале аудитории – кабинеты, в которых будут проходить занятия, кнопкой «Добавить аудиторию»:
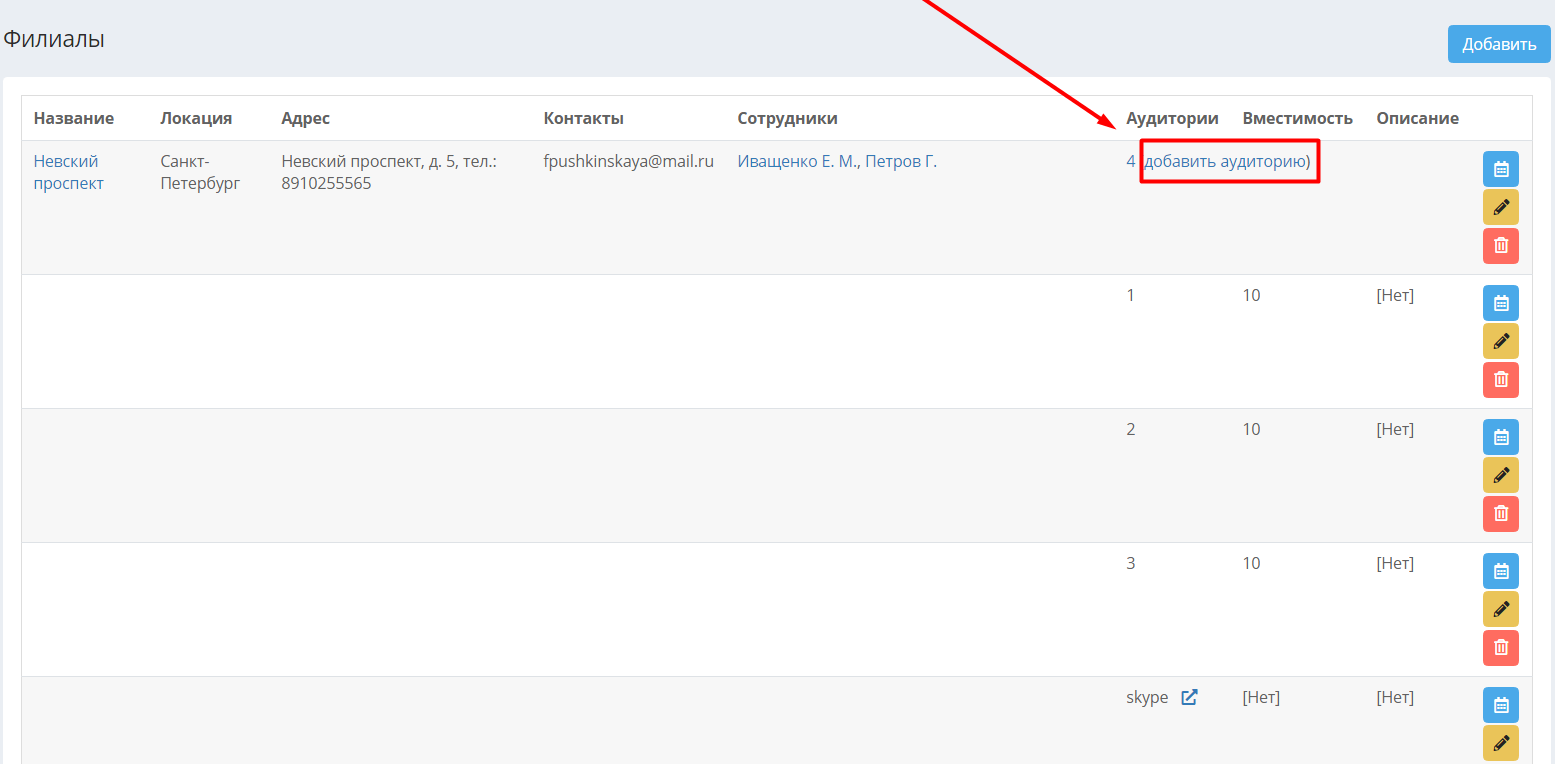
Подробнее о разделе Компания - Филиалы и о добавлении аудитории можно прочитать в одноимённой статье.
12. Перейдите в раздел Компания – Преподаватели. Добавьте в систему карточки преподавателей при помощи кнопки Добавить:
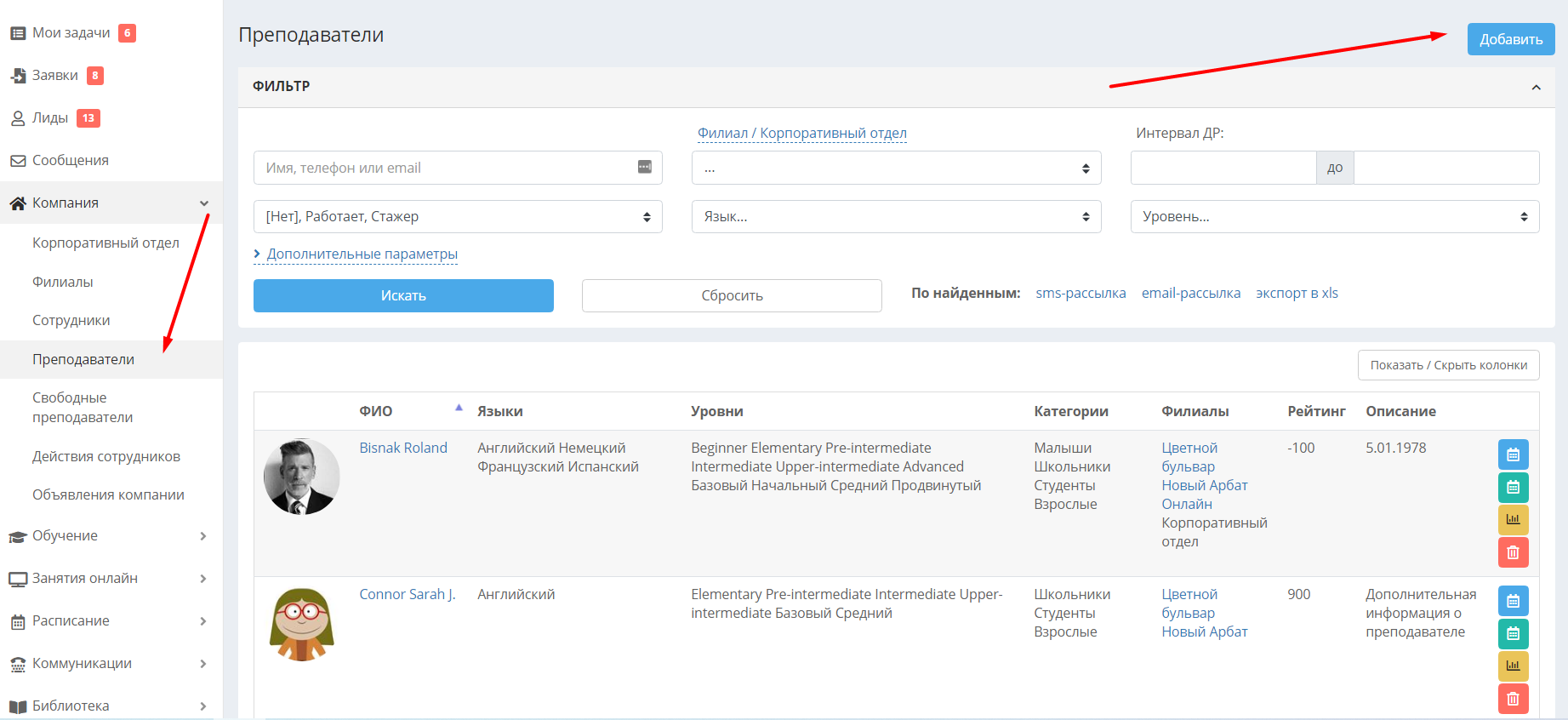
Подробнее о добавлении преподавателя в систему см. статью Преподаватели, раздел "Регистрация преподавателя в системе".
После осуществления этих настроек вы можете создавать учеников, лидов, занятия и расписания. По желанию вы можете также добавить в систему прайс в разделе Настройки – Финансы, и в этом же разделе – ставки преподавателей.
Если вы хотите массово загрузить сразу всю вашу клиентскую базу в CRM, обратитесь в службу поддержки за консультацией по импорту.
Добавить ученика вручную можно в разделе Обучение – Добавить ученика, см. статью Ученики. Добавление ученика в систему. Добавить группы можно в разделе Обучение – Группы, см. статью Группы. Создание группы и расписания.
Добавить индивидуальное занятие можно из карточки ученика, при помощи кнопки «Заниматься индивидуально» в верхней части экрана.
Также с первичными настройками СРМ можно ознакомиться в видео-инструкции ниже: