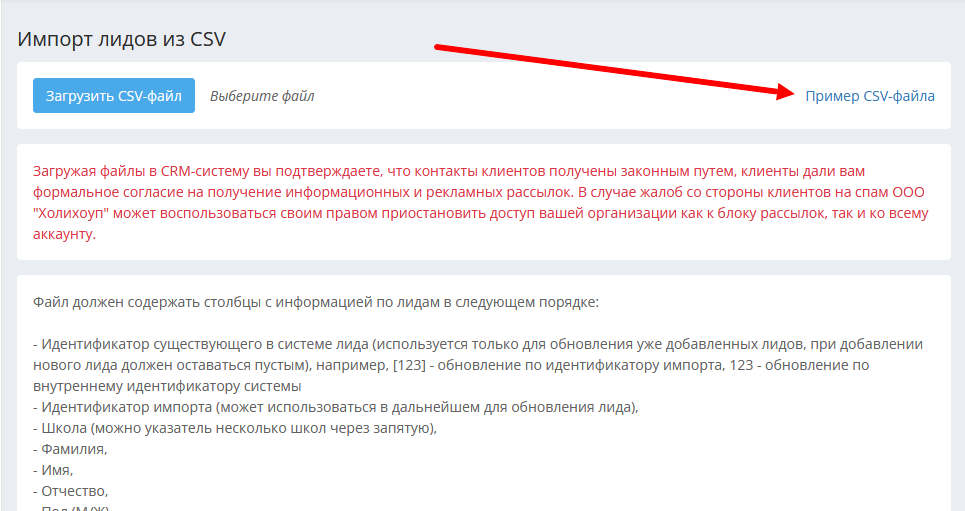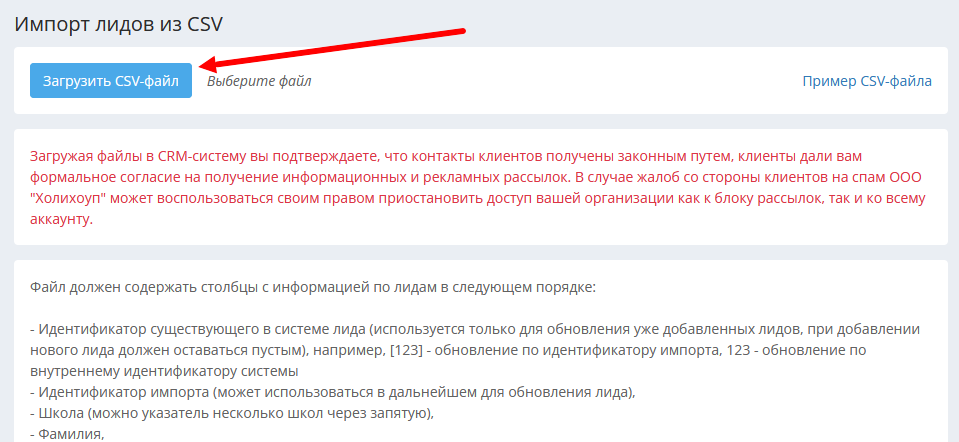Импорт лидов
Чтобы осуществить импорт вашей базы лидов, нужно перейти в раздел Настройки – Ученики – Прочее, нажать на кнопку «Импорт лидов из csv» и скачать файл импорта в правом верхнем углу:
Открывается и обрабатывается скачанный файл в программе Excel. Данные по лидам необходимо перенести в данную таблицу, сохраняя количество и последовательность столбцов и следуя подсказкам на странице импорта. Сохранить таблицу необходимо также в формате csv (разделители-запятые).
Для того чтобы успешно осуществить импорт, необходимо предварительно добавить в систему названия используемых при импорте параметров, а при заполнении таблицы соблюсти точное соответствие наименований этих параметров, иначе будут выдаваться ошибки, связанные с тем, что система не распознала те или иные параметры. Речь идёт о следующих параметрах:
1. Филиалы.
2. Дисциплины.
3. Уровни.
4. Типы обучения.
5. Возрастные категории.
6. Статусы лидов.
7. Типы обращения.
8. Рекламные источники.
9. Ответственные сотрудники.
10. Пользовательские поля.
Если какая-либо информация по лиду отсутствует, нужно оставить данный столбец пустым. Соответственно, ненужные при импорте параметры в систему вносить на данном этапе не обязательно.
В случае возможной необходимости впоследствии дополнить или исправить информацию по импортируемым лидам, рекомендуется заполнить столбец «ID импорта» произвольными числами; с помощью него можно обновлять и дополнять информацию по уже загруженным лидам.
Столбец «Id существующего» нужен для обновления информации по лидам, если вы, к примеру, захотите изменить всем лидам статус. При первом импорте лидов столбец нужно будет оставить пустым. При повторном импорте в этом столбце должен быть прописан id существующего лида, либо можно указать в квадратных скобках id импорта из предыдущего файла.
Лида можно прикрепить к соответствующему ученику на этапе импорта – это нужно, если вы хотите загрузить в систему успешных лидов, уже ставших учениками. Для этого ученики должны быть предварительно занесены в систему. Чтобы указать в файле ученика, соответствующего лиду, нужно указать в столбце «Ученик» id соответствующего ученика в квадратных скобках, если этот id был указан в файле импорта, или в фигурных скобках, если этот id указан у существующего ученика.
Лидов можно распределить по группам для предварительной записи. Для этого в столбце «Группа» нужно указать точное название группы, существующей в системе, её id импорта в квадратных скобках, или её id в системе в фигурных скобках. Id группы в системе можно увидеть в ссылке на страницу группы:
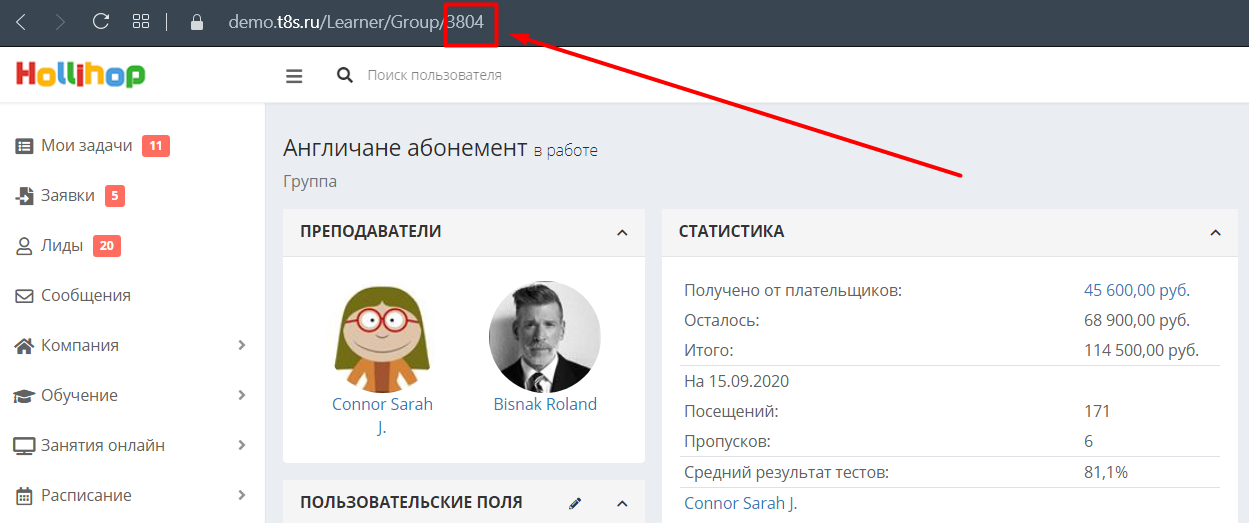
Каждому лиду можно на этапе импорта добавить предпочтительное расписание. В столбце «Дата начала» нужно указать дату желаемого начала занятий. В столбцах «Время начала» и «Время окончания» нужно указать время желаемого начала и окончания занятий. В столбце «Дни недели» нужно указать дни недели, в которые лид хотел бы заниматься, через правый слэш.
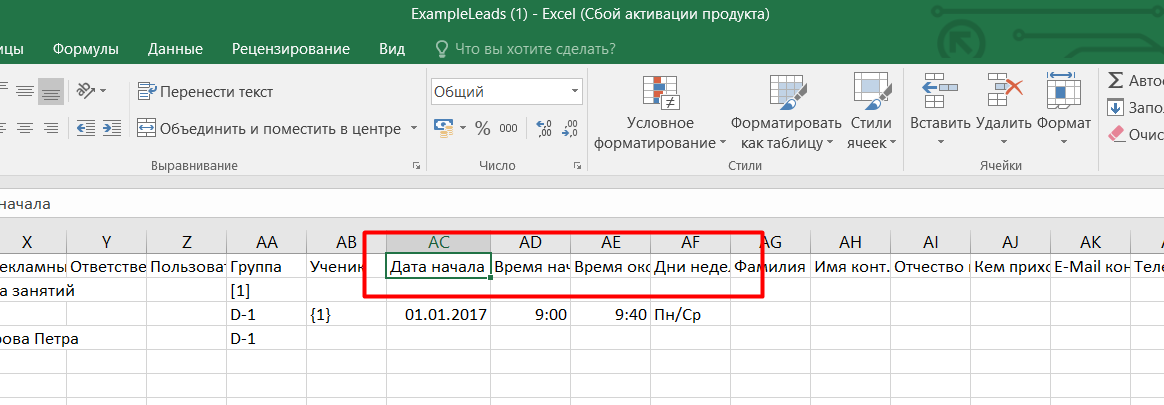
В систему можно массово добавить одно или два контактных лица для каждого лида. Блок столбцов с информацией о первом контактном лице начинается со столбца «Фамилия конт. лица 1», а блок столбцов с информацией о втором контактном лице начинается со столбца «Фамилия конт. лица 2»:
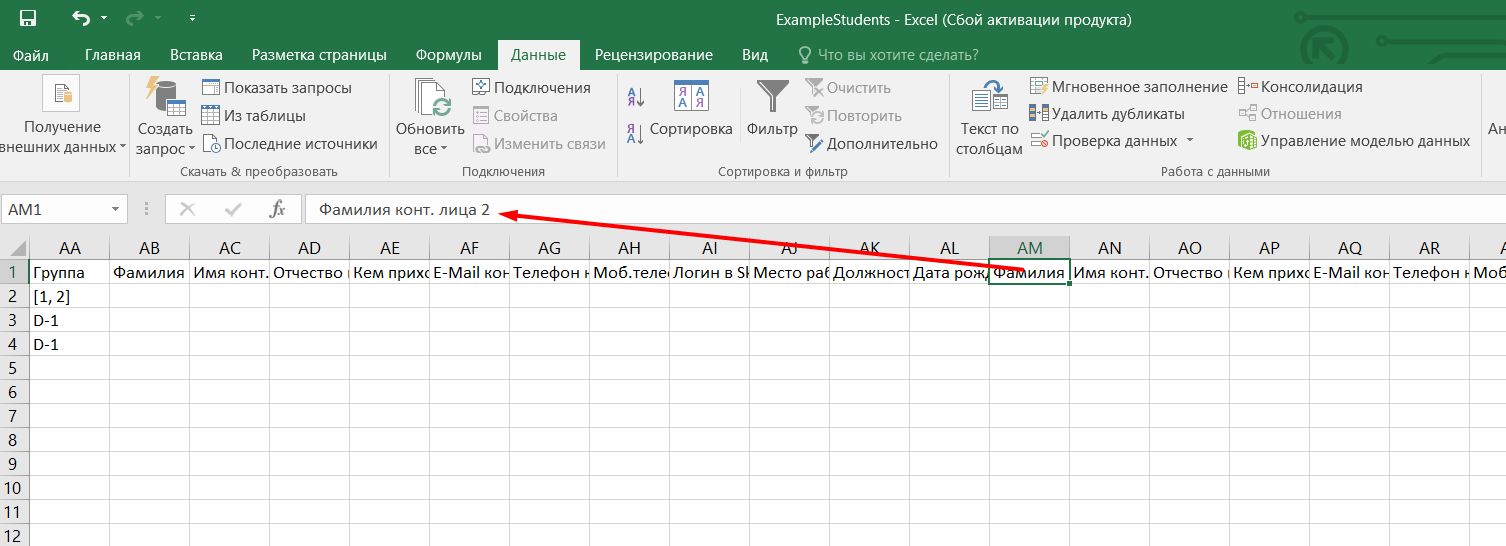
После завершения обработки файла следует нажать на кнопку «Загрузить CSV-файл» в разделе импорта.
Далее подгрузить получившуюся таблицу с компьютера, после чего система отобразит список учеников, которые будут успешно импортированы в систему.
Не загружайте разово файл из более 1000 строк! Загрузка займёт очень длительное время, сбой интернет-соединения может её прервать. Большое количество строк нужно загрузить несколькими файлами по очереди.
В случае возникновения ошибок, связанных с неправильным заполнением данных, система выдаст подсказки о них, после чего необходимо будет внести правки в файл и загрузить его повторно. При отсутствии ошибок для завершения импорта нужно нажать на кнопку «Импортировать» и дождаться загрузки.
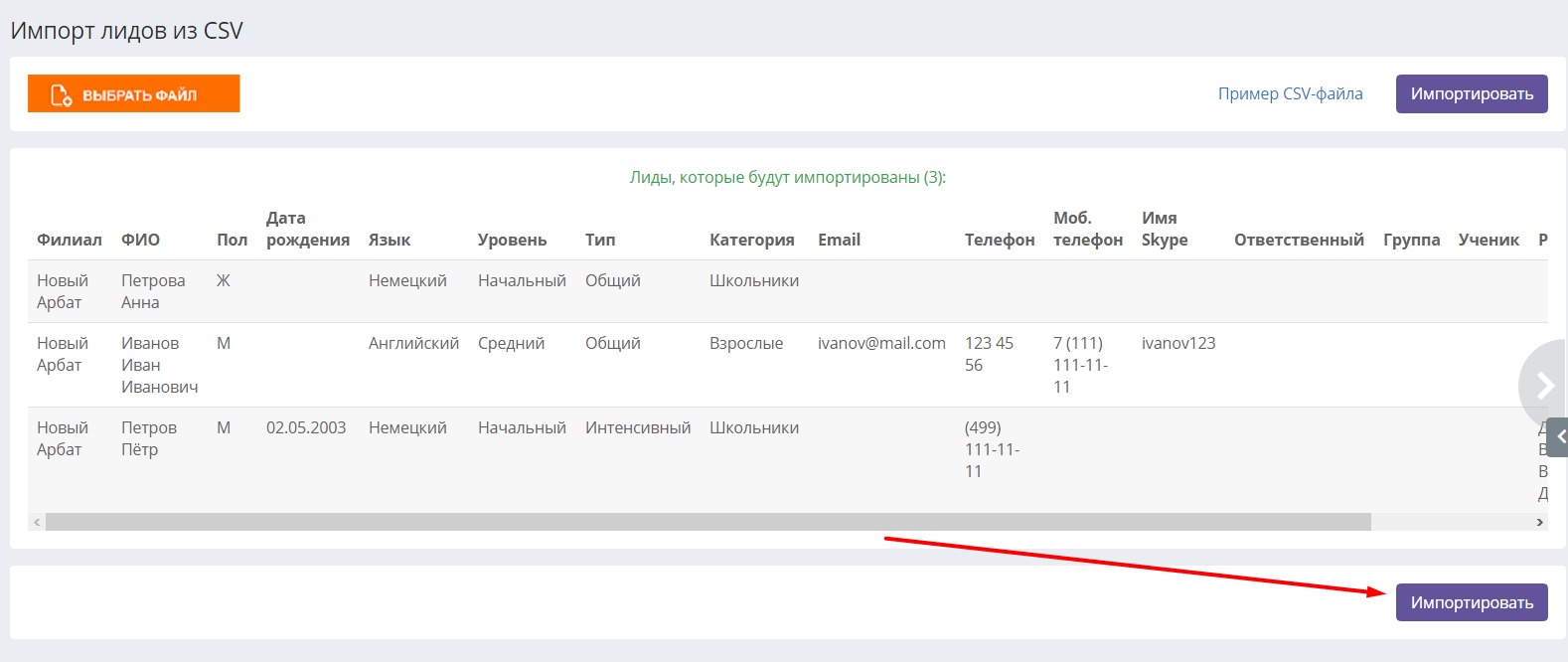
После завершения загрузки система перенаправит на список лидов, для каждого из которых будет создана страница.