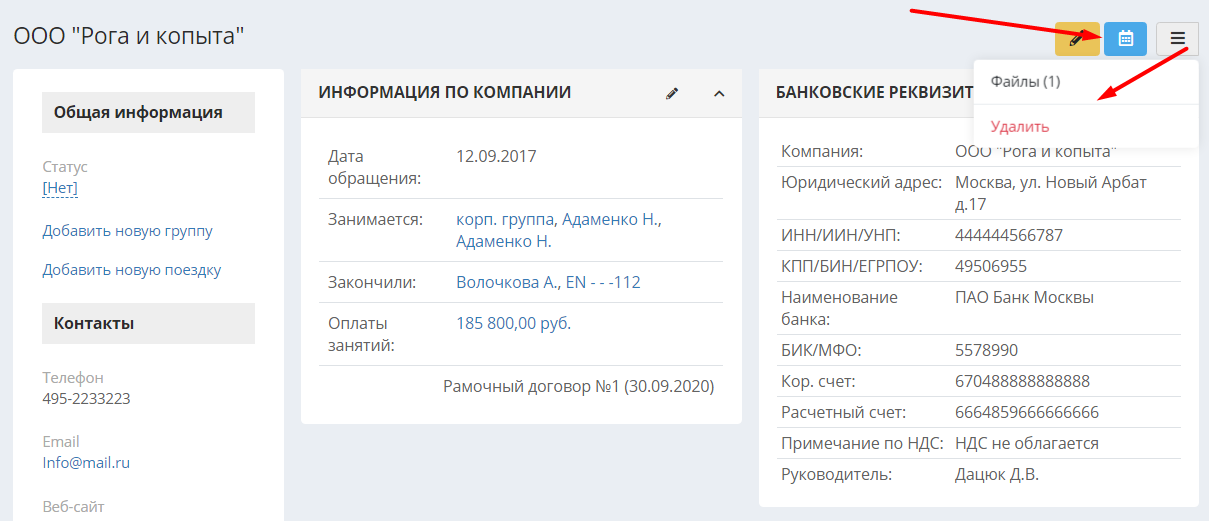Карточка компании
Здесь мы расскажем, как добавить компанию в корпоративный отдел, как заносить и использовать информацию о компании, и о прочих функциях карточки компании.
Попасть в карточку существующей компании можно из раздела Компания - Корпоративный отдел, нажав на название компании.
Добавление компании и контактного лица
Для того чтобы зарегистрировать в системе новую компанию-клиента, нужно перейти в раздел Компания – Корпоративный отдел, нажать на кнопку «Добавить» в правом верхнем углу страницы и внести данные компании в открывшемся окне.
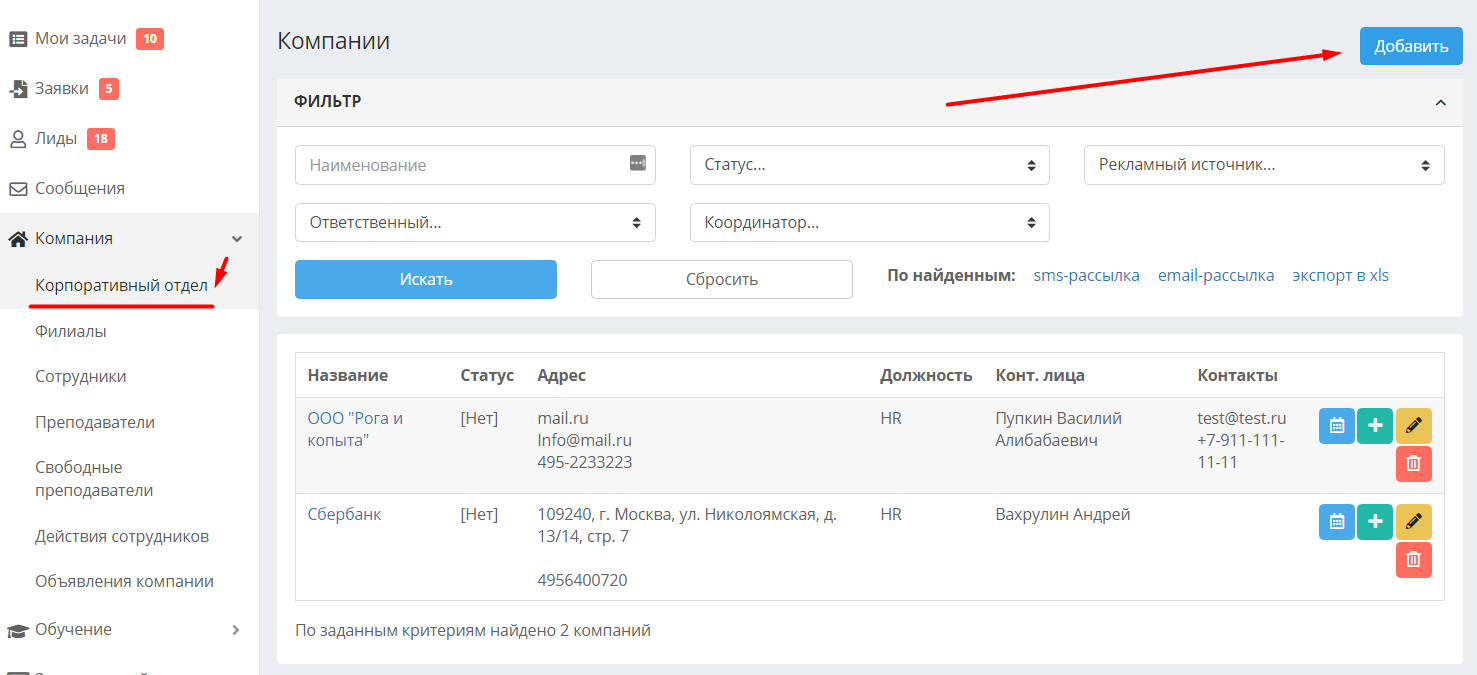
Контактное лицо - это представитель компании-клиента, с которым вы поддерживаете связь и обмениваетесь информацией.
Чтобы занести информацию по контактному лицу компании – клиента, нажмите на ссылку «Добавить контактное лицо».
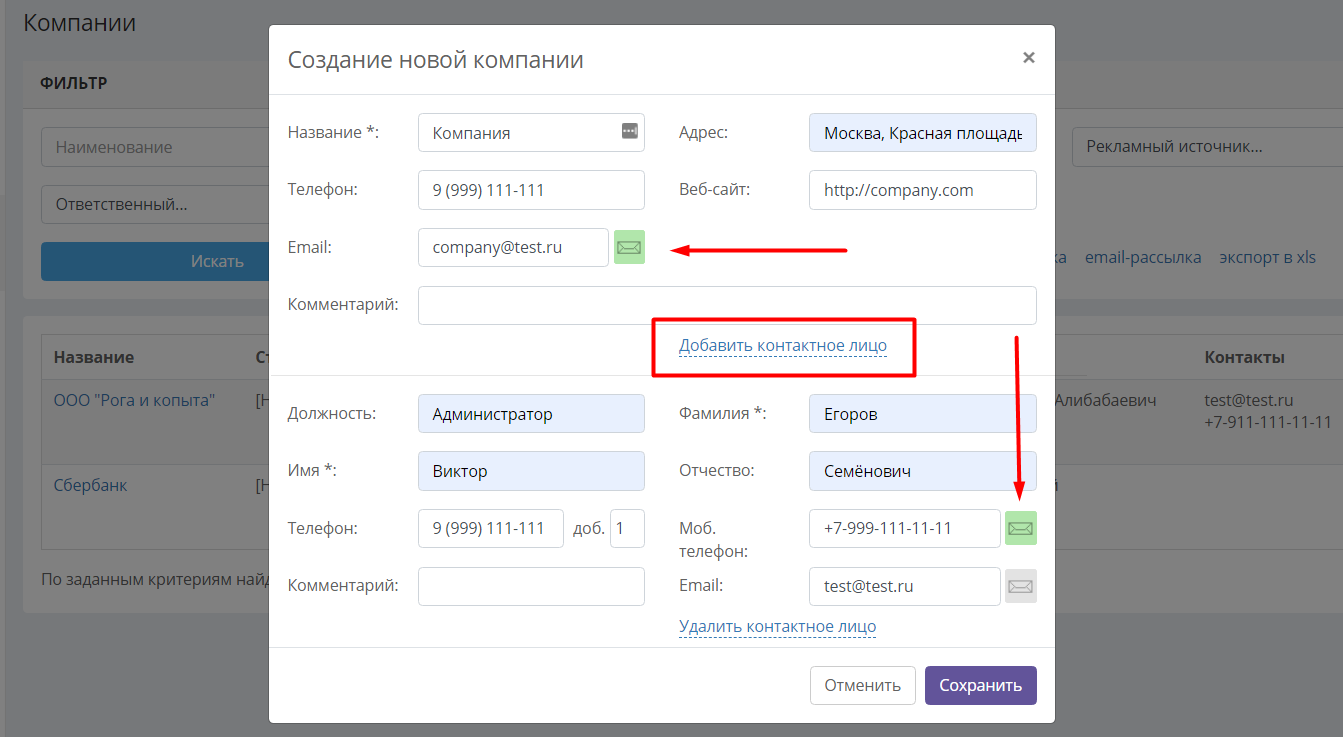
Кликнув на иконку конверта около контактов компании и контактного лица, можно отметить контакты, по которым планируется осуществлять Email и SMS-рассылки.
После сохранения откроется созданная карточка компании, где можно добавить банковские реквизиты, информацию, комментарии по компании и т.д.
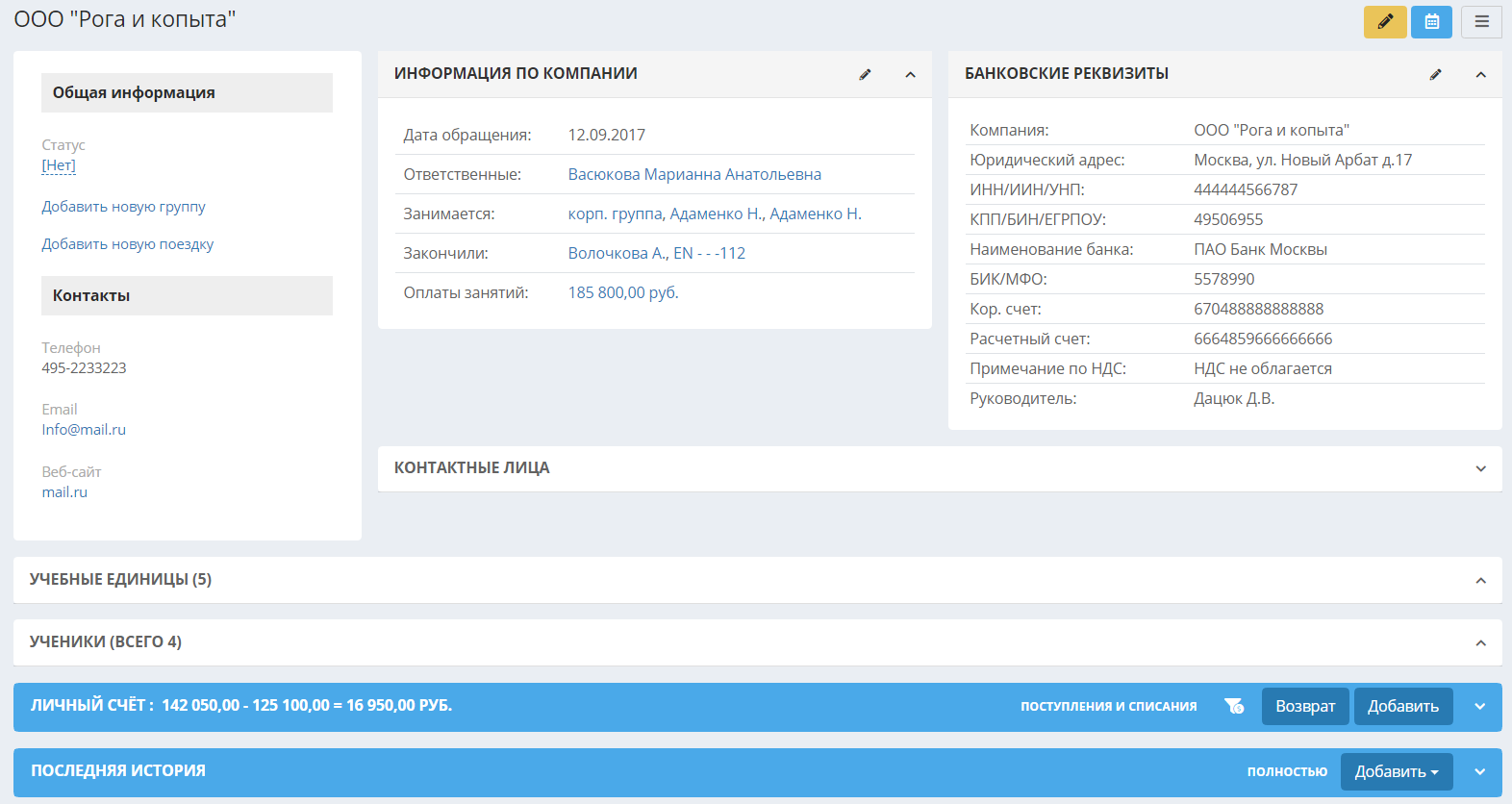
Информация по компании
В блоке «Информация по компании» задается следующая информация:
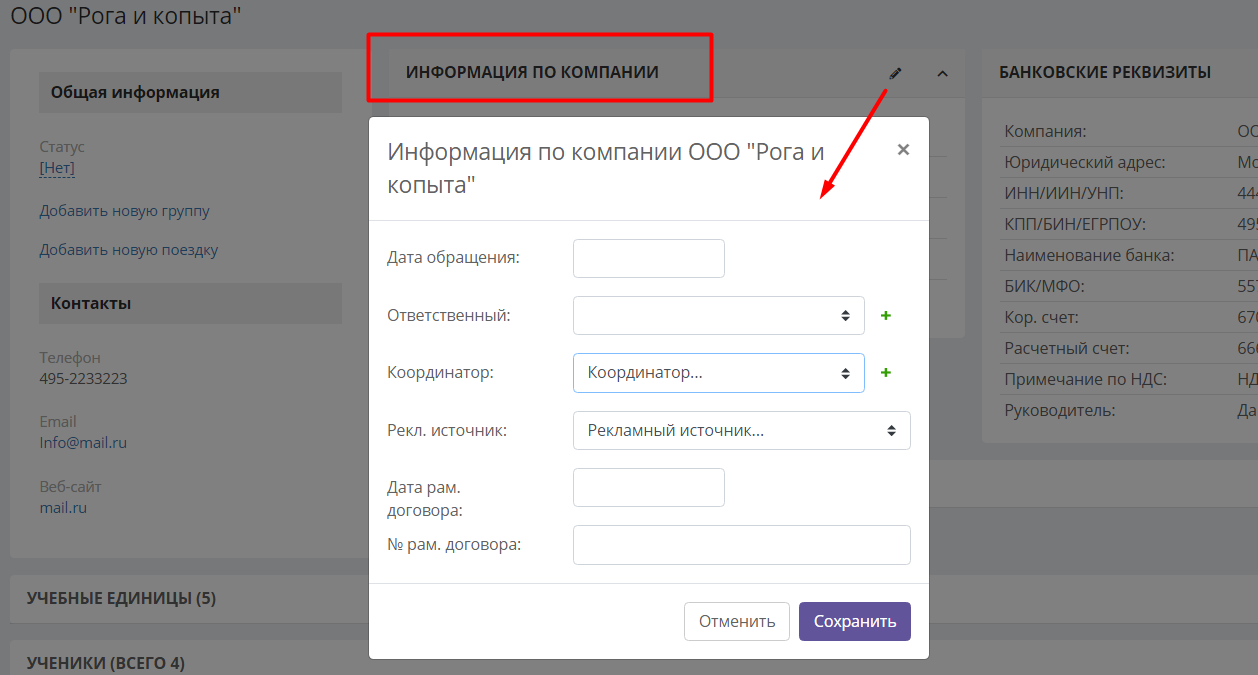
Дата обращения – дата регистрации компании в системе. Учитывается в некоторых отчетах, например, в воронке продаж и источниках лидов.
Ответственный – менеджер, ответственный за компанию. При использовании «Плана продаж» ответственному менеджеру автоматически начисляется бонус с оплат данной компании (см. «План продаж»).
Координатор – любой сотрудник или преподаватель вашей школы. В системе существует фильтр по данному параметру.
Рекл. источник – источник, из которого компания узнала о школе. Заполняется вручную и учитывается в отчете «Рекламные источники».
Дата рам.договора - при необходимости можно отметить дату заключения рамочного договора.
№ рам.договора - можно внести номер документа, который определяет договорённость сторон о том, как будет происходить сотрудничество.
Статус компании
Как и у студента, у компании задается статус, по которому также есть фильтр в списке компаний. Варианты статусов можно добавить вручную в настройках, либо система будет менять их автоматически. Если у компании есть в расписании актуальные (сегодняшние или будущие занятия), система поставит статус «Занимается». Если занятия закончились, система поставит статус «Закончил обучение».
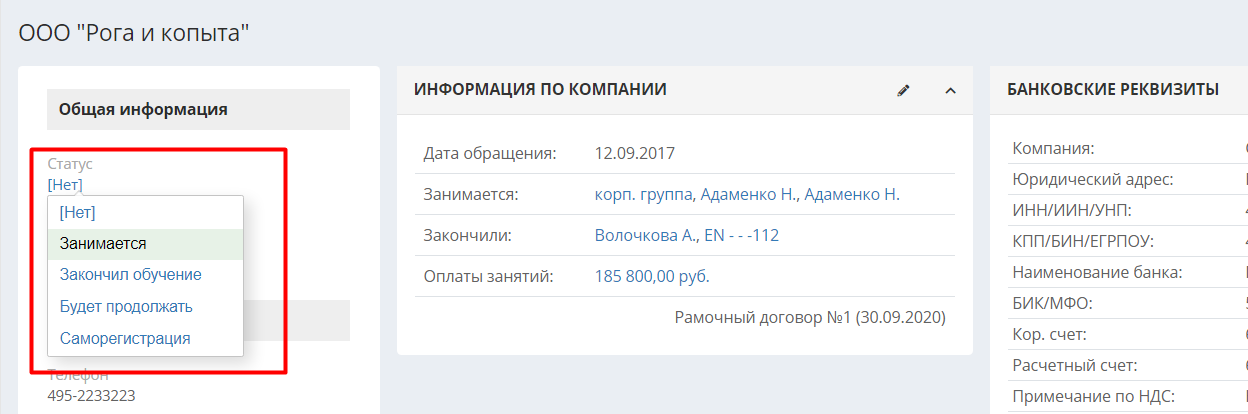
Банковские реквизиты компании
В блоке «Банковские реквизиты» вносятся банковские реквизиты компании.
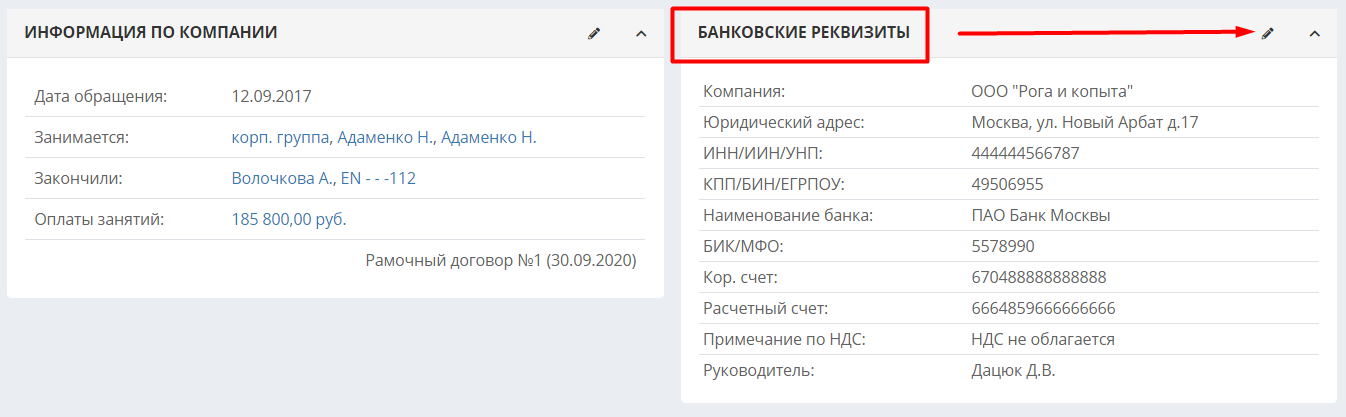
Пользовательские поля компании
В блоке "Пользовательские поля" можно заполнить произвольные поля. Сами поля добавляются в разделе Настройки - Ученики - Пользовательские поля - Для компаний.
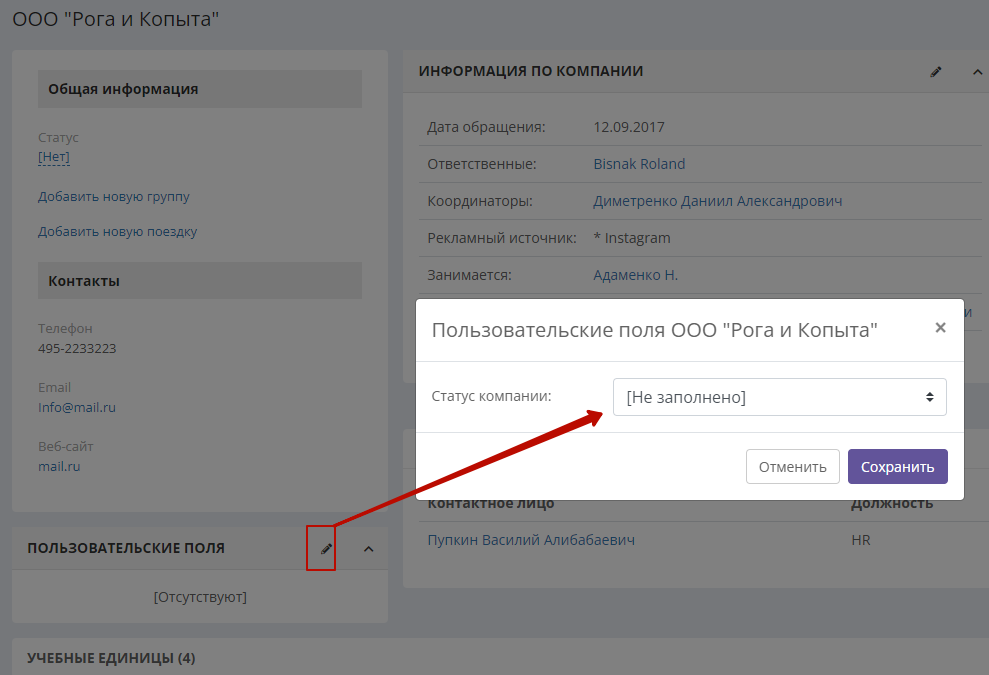
Контактное лицо
Контактное лицо компании, а также его контактные данные приведены в блоке ниже. Чтобы отправить смс-сообщение контактному лицу, нужно нажать на голубую иконку рядом с номером телефона конт.лица. Если к системе подключены мессенджеры, рядом с номером также будут видны иконки мессенджеров для отправки сообщения через них.

Личный счёт компании.
В блоке «Личный счёт» отображаются все счета и оплаты компании.
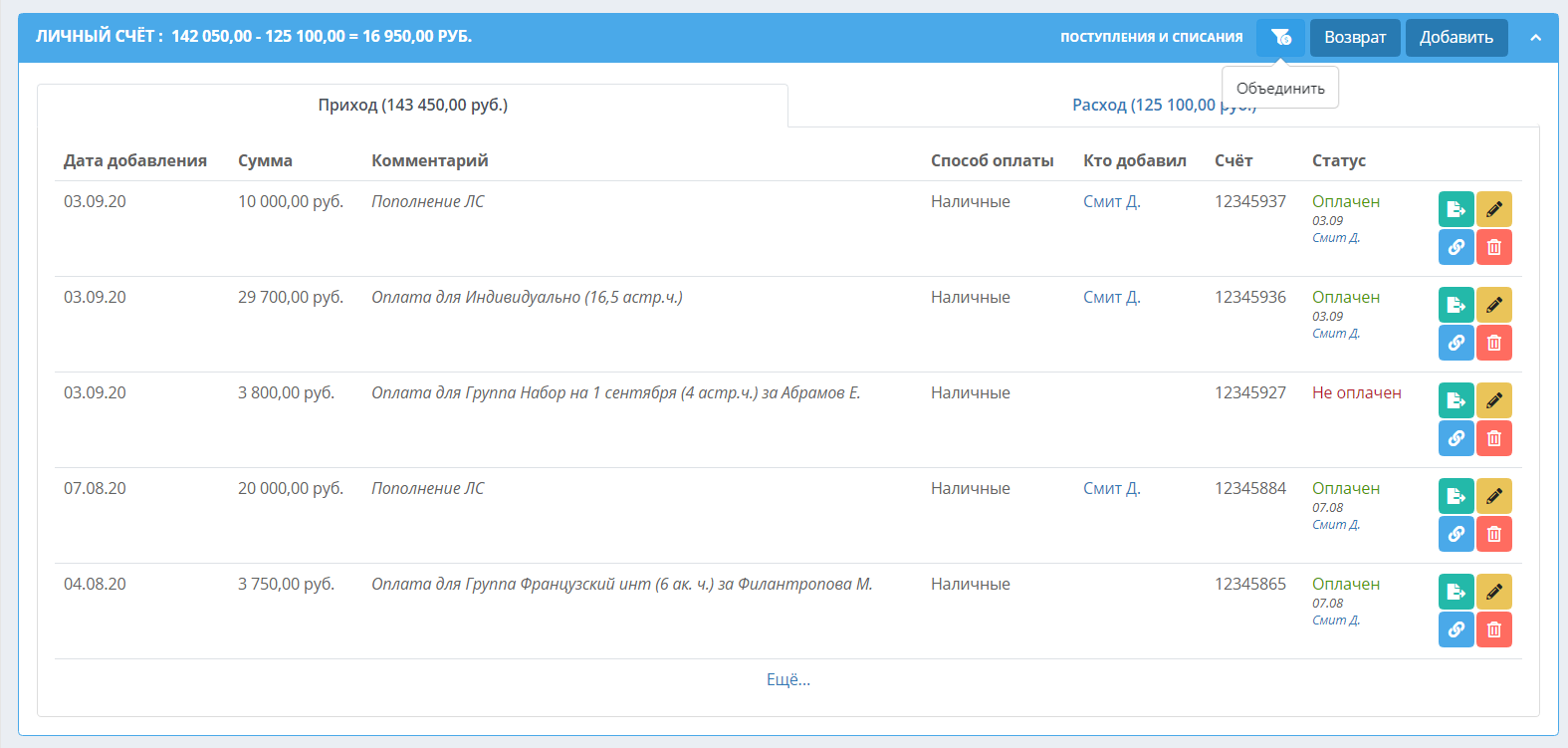
По ссылке «Поступления и списания» можно увидеть распределение поступивших средств и отправить эту информацию на печать:
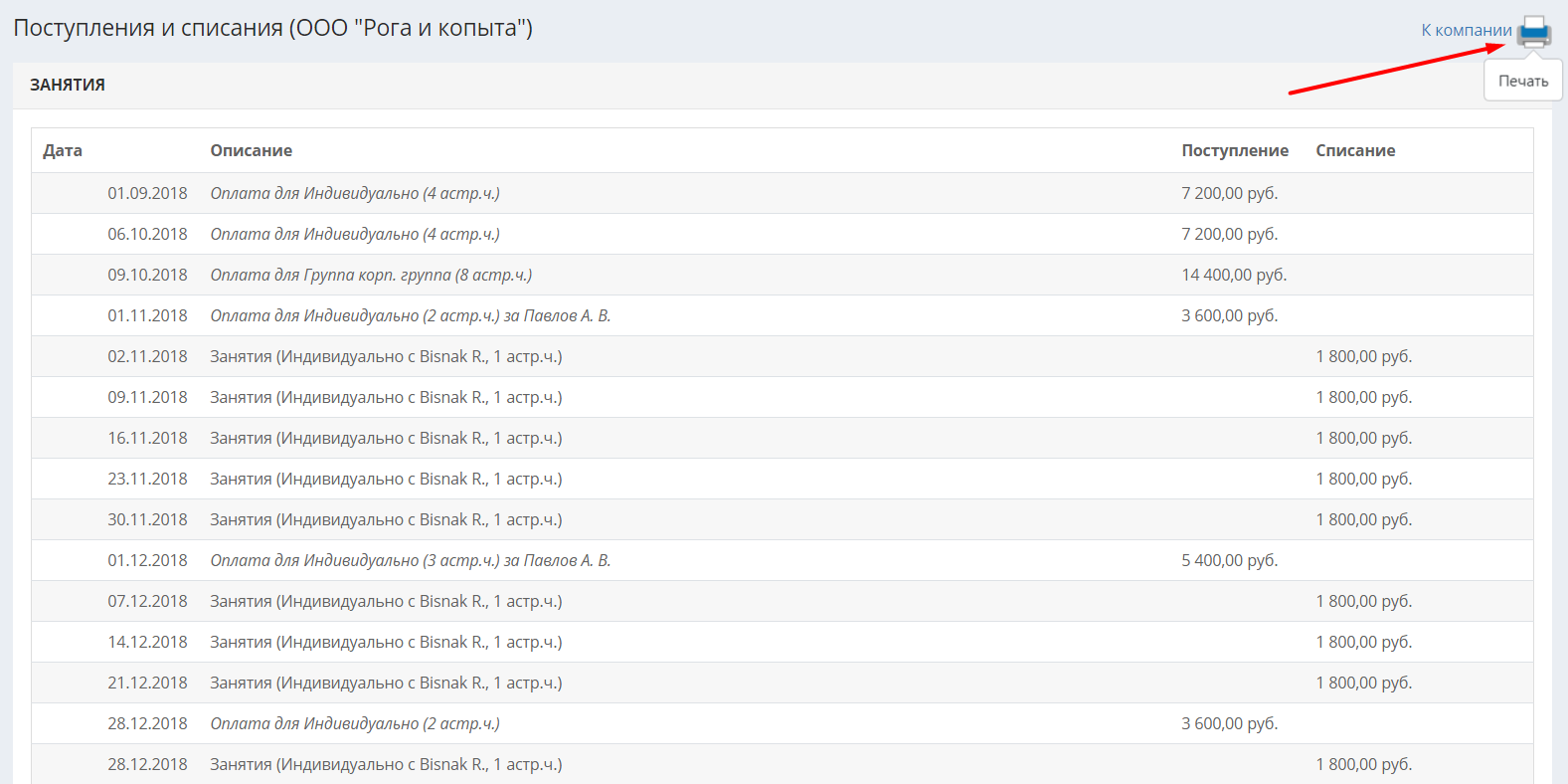
Кнопка «Объединить» позволяет создать сводный счёт. Подробнее о том, как его создавать, можно прочитать в статье Выставление счетов разными способами, раздел «Сводный счёт».
Кнопка «Возврат» позволяет осуществить возврат с баланса на личном счёте компании.
Кнопка «Добавить» позволяет добавить депозит на личный счёт компании. Этот депозит можно потом распределить в счёт оплаты занятий.
История действий с компанией
В блоке «Последняя история» внизу страницы компании отображаются все действия по данному клиенту. Также здесь можно назначить задачу, добавить входящую коммуникацию от компании или элемент дискуссии (заметки по компании).
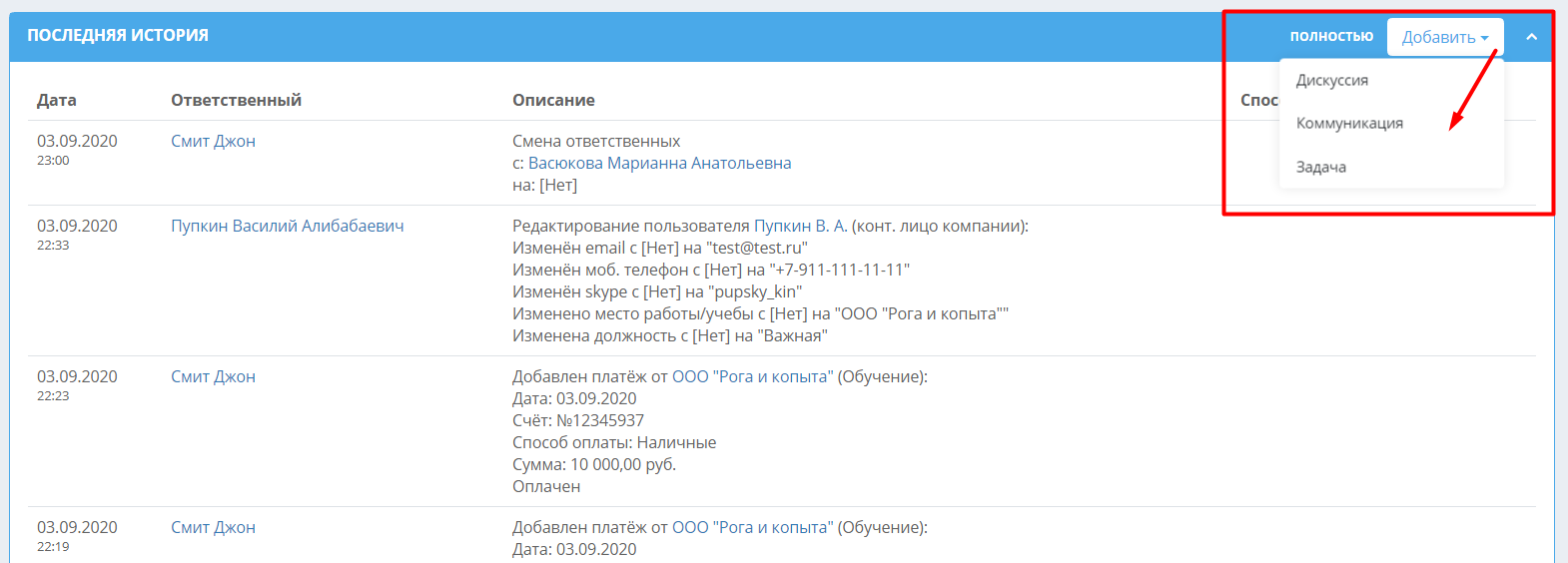
Чтобы назначить задачу по компании, нажмите на кнопку "Добавить" справа в блоке «Последняя история», в выпадающем списке выберите "Задача".
После добавления новой задачи, она отобразится в данном блоке. Подробнее о работе с задачами см. Задачи и коммуникации.
Чтобы добавить коммуникацию, нужно в этом списке выбрать «Коммуникация». Коммуникация отличается от задачи тем, что она не отображается в списке задач сотрудников, о ней нет напоминаний и т.п. Это может быть, к примеру, пометка об уже состоявшейся коммуникации. Она может быть входящей (когда клиент обратился в школу) или исходящей (сотрудник школы связался с клиентом).
Чтобы добавить элемент дискуссии (заметку) по компании, нужно в списке выбрать «Дискуссия». Дискуссия отличается от коммуникаций и задач тем, что у нее нет способа и направления коммуникации, т.е. она может представлять собой некие комментарии или заметки по компании.
По умолчанию, на странице компании отображается 5 последних действий/задач. Чтобы просмотреть всю историю по данной компании, нужно нажать на кнопку «Полностью».
Расписание, файлы, удаление компании
Кликнув на голубую иконку в правом верхнем углу страницы компании, можно перейти на расписание всех учащихся компании в таблице, или по кнопке действий - в раздел файлов, куда можно загружать файлы с компьютера, которые будут доступны контактному лицу компании через его личный кабинет (при условии, что он авторизован в системе). Отсюда же можно удалить компанию.
Рекомендуется не удалять компании, если они были добавлены не по ошибке. Удаление происходит безвозвратно, восстановить данные компании и расписание будет невозможно.