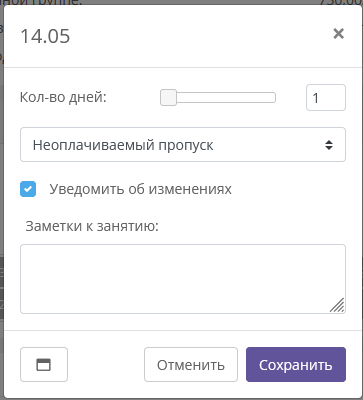Действия с занятиями
В этой статье мы расскажем о том, как устанавливать оплачиваемые и неоплачиваемые пропуски, бесплатные занятия, занятия и пропуски с частичной оплатой для учеников и для всей группы или курса, а также подменять преподавателя и аудиторию на один день.
На странице учебной единицы в блоке расписания отображен календарь с квадратами, соответствующими датам занятий.
Серым цветом закрашены дни, которые уже прошли. Черным цветом могут быть помечены дни, отмеченные как праздники в настройках компании, они являются неоплачиваемыми пропусками и не учитываются в оплатах студентов и длительности курса.
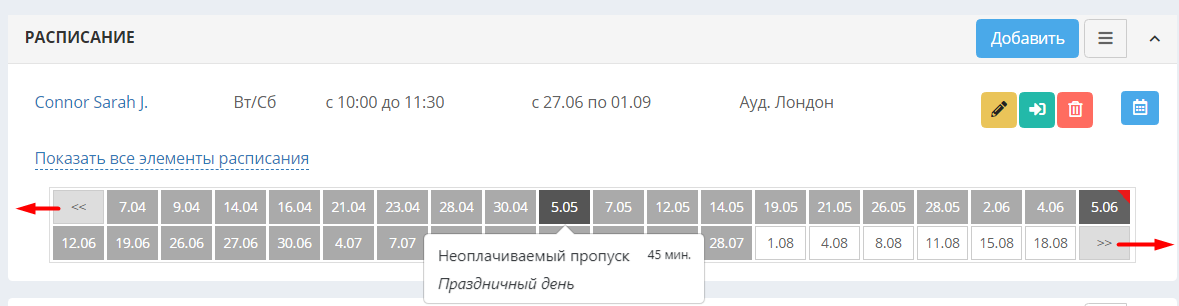
Дней занятий может быть много, поэтому уместить их все на экране было бы затруднительно. По умолчанию, отображаются только две строчки дней. Самый правый квадрат представляет собой кнопку со стрелками, нажав на него, можно перемещать расписание вперед (можно нажать и не отпускать кнопку мыши для ускоренной прокрутки). При перемещении вперед появится первый квадратик со стрелками, который позволит прокручивать расписание назад.
Действия с занятиями группы
Все изменения расписания, которые касаются всей группы, нужно отмечать в календаре с датами занятий в верхнем блоке «Расписание». Пропуски и отработки отдельных студентов группы отмечаются ниже, в блоке «Ученики».
Если по какой-то причине у всей группы занятие было отменено, перенесено в определенный день, изменилась аудитория или была замена преподавателя, то можно кликнуть на этот день и выбрать один из вариантов:
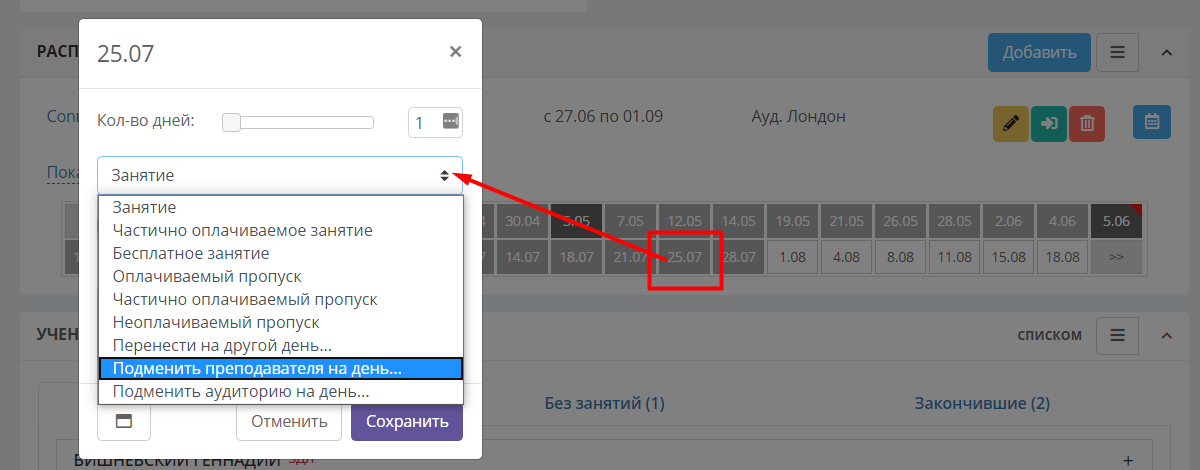
1. Занятие. В этот день группа занималась; по умолчанию все дни в расписании являются занятиями: эта опция нужна, если нужно поменять с ранее выставленного пропуска обратно на обычный день или если нужно просто оставить комментарий к занятию. Все занятия с комментариями, оставленными вручную или созданными автоматически, помечаются на шкале расписания красным уголком:
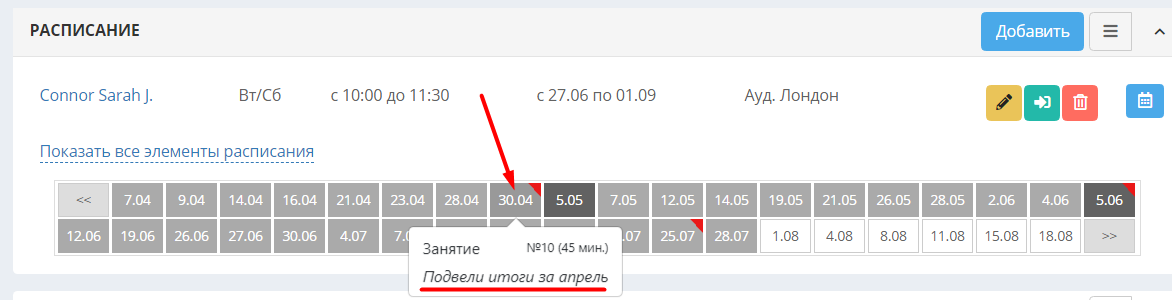
2. Частично оплачиваемое занятие. Ученики оплачивают часть занятия, которую можно установить вручную при выборе данного пункта. Также здесь можно частично или полностью оплатить занятие преподавателю. В календаре закрашен оранжевым цветом.
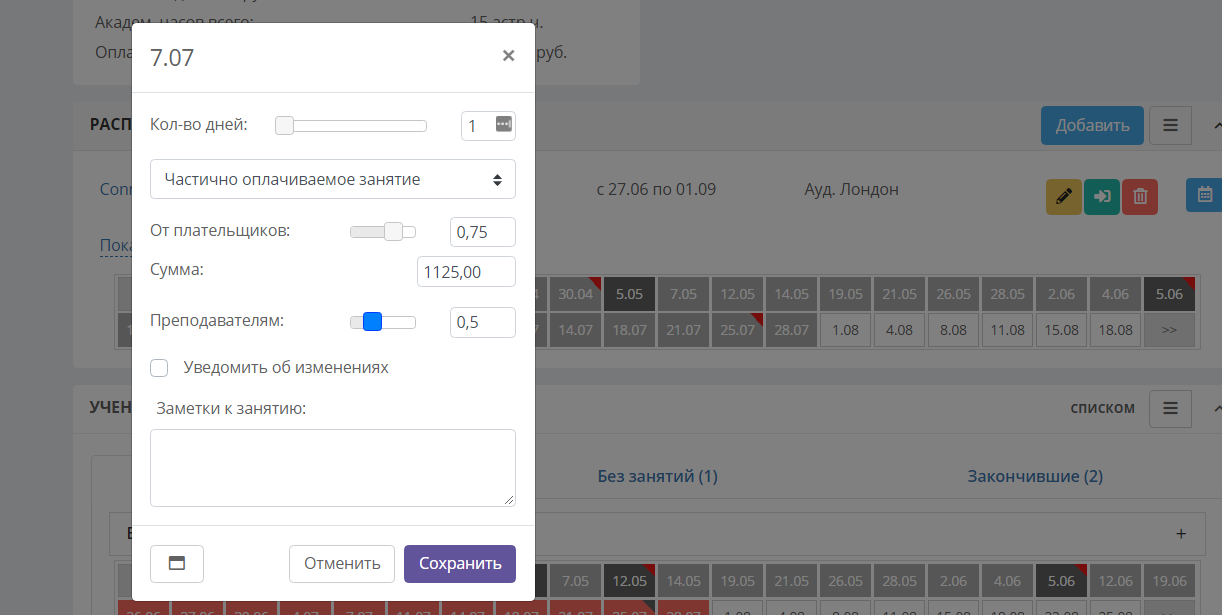
Бывает, что ученики в группе занимались бесплатно, а преподаватель получил оплату за занятие. Тогда нужно настроить частично оплачиваемое занятие так, чтобы бегунок "от плательщиков" был сдвинут до конца влево, а "преподавателям" - до конца вправо:
3. Бесплатное занятие. Занятие было проведено бесплатно, студентам задолженность не начисляется, преподавателю это занятие также не оплачивается. В календаре закрашивается желтым цветом.
4. Оплачиваемый пропуск. Был пропуск, группа не занималась, но все ученики оплачивают этот день пропуска. Преподавателю он тоже оплачивается. В календаре закрашен синим цветом.
5. Частично оплачиваемый пропуск. Ученики оплачивают часть пропущенного занятия, которую можно установить вручную при выборе данного пункта. Также здесь можно частично или полностью оплатить занятие преподавателю. В календаре закрашен розовым цветом.
6. Неоплачиваемый пропуск. Занятия не было, ученики ничего не оплачивают. Преподавателю также не оплачивается. В календаре закрашен черным цветом.
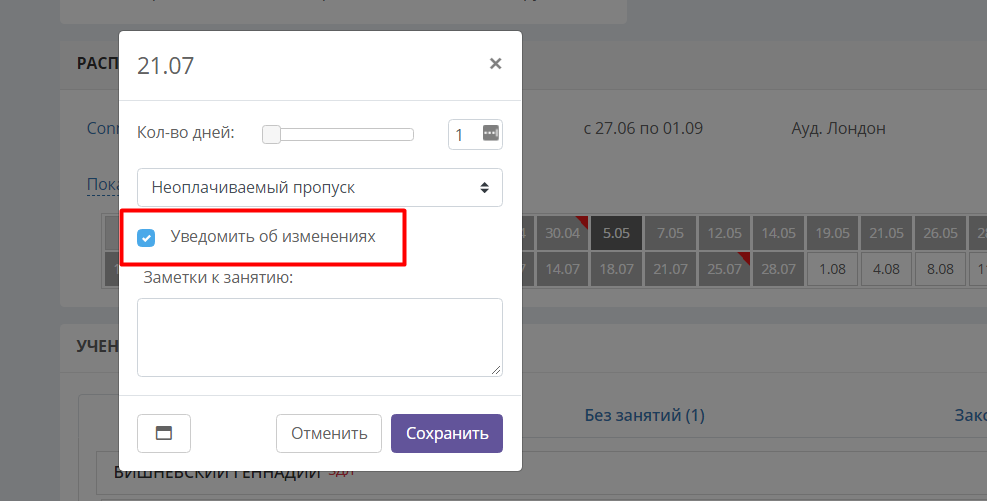
6. Перенести на другой день. При выборе этого пункта откроется страница с предложением выбрать новый день, время, преподавателя и аудиторию. По сути, система при этом создаст ещё один день занятия, а изначальный день отметит как неоплачиваемый пропуск:
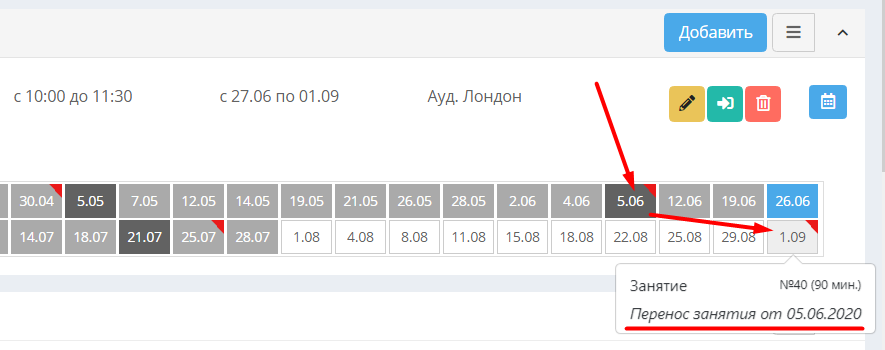
По умолчанию предлагается добавить новый день в конце курса - это используется, если при отмене занятия необходимо сохранить длительность курса.
7. Подменить преподавателя на день. Может быть полезно, если преподаватель внезапно заболел. При выборе этого пункта откроется страница с выпадающим списком, из которого можно выбрать подменяющего преподавателя.
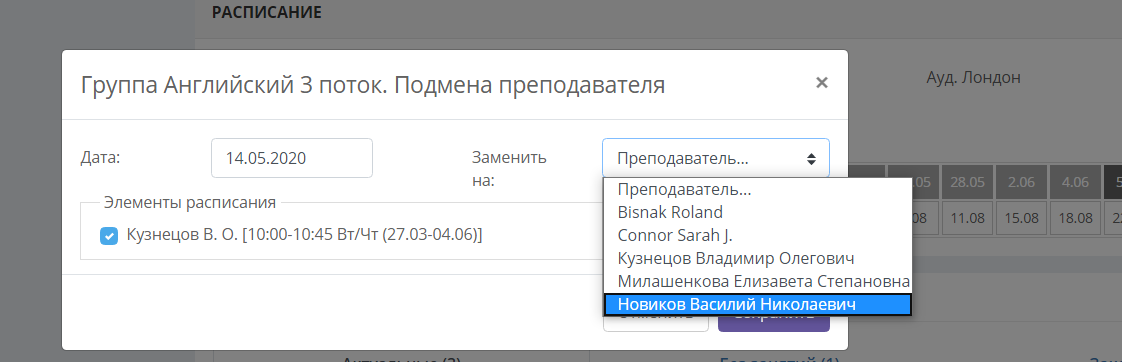
8. Подменить аудиторию на день. При выборе данного пункта откроется окно с выпадающим списком свободных аудиторий во время, указанное в расписании:
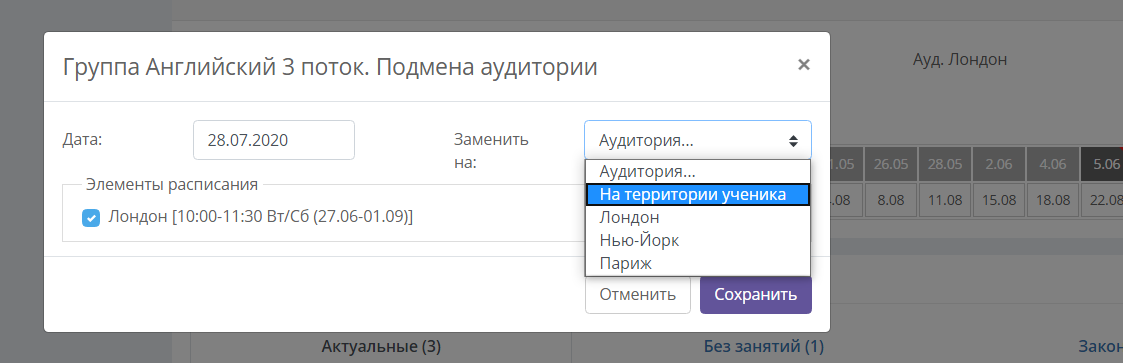
Уведомления об изменениях
При совершении действий с занятиями группы или индивидуального курса можно отправлять студентам автоматические уведомления об изменениях в расписании. За это отвечает галочка "Уведомить об изменениях" в окне действия с занятием:
Если установить эту галочку, уведомление отправляется и ученику, и преподавателю, ведущему занятие, по следующим каналам: push, email, sms.
Push-уведомление отправится только ученикам, которые установили мобильное приложение и авторизовались в нём.
Email отправится ученикам и преподавателям, у которых в профиле указан email и не запрещены на него рассылки из СРМ.
SMS отправится ученикам и преподавателям только если у вас подключен смс-сервис, и на нём есть достаточный для отправки баланс средств. У адресатов должны быть указаны в профиле телефоны и не запрещена рассылка на них.
Ниже представлены варианты, при которых отправляется уведомление, вместе с шаблонами, которые при этом применяются. Шаблоны можно увидеть и по необходимости отредактировать в разделе Настройки - Шаблоны - Шаблоны email/Шаблоны sms - Системные.
Шаблон sms применяется не только для sms, но и для push-уведомлений.
1. Вместо любого занятия установлен любой пропуск - шаблон DayChanged.
2. Вместо любого пропуска установлено любое занятие - шаблон DayChanged.
3. Перенос на другой день - шаблон ScheduleTransfered.
Действия с занятиями студентов
Отметить различные виды пропусков, а также отработки и штрафы студентов можно в блоке "Ученики", развернув расписание каждого из них, либо со страницы студента, в блоке с информацией о данной группе:
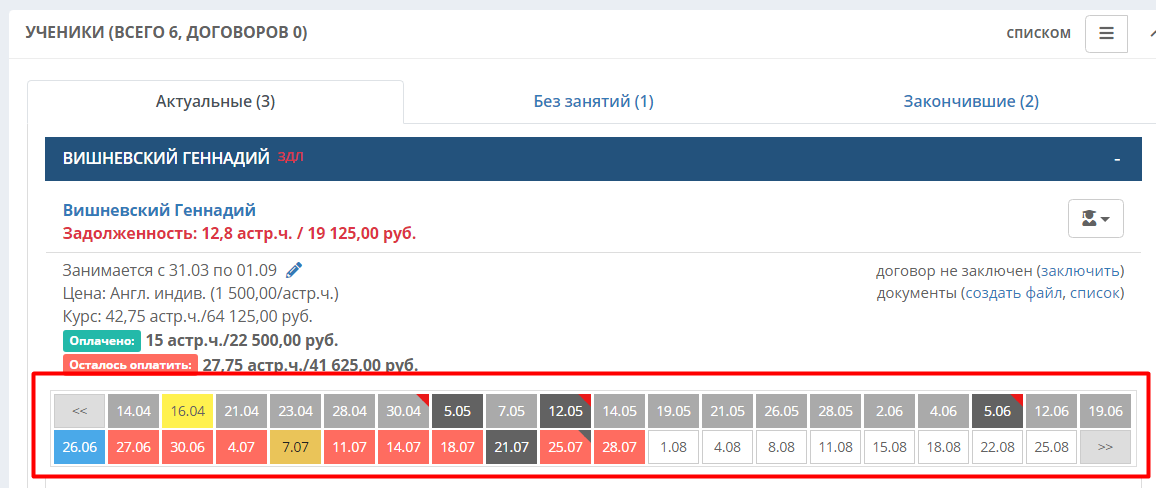
На странице группы все студенты отображаются отдельными блоками, которые раскрываются кликом по шапке с фамилией для просмотра подробностей о параметрах его обучения. Актуальные, закончившие и ученики пока без занятий в этой группе размещены в соответствующих вкладках над списком учеников.
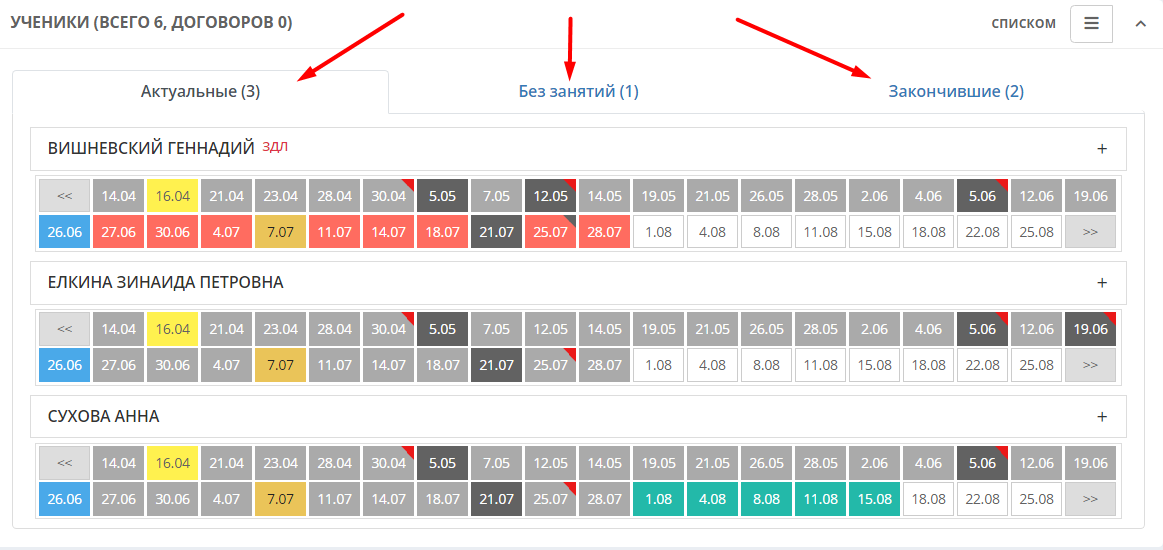
Помимо отметок, созданных в общем расписании (выходные, переносы, бесплатные занятия для всех), во вкладках отдельных студентов по умолчанию присутствуют отметки о задолженностях и остатках оплат (если они есть): красным - задолженности, зеленым - оплаченные вперед занятия.
По умолчанию, в системе все студенты посетили занятие, если оно было по основному расписанию и у студентов не отмечено другого. Для того чтобы настроить пропуски студентов по умолчанию, нужно установить галочку в настройках («Настройки» - «Ученики» - вкладка «Настройки»).
Для того чтобы отметить пропуск, нужно нажать на дату пропущенного занятия студента на календаре в блоке с его именем. Набор опций при отметках студентов немного отличается от набора опций при изменении расписания УЕ:
1. Занятие. В этот день ученик посетил занятие. Также можно отметить здесь комментарий по дню занятия ученика (например, начало абонемента).
2. Частично оплачиваемое занятие. Ученик оплачивает занятие не полностью, а частично. Можно установить количество академических часов, которое оплатил ученик, либо произвольную сумму:
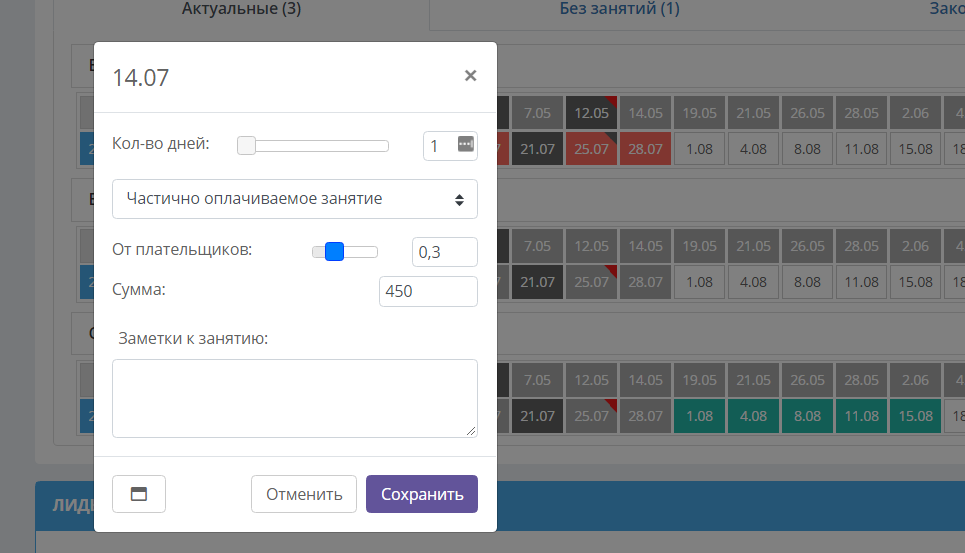
По умолчанию устанавливается оплата за половину занятия (например, если занятие 1 ак.час, при установке частично оплачиваемого пропуска по умолчанию предлагается 0,5 ак. часа). В поле «Сумма» в данном случае указывается стоимость указанного кол-ва ак.часов., которая рассчитывается исходя из цены, указанной в параметрах группы или в параметрах договора студента в данной группе (в случае, если студент занимается по цене, отличной от цены группы). Можно также ввести и частичную оплату в фиксированной сумме - тогда пересчитаются оплачиваемые академические часы.
При выставлении частичной оплаты задолженность ученика сократится, а если учеником уже было оплачено это занятие или включающий его абонемент, система отметит, что ближайшее неоплаченное занятие уже будет включать лишнюю часть и закрасит его половину как оплаченное:
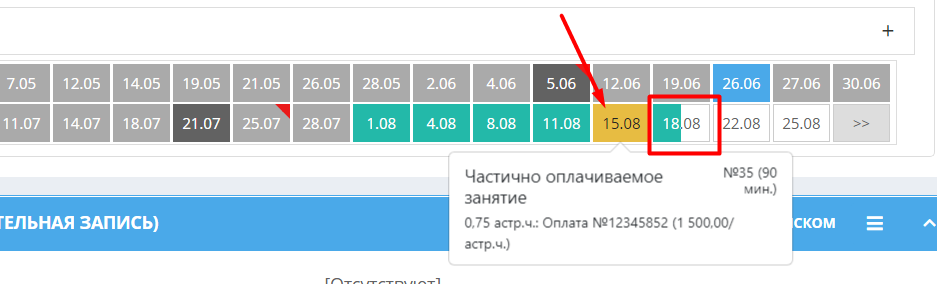
Здесь также можно установить и большее, чем длительность занятия, количество часов. Тогда студенту автоматически установится «Занятие со штрафом» и квадратик в расписании окрасится фиолетовым цветом.
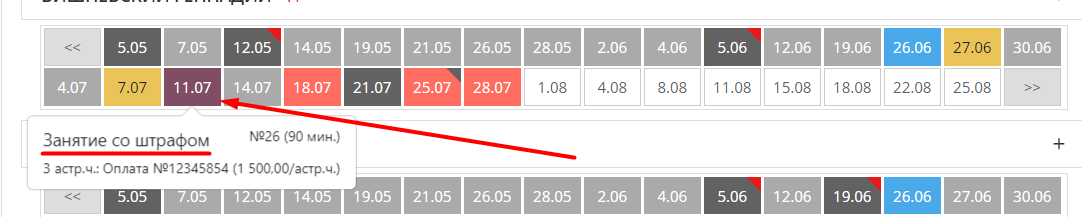
3. Бесплатное занятие. Занятие было бесплатным для данного ученика. Помечается желтым.
4. Оплачиваемый пропуск. Студент пропустил занятие, но оплачивает его. Помечается синим.
5. Неоплачиваемый пропуск. Студент не посещает и не оплачивает занятие. Помечается черным.
6. Частично оплачиваемый пропуск. Студент пропустил занятие, но оплачивает какую-либо его часть. Здесь можно установить кол-во академических часов, которое должен оплатить ученик за данное занятие, либо произвольную сумму:
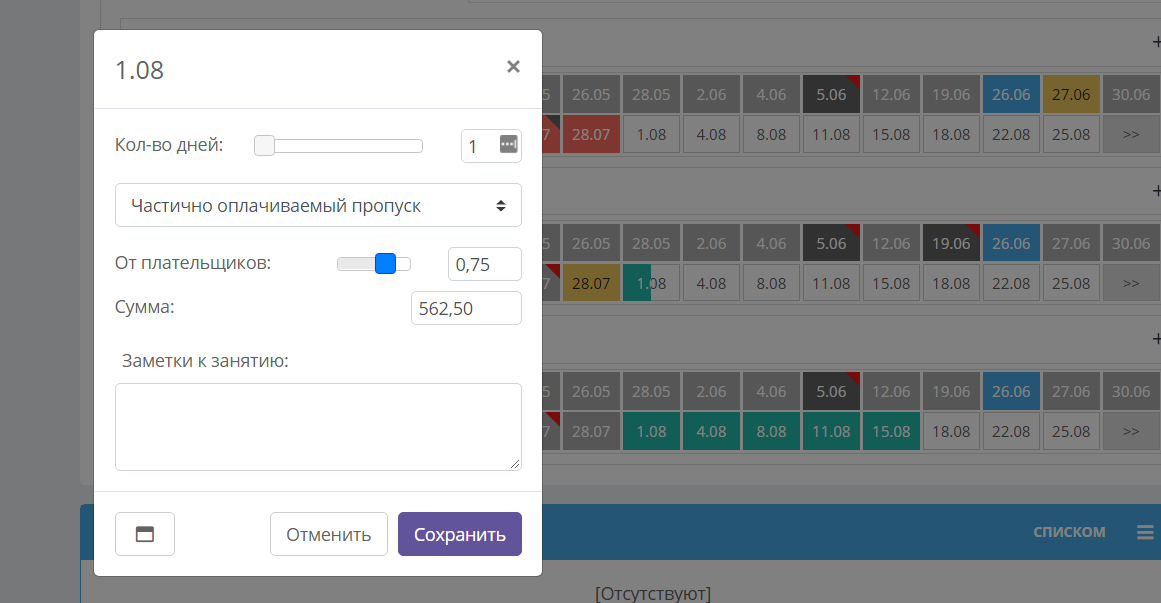
Принцип настройки соответствует принципу настройки частично оплачиваемого занятия из п.2. Отмечается сиреневым цветом.
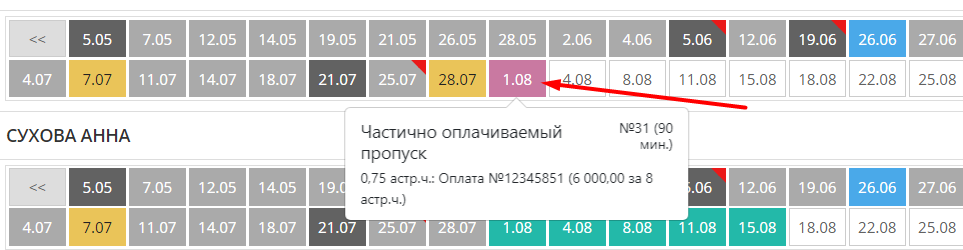
7. Занятие со штрафом. Студент занимался, но оплачивает занятие дороже, чем его обычная стоимость. При выборе данной опции в поле «Ак.часов» устанавливается количество ак.часов, стоимость которых прибавляется к стоимости данного занятия, а в поле «Сумма» вычисляется стоимость прибавляемого количества часов (исходя из цены а.ч., указанной в параметрах обучения):
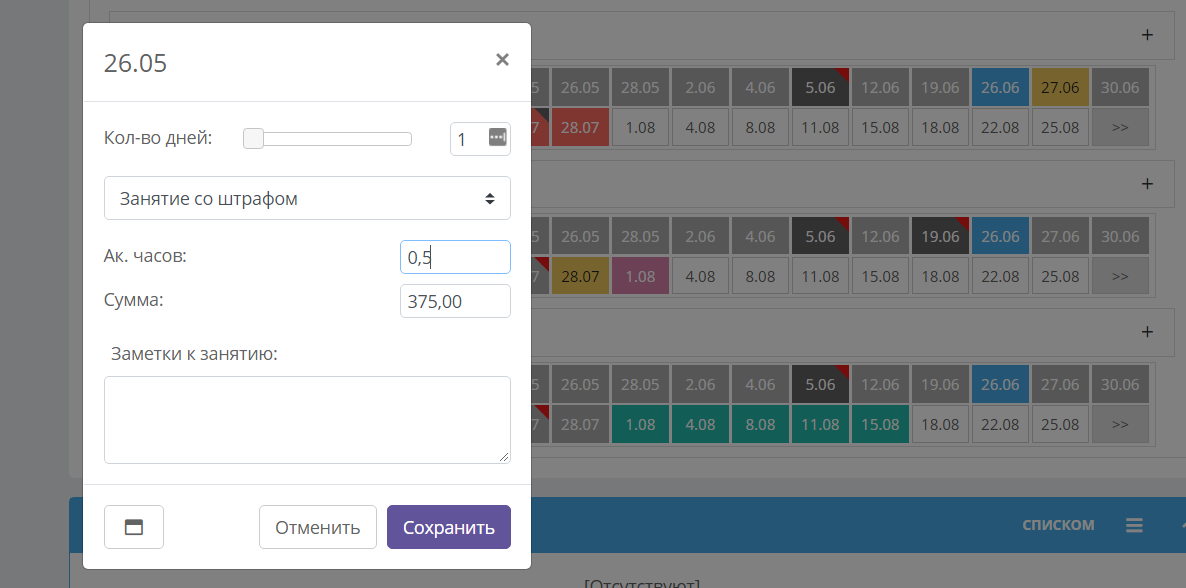
Например, длительность занятия по расписанию группы составляет 1 ак.час. Выбрав «Занятие со штрафом» и указав в поле «Ак. часов» 0,5 ак.час ( в данном случае будет предложено по умолчанию), за данное занятие студент заплатит не за 1, а за 1,5 ак. часа.
На длительность занятия по расписанию штраф не влияет, но меняет размер задолженности.
8. Пропуск с индивидуальной отработкой. Студент пропускает занятие (ему устанавливается оплачиваемый пропуск), но вместо него назначается одно индивидуальное занятие, бесплатное для ученика и оплачиваемое для преподавателя. В данном случае система перенаправляет на страницу добавления элемента расписания, т.е. одного индивидуального занятия. Здесь нужно указать дату, преподавателя и т.д. Указывается автоматический комментарий «Отработка занятия от (дата пропущенного в группе занятия)».
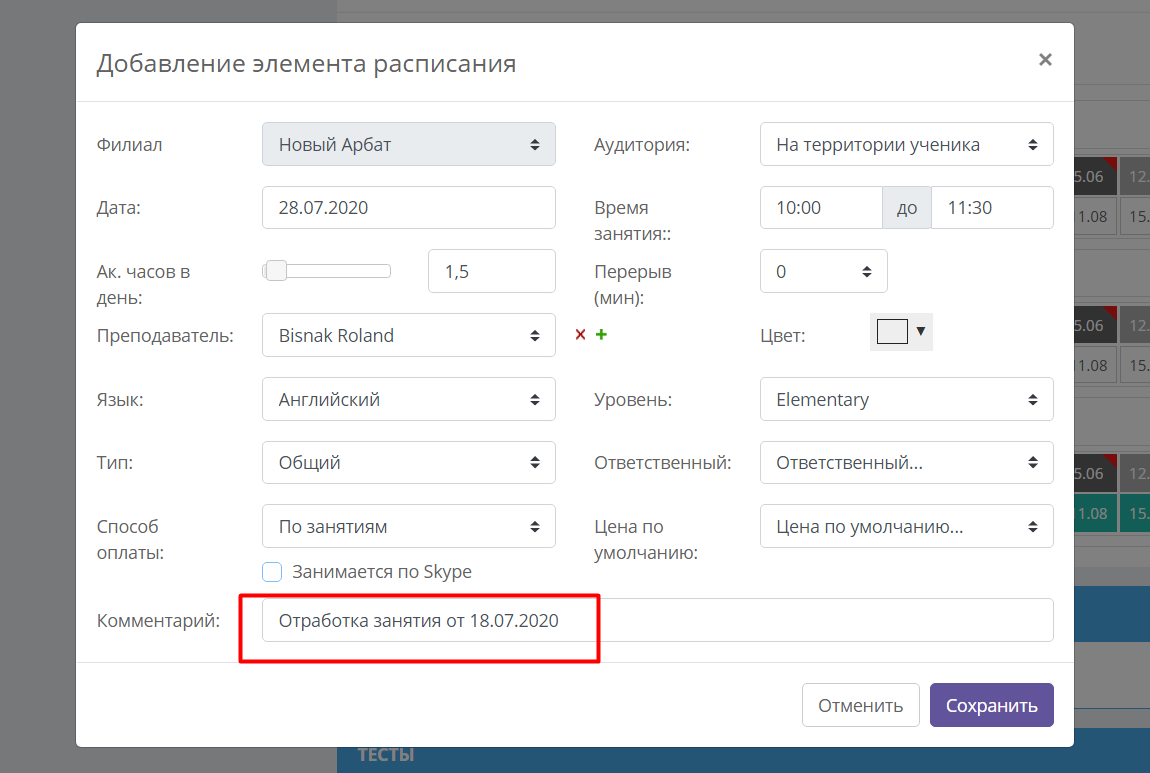
После заполнения деталей расписания отработки необходимо нажать «Сохранить». Данная отработка отобразится в карточке ученика как отдельное бесплатное индивидуальное занятие, а в расписании группы пометится как оплачиваемый пропуск с комментарием:
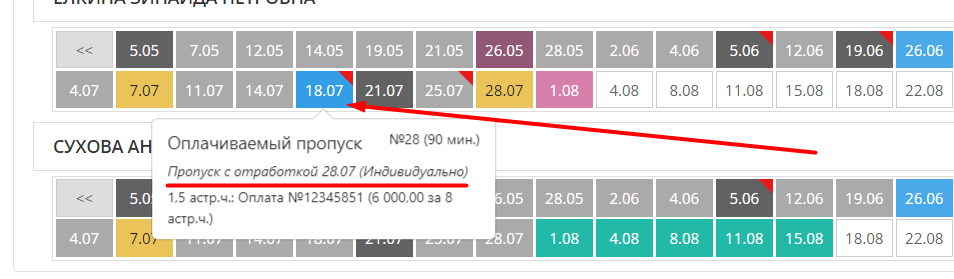
9. Пропуск с отработкой в группе. Так же, как и в предыдущем пункте, студент пропускает занятие, но ему назначается отработка в какой-либо группе. После выбора этого пункта открывается диалоговое окно с выбором групп. Группы подбираются в соответствии с указанными в исходной группе параметрами: дисциплиной, уровнем, типом обучения и возрастной категорией:
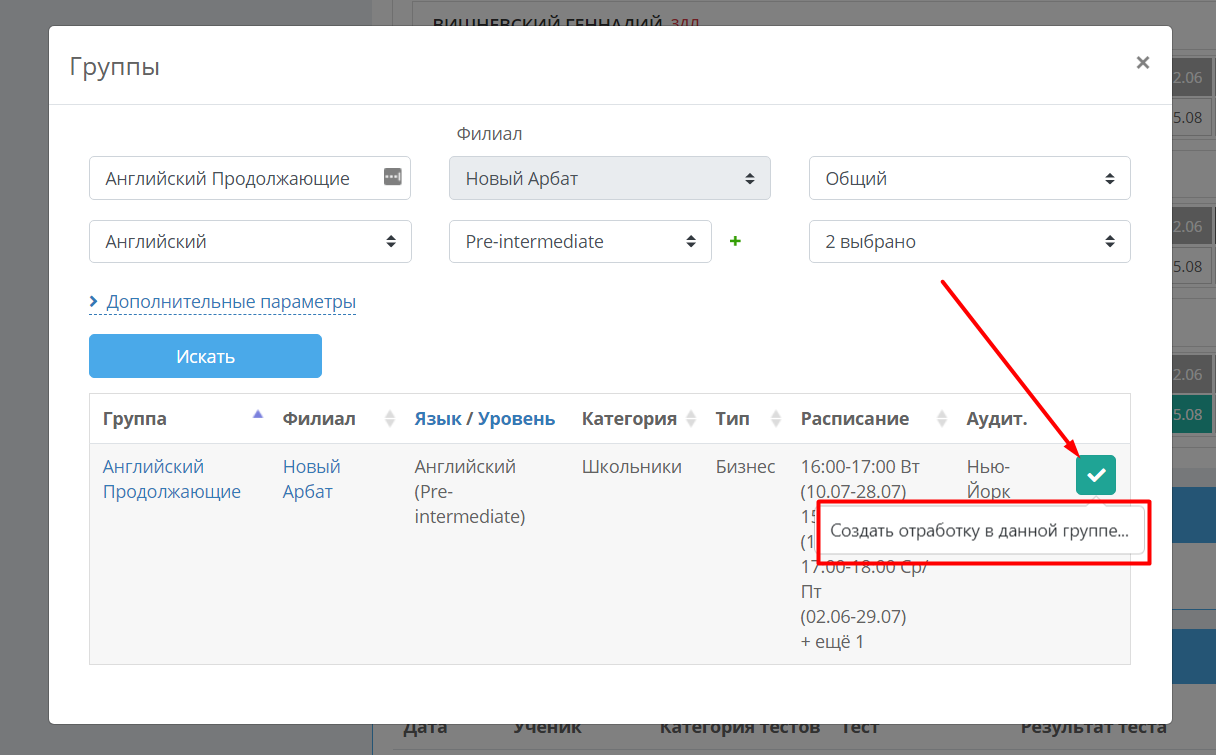
Для выбора группы нужно нажать на зелёный значок справа от неё.
Откроется окно с выбором даты отработки. После сохранения в исходной группе день занятия будет помечен как оплачиваемый пропуск с комментарием с названием группы:
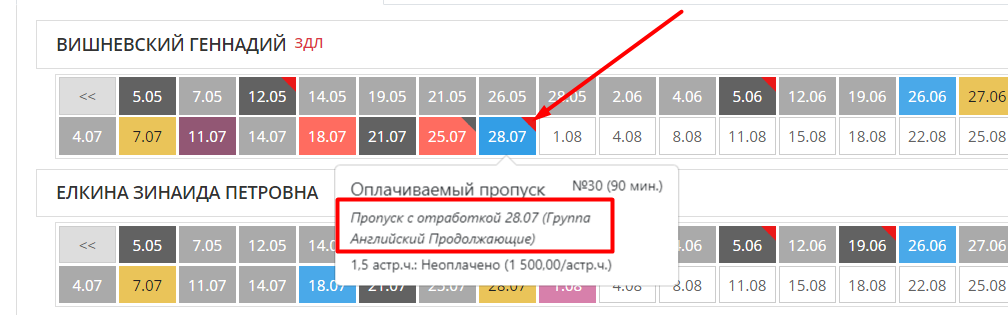
Бывает так, что ученику нужно поставить пропуск с отработкой, но дата отработки пока неизвестна. В этом случае можно сначала поставить оплачиваемый пропуск, а потом, когда дата отработки будет назначена, заменить оплачиваемый пропуск на пропуск с отработкой, нажав на квадратик с датой этого пропуска.
Действия с расписанием индивидуальных учащихся
В случае с индивидуальными учениками расписание является одним для одного человека, и опции занятий действуют только на него, список возможных опций при этом такой же, как у общего расписания группы.
Соответственно, в отличие от учеников в группах, все действия, включая замены и переносы занятий можно осуществлять прямо из карточки ученика, нажав на день занятий в блоке индивидуального расписания:
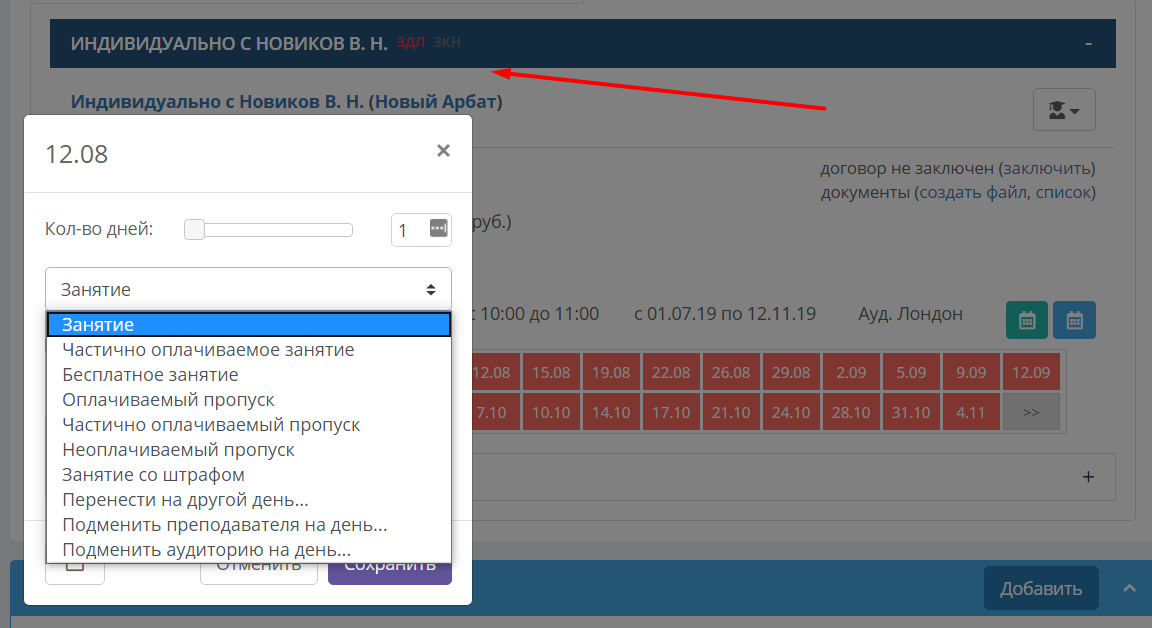
Все действия подробно пошагово показаны и в видео-инструкции ниже: