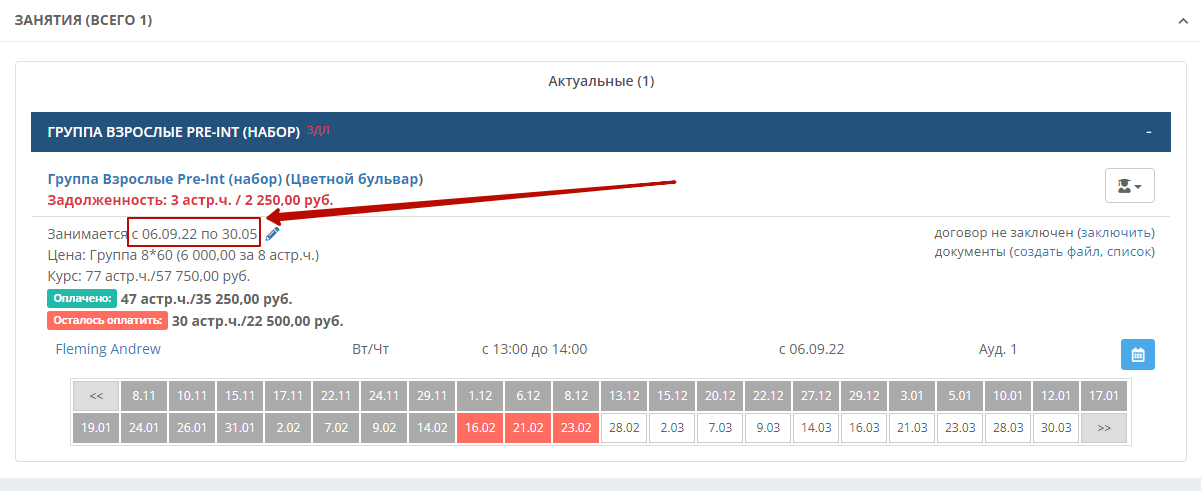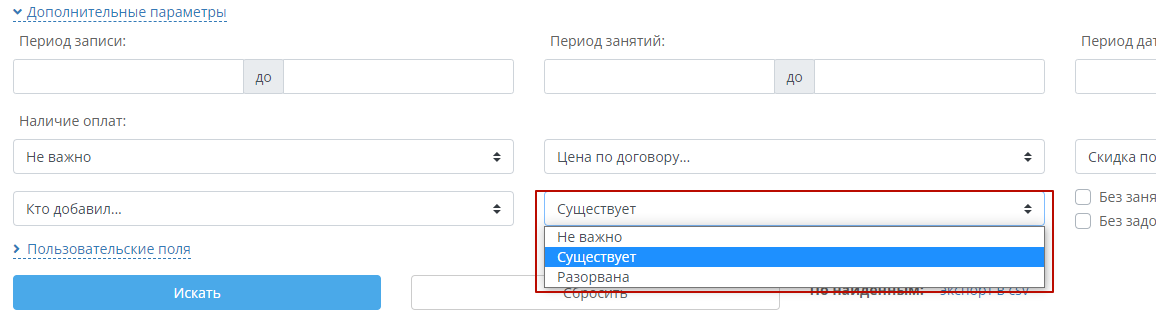Ученики по формам обучения
В раздел «Ученики по формам обучения» можно попасть из раздела Обучение – Ученики, кликнув на заголовок раздела:
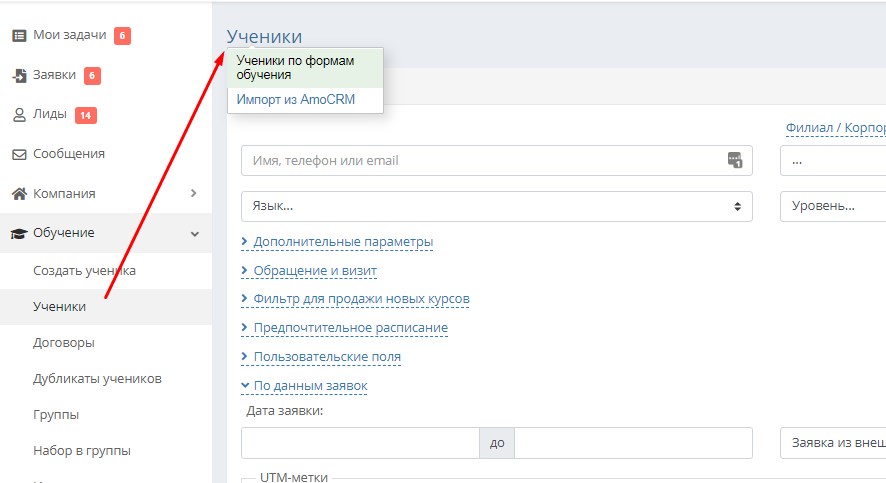
Этот раздел содержит в себе список учеников в связке с их учебными единицами – группами, индивидуальными занятиями, поездками и т.д.
Список представляет из себя таблицу.
Сверху страницы представлен ряд основных параметров, по которым можно произвести поиск учеников, а также группу фильтров «Дополнительные параметры», которые по умолчанию скрыты, и поиск по пользовательским полям.
Применяя фильтры в разных комбинациях, можно выводить списки соответствующих им учеников, работать с ними из списка, совершать по ним массовые действия, а также осуществлять экспорт в Excel.
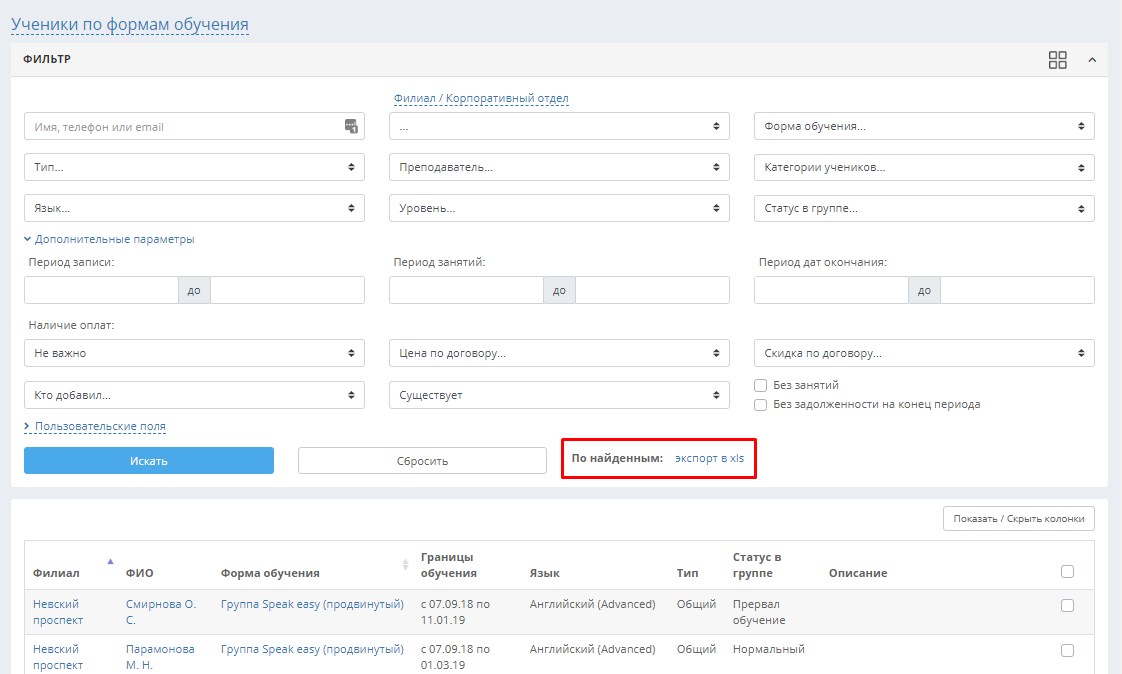
Колонки таблицы
По умолчанию в списке учеников по формам обучения представлены следующие колонки.
Филиал – филиал, в котором проводятся (проводились) занятия у ученика.
ФИО ученика.
Форма обучения – название учебной единицы (группы и мини-группы, экзамена, открытого урока или поездки). Если учебная единица – индивидуальное занятие, в этой колонке будет указано «Индивидуально с <фамилия преподавателя>».
Границы обучения – период обучения в учебной единице, указанный в параметрах обучения ученика:
Язык/Дисциплина и Тип – колонки, в которых отображаются язык или дисциплина с уровнем, а также тип обучения, указанные в параметрах учебной единицы.
Статус в группе – статус, указанный в параметрах обучения ученика. По умолчанию статус в группе Нормальный, если вручную не выбран другой.
Описание – комментарий к обучению ученика в учебной единице, который вручную задаётся в параметрах обучения. Когда ученик переводится в другую группу, система ставит автоматические комментарии с информацией об этом как в старой, так и в новой группе.
Справа над списком учеников находится кнопка "Показать/Скрыть колонки". Кликнув по ней, можно настроить состав колонок таблицы – добавить новые колонки и скрыть ненужные.
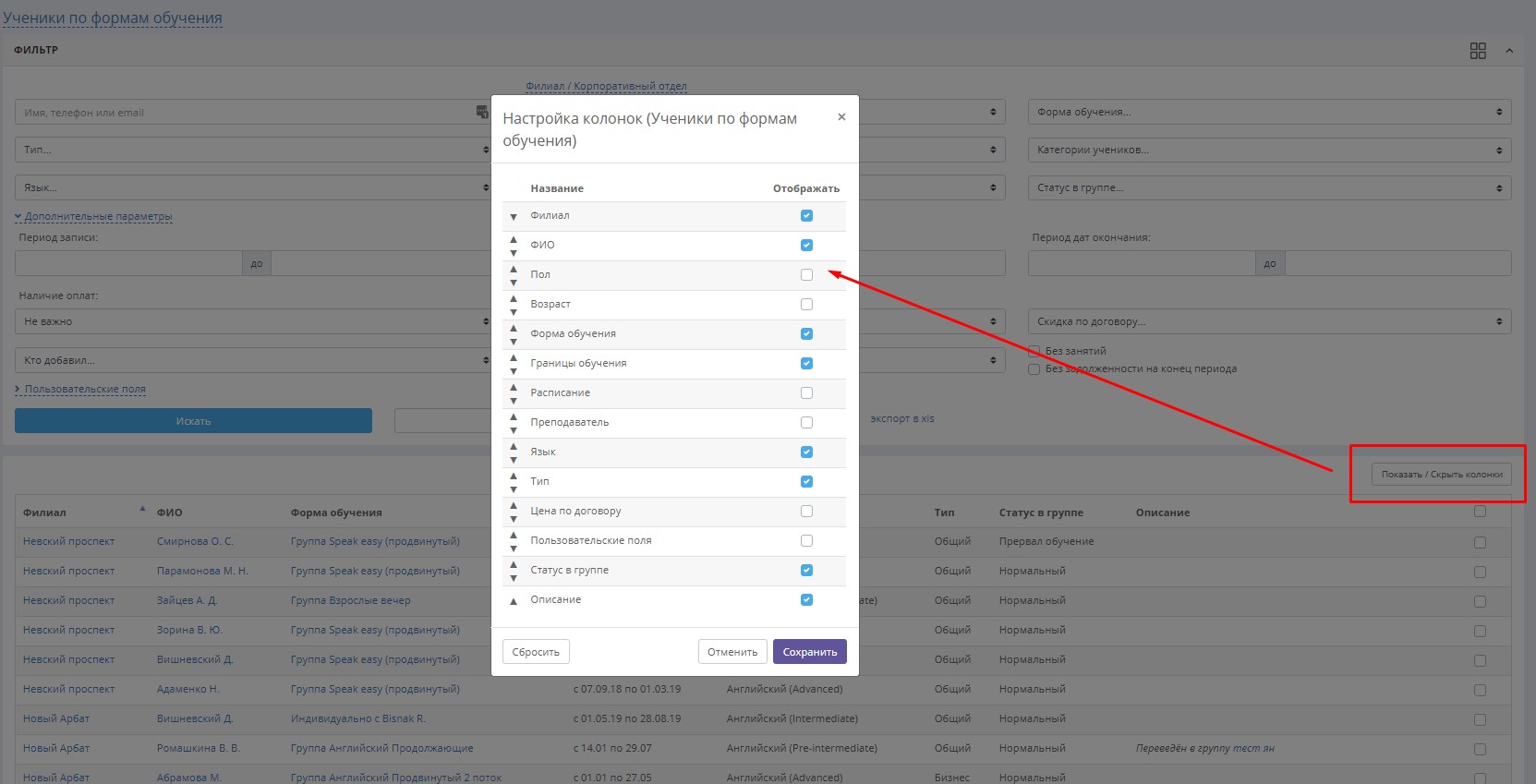
Так, можно показывать колонки с полом и возрастом учеников, показывать их расписания и преподавателей. Можно отображать колонку с ценой, по которой ученик оплачивает занятия согласно договору, и колонку с пользовательскими полями учебных единиц, если вы их используете.
Фильтры отчёта
Расскажем подробнее о фильтрах в верхней части страницы.
Основные параметры

Имя, телефон или email – поиск ученика по имени, фамилии, телефону или email-адресу.
Филиал/Корпоративный отдел – поиск учеников одного филиала/компании, либо сортировка всех корпоративных/не корпоративных учеников. Чтобы отфильтровать учеников одного филиала/компании, нужно выбрать филиал/компанию из выпадающего списка и нажать «Поиск».
Чтобы отфильтровать только всех учеников филиалов или только всех учеников корпоративных компаний, нужно кликнуть по ссылке «Филиал/Корпоративный отдел» и выбрать желаемую опцию из списка:
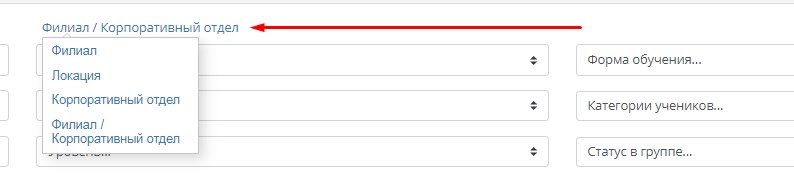
Названия компаний-корпоративных клиентов выводятся также в той же колонке, что и филиалы школы.
Форма обучения – фильтр, позволяющий отобрать учеников какой-либо одной определённой формы обучения, например, только индивидуальных учеников или только тех, кто сдавал или будет сдавать экзамены.
Преподаватель – фильтр по преподавателю, ведущему занятия в учебной единице.
Язык (Дисциплина), Уровень, Тип, Категория, Статус в группе – фильтры по параметрам обучения, установленным в параметрах учебных единиц.
Дополнительные параметры
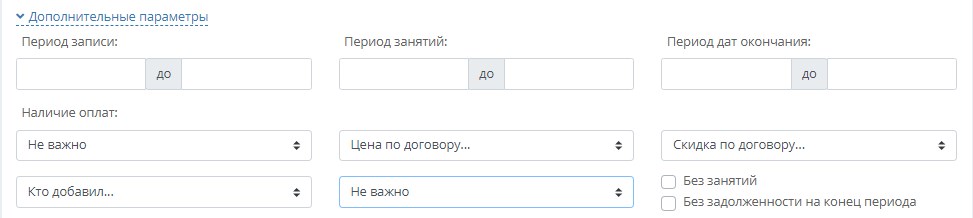
Период записи – поиск по дате добавления ученика в учебную единицу.
Период занятий – фильтр по датам занятий. При установке периода будут найдены ученики с учебными единицами, хотя бы одно занятие ученика в которых попало в указанный период.
Период дат окончания – фильтр по датам последнего занятия в группе.
Наличие оплат - можно выбрать учеников только тех, у которых есть хотя бы одна оплата, а можно вывести список учеников без наличия оплат.
Цена по договору – фильтр по цене, указанной в параметрах обучения учеников. Можно отобрать учеников, оплачивающих занятия по одинаковой цене.
Скидка по договору – фильтр по скидке, указанной в параметрах обучения учеников. Можно, например, посмотреть, сколько учеников в школе имеют семейную скидку.
Кто добавил - можно найти учеников, которые были добавлены определённым сотрудником или преподавателем.
В поле «Не важно» указывается состояние связки – фильтр по типу связки «Ученик – Учебная единица». Существует – это значит, ученик числится в учебной единице, на вкладке «Актуальные», «Закончившие» или «Без занятий». Разорвана – это значит, что ученик был добавлен в учебную единицу, но удалён из неё, либо удалена сама учебная единица.
Галочка «Без занятий» позволит выбрать учеников, добавленных в учебную единицу с установленной в параметрах обучения галочкой «Без занятий».
Галочка «Без задолженности на конец периода» позволяет выбрать учеников, у которых нет неоплаченных занятий.
Массовые действия списка учеников по формам обучения
Справа от списка учеников есть галочки. Данные галочки применяются для совершения массовых действий - сразу с несколькими учениками.
Чтобы выбрать одного/нескольких учеников, поставьте галочку справа от его имени. Чтобы выбрать всех учеников на странице (всего их помещается на ней 15), нужно нажать самую верхнюю галочку в строке с названиями столбцов - галочками выделятся все ученики на странице. В зависимости от ситуации, можно поступить и наоборот - сначала выделить всех на странице, затем исключить из них тех, кто не нужен.
После выбора учеников, по которым мы будем производить массовое действие. необходимо вернуться в начало страницы и нажать на кнопку массовых действий. Она расположена в верхнем правом углу блока фильтров, в некоторых браузерах ее внешний вид может чуть отличаться:
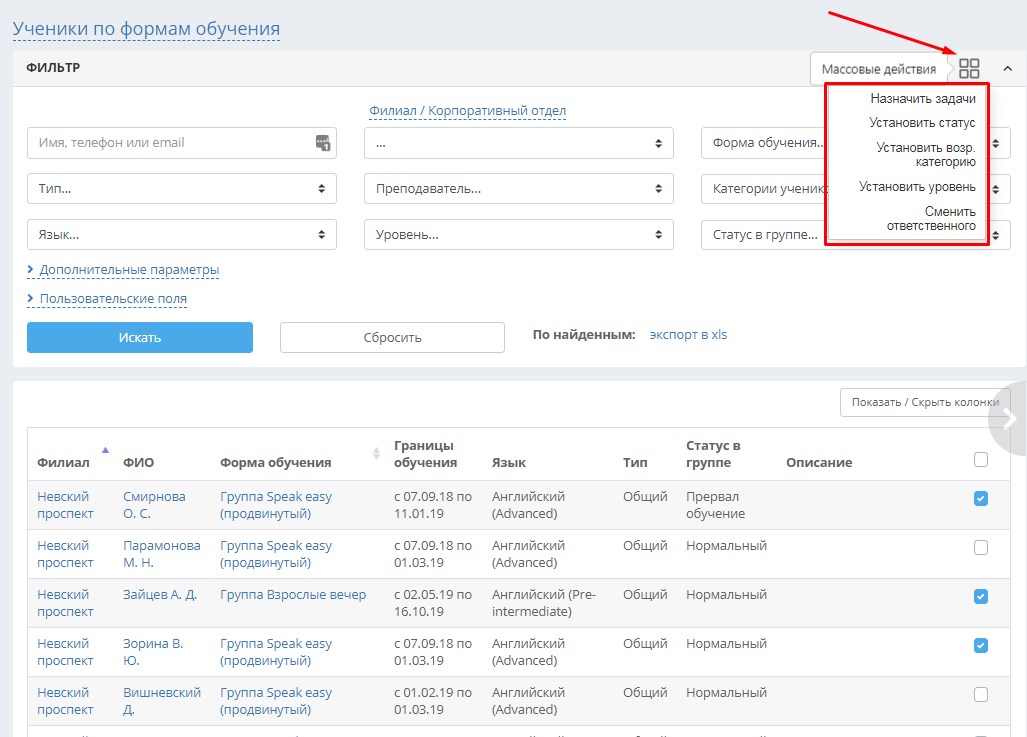
В системе доступны следующие виды массовых действий:
1) Назначить задачи
Можно назначить сразу по нескольким выбранным в списке ученикам одну и ту же задачу. Например, если сотрудник не успел сегодня всех прозвонить и хочет перенести часть работы на другой день, возможно, для другого сотрудника.
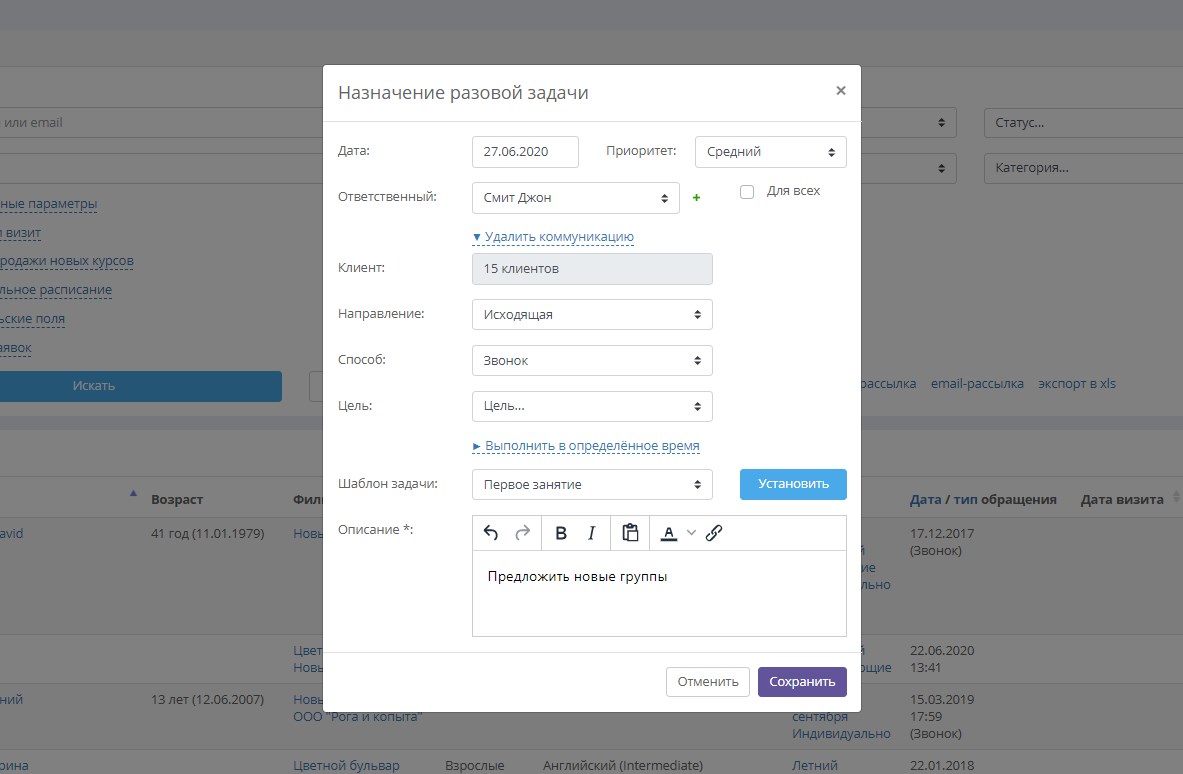
После нажатия кнопки "Сохранить" у заданного ответственного сотрудника на заданную дату и время появятся задачи по каждому из учеников.
2) Установить статус
Например, если менеджер выбрал учеников со статусом "Закончил обучение", прозвонил всех учеников со страницы и хочет сменить половине из них статус на другой, он может проставить всем подходящим ученикам на странице галочки и массово сменить им статус:
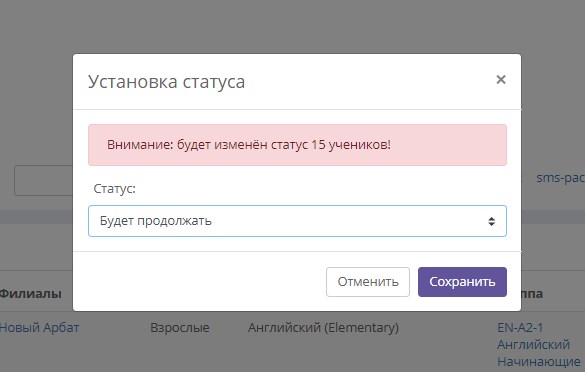
На странице каждого из выбранных учеников появится запись о смене статуса сотрудником.
При этом, если изначально список был отфильтрован по какому-то статусу, после подтверждения его смены эти ученики исчезнут из списка и можно будет работать с остальной его частью.
3) Установить возр. категорию
Полезно в начале учебного года, когда ученики стали взрослее, назначить им новую возрастную категорию в их параметрах.
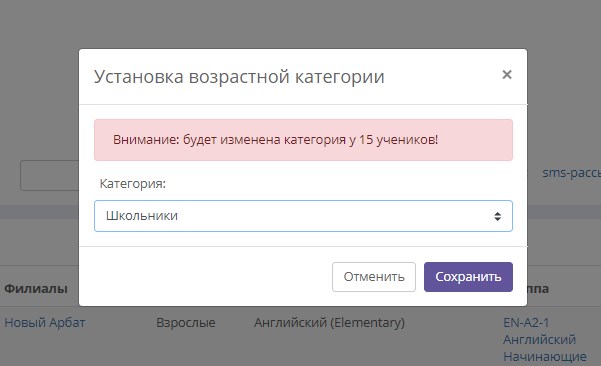
4) Установить уровень
Может пригодиться, например, после сдачи какого-нибудь экзамена, после которого отдельным ученикам присваивается новый уровень знаний.
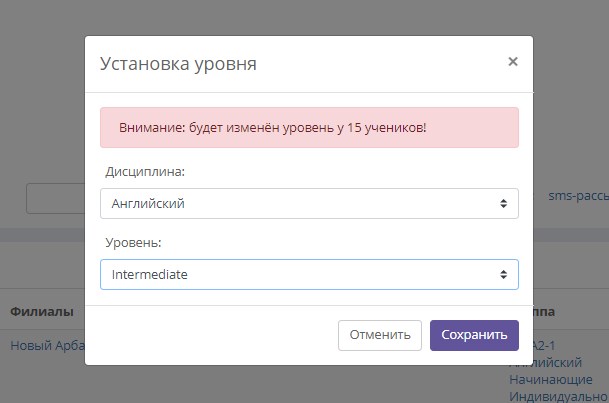
5) Сменить ответственного
Эта опция очень полезна в случае увольнения сотрудника или его ухода в декрет, либо если изначально ученикам не были прописаны ответственные менеджеры, и необходимо их распределить.
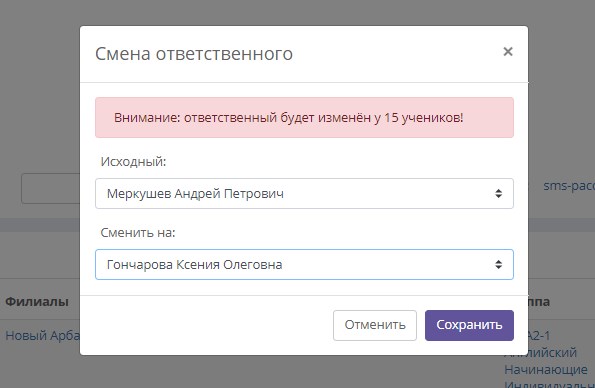
Если мы хотим массово сменить ответственного для, например, 60 учеников, после того, как мы отфильтруем учеников по исходному ответственному, выберем первые 15 (первую страницу списка) и совершим действие по смене, фильтр продолжит работать, и в списке останется уже 45 учеников, а, повторив действия еще трижды, мы увидим пустой список и таким образом удостоверимся, что все ученики перенесены к другому ответственному.
6) Удалить учеников
При удалении нескольких выбранных учеников система отобразит предупреждение:
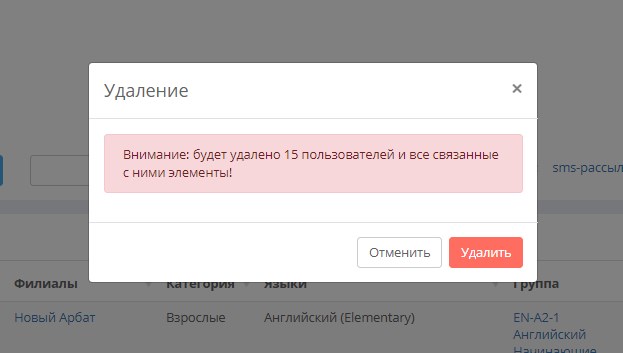
Ученик и связанные с ними элементы удаляются из системы безвозвратно, поэтому при совершении таких действий рекомендуется соблюдать осторожность и доверять права на удаление учеников только самым ответственным сотрудникам.
Внизу страницы указаны итоговые данные вида «По заданным критериям найдено 151 связок "ученик - уч. единица" (67 учеников, 55 уч. единиц)».
Поясним на примере, что это означает. 1 ученик занимается в двух группах, и ещё посещает индивидуальные занятия. Это значит, что ученик один, а связок «ученик – уч. единица» у него три.
Ещё пример. Два ученика занимаются в одной группе. Тогда учеников два, а учебных единиц – одна. И это также будут две связки «Ученик – учебная единица».