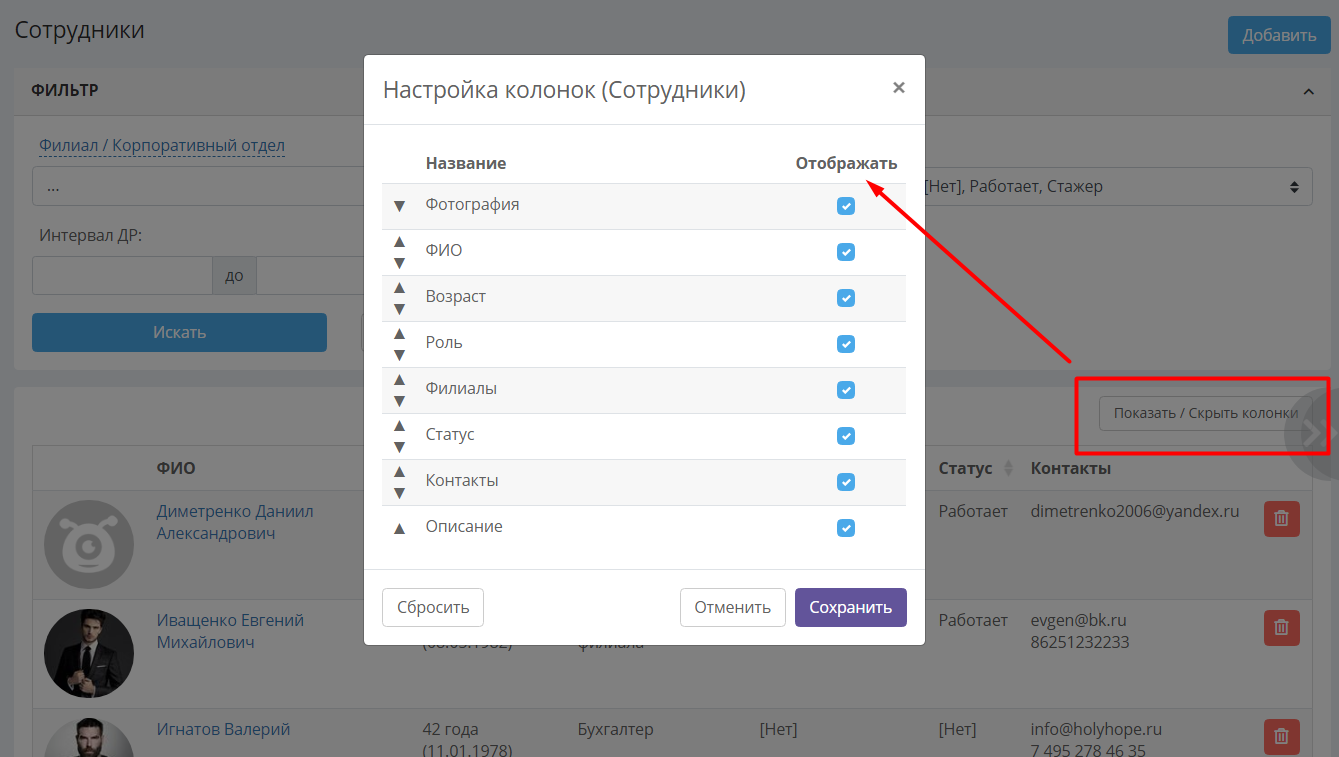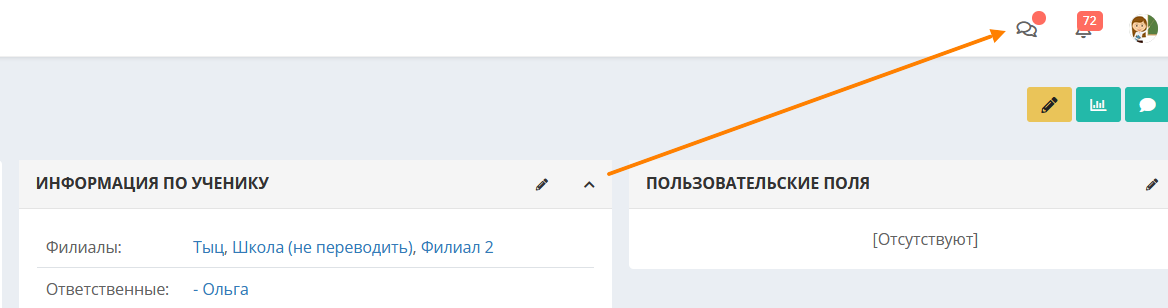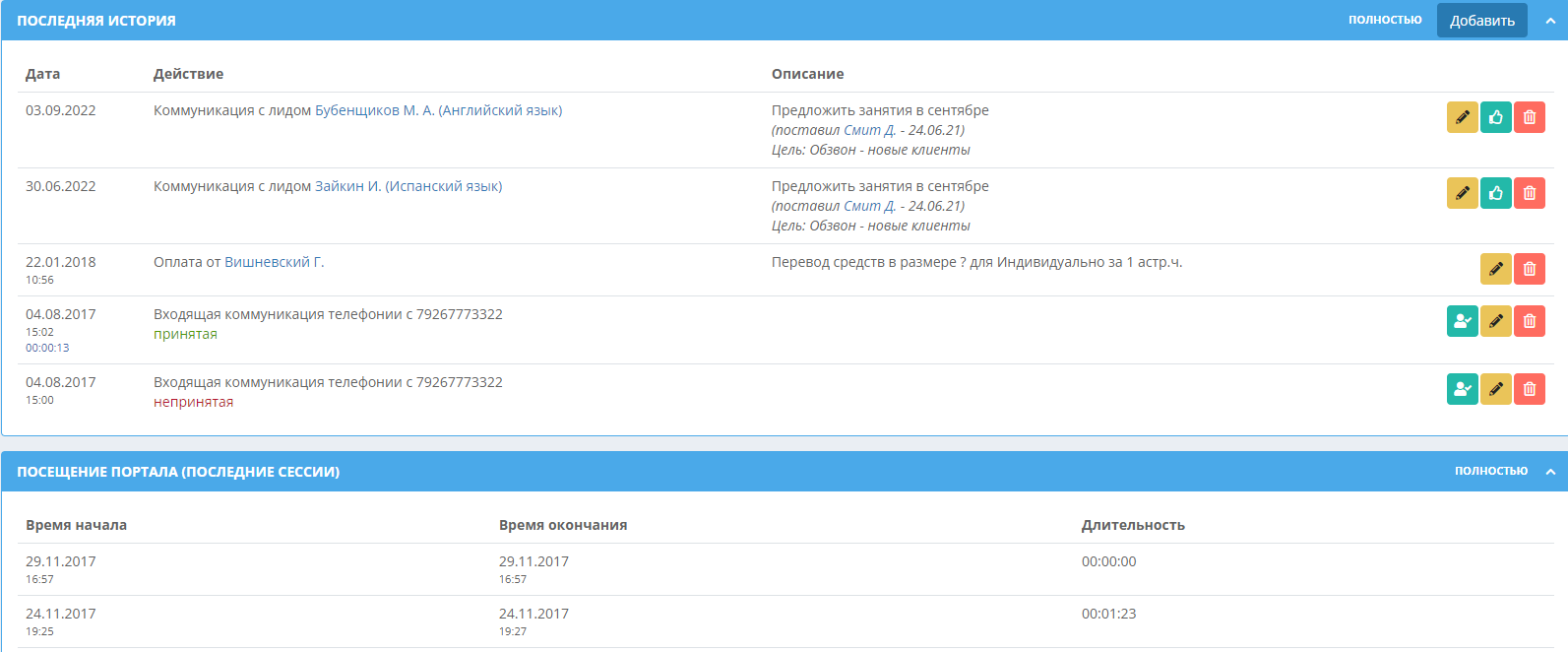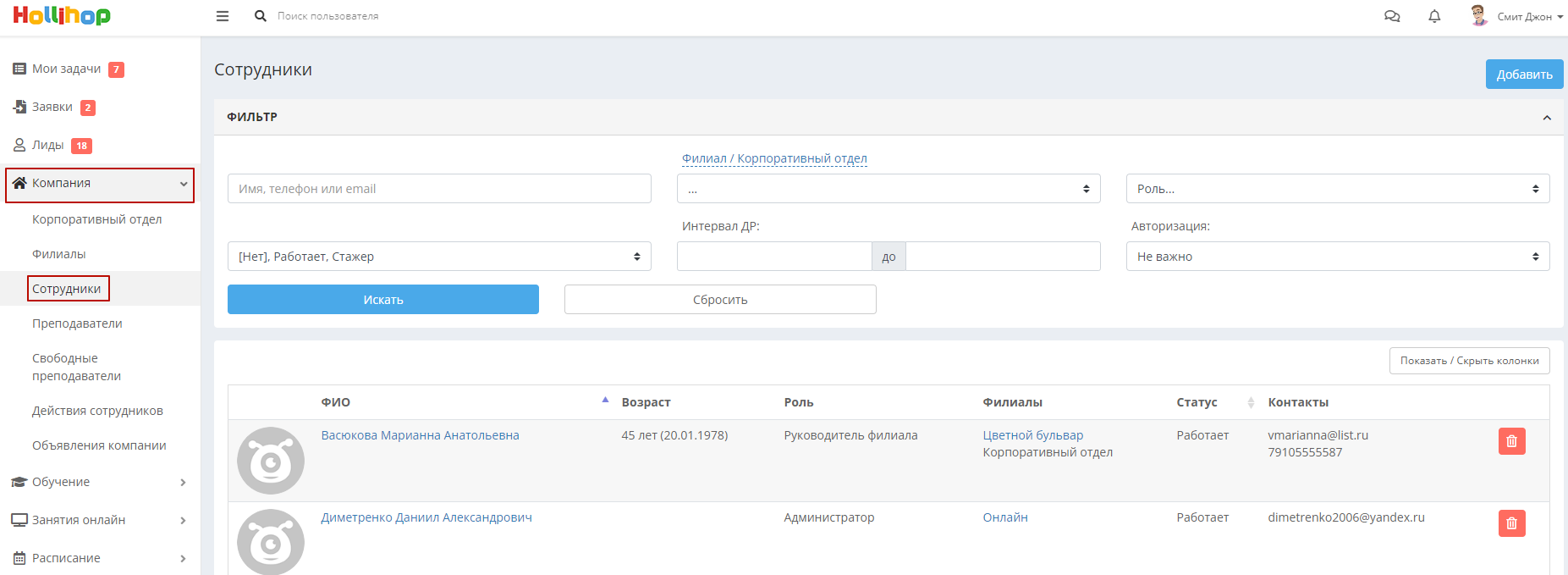Сотрудники
В этой статье мы расскажем о том, как добавить сотрудника, добавить или изменить информацию о нём, и как работать со списком сотрудников.
В системе существует разделение уровней доступа сотрудников по ролям. Роли - это что-то вроде должностей. Предполагается, что пользователи с различными ролями выполняют в системе различные функции, поэтому у них разные права доступа.
Добавление сотрудника
Прежде, чем приступать к регистрации сотрудников, рекомендуется настроить используемые роли и их права в разделе Настройки – Сотрудники.
Чтобы добавить нового сотрудника, необходимо нажать на кнопку «Добавить» в верхнем правом углу страницы списка сотрудников. При этом откроется страница регистрации нового сотрудника.
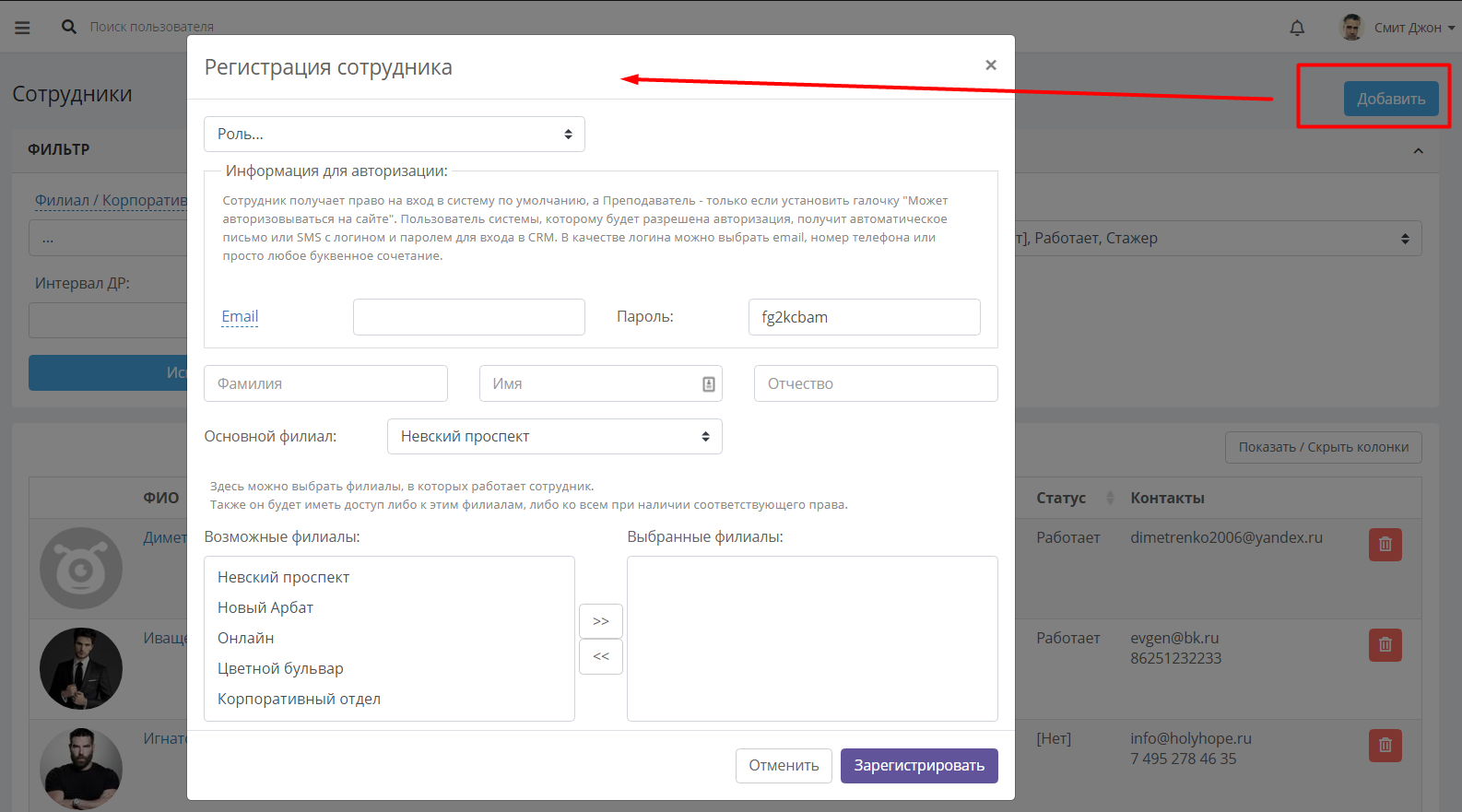
Поле «Email» служит в качестве логина для входа в систему, оно является обязательным. После регистрации сотрудника на указанную почту ему придет автоматическое уведомление о регистрации, ссылка на сайт школы и пароль, сгенерированный системой. После этого он сможет войти и самостоятельно начать работать в CRM.
В системе также есть возможность задать авторизацию с помощью номера телефона или произвольного логина. Для изменения способа авторизации нужно нажать на надпись E-Mail и выбрать нужный способ.
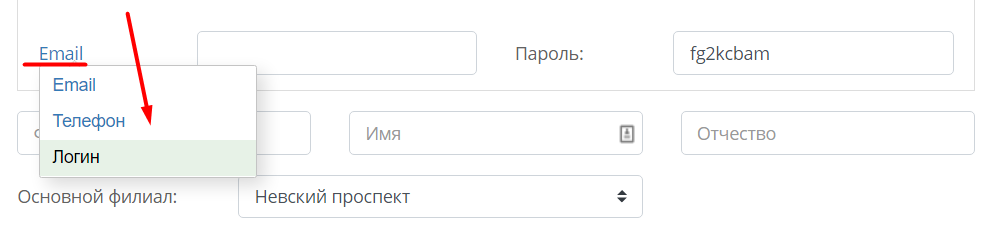
Если у школы есть средства на балансе SMS, при выставлении в качестве логина номера телефона, на него также придет сообщение с паролем, произвольный логин можно записать либо распечатать с помощью иконки с принтером.
Далее необходимо ввести ФИО сотрудника и выбрать его заранее настроенную роль (должность) из выпадающего списка в левом верхнем углу окна.
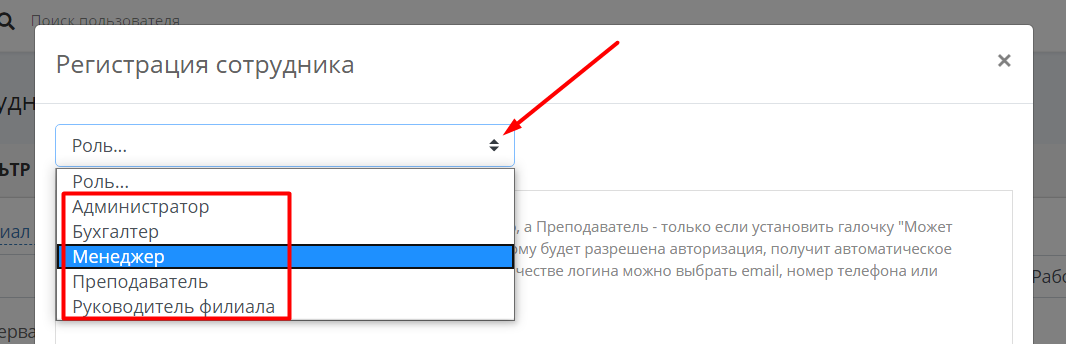
Внизу окна регистрации отображается список занесенных в систему филиалов, из которых можно выбрать тот/те, которые будут доступны данному сотруднику. Для этого нужно перенести необходимые филиалы из левого списка в правый с помощью клика по названию или стрелок для переноса всех филиалов в правый список:
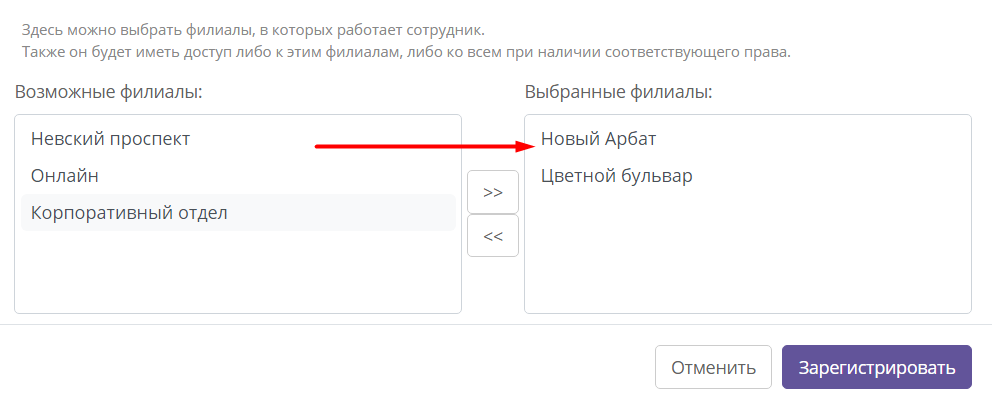
Если сотрудник работает с юридическими лицами в корпоративном отделе, нужно перенести в правый список и корпоративный отдел.
После осуществления всех настроек нажмите «Зарегистрировать».
После успешной регистрации откроется страница созданного пользователя, а сам пользователь сможет заходить в систему с указанным логином и паролем.
Страница сотрудника
На странице сотрудника можно загрузить фотографию (1), отредактировать личную информацию (2), добавить контактные данные (3), поменять филиалы, в которых работает этот сотрудник (4) и роль (5), сменить данные авторизации (6), наконец, отправить сотруднику личное сообщение в СРМ (7). Справа на странице можно просмотреть такие блоки как задачи, счёт, рейтинг и история сотрудника (история его действий в системе).
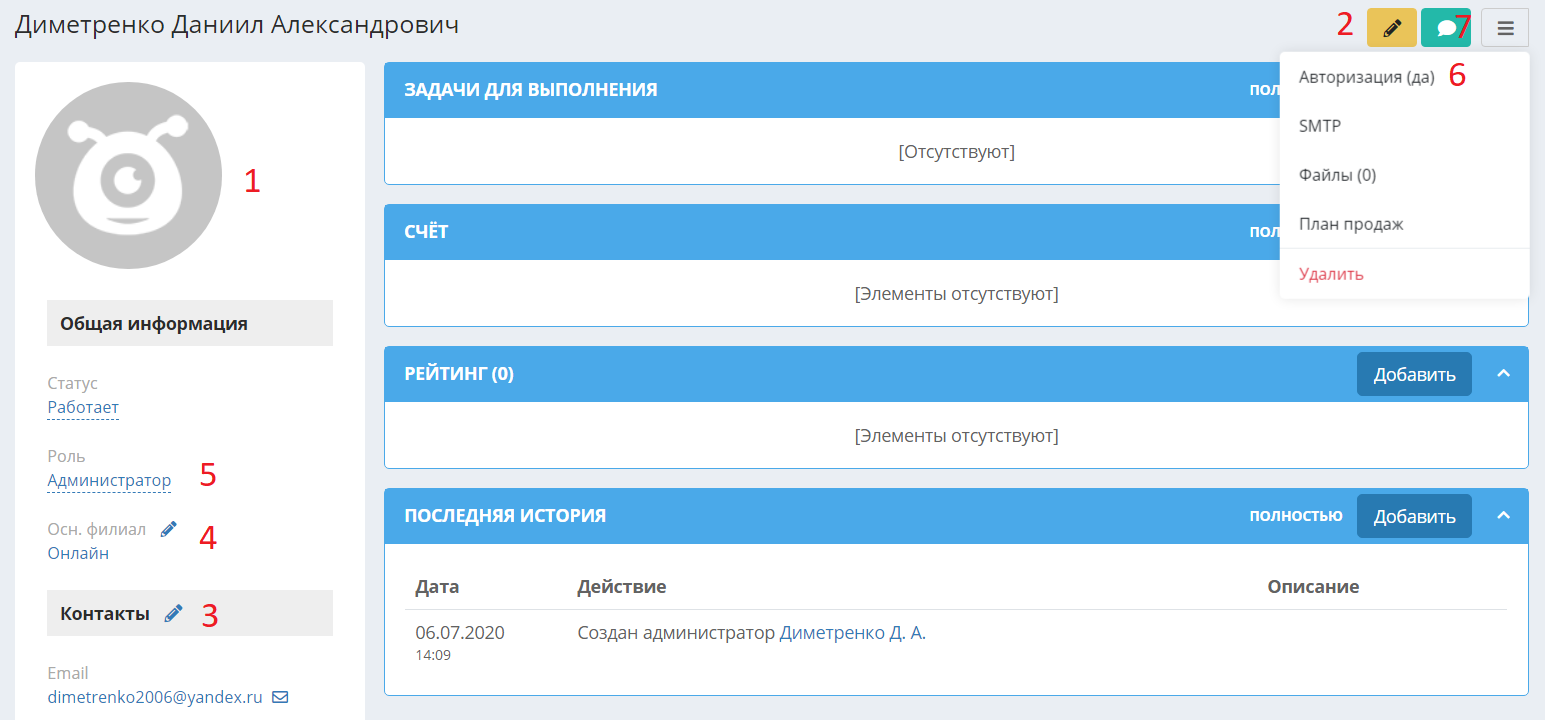
Кроме того, по кнопке действий в правом верхнем углу (иконка с тремя полосками) вы можете осуществить настройки его личного почтового ящика для отправки писем из системы (пункт SMTP), добавить сотруднику один или несколько файлов, например, трудовой договор, посмотреть его план продаж, если он задан в разделе Финансы – План продаж.
Чтобы загрузить фотографию, кликните на поле аватара. Откроется окно загрузки фотографии. В нём нужно нажать на кнопку «Выбрать файл» и выберите файл с фото. После загрузки фотографии откроется страница редактирования фотографии, где можно выделить мышью область изображения, которая должна быть использована в качестве фотографии пользователя.
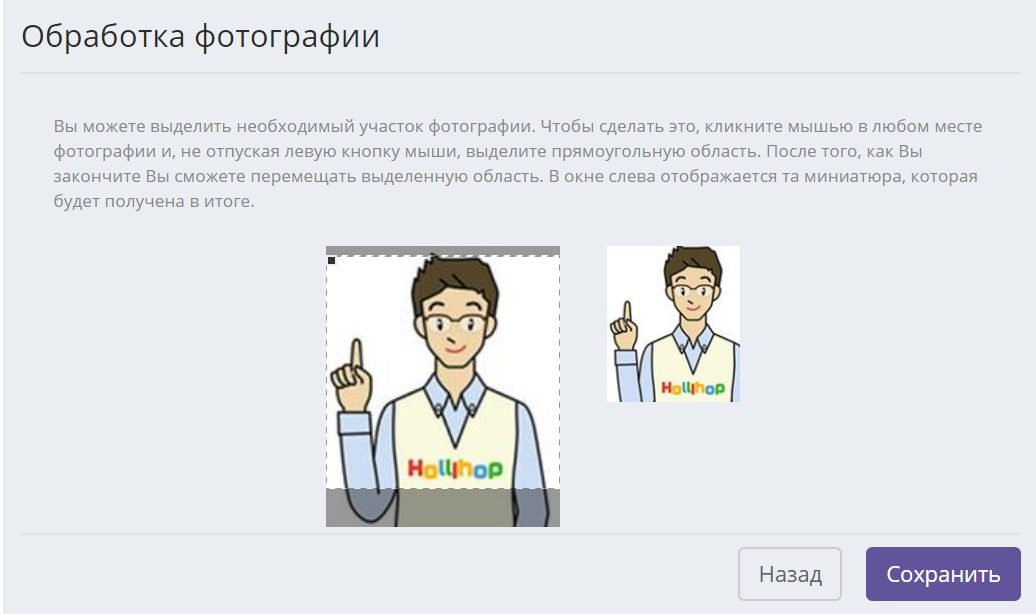
Система позволяет загружать файлы аватарок в форматах jpg, jpeg, bmp, png. Размер загружаемого файла не должен превышать 5 Мб.
После выбора области нажмите «Сохранить».
Чтобы изменить ФИО, добавить дату рождения или задать описание, необходимо нажать на карандаш справа от имени сотрудника.
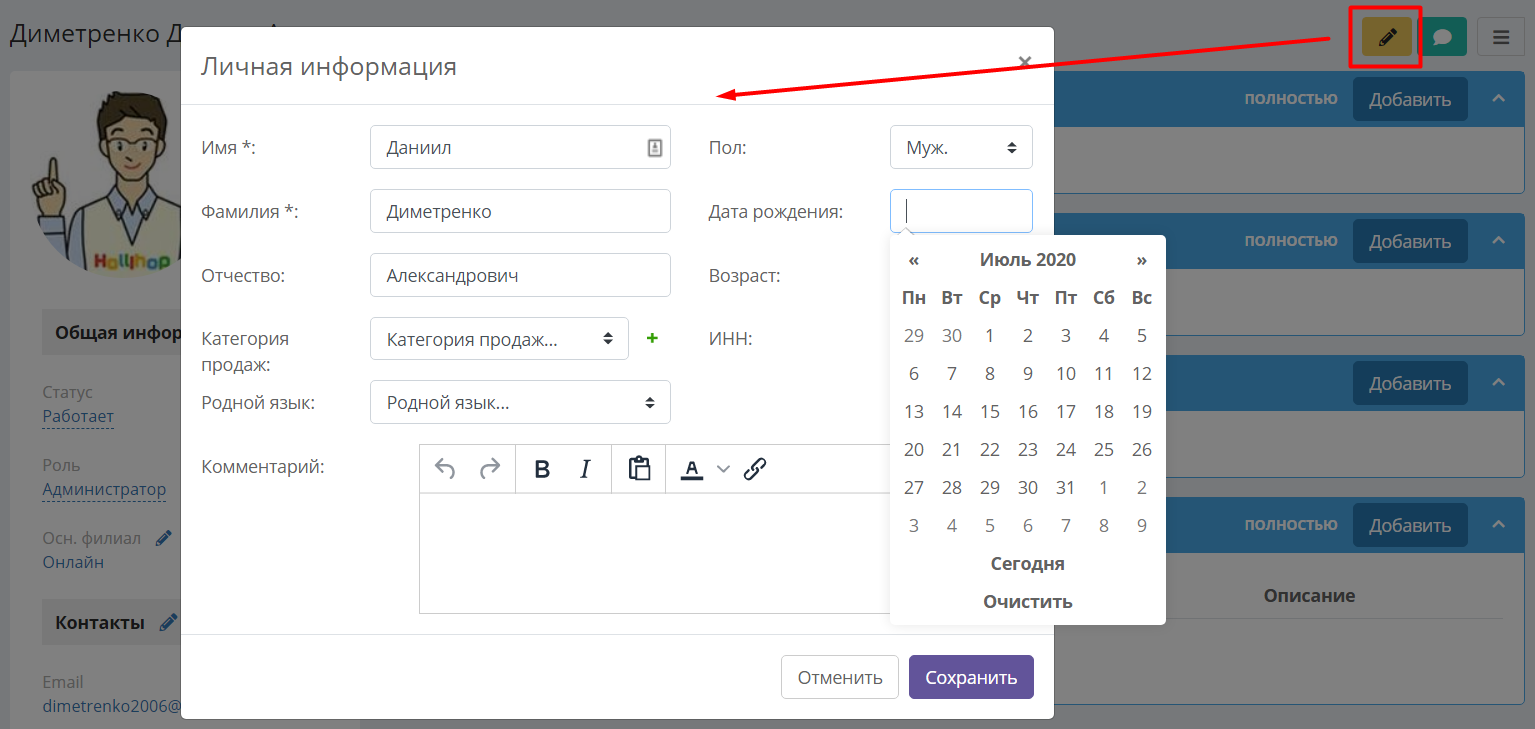
Поля «Дата рождения» и «Возраст» взаимосвязаны: при изменении даты рождения, поле «Возраст» автоматически обновится. При изменении поля «Возраст» поле «Дата рождения» очистится. Необходимость иметь два поля обусловлена тем, что не всегда известна точная дата рождения, но иногда известен возраст.
В зависимости от языка, указанного в поле «Родной язык», при автоматической рассылке будет выбираться шаблон e-mail или sms письма на соответствующем языке.
Поле «Категория продаж» будет отвечать за то, в расчете какого типа плана продаж по умолчанию будут задействованы платежи, принятые сотрудником.
Поле «ИНН» не только информационное, оно требуется, если в сферу деятельности сотрудника входит работа с кассовым аппаратом, интегрированным в CRM (см. статью ККМ (Кассовый аппарат)).
Чтобы изменить контактную информацию, необходимо в разделе «Контакты» нажать на иконку с изображением карандаша. В открывшемся диалоговом окне можно задать контактную информацию о самом сотруднике, а также о лицах, с ним связанных, например, родственниках (с помощью раскрытия блока "Добавить контактное лицо").
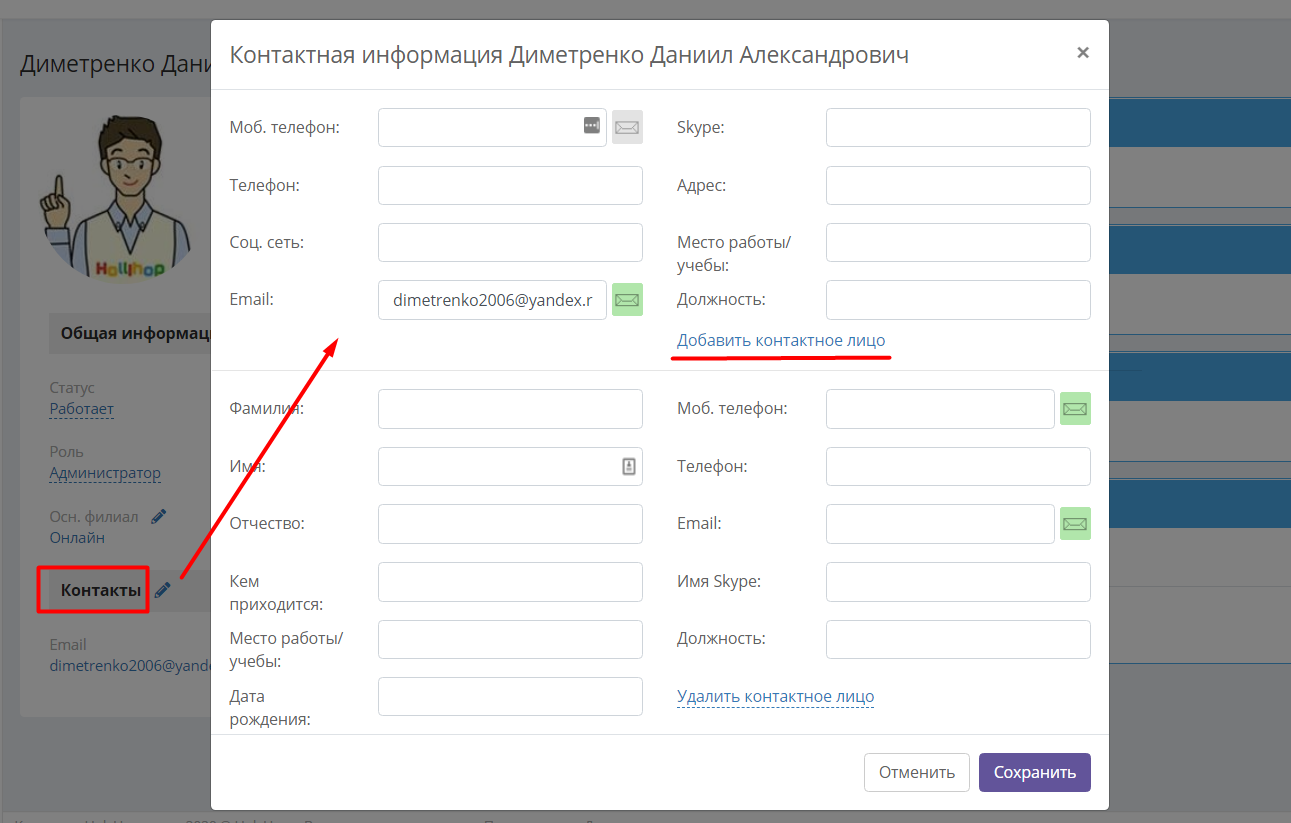
Моб. телефоны и адреса эл. почты, напротив которых активирован зеленый значок конверта (активируется кликом), после сохранения будут доступны для отправки на них SMS (при наличии положительного баланса) или письма прямо из карточки сотрудника.
Также в системе есть возможность внутренней переписки. Чтобы начать внутренний чат с сотрудником, необходимо кликнуть на значок с зелёной иконкой вверху его страницы:
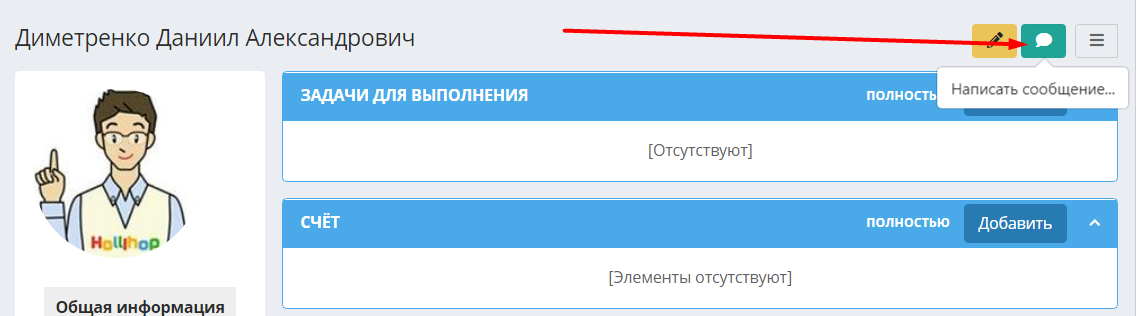
Когда сотрудник войдет в систему, он увидит уведомление о новом входящем сообщении в виде большой красной точки на иконке с чатами справа вверху любой страницы:
В блоке "Общая информация" под аватаром администратор сайта (или другой сотрудник с доступом к редактированию данной роли) может изменить роль сотрудника и его статус.
При установке сотруднику статуса "Уволен" возможность его входа в систему будет автоматически отключена.
В случае если для роли сотрудника подразумевается ограниченный доступ к филиалам и корп. отделу, здесь же можно отредактировать филиалы, в которых он работает
Авторизация существующего сотрудника
Чтобы разрешить или запретить сотруднику авторизацию на сайте, (т.е. разрешить/запретить входить в систему со своим логином и паролем для самостоятельной работы в системе) нужно нажать на кнопку действий (иконка с тремя полосками) в правом верхнем углу и выбрать пункт «Авторизация (да/нет)». Далее, в открывшемся окне необходимо поставить или убрать галочку «Может авторизовываться на сайте». Если нужно разрешить сотруднику авторизацию, то необходимо ввести пароль, который придет ему на указанную почту.
Авторизация сотрудников, преподавателей и студентов возможна не только по Email, но и по телефону (придет смс-уведомление о регистрации, номер телефона используется в качестве логина), или по логину (вносится вручную). Для того чтобы выбрать способ авторизации, кликните на ссылку «Email» и установите нужный способ. С помощью значка принтера можно распечатать авторизационные данные и передать сотруднику лично.
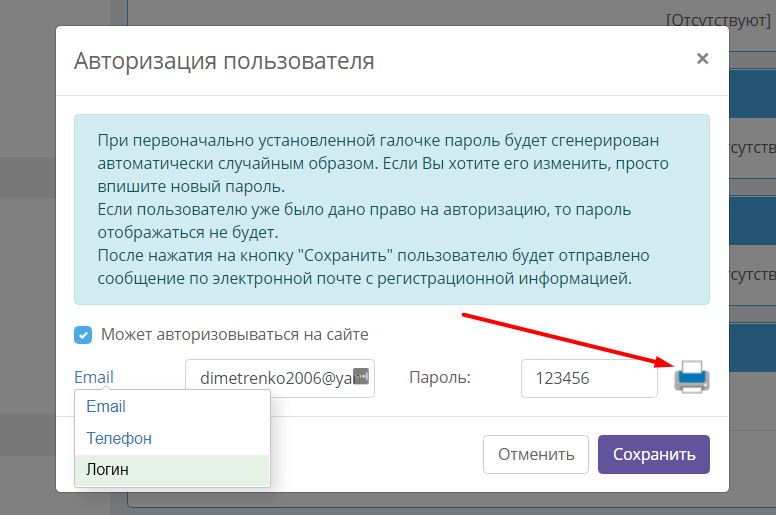
Если сотрудник авторизован, на его странице будет представлен блок «Задачи», в котором имеется список всех актуальных задач для выполнения.
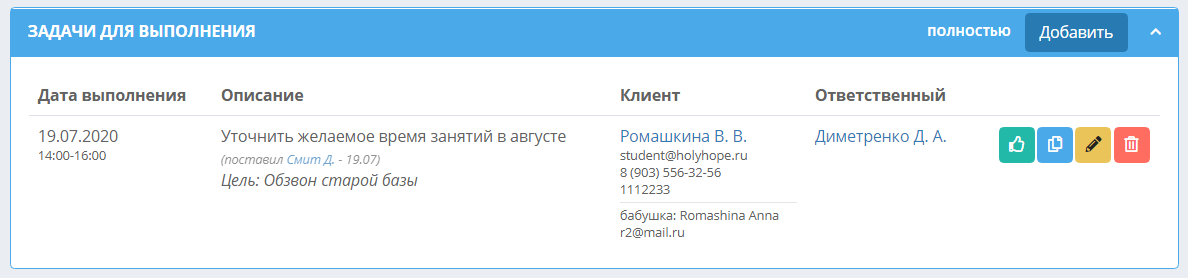
Нажатием на кнопку «Полностью» можно посмотреть все задачи. Кнопкой «Добавить» можно добавить задачу сотруднику. Подробнее см. статьи о задачах.
Если сотруднику назначен план продаж, то информация о плане и его выполнении будет показана в его карточке в соответствующем блоке:

Нажатием на кнопку «Подробно» можно увидеть более подробную информацию о выполнении плана.
Если сотрудник принимает оплаты от учеников или фиксирует факт оплаты в системе, информация об этих оплатах будет в его карточке в блоке «Счёт»:
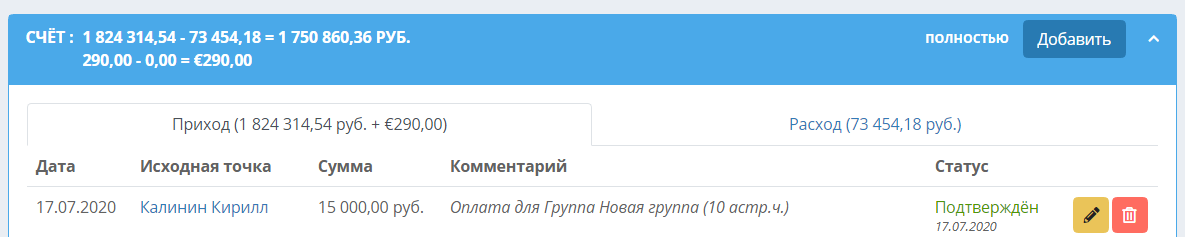
В карточке сотрудника можно также отмечать его рейтинг. Факторы рейтинга и баллы, присуждаемые за каждый фактор рейтинга, указываются в настройках.
Чтобы добавить рейтинг сотруднику, нужно нажать на ссылку «Добавить» в блоке «Рейтинг».
Далее необходимо установить дату, выбрать фактор рейтинга из выпадающего списка и, по необходимости, внести описание (комментарий).
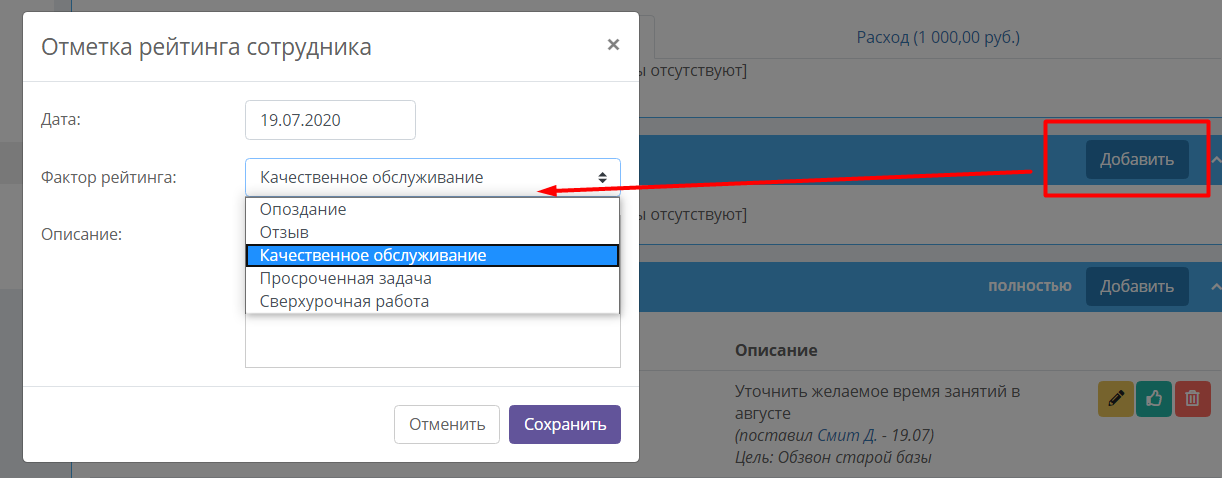
После сохранения данная отметка отобразится в карточке сотрудника, а количество баллов, указанное в настройках по указанному фактору рейтинга, начислится сотруднику. Чтобы отредактировать отметку рейтинга, нажмите на иконку карандаша справа. Чтобы удалить отметку рейтинга, нужно нажать на иконку корзины.
Просмотр рейтинга всех сотрудников доступен в разделе Рейтинг – Рейтинг сотрудников. Подробнее о рейтинге сотрудников см. статью Рейтинг сотрудников.
В блоке «Последняя история» отображаются все действия сотрудника в системе. По умолчанию, на странице сотрудника отображается 5 последних его действий в системе. Чтобы просмотреть все действия сотрудника, нажмите на ссылку «Полностью».
В самом низу страницы сотрудника можно увидеть список последних его посещений СРМ (для раскрытия списка нужно нажать на блок "Посещение портала (последние сессии)". Список всех посещений можно увидеть по нажатию в блоке на кнопку "Полностью".
Список сотрудников
Список сотрудников находится в разделе Компания - Сотрудники. Вверху страницы находится форма поиска, которая позволяет по заданным параметрам находить нужных сотрудников, например, отфильтровать их по роли, статусу или филиалу.
Список представляет собой таблицу. Справа от строки с сотрудником находится кнопка удаления сотрудника (иконка с корзиной на красном фоне).
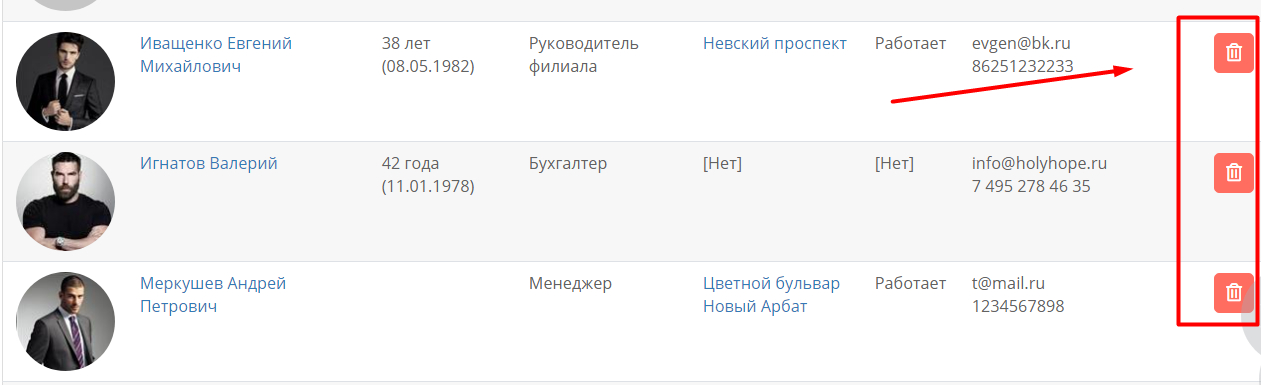
Справа над списком находится кнопка настройки колонок таблицы со списком сотрудников: