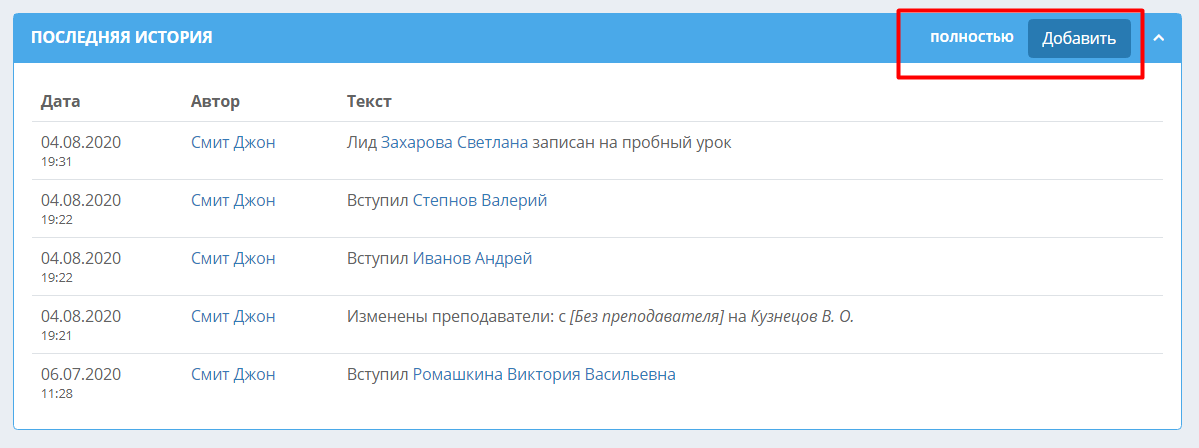Страница открытого урока
Страница (или карточка) открытого урока во многом похожа на карточку группы.
Сверху страницы расположены четыре блока:
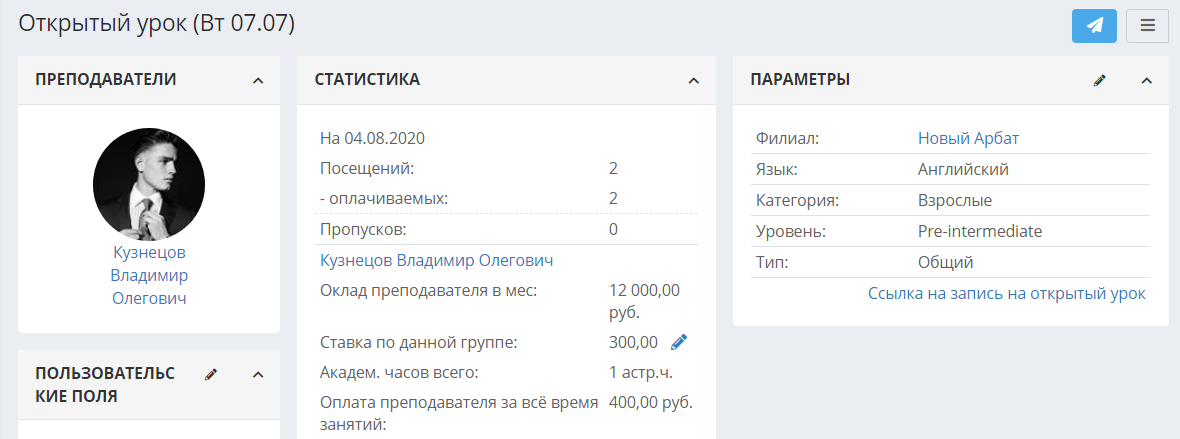
1) Преподаватель. Указывается преподаватель, установленный при добавлении расписания открытого урока.
2) Статистика. Считается количество посещений и пропусков открытого урока студентами. Т.к. открытый урок является бесплатным для учеников, пропуски не могут оплачиваемыми, неоплачиваемыми и т.д.
Здесь же находится небольшой блок финансовой информации по педагогу. Указывается его ставка (автоматически устанавливается ставка, указанная в карточке преподавателя), количество его рабочих ак.часов и оплата преподавателя за все время занятий с данной УЕ (ставка преподавателя*количество ак.часов).
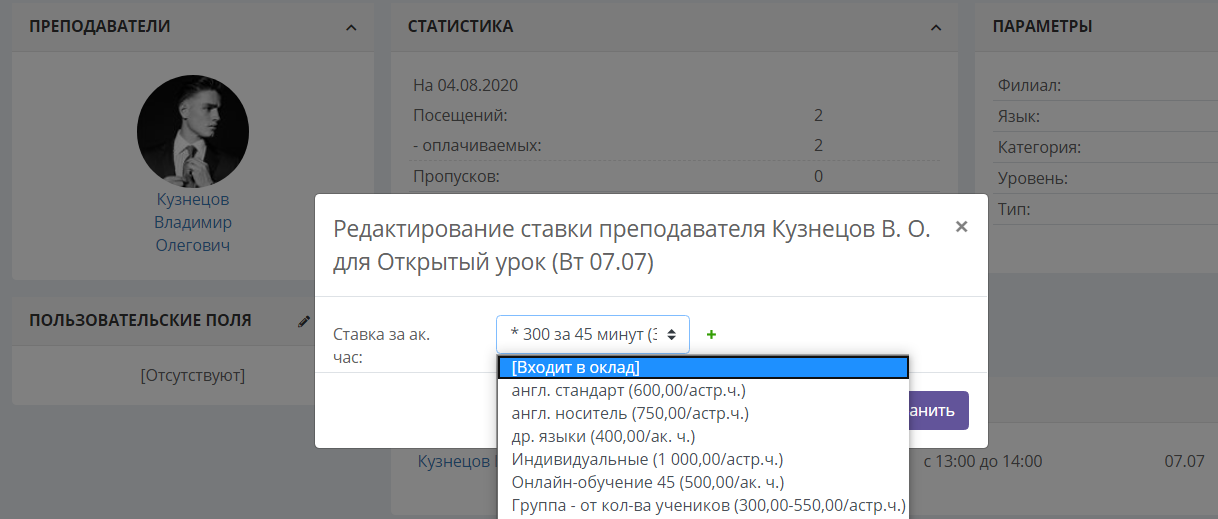
Ставку преподавателя по данному открытому уроку можно изменить, нажав на иконку карандаша.
3) Параметры. Отображаются параметры, заданные при создании открытого урока. Их можно изменить, нажав на иконку карандаша.
Также, здесь можно получить ссылку для самостоятельной записи студентов на открытый урок, которую можно разместить в соц.сетях, а также, к примеру, вставить в Email-рассылку по потенциальным ученикам школы. Перейдя по ней, студент сможет оставить свои контактные данные, которые отобразятся как заявка с указанием данного открытого урока в разделе «Заявки».
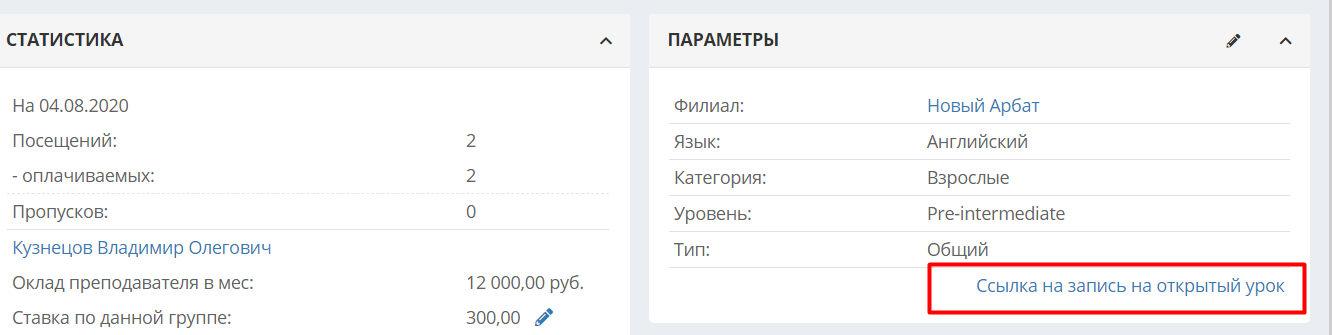
4) Пользовательские поля. Если к открытому уроку нужно добавить какой-либо параметр, которого нет в системе, можно создать пользовательское поле в разделе Настройки – Ученики – Пользовательские поля – Для учебных единиц. Затем на странице экзамена кликнуть на карандаш в блоке «Пользовательские поля» и заполнить пользовательское поле.
Ниже расположен блок с деталями расписания открытого урока. Указывается преподаватель, день недели, время, дата и аудитория. Кликнув «Редактировать», можно внести изменения в расписание.

Под блоком «Расписание» находится блок с добавленными на открытый урок учениками (см. статью о том, как добавлять учеников).
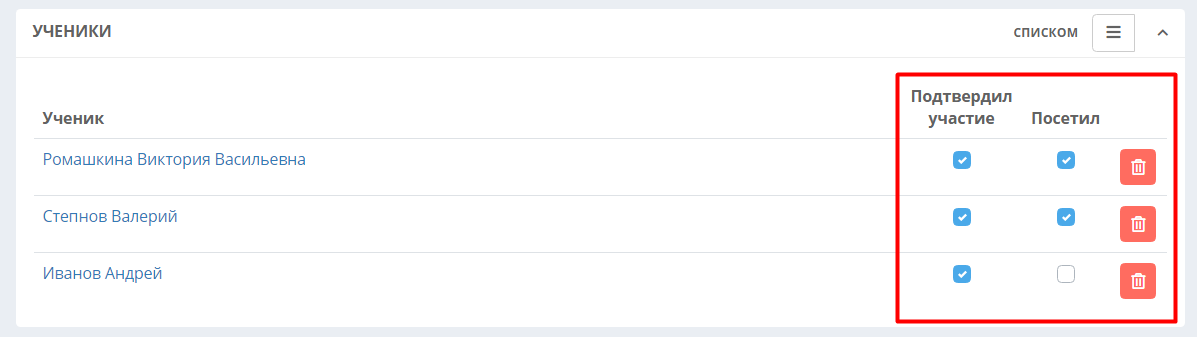
Галочка «Подтвердил участие» справа от ученика позволяет отметить подтвердившего участие клиента. Галочка «Посетил» позволяет отметить посещение открытого урока учеником.
Значок корзины позволит удалить ученика из карточки с открытым уроком. Если ученик не пришёл на урок, достаточно не ставить справа от его ФИО отметку о посещении.
Удалять ученика из карточки с уроком следует в том случае, если ученик был добавлен на открытый урок по ошибке.
По студентам, добавленным на открытый урок, можно сделать Email или sms-рассылку, авторизовать их в системе (т.е. предоставить им доступ к личному кабинету – при условии подключенной услуги личных кабинетов студентов) или отобразить их в виде списка. Для этого нужно навести мышь на кнопку действий и выбрать необходимую опцию.
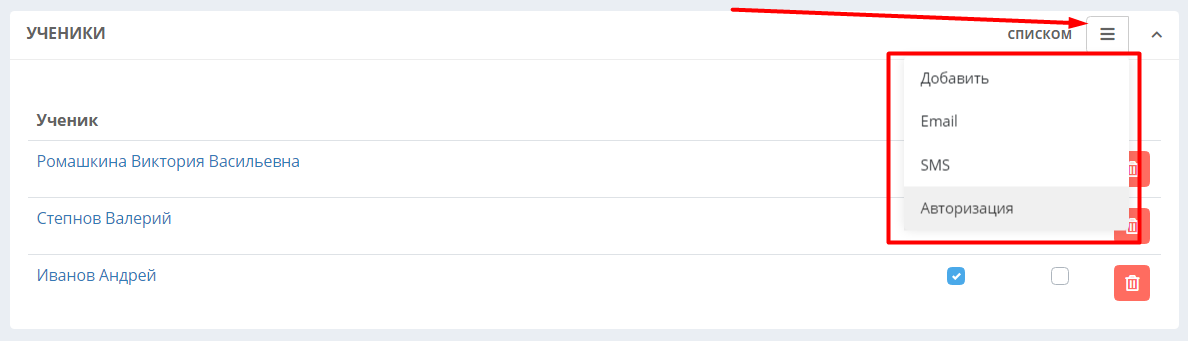
При выборе опции «Списком» слева от кнопки действий происходит переход на страницу со списком учеников, где можно добавлять комментарии, ставить задачи по коммуникациям со студентами группы, а также экспортировать список группы в файл Excel.
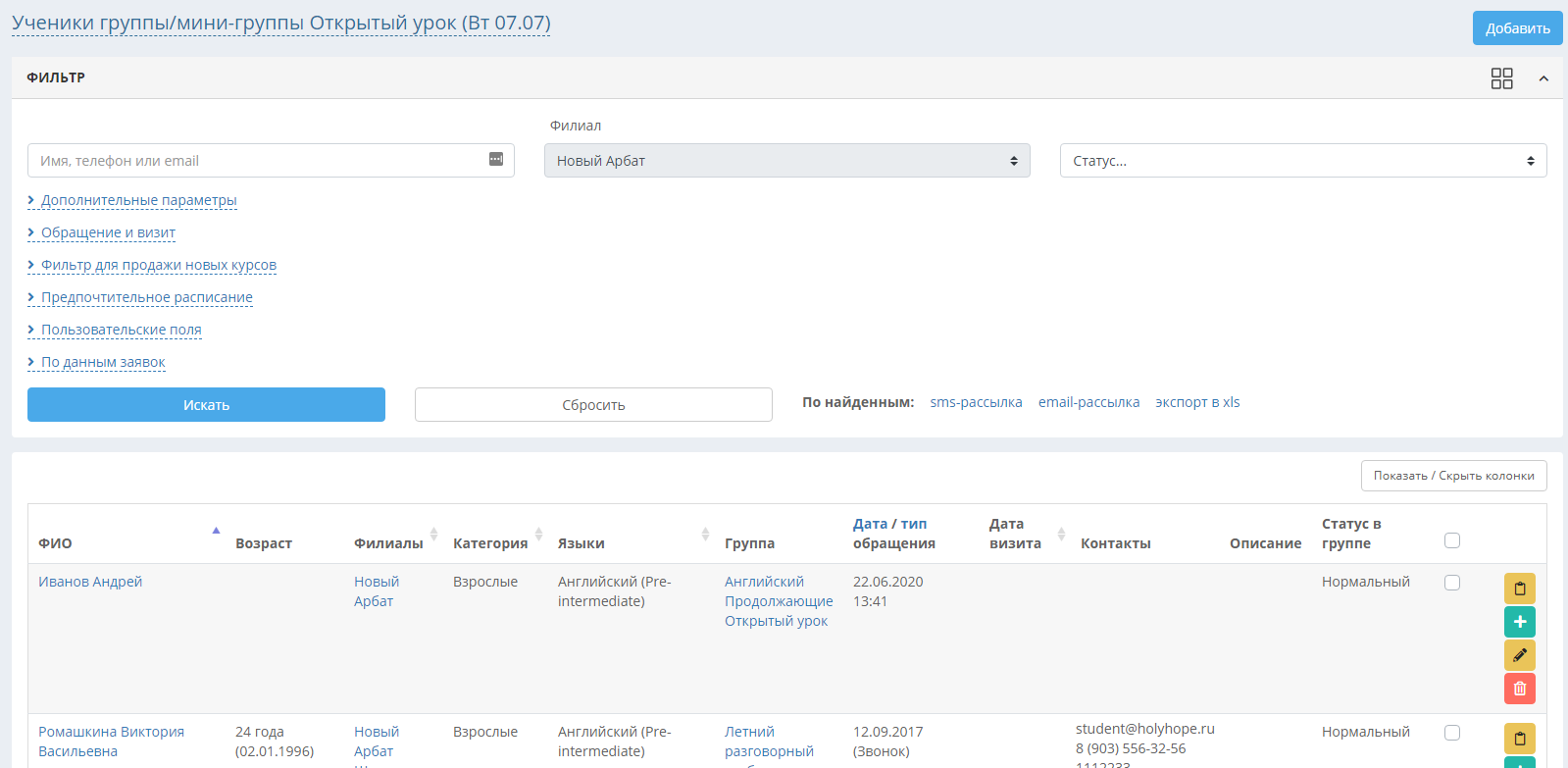
Данный список представляет собой тот же список студентов, что и в разделе «Обучение» - «Ученики», только с фильтром по студентам данного открытого урока.
Если удалить студента при работе с данным списком, студент удаляется из системы, а не с открытого урока. Это действие необратимо, восстановить ученика не получится.
На открытый урок в качестве пробного урока могут быть записаны один или несколько лидов. Их список будет расположен отдельно под списком учеников в блоке "Пробные уроки". Подробнее о записи лида на пробный урок см. Запись лида на пробный урок.
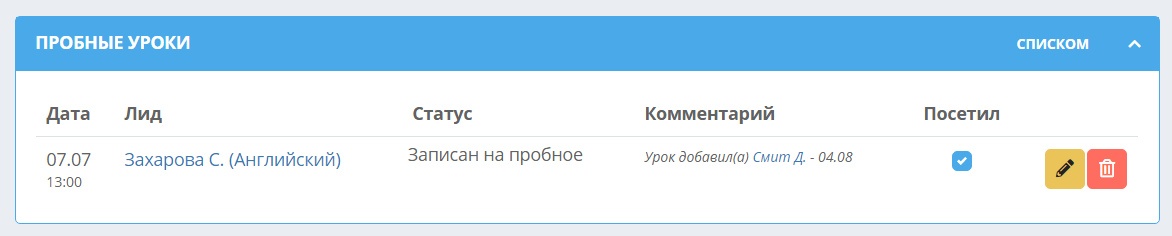
В блоке «Последняя история» хранится история действий/изменений по данному открытому уроку. Показывается дата, время совершенного действия, сотрудник, проводивший данное действие и описание. По умолчанию показывается несколько последних действий.
Чтобы просмотреть все действия, нажмите на кнопку «Полностью» справа. Чтобы добавить заметку/историю по открытому уроку, нажмите «Добавить».