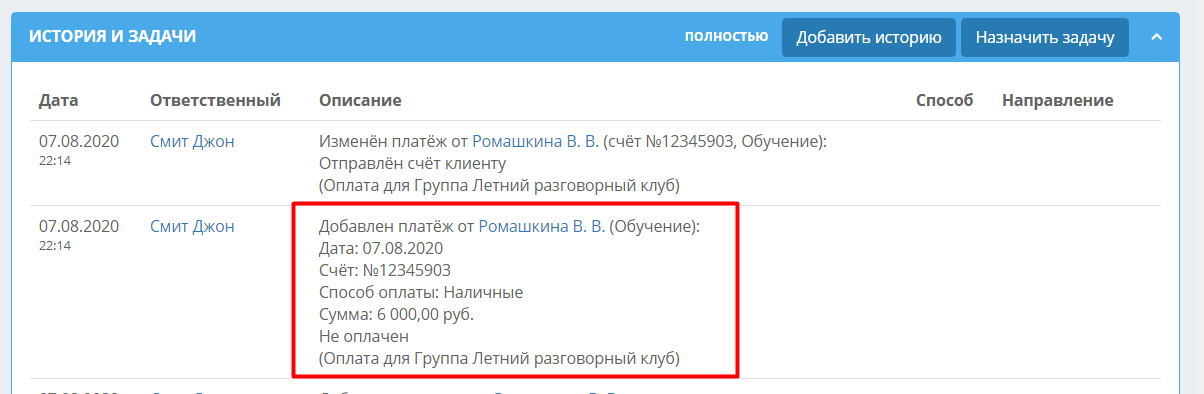Выставление счетов разными способами
В этой статье мы расскажем о том, как выставлять счета для юридических и физических лиц.
Выставление счетов будет полезно в следующих случаях:
1. Если к вашему аккаунту подключены личные кабинеты учеников с эквайрингом, при помощи которого ученик сам может производить оплаты с личной банковской карты. Вот как выглядит такой счёт в ЛК ученика:
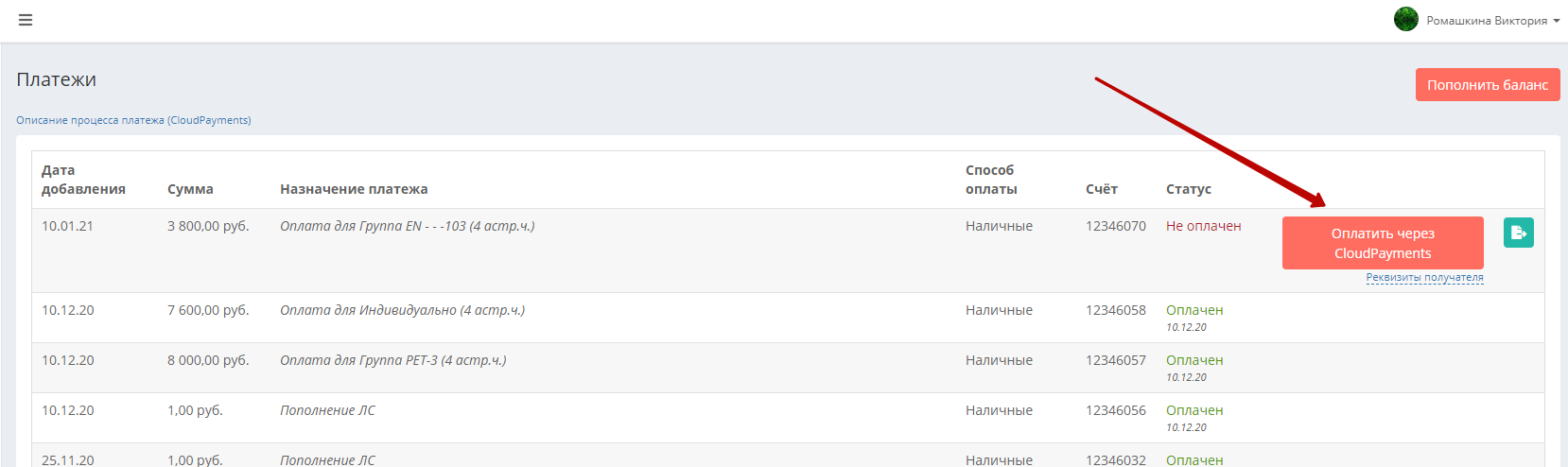
2. Если ваши ученики должны сами скачивать и распечатывать квитанции из своих личных кабинетов для последующей оплаты вне СРМ.
3. Если вам (вашим сотрудникам) нужны скачанные или распечатанные счета и квитанции. Можно загрузить в CRM Hollihop шаблон счёта, включающий в себя переменные, вместо которых система будет автоматически подставлять данные для каждого ученика/компании. Это можно сделать в разделе Настройки - Шаблоны.
4. Если вы хотите автоматически уведомлять клиентов о том, что им необходимо внести оплату, с указанием её суммы. Автоматические уведомления о выставлении счёта настраиваются в разделе Настройки - Оповещения - Для учеников.
Здесь и далее мы будем называть счётом платёж в статусе «Не оплачен».
Счета можно выставлять ученикам по отдельности, массово и автоматически. Рассмотрим все способы выставления счетов.
Выставление счетов для физических лиц
1. Выставление счёта отдельно взятому ученику
Перейдите в карточку ученика в блок с его учебной единицей. Нажмите на кнопку действий в правой части блока и выберите "Оплатить занятия".
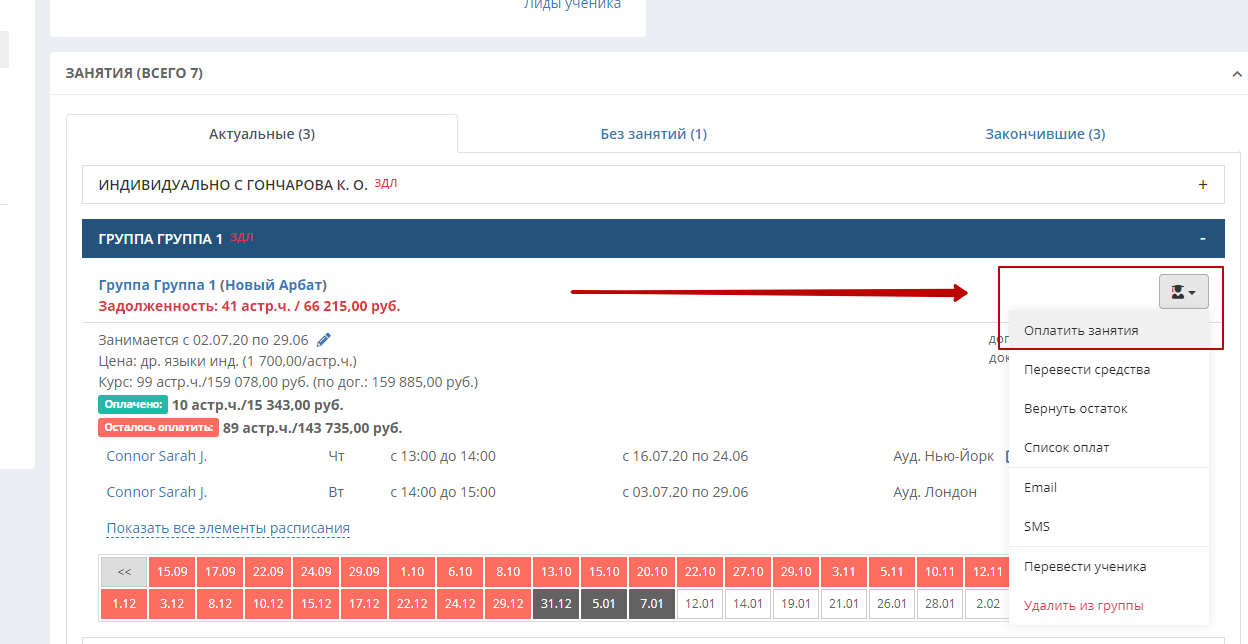
Смените при необходимости статус счёта на "Не оплачен", заполните нужные данные и сохраните.
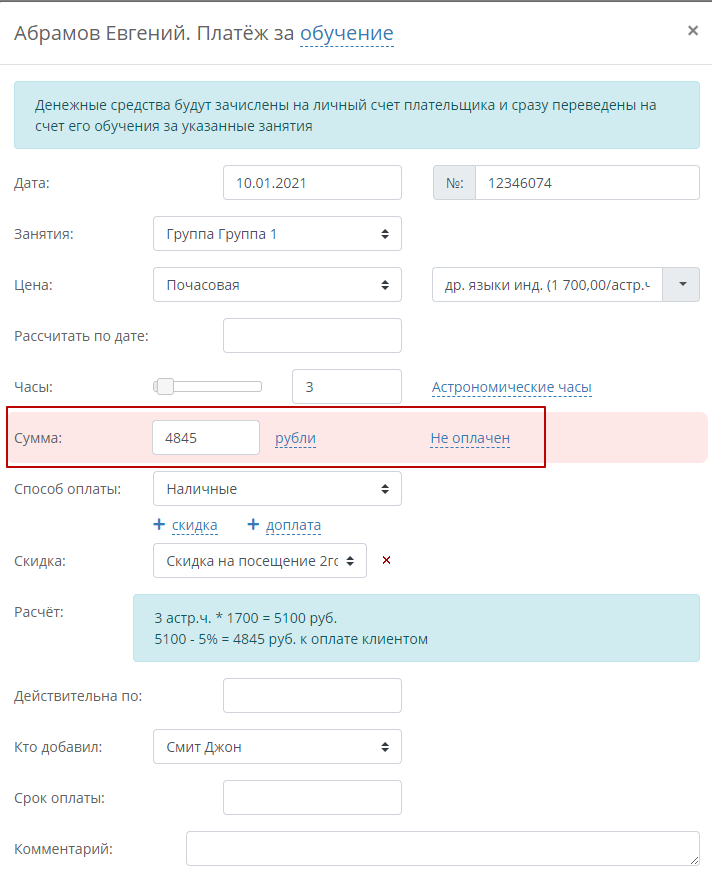
Подробнее о заполнении полей окна оплаты можно прочесть здесь.
2. Выставление счёта группе
Перейдите на страницу группы, нажмите в ней на кнопку действий в блоке с учениками и выберите "Выставить счета":
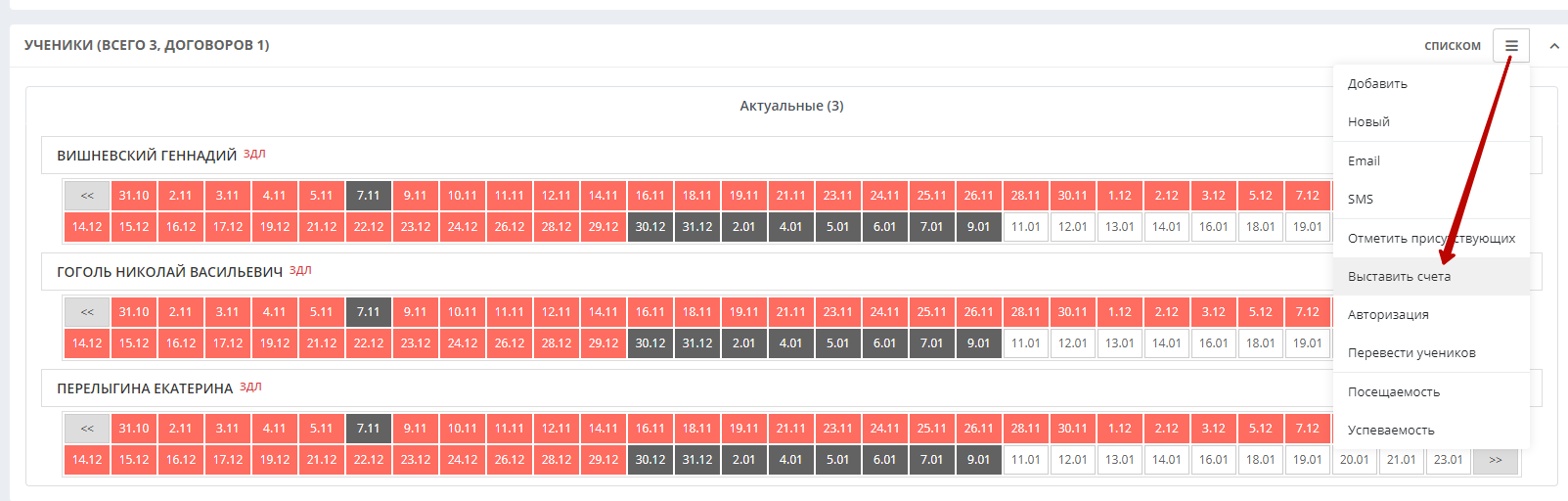
Подробнее о выставлении счетов группе можно прочитать здесь.
3. Автоматическое выставление счетов всем ученикам
Данная настройка производится в системе один раз, и после этого счета будут выставляться каждую ночь за указанное в настройках количество дней до возникновения задолженности ученика. Включается она в разделе Настройки - Финансы - Автовыставление счетов. Перед включением этой функции настоятельно рекомендуем ознакомиться со всеми подробностями и условиями автовыставления в соответствующей статье.
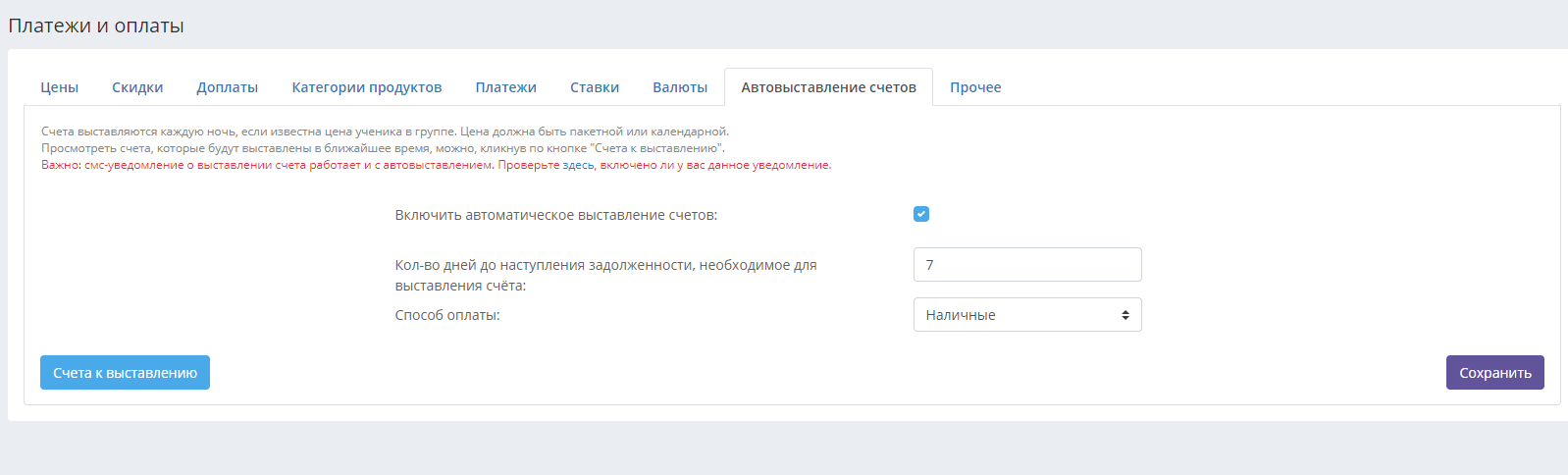
Выставление счетов для юридических лиц
Счета для групп учеников и индивидуальных корпоративных учеников выставляются по одному и тому же принципу.
Перейдите на страницу компании, которой нужно выставить счёт. Откройте вкладку с нужным учеником или группой, нажмите на кнопку действий справа и выберите "Оплатить занятия":
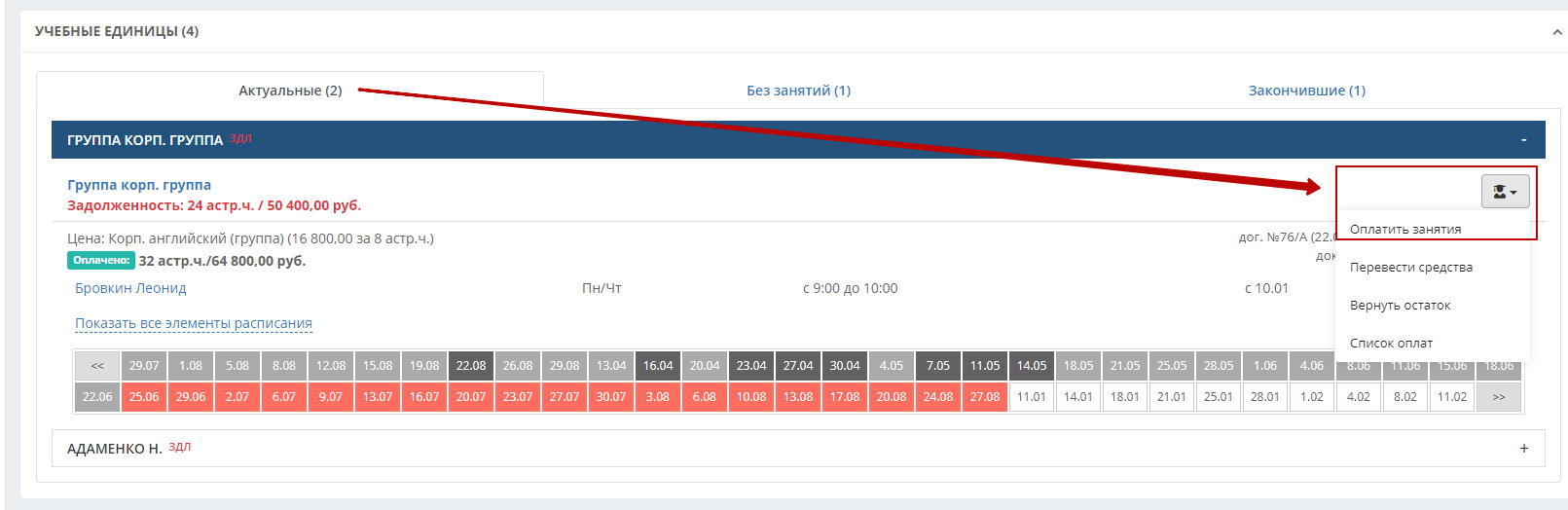
Статус платежа должен быть "Не оплачен". Заполните недостающие данные так же, как в случае выставления счёта физлицам, и сохраните счёт.
Сводный счёт
Сводный счёт подразумевает несколько позиций для оплаты за обучение в одном счёте. Как правило, он нужен, если вы хотите выдать клиенту квитанцию на оплату сразу двух или более курсов.
Чтобы сделать сводный счёт, нужно выполнить следующие шаги:
1. Создать поочерёдно две или более оплаты, которые вы хотите объединить.
2. В карточке ученика в блоке «Личный счёт» нажать кнопку «Объединить»:
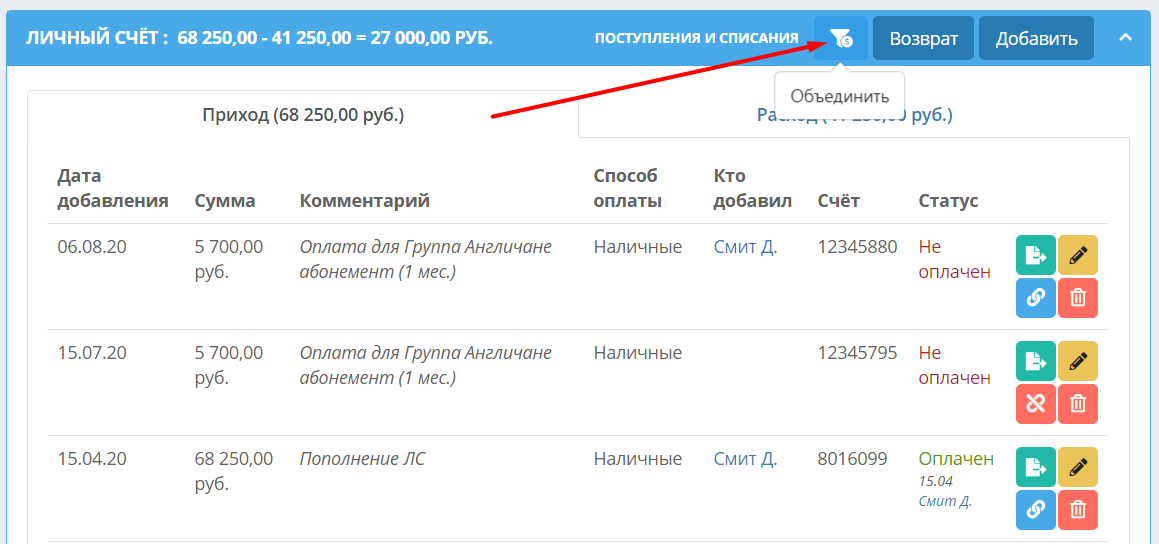
3. Установить галочки справа от оплат, которые вы хотите объединить.
4. Нажать «Создать сводный счёт»:
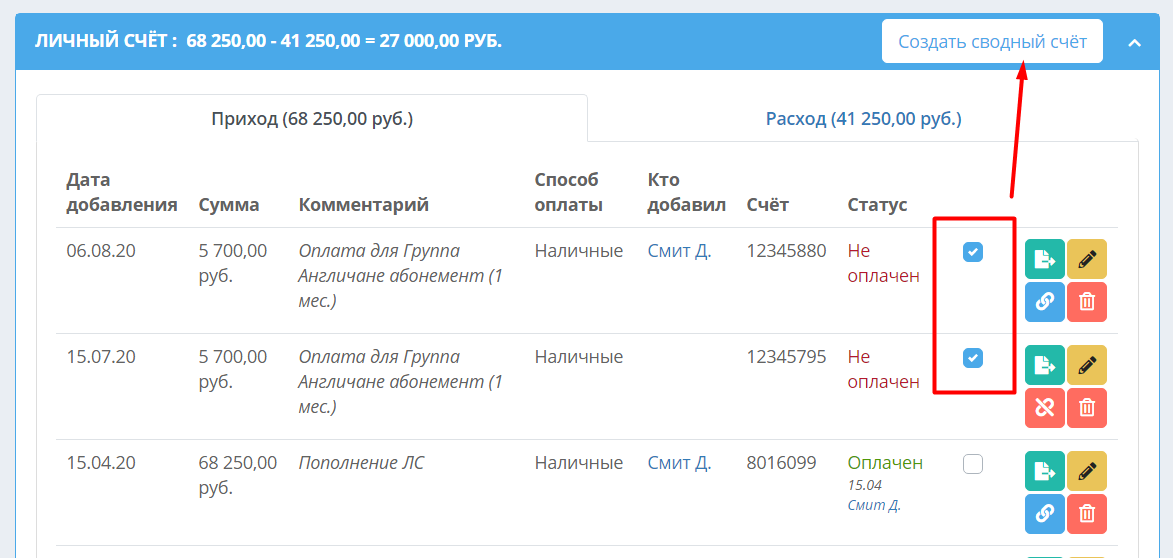
5. Откроется окно создания сводного счёта с редактируемыми полями: Дата, номер, способ оплаты, срок оплаты и произвольный комментарий. Будет указана сумма сводного счёта и включаемые в него позиции. Ошибочно добавленную позицию можно удалить в этом окне:
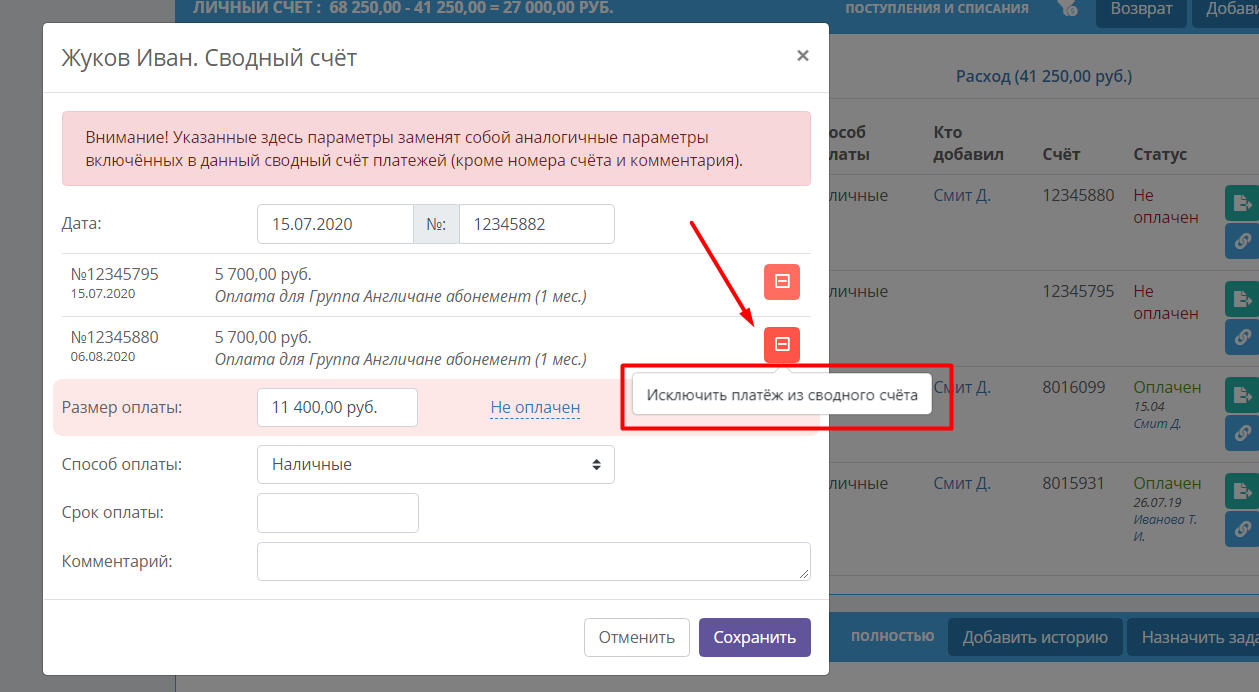
6. После нажатия кнопки «Сохранить» в блоке «Личный счёт» в графе «Приход» отобразится сводный счёт:
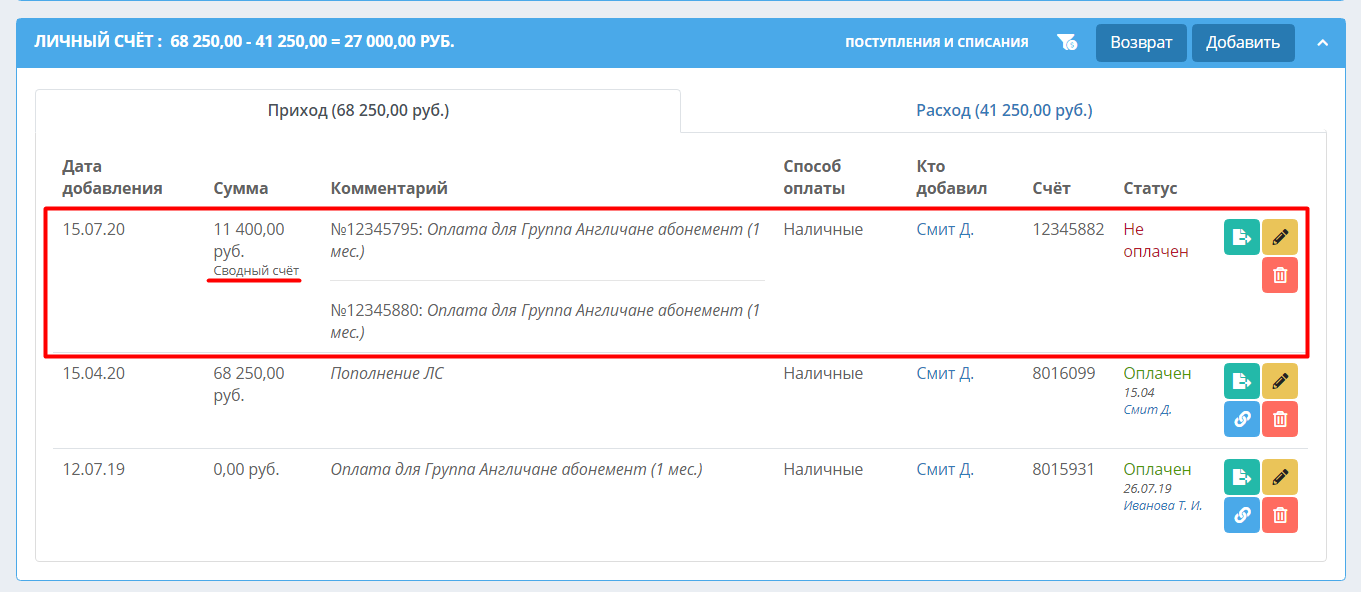
Как выглядит счёт
1. В блоке Личный счет в карточке студента.
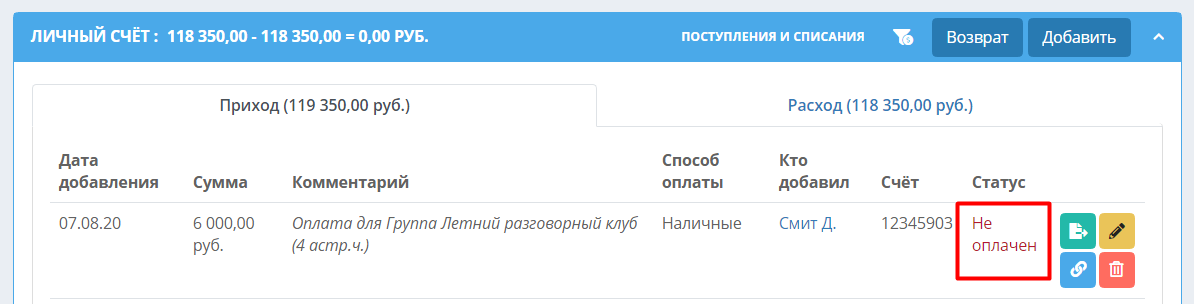
2. В разделе Финансы - Поступления и счета при просмотре всех оплат списком:
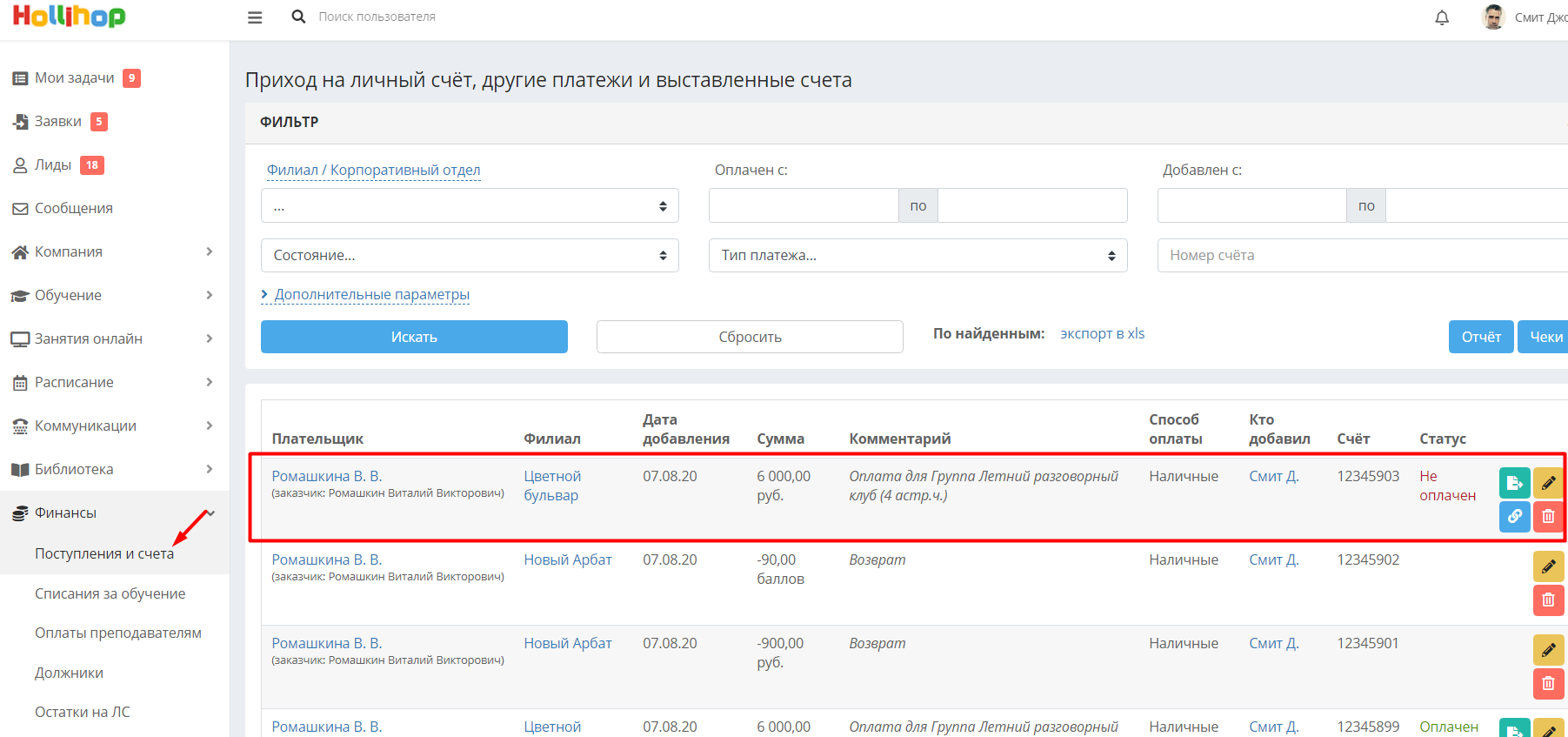
2. В блоке «История и задачи» в карточке ученика: