Автоматическая отправка чеков ученикам при использовании эквайринга
В этой инструкции мы расскажем, как автоматически отправлять по электронной почте чеки ученикам, оплачивающим счета через личный кабинет.
У следующих видов эквайринга есть встроенные кассы, они подключаются вместе с эквайрингом: Тинькофф, ЮКасса, Cloudpayments, Paymaster - эта инструкция в данном случае не требуется.
Условия для настройки автоматической отправки чеков
Пожалуйста, ознакомьтесь внимательно со всеми условиями для подключения функции автоматической отправки чеков!
1. Наличие кассового аппарата. Список доступных к подключению моделей: https://kkmserver.ru/KkmServer#Device
Этот кассовый аппарат не должен использоваться для других целей, кроме создания чеков для эквайринга.
2. Компьютер, к которому подключен кассовый аппарат (далее «компьютер»), должен работать в круглосуточном режиме, 24/7.
3. На компьютере нельзя будет печатать чеки вручную, если на нём уже есть настройка автоматической печати чеков для эквайринга.
4. Компьютер подключен к стабильно работающему интернет-каналу, у него есть «белый» - статический IP-адрес.
5. Установленная на компьютер программа «ККМ-сервер», к которой подключен кассовый аппарат. ККМ-сервер – это программа-посредник, которая позволяет соединить CRM и кассовый аппарат. Скачать программу можно по этой ссылке: https://kkmserver.ru/Donload/Setup_KkmServer.exe
После скачивания необходимо кликнуть дважды по дистрибутиву программы и, следуя указаниям установщика, установить программу.
6. Наличие лицензионной версии программы «ККМ-сервер». Условия получения лицензии здесь: https://kkmserver.ru/KkmServer#Licenze
7. Постоянно включенная на компьютере программа «ККМ-сервер».
8. Порт, указанный в настройках сервера, должен быть проброшен в роутере и открыт в файрволле:
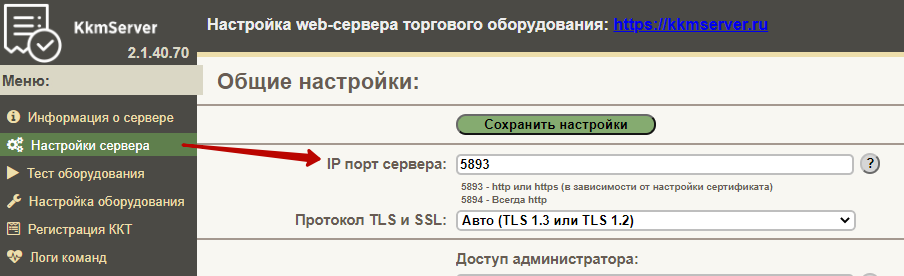
MAC-адрес устройства должен быть привязан к статическому ip-адресу в настройках роутера (в разделе с DHCP).
11. ККМ-сервер не поддерживается системой Windows7.
Настройка ККМ-сервера
1. Двойным кликом по ярлыку на рабочем столе откройте программу «ККМ-сервер» и сразу же перейдите в настройки.
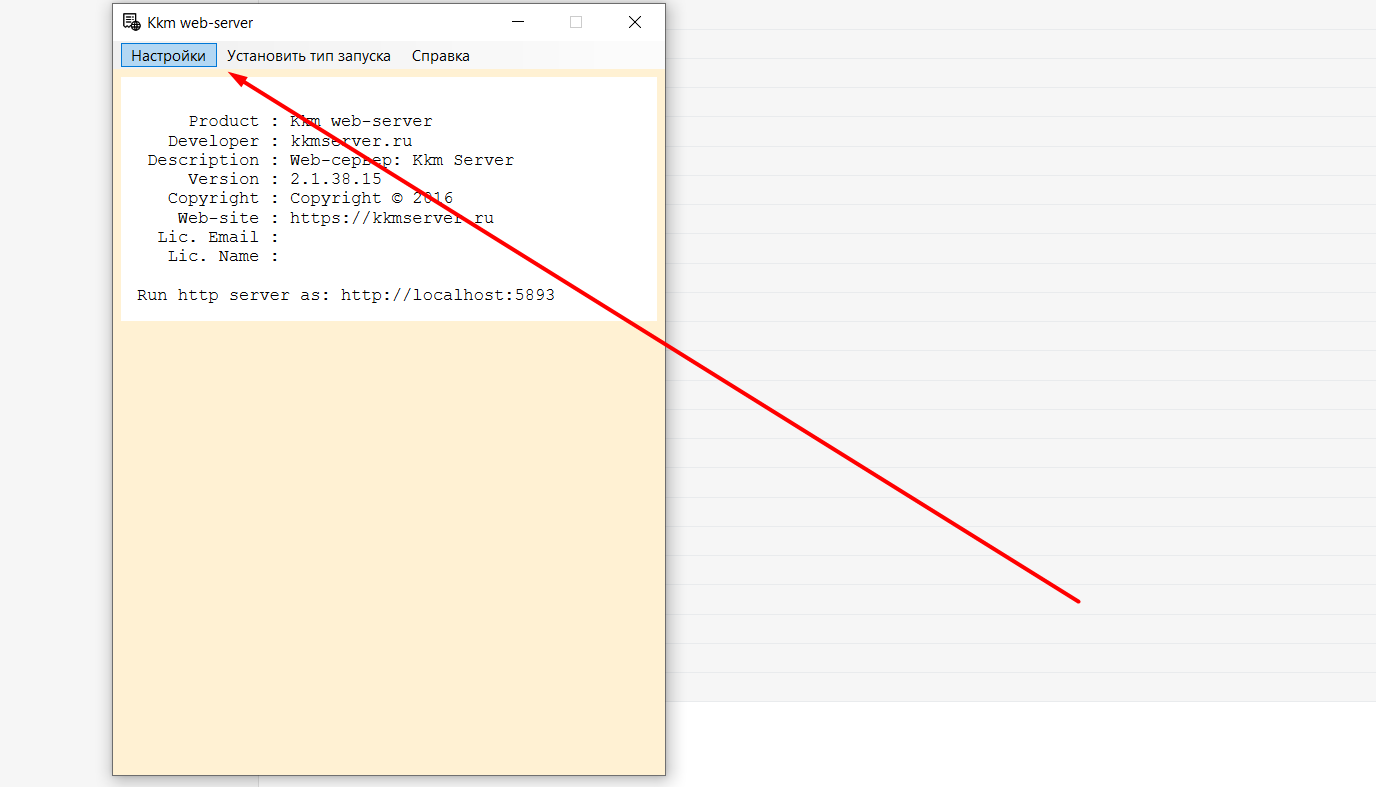
2. Окно настроек откроется в вашем браузере:
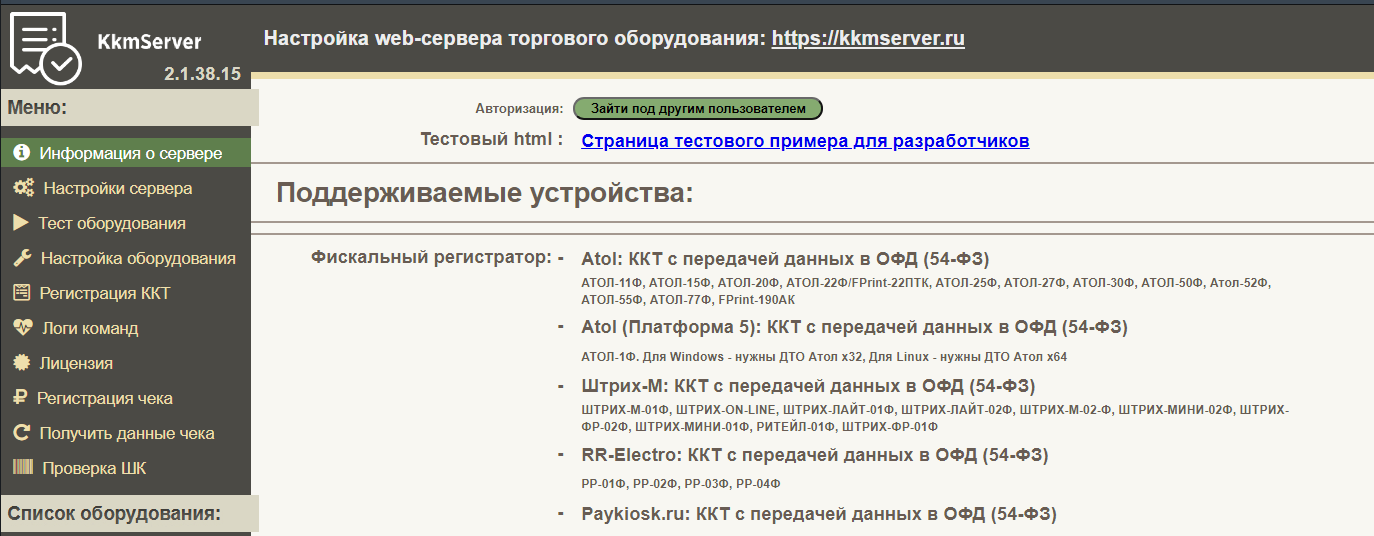
3. Перейдите в настройки сервера:
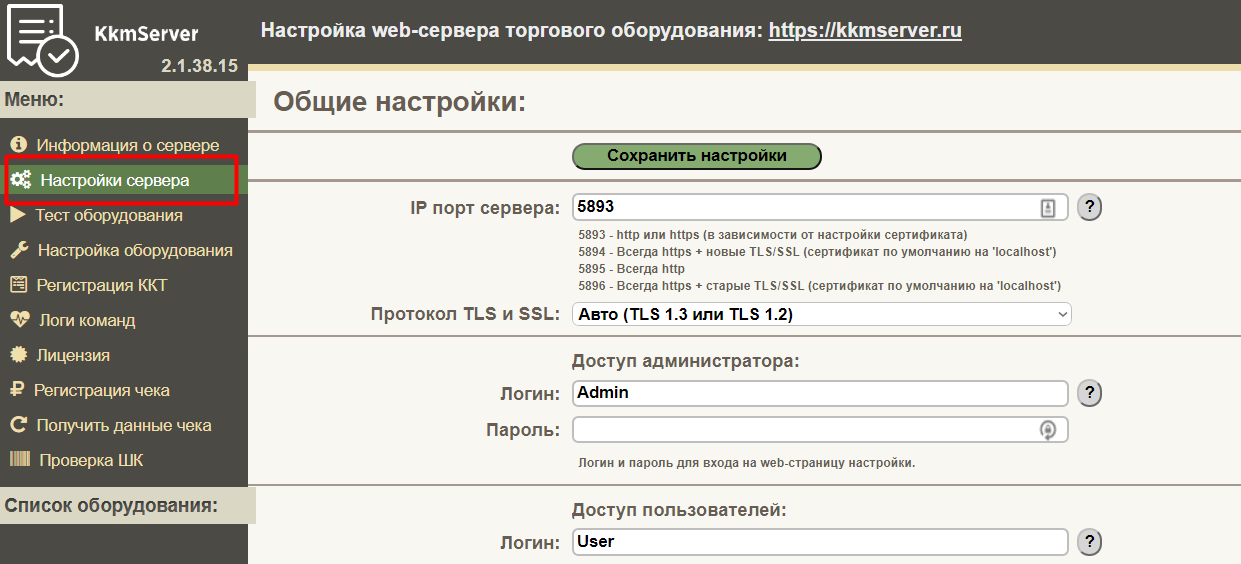
4. Задайте логин и пароль администратора и пользователей. Запомните или запишите их:
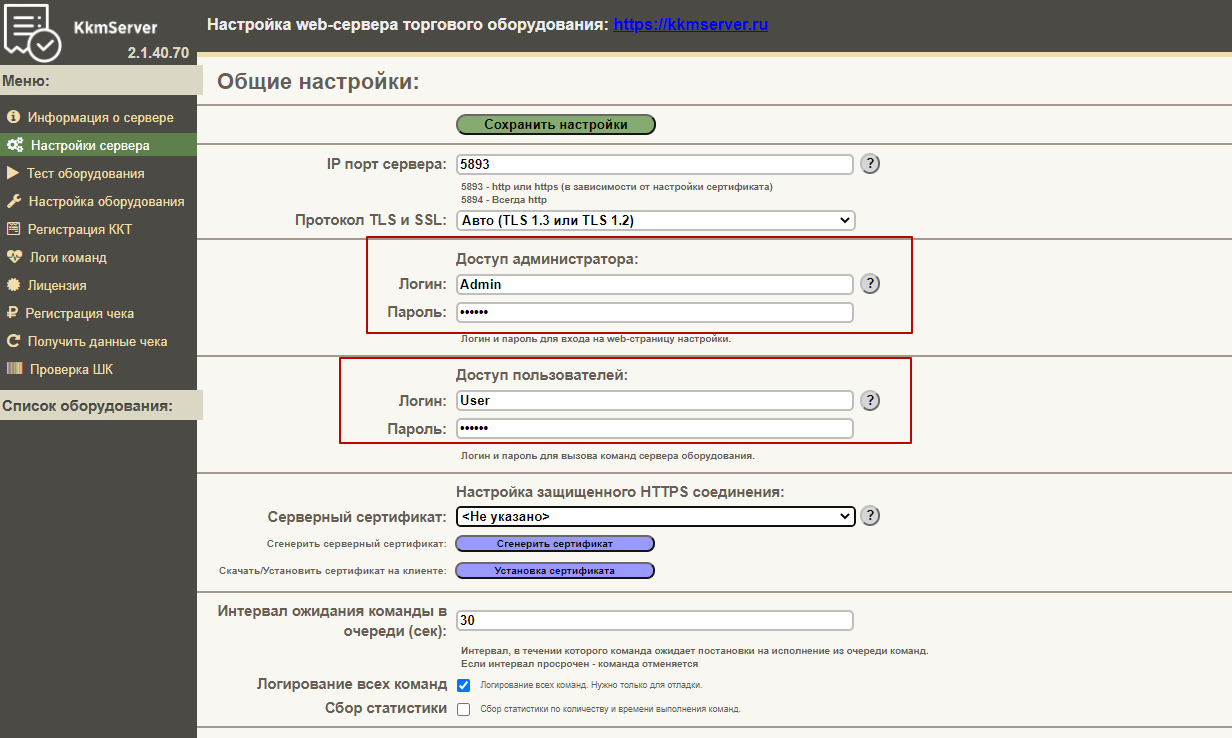
5. Нажмите "Сохранить настройки" вверху страницы.
6. Обязательно сгенерируйте серверный сертификат. Выберите его из списка и нажмите на кнопку «Сгенерить сертификат»:
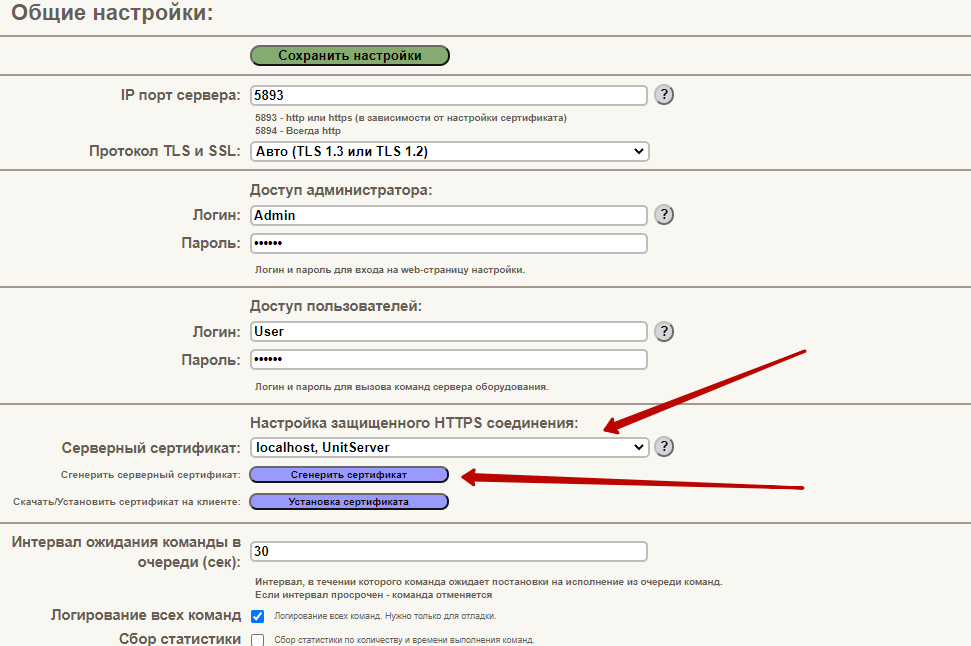
7. В открывшемся окне впишите внешний ip-адрес вашего устройства. Его можно узнать по ссылке https://2ip.ru/
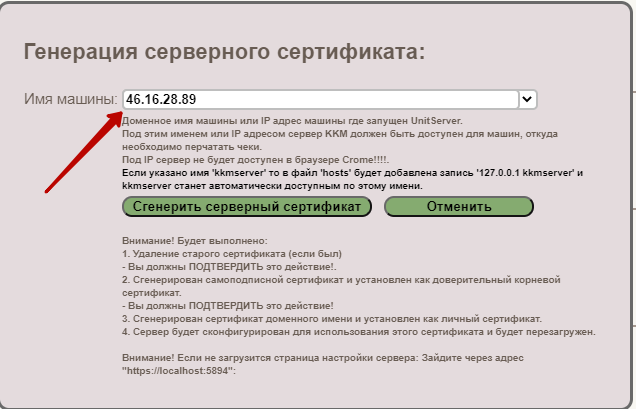
8. Нажмите на кнопку подтверждения ("Сгенерить серверный сертификат").
Настройка оборудования - подключение контрольно-кассовой техники к СРМ
- Перейдите в настройках в раздел "Настройка оборудования", нажмите «Добавить устройство»:
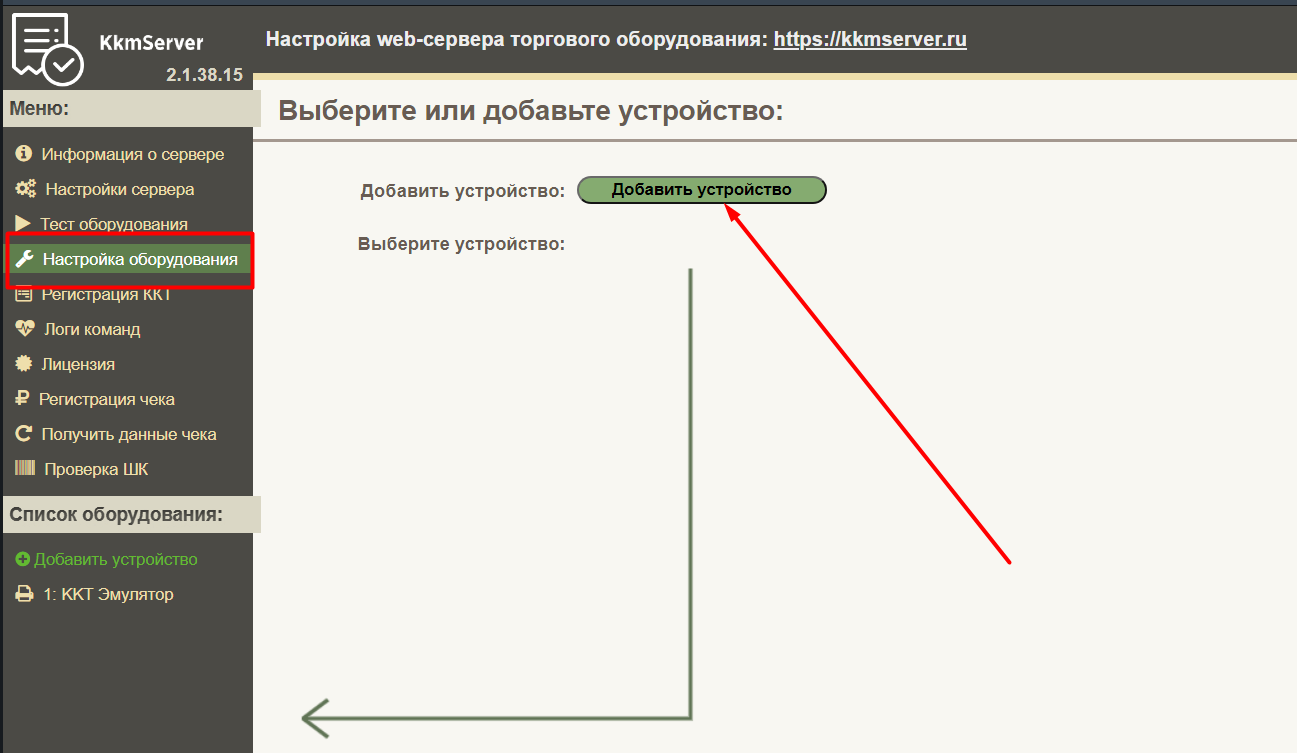
2. Осуществите автоматический поиск ККМ: выберите тип вашего устройства и нажмите «Найти и добавить ККМ»:
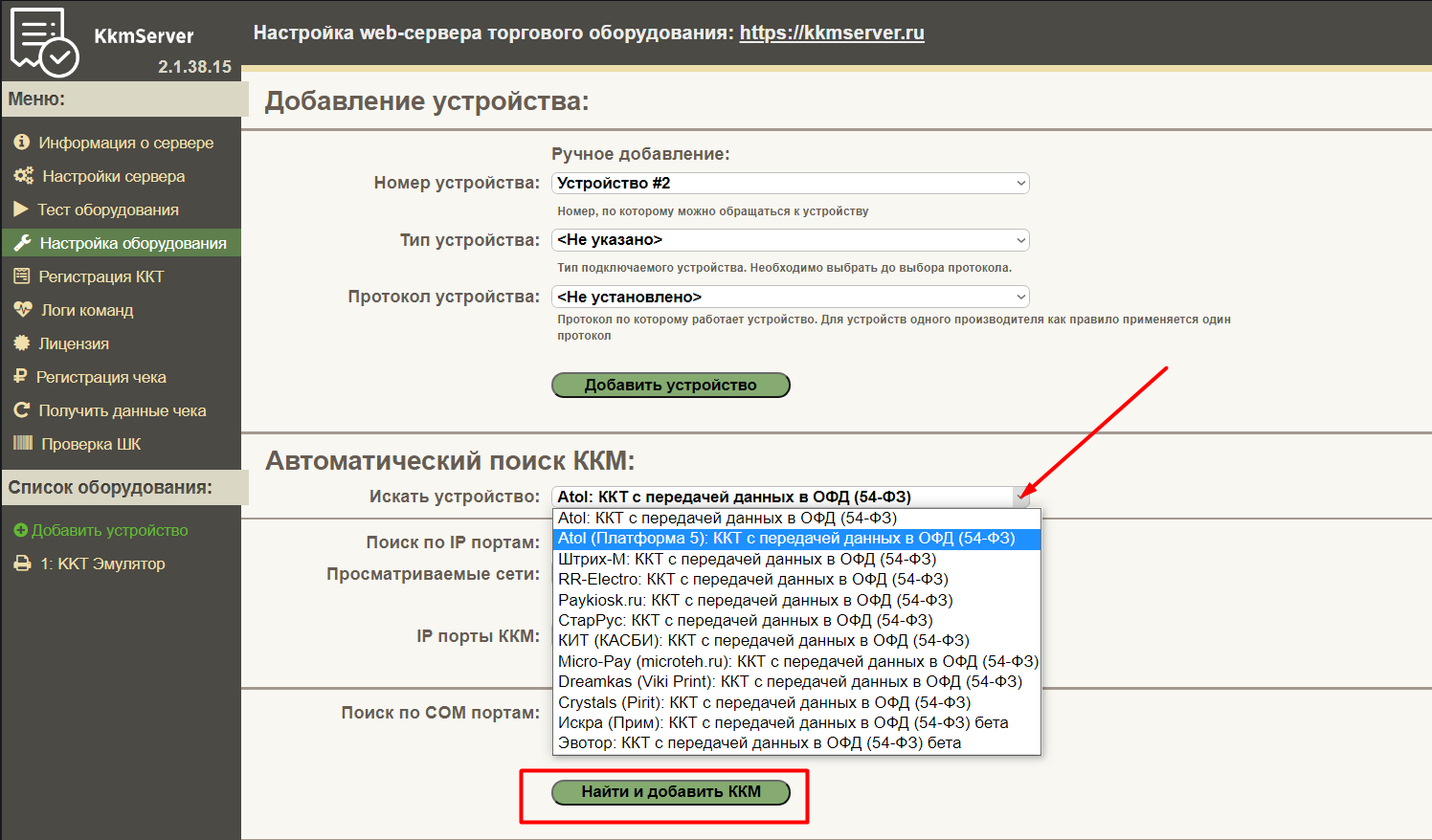
3. Перейдите в раздел "Регистрация ККТ". Выберите команду «Первичная фискализация ККТ», выберите версию ФФД, по которой будет работать ККТ, заполните поля «Регистрационный номер ККМ», «ИНН организации», а также данные организации и отметьте вашу систему налогообложения:
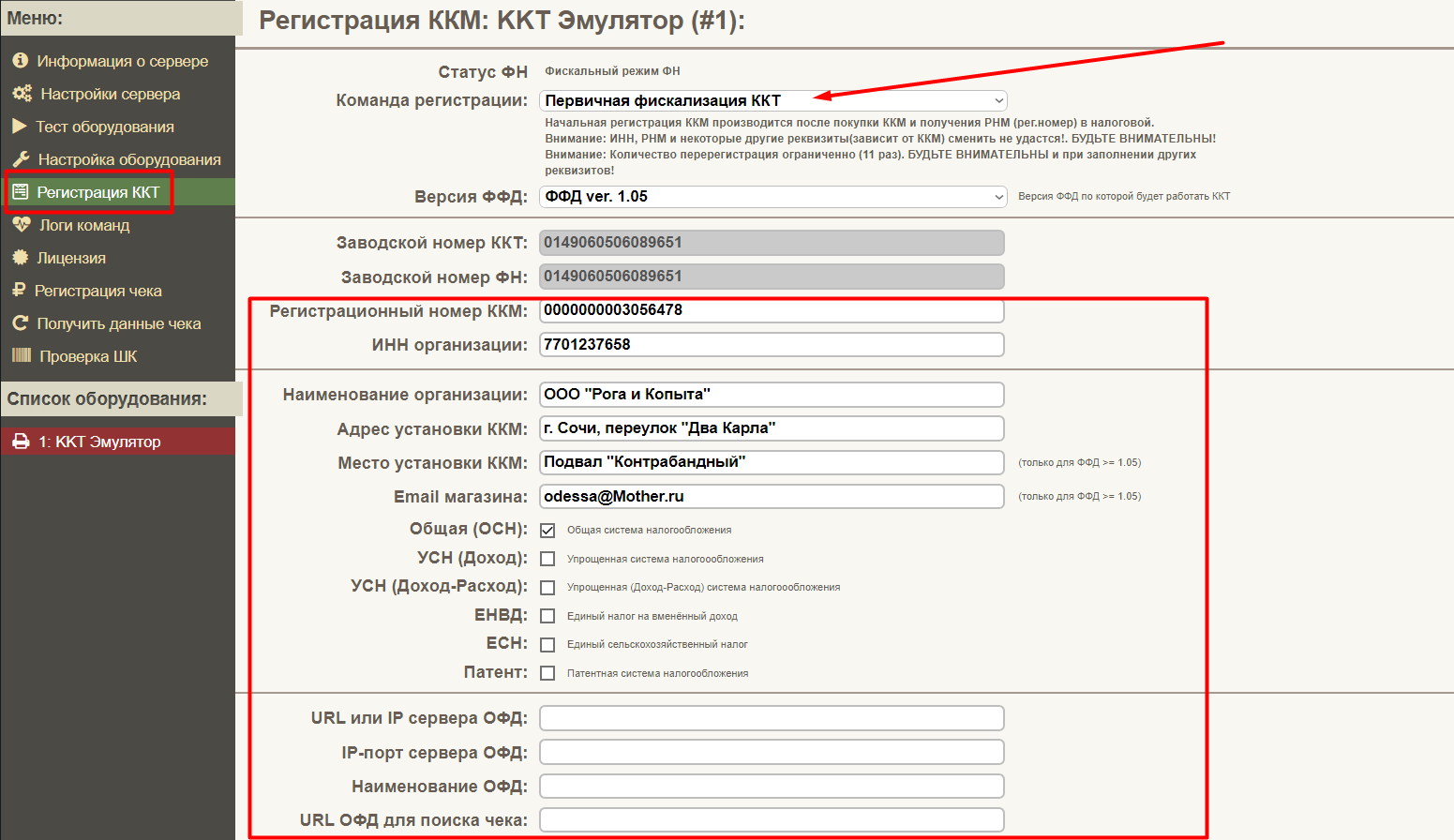
Этот пункт не отменяет необходимость отдельной регистрации ККТ!
4. При необходимости заполните остальные поля и обязательно проставьте ФИО и ИНН кассира, если эти поля не заполнены автоматически. После этого нажмите «Зарегистрировать ККМ»:
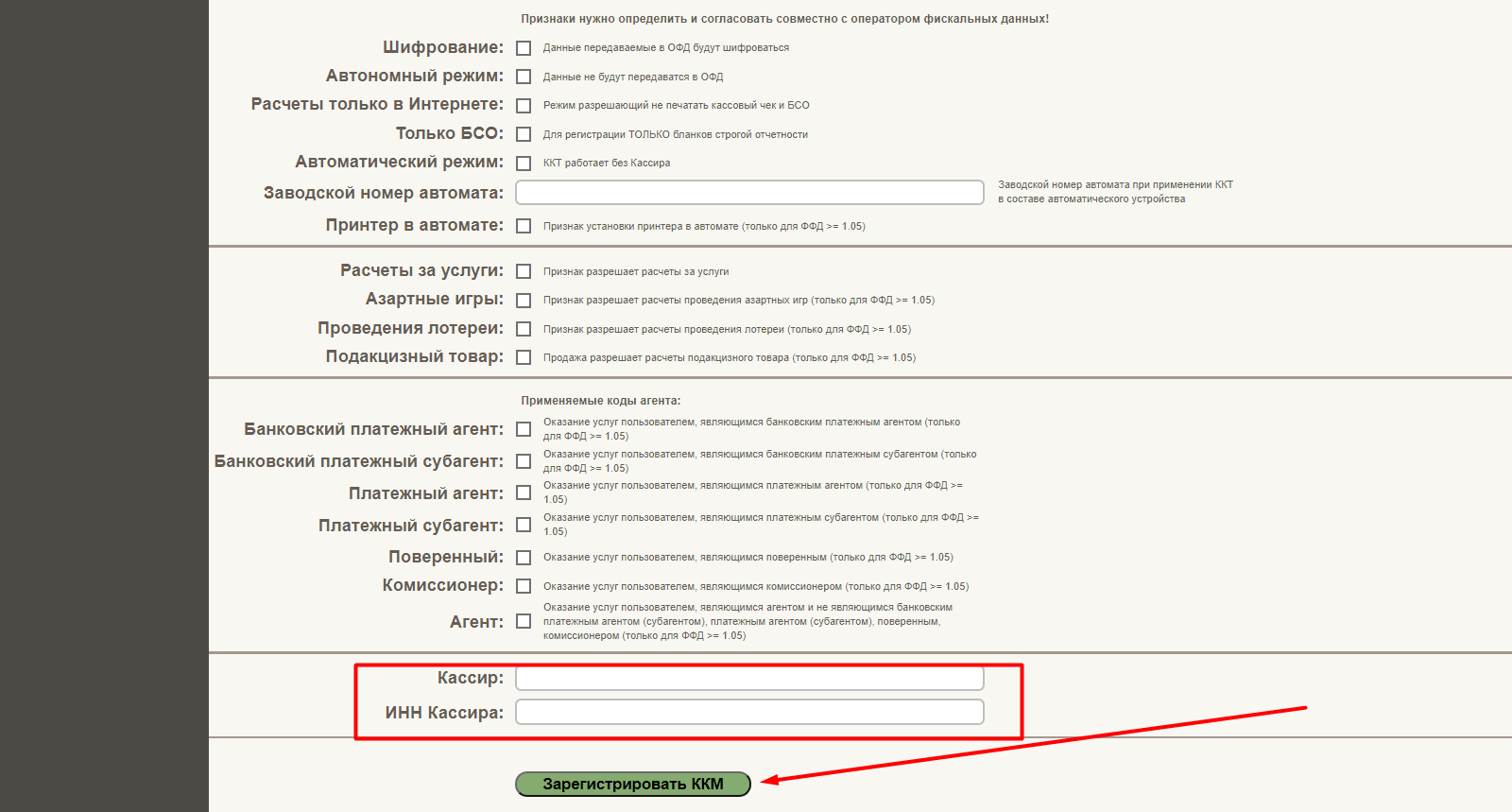
5. Перейдите в раздел Настройка оборудования, в списке оборудования выберите вашу ККТ:
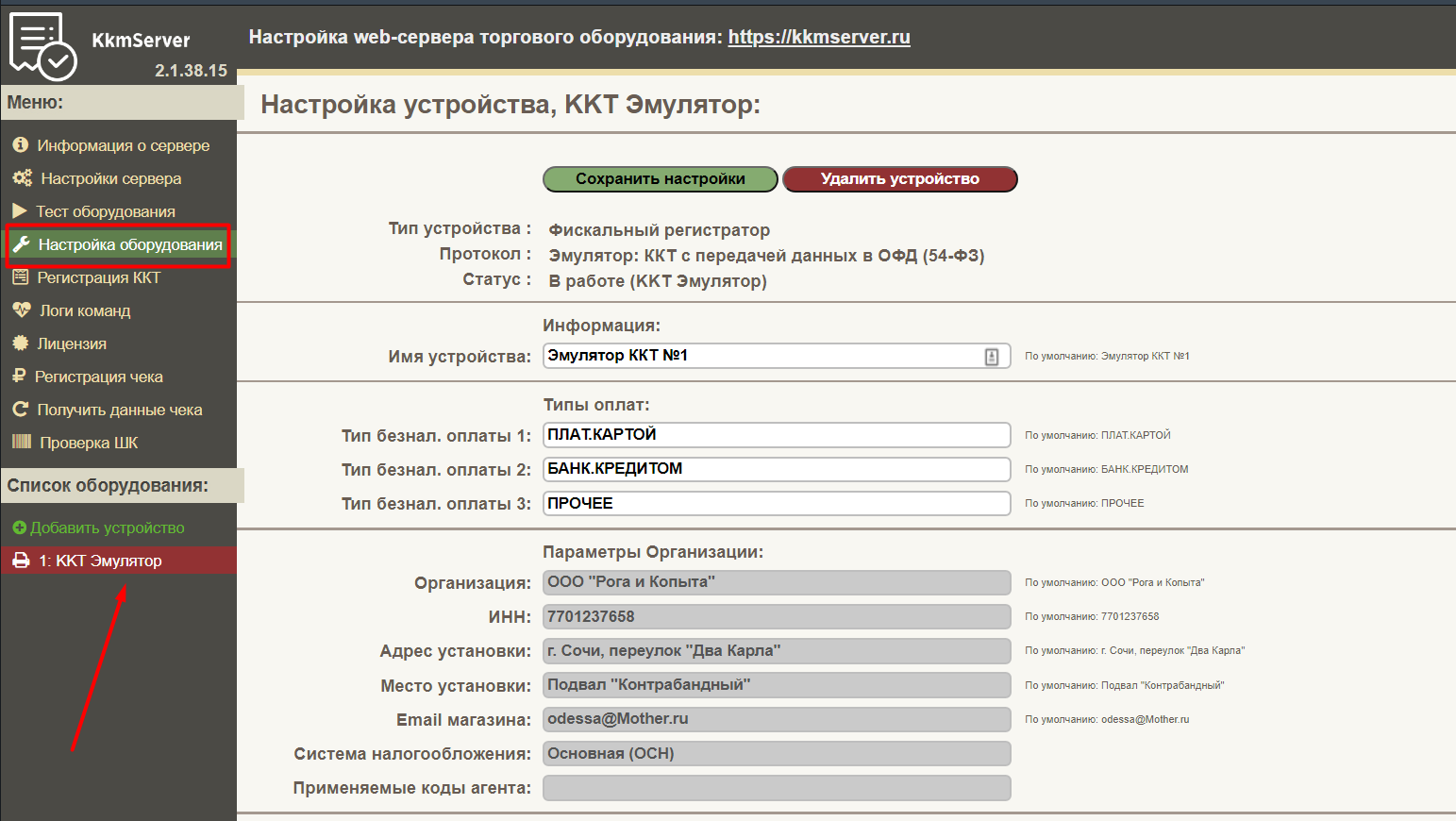
6. Перейдите в нижнюю часть раздела. Там находятся прочие настройки, которые могут быть важны. Нажимайте на знаки вопроса возле полей для заполнения, чтобы узнать подробности по заполнению:
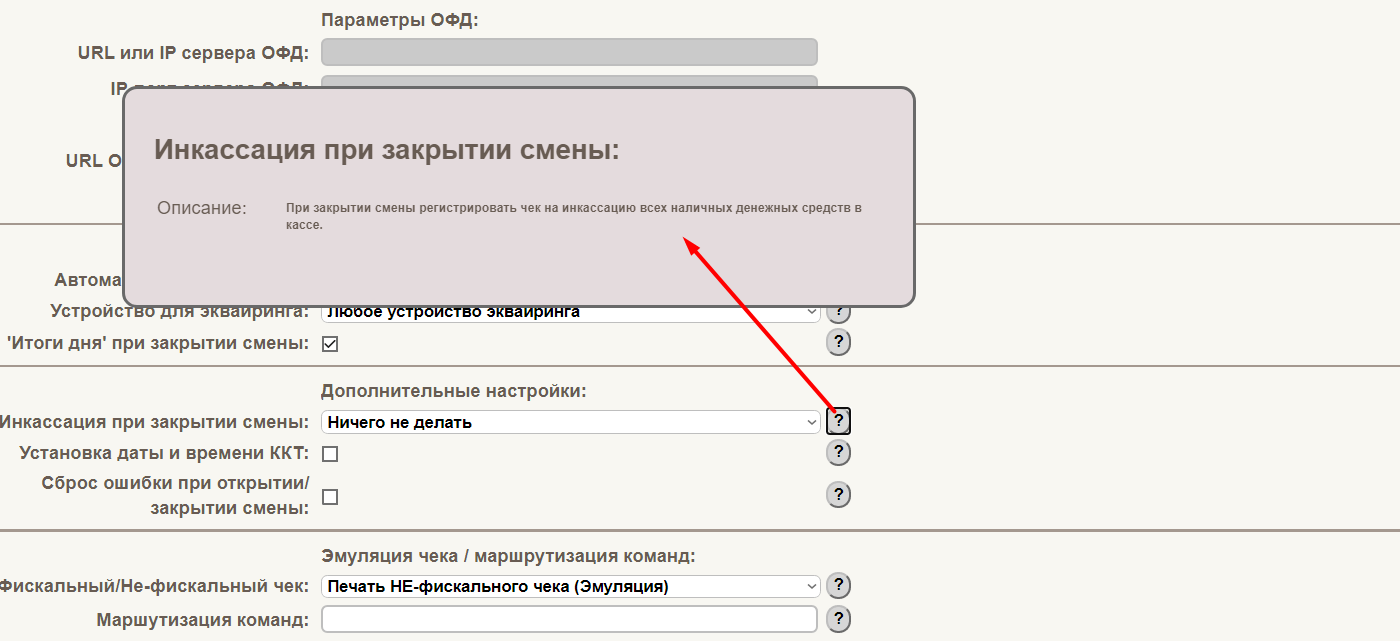
7. Заполните необходимые для вашей организации поля в блоке "Прочие настройки".
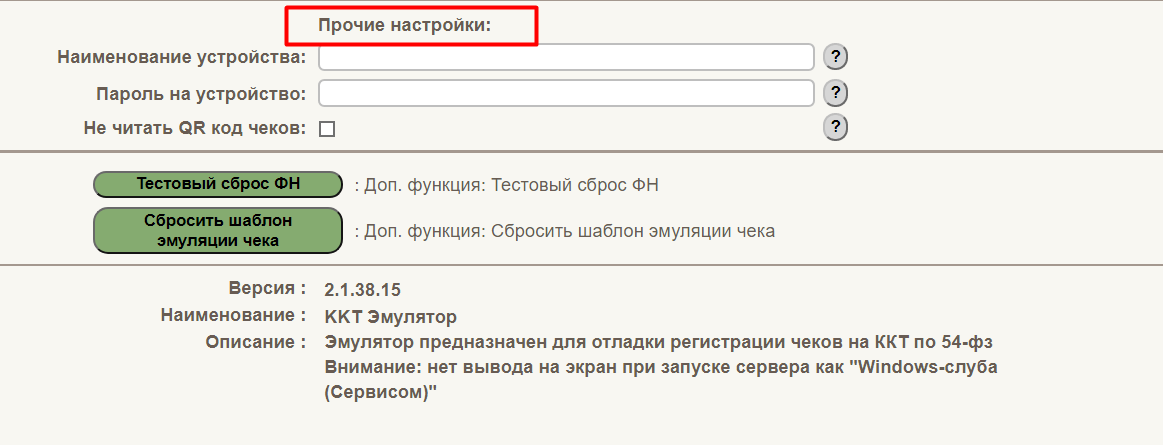
8. По завершению настроек нажмите «Сохранить настройки» в верхней части раздела:
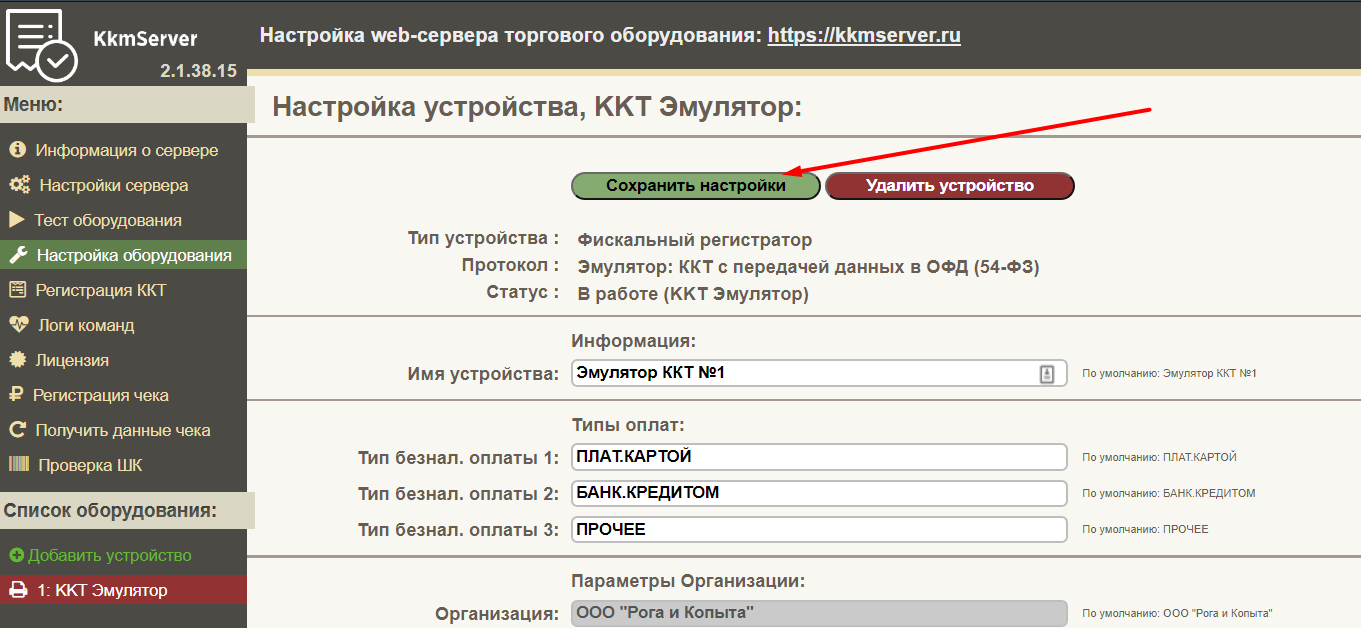
Настройки автоматической отправки чеков ученикам
1. Нужно передать сгенерированный на сервере сертификат в службу поддержки. Для этого откройте программу "ККМ-сервер" и нажмите "Настройки". Перейдите в Настройки сервера, нажмите "Установка сертификата" и далее "Скачать/установить сертификат":
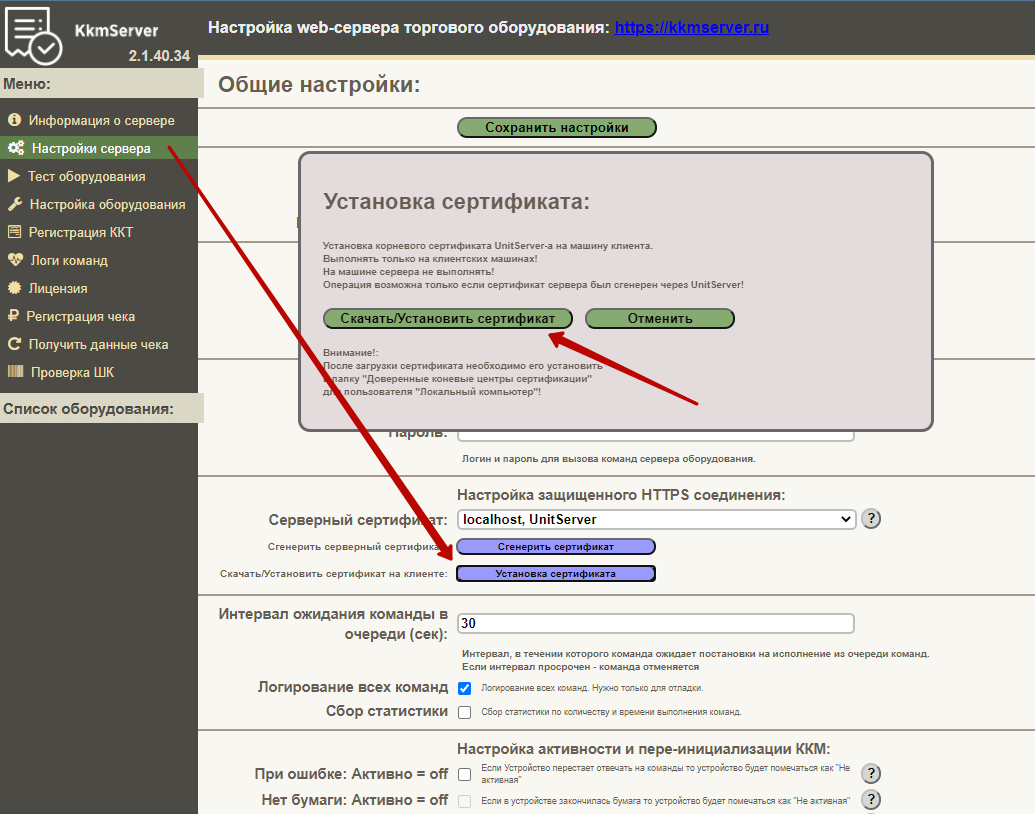
Скачанный файл отправьте в службу поддержки CRM Hollihop с пометкой "Просьба установить для автоматической печати чеков при онлайн-оплатах" вместе с адресом хоста, номером порта, логином и паролем.
Хост: внешний ip-адрес компьютера. Внешний ip-адрес можно посмотреть здесь.
Номер порта можно посмотреть, нажав «Настройки» в приложении «ККМ-сервер», далее «Настройки сервера»:
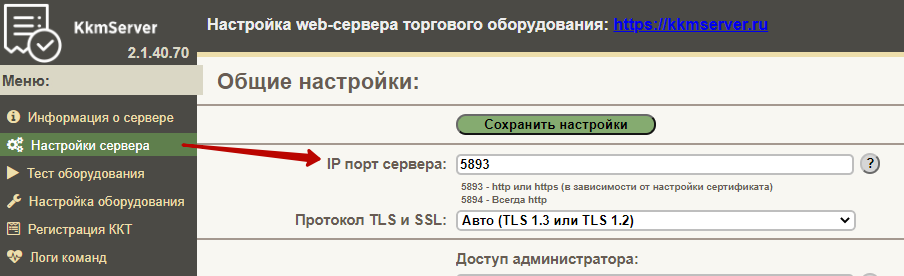
Логин и пароль - то, что вы прописывали на этапе настроек сервера, п.4.
2. Перейдите в раздел Настройки - Интеграция - Эквайринг - Параметры, установите галочку "Включить интеграцию" и сохраните:
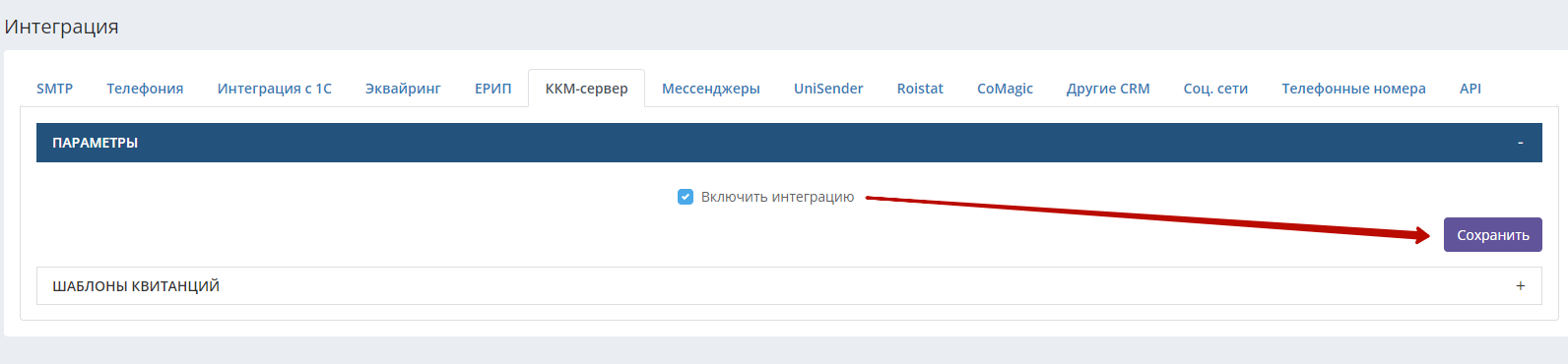
3. Перейдите в раздел Компания – Филиалы. Настройки отправки онлайн-чеков находятся на странице филиала. Если у вас общие настройки эквайринга для всех ваших филиалов, нужно будет прописать последовательно на странице каждого филиала одинаковые настройки.
4. Чтобы перейти из раздела Компания – Филиалы на страницу филиала, нажмите на название филиала. На открывшейся странице нажмите «Чеки для online-оплат»:
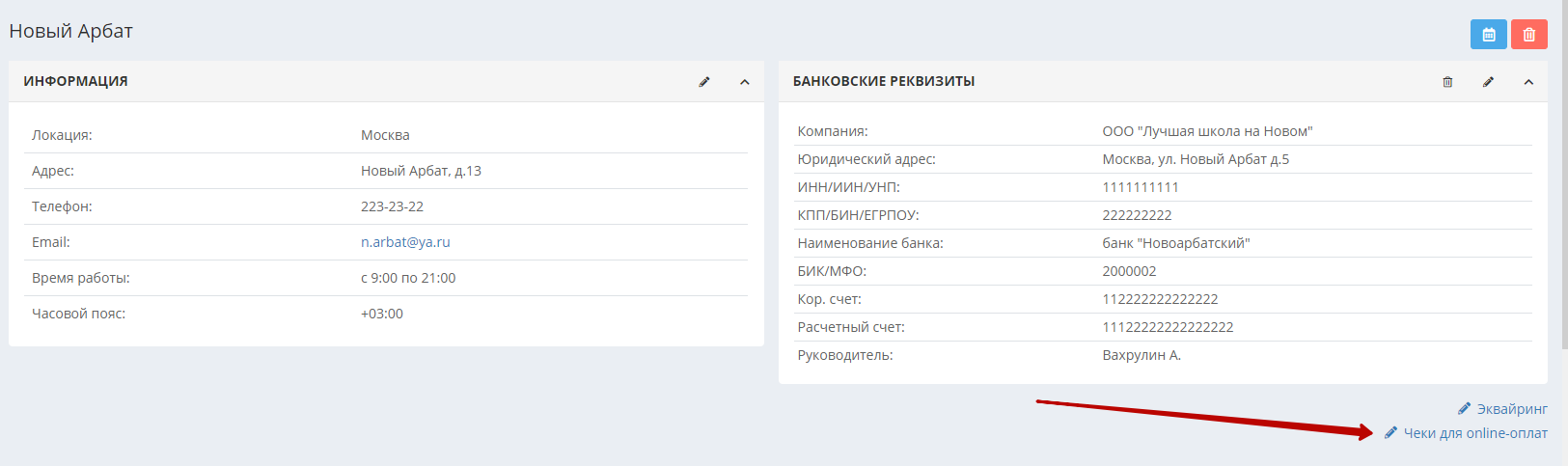
5. Откроется такое окно:
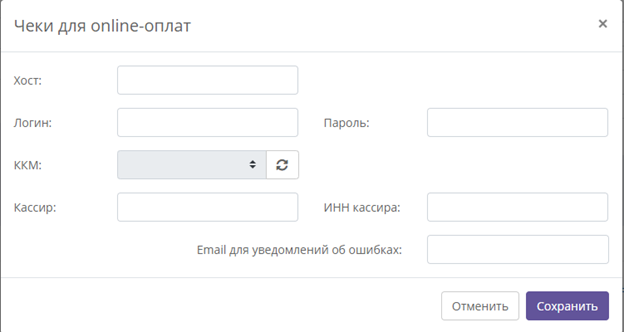
6. В этом окне нужно заполнить следующие поля.
a) Хост: внешний ip-адрес компьютера, двоеточие и номер порта - без пробелов. Внешний ip-адрес можно посмотреть здесь. Номер порта можно посмотреть, нажав «Настройки» в приложении «ККМ-сервер», далее «Настройки сервера»:
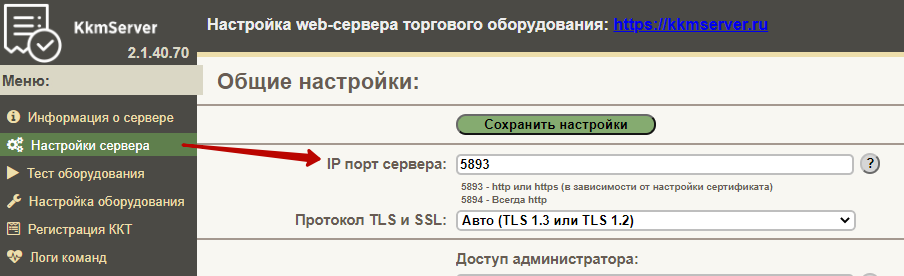
Пример заполнения окна: 46.16.29.25:5893
b) Логин и пароль – данные доступа администратора из настроек ККМ-сервера, см. п. 4 условий для настройки (раздел выше).
c) Кассир: имя кассира, которое будет в чеке, например, Смирнов А.С.
d) ИНН кассира – тоже будет в чеке.
e) Email для уведомлений об ошибках. Это адрес электронной почты, на который будут приходить уведомления, если по каким-либо причинам чек не получилось отправить.
f) Поле «ККМ» при правильно указанных настройках заполнится автоматически. Если к компьютеру подключено несколько касс, в этом окне нужно будет выбрать кассу для печати чеков через эквайринг.
Пример заполненного окна с настройками:
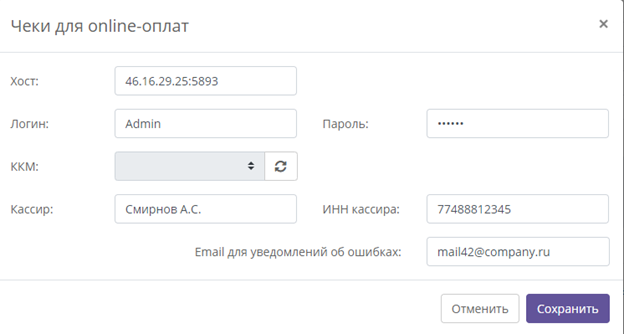
7. Сохраните заданные настройки.
8. Перейдите в раздел Настройки - Финансы - Платежи - Способ оплаты. Выберите способ оплаты, который будет указан в чеке эквайринга и нажмите на карандаш редактирования справа от него:
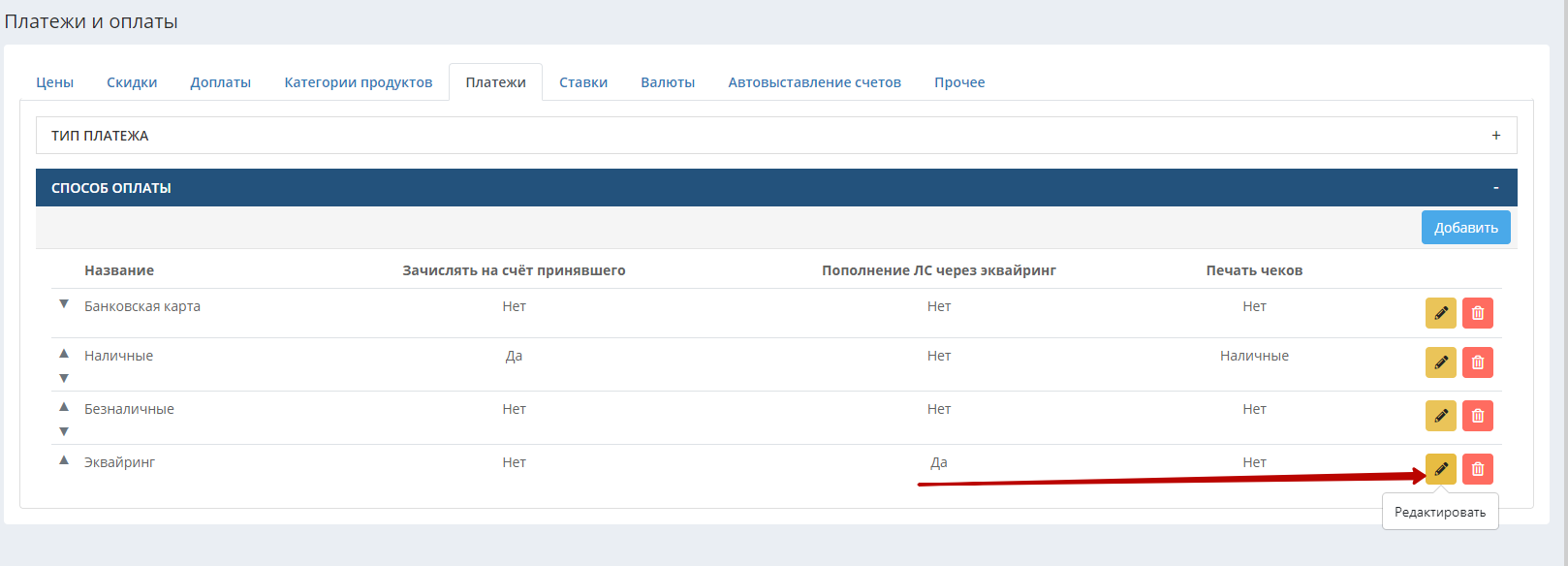
9. В открывшемся окне укажите печать чеков: "Безналичные" и сохраните:
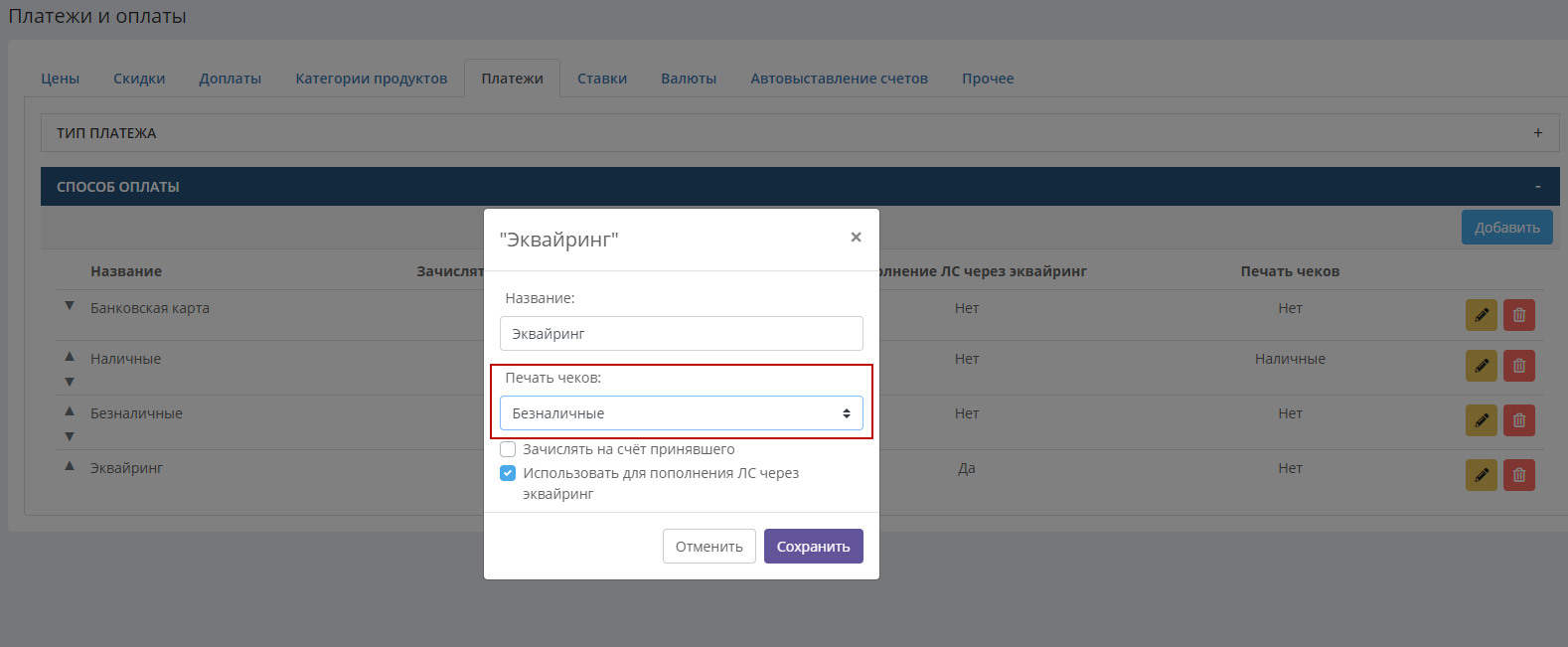
Проверка настроек
1. Создайте тестового ученика. Добавьте ему в карточку email-адрес, к которому вы имеете доступ.
2. Выставьте ему счёт на 1 рубль, можно сделать счёт на пополнение личного счёта. Для этого в карточке ученика в блоке «Личный счёт» нажмите «Добавить», сделайте статус платежа «Не оплачен» и сумму в 1 рубль:
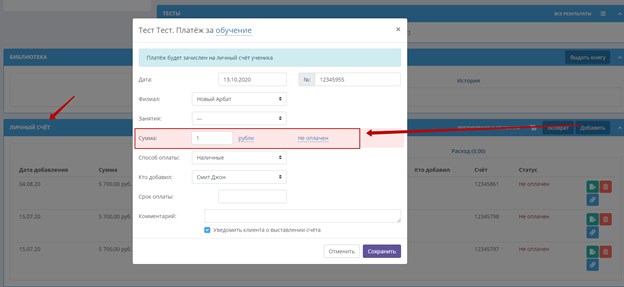
3. Авторизуйте тестового ученика. В правом верхнем углу нажмите на кнопку действий, выберите «Личный кабинет»:
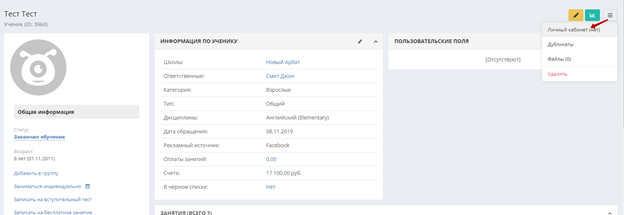
Вместо email лучше выбрать логин (для удобства):
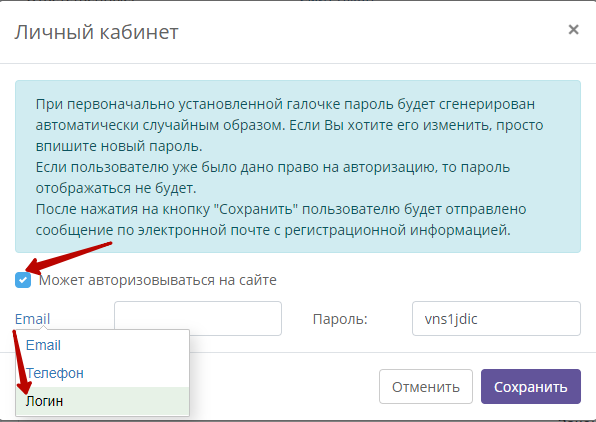
Задайте любой логин и пароль, запомните или запишите эти данные.
4. Выйдите из своего аккаунта CRM. Войдите с учётными данными тестового ученика, оплатите его счёт.
5. Проверьте почту, указанную в карточке ученика. Если настройки произведены правильно, чек должен быть там.