Действия с расписанием
В этой статье мы расскажем о том, как редактировать, продлевать и удалять расписание, добавлять новые элементы расписания (например, группа занимается в разные дни недели в разное время), менять расписание с определённой даты. О том, как редактировать отдельные даты занятий, а также редактировать посещаемость учеников, можно здесь.
В системе расписание создается на странице учебной единицы (группы, индивидуального курса) или при добавлении ученика на индивидуальные занятия. Прочитать о создании расписания можно здесь.
Действия с расписанием
Расписание группы или индивидуального курса можно редактировать только непосредственно со страницы УЕ (учебной единицы, см. Словарик терминов):
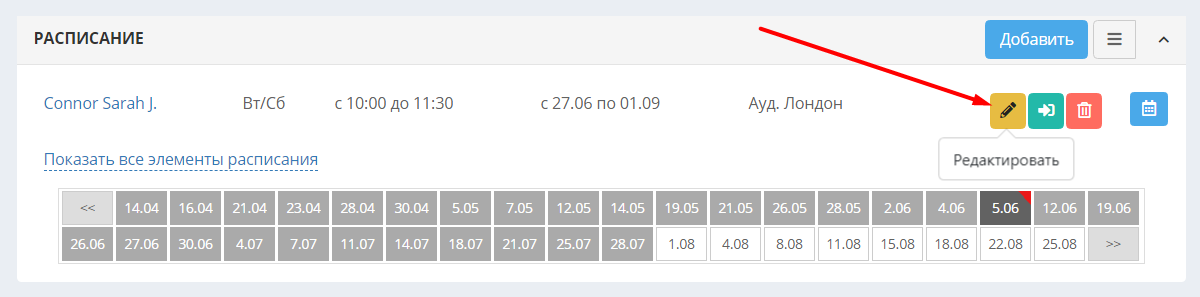
Здесь же можно продолжить его (продлить - зелёная иконка) или удалить (по кнопке с корзиной).
Удаление расписания группы или другой учебной единицы приводит к полному удалению информации о посещаемости учеников. Это действие нельзя отменить. Удаляйте только изначально некорректные расписания!
Расписание состоит из элементов, представляющих собой однотипный период расписания (в одно время, в одной аудитории и с одним преподавателем). Все замены, смены времени занятий, переносы в другую аудиторию подразумевают создание новых элементов расписания:
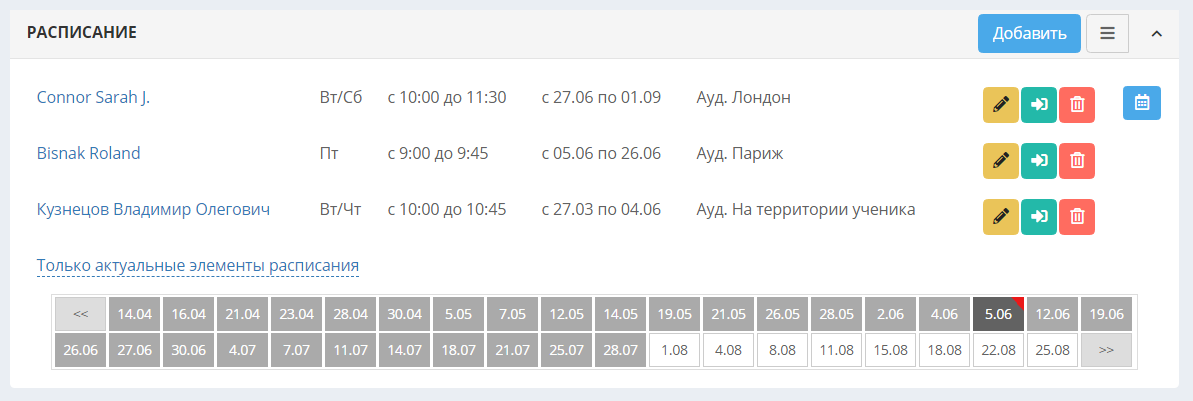
Также, важно, что кнопки «редактировать», «продолжить» и «удалить» применяются к одному элементу расписания, но не ко всем сразу, поэтому они присутствуют напротив каждого элемента расписания. Так, можно отредактировать один элемент и поменять, например, преподавателя на один период занятий, а на второй – оставить все, как было и т.д. Удаляется также только выбранный элемент (период) расписания.
Редактирование расписания
Редактирование исходного расписания применяется в случае, если при его добавлении была совершена ошибка, т.к. в данном случае изменяется весь элемент расписания – от начала и до конца занятий. Также редактирование расписания может применяться для формирующихся групп: например, планировалось, что группа будет заниматься в одно время, но за некоторое время до старта время/дни занятий/преподавателя, период или аудиторию решили изменить.
Редактирование можно использовать, если группа или индивидуальный курс заканчиваются раньше планируемой даты - чтобы остановить списание задолженностей и перевести группу в "закончившие". Для этого нужно открыть редактирование расписания (или его самого позднего элемента - он располагается выше всех) и изменить дату окончания периода:
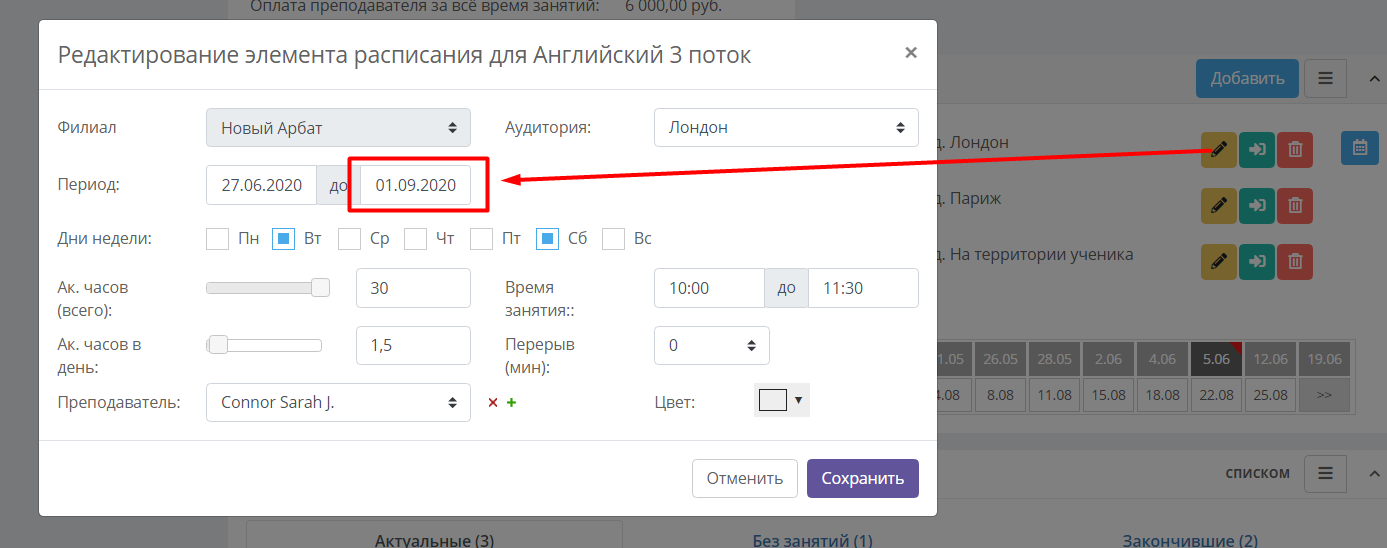
Продолжение расписания
Продолжение расписания удобно использовать, когда, к примеру, группа не заканчивает свои занятия в указанную изначально дату, и было решено ее продлить, а занятия будут проходить в те же дни и время. При нажатии на зелёную иконку «Продолжить» откроется окно редактирования расписания. В поле «Период» будет по умолчанию стоять дата следующего за последним занятия в соответствии с расписанием, а все остальные данные (время, преподаватель, аудитория и т.д.) будут теми же, что и в существующем расписании (при необходимости их тоже можно изменить). Достаточно ввести только количество добавляемых академических часов или новую дату окончания занятий.
При заполнении одного из этих полей, другое заполнится автоматически.
Добавление нового элемента расписания
Бывают случаи, когда необходимо вручную добавить новый элемент расписания.
Например, ситуация такая, что УЕ занимается по понедельникам в одно время, а в среду - в другое. Или в другой аудитории. Или с другим преподавателем. Тогда, в случае, например, группы, после создания карточки необходимо сначала добавить расписание на один день, к примеру, понедельник, сохранить, а потом добавить еще один элемент расписания, на другой день. Оба раза используется кнопка "Добавить"

Если такая ситуация возникает с УЕ, расписание которых добавляется одновременно с созданием карточки (например, открытый урок или экзамен, запись ученика на индивидуальные занятия), изначально надо создать УЕ, которая занимается только по понедельникам, а потом добавить ещё один элемент расписания уже в карточке.
После сохранения, в карточке УЕ отобразится добавленное расписание в виде указания преподавателя, дней недели, времени, периода занятий, аудитории, а также квадратов (чуть ниже), в каждом из которых проставляется дата одного занятия.
Изменение расписания с определённой даты
Если расписание кардинально меняется с какого-то момента (меняются дни недели или время), нужно также сначала "закончить" текущее расписание с помощью редактирования, установив период окончания занятий, а затем также вручную создать новый элемент - с помощью кнопки "Добавить". Можно также вторым шагом использовать кнопку "Продолжить" - если расписание меняется незначительно - тогда нужно будет изменить в нем лишь часть параметров.
Если в уже существующем расписании с какого-либо дня и до конца занятий меняется только преподаватель или только аудитория, удобно воспользоваться дополнительными функциями «Сменить аудиторию» и «Сменить преподавателя». Чтобы сменить аудиторию/преподавателя, нужно в карточке УЕ в блоке "Расписание" нажать на кнопку действий (с тремя полосками) и выбрать соответствующую опцию:
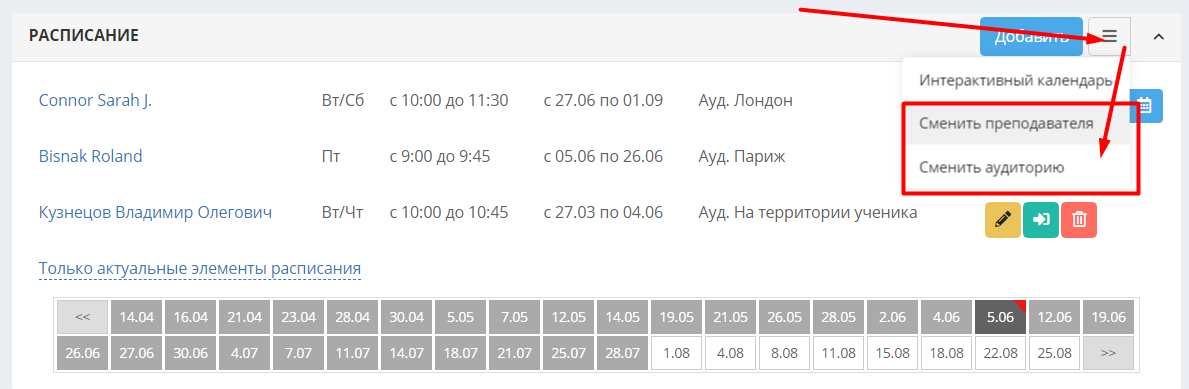
Далее, в открывшемся окне нужно ввести дату, начиная с которой меняется преподаватель/аудитория и выбрать нового преподавателя/аудиторию из выпадающего списка, указав дату смены.
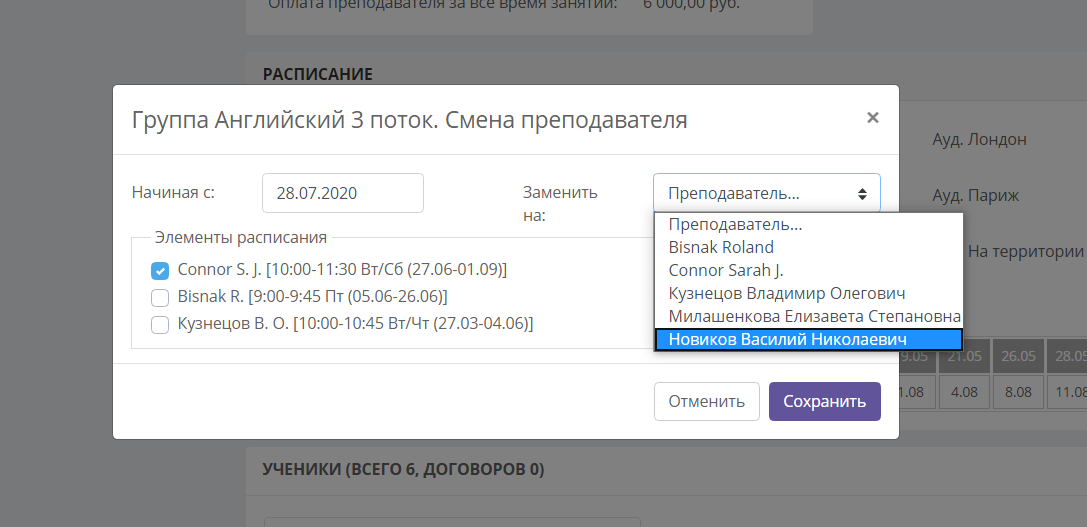
При этом система попросит отметить галочкой, в каком элементе расписания мы меняем преподавателя/аудиторию. Если элемент один, нужно отметить его, если несколько подряд, то скорее всего имеется в виду самый поздний (верхний). Если в УЕ несколько параллельных элементов расписания с разными преподавателями/аудиториями, нужно отметить галочкой, какого именно преподавателя/аудиторию нужно сменить.
Если в группе уже есть студенты, то при создании новых элементов, редактировании с изменением длины и продолжении расписания система задает вопрос, нужно ли расширить их расписание, то есть, должны ли они все заниматься по новому расписанию:
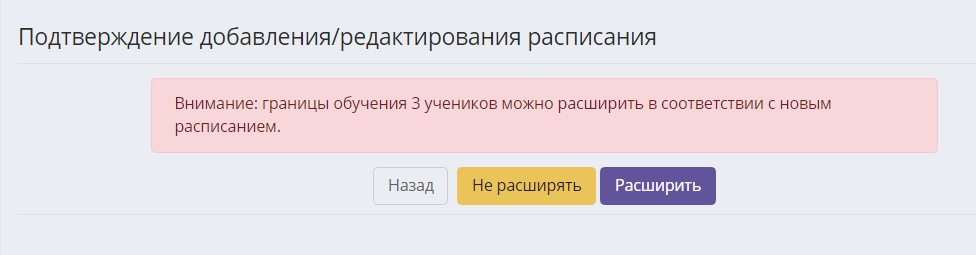
Если не расширять их расписание, то дни нового расписания у них будут установлены как пропущенные («Неоплачиваемый пропуск»).
В большинстве случаев нужно расширять расписание студентов для добавления новых дней занятий или продолжения обучения.
Подробная видео-инструкция с примерами ниже: