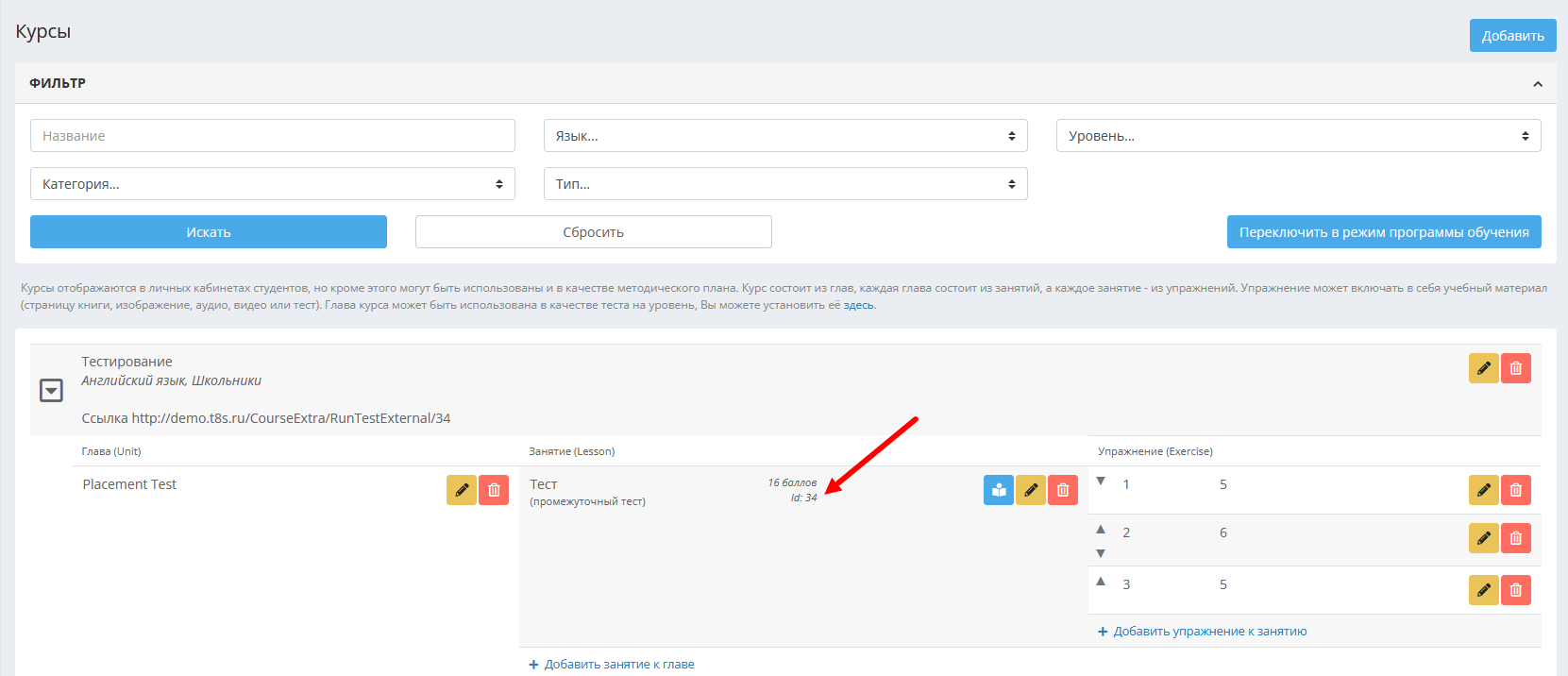Создание теста на уровень
Тест на уровень позволяет определить уровень знаний ученика или потенциального клиента. Он отображается в личном кабинете ученика в соответствующем разделе. Кроме того, на такой тест можно сгенерировать ссылку и предложить пройти потенциальным клиентам, не зарегистрированным в CRM Hollihop, к примеру, вставить ссылку в рекламную статью или сделать кнопку на вашем сайте. Результаты такого теста вместе с контактами клиента приходят в CRM в раздел Заявки, откуда вы можете перевести заявку в ученика или в лида.
В личном кабинете ученика тест на уровень расположен в специальном разделе:
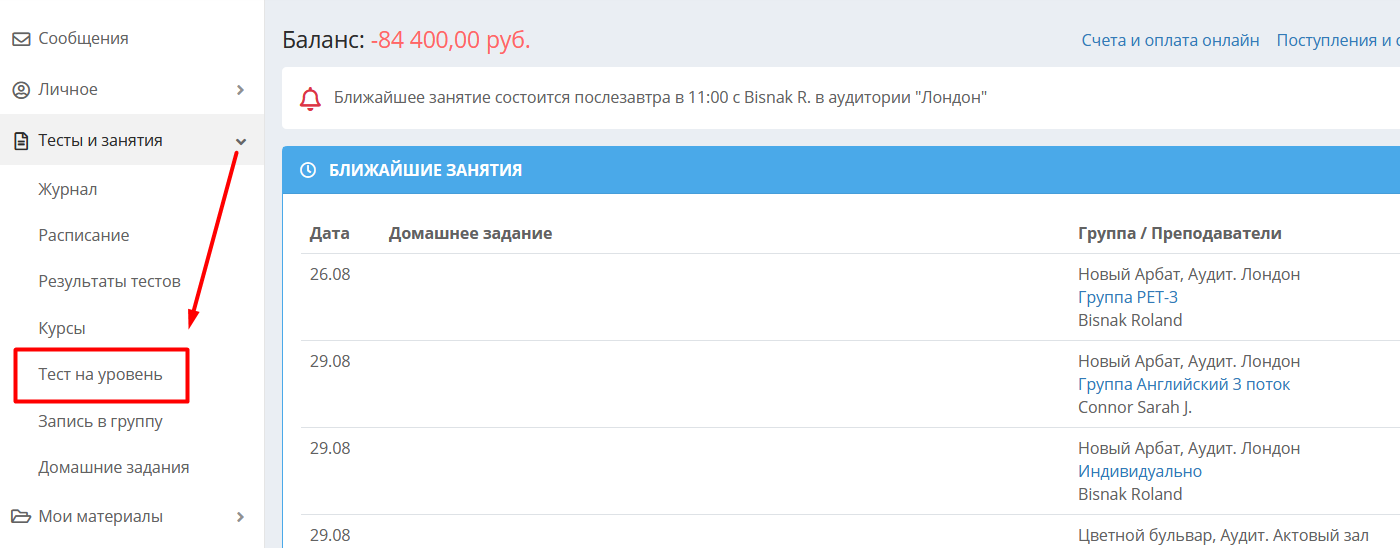
Тест на уровень отображается в личном кабинете ученика только при следующих условиях: у ученика указана дисциплина (язык), тип обучения и возрастная категория, соответствующая параметру обучения курса, в котором расположен тест, и не указан уровень обучения. Кроме того, тест на уровень не будет отображаться на главной странице личного кабинета, а только в разделе теста на уровень.
Чтобы сделать тест на уровень, понадобятся следующие действия.
Нужно создать курс, к нему главу, к главе занятие с типом теста «Обычный». Создать шаги теста, добавив упражнения. Подробнее о создании онлайн-теста см. в статье Добавление онлайн-курса и онлайн-теста
Далее, чтобы сделать курс тестом на уровень, переходим в настройки.
Перейдите в раздел Настройки – Тестирование на вкладку "Онлайн тесты" и разверните блок "Тесты":
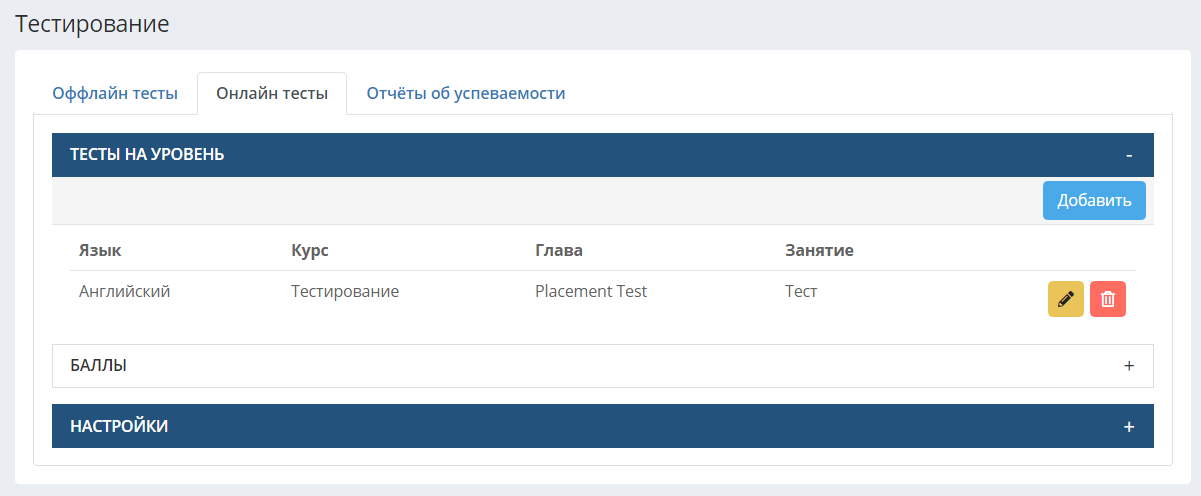
Здесь созданный вами тест задаётся в качестве теста на уровень.
По кнопке "Добавить" в открывшемся окне выберите дисциплину (язык) созданного теста, выберите курс, главу и занятие, которое вы сделали тестом на уровень. После этого нажмите «Сохранить»:

Перейдите в блок "Баллы":
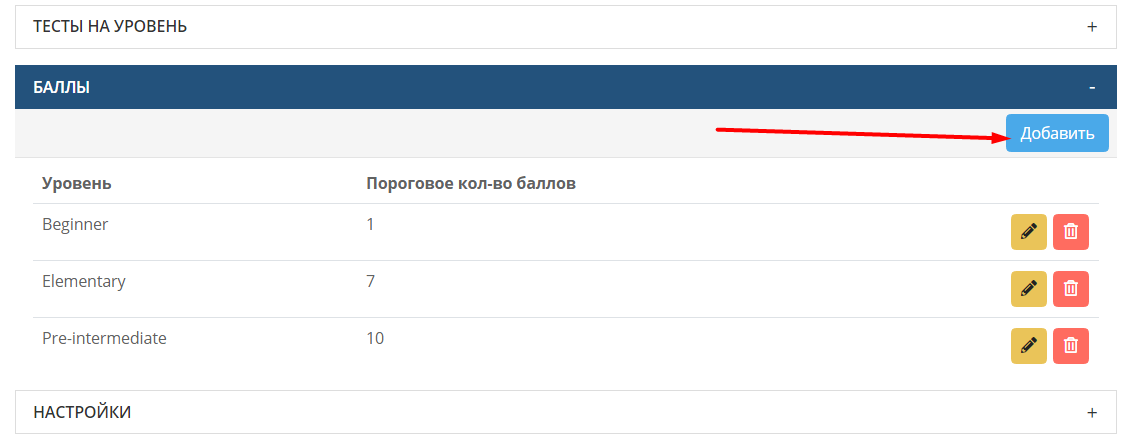
Выберите уровень и укажите для него количество баллов, которое необходимо набрать, чтобы этот уровень был присвоен клиенту. Можно выбирать несколько позиций, чем больше количество баллов, тем выше уровень.
В блоке «Настройки» можно задать количество попыток прохождения и режим отображения правильных ответов теста, например, 2 попытки с режимом отображения после последней попытки:
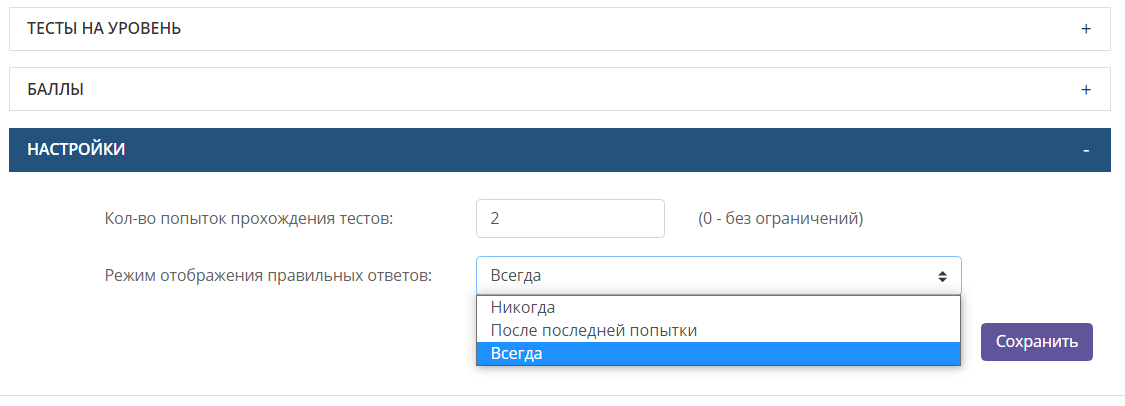
После этого тест появится в личном кабинете ученика согласно заданным настройкам курса:
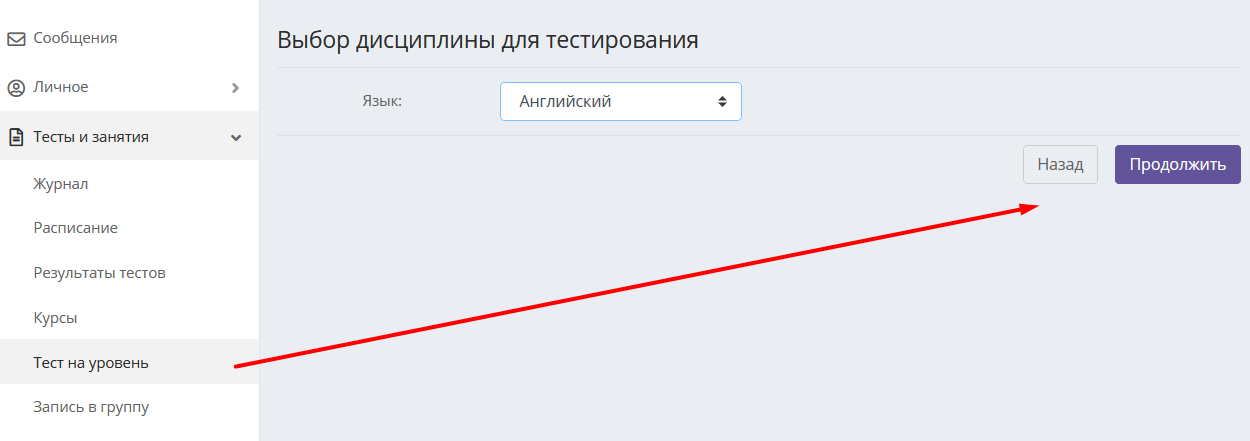
Для начала тестирования студент нажимает «Продолжить».
Генерация ссылки на тест
Эту ссылку можно будет размещать на внешних ресурсах (например. в соцсетях) для сбора контактов потенциальных клиентов и определения их уровня знаний.
Для прохождения теста на уровень вне CRM Hollihop возьмите за основу эту ссылку http://demo.t8s.ru/CourseExtra/RunTestExternal/ID
Вместо demo подставьте ваш поддомен из адресной строки вашего браузера:
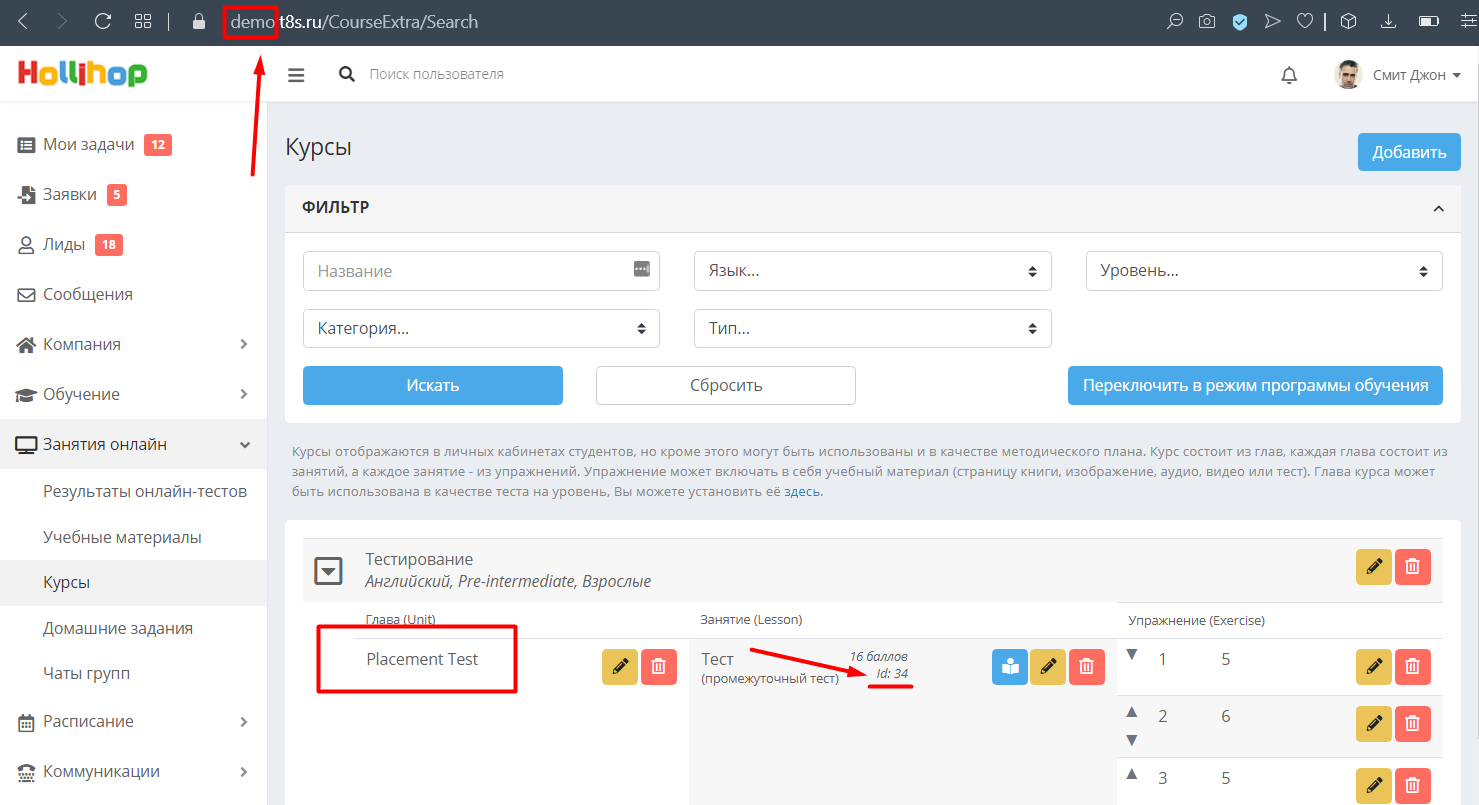
Вместо ID подставьте номер ID вашего теста, этот номер указан справа от занятия, которое вы назначили тестом на уровень:
Пример ссылки: http://demo.t8s.ru/CourseExtra/RunTestExternal/34
После того, как клиент пройдёт тестирование по указанной ссылке, ему откроется форма для сбора контактов:
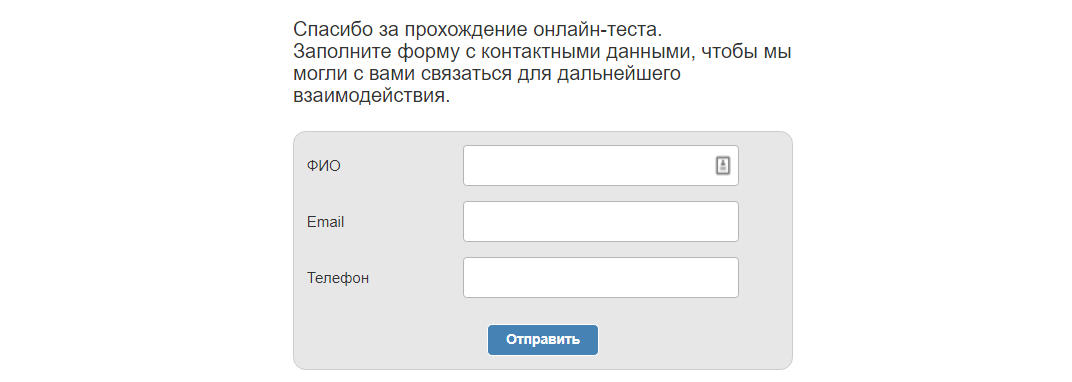
После отправки контактных данных клиент увидит сообщение о прохождении тестирования: "Тест пройден".
Если вы хотите настроить переход на другую страницу, например, с контактами вашей школы, каким-то приветствием или поздравлением с прохождением тестирования, то воспользуйтесь применением параметра ?backUrl= , вставив его при создании ссылки после ID номера теста.
Вот пример ссылки на тест - http://demo.t8s.ru/CourseExtra/RunTestExternal/34?backUrl=https://holyhope.ru Для создания своего перехода замените адрес нашего сайта https://holyhope.ru на ссылку с нужным адресом, куда ученик будет перенаправлен после заполнения формы для связи.
Отправленные клиентом данные передаются в CRM в виде заявки в раздел Заявки, с указанием контактов, присвоенного уровня и количества набранных баллов:
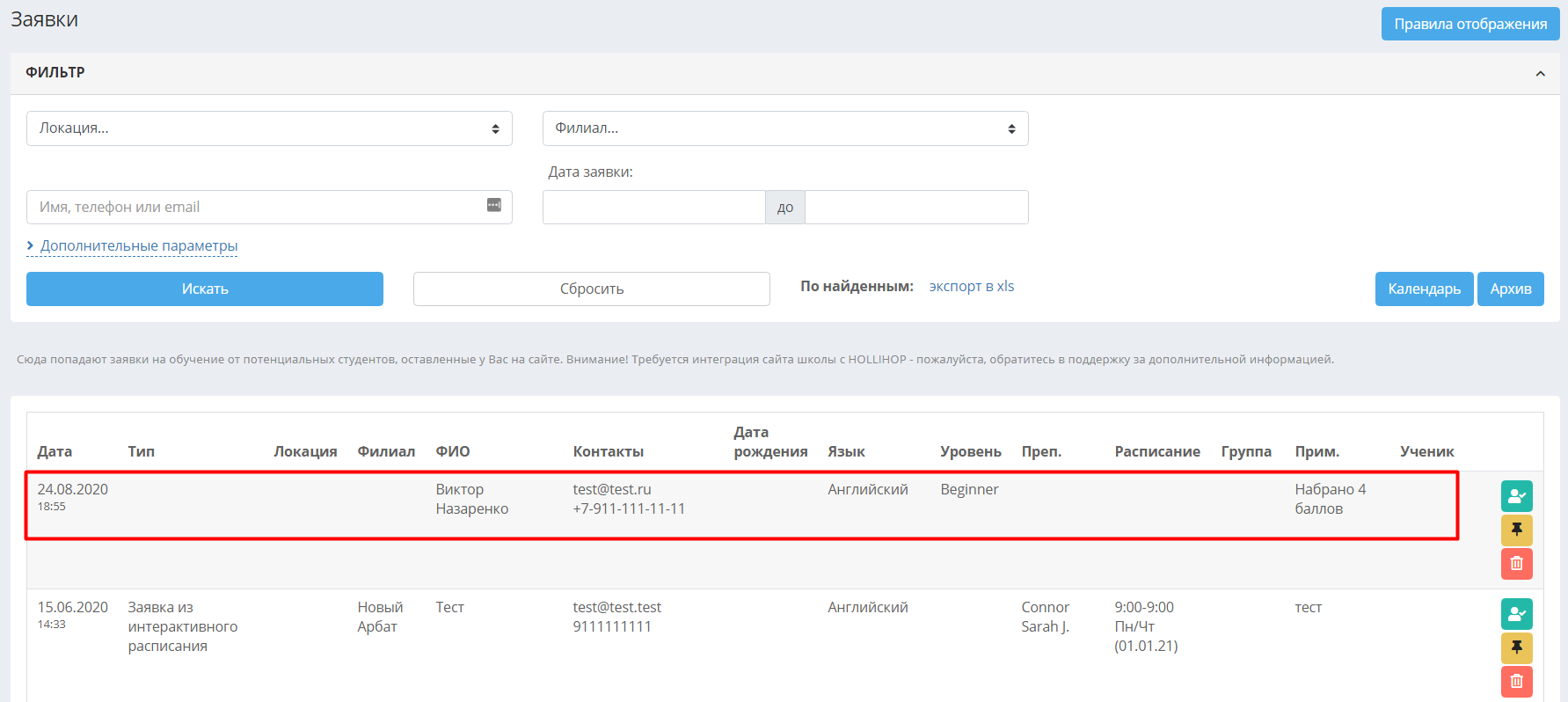
Заявку можно сконвертировать в лида или в ученика, нажав на зелёную иконку справа от неё.
Вставка теста на ваш сайт
Вы можете разместить тест на своем сайте и его сможет проходить любой желающий.
Чтобы это сделать, необходимо добавить на сайт Вашей школы страницу, в которую вставить следующий тэг html:
<iframe src="http://школа.t8s.ru/CourseExtra/RunTestExternal/идентификатор_урока"width="100%" height=""650px"></iframe>где школа – доменное имя Вашей школы, а идентификатор урока можно посмотреть на странице "Курсы".
После прохождения теста будет добавлена заявка с результатами теста.
В URL можно добавлять следующие необязательные параметры:
fullName - имя ученика,
eMail - email ученика,
phone - телефон,
firstCommunicationType - тип обращения.
Все эти поля будут отображены в заявке.
Также можно использовать прохождение тестов без iframe, вставляя ссылку с тем же URL. Однако, при этом желательно добавить в URL ещё один параметр: backUrl. Это URL, на который вернётся ученик после прохождения теста.