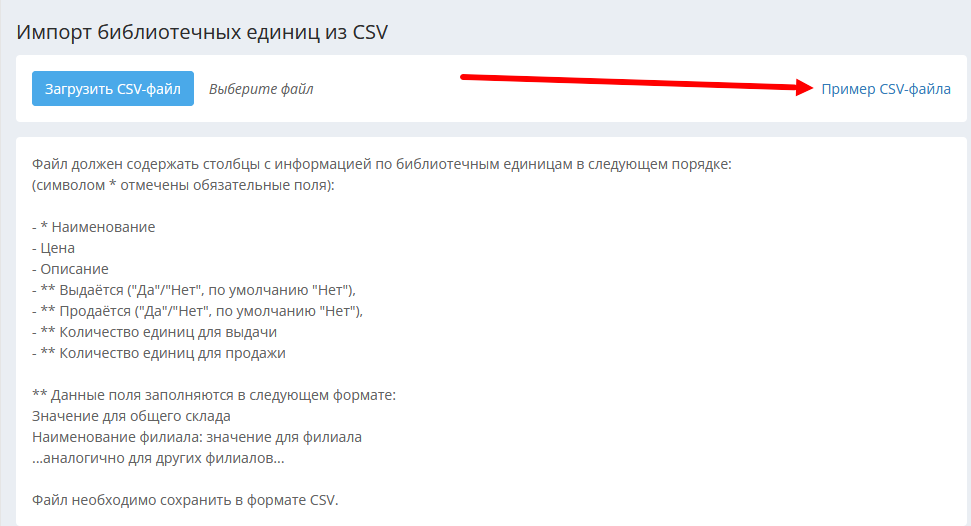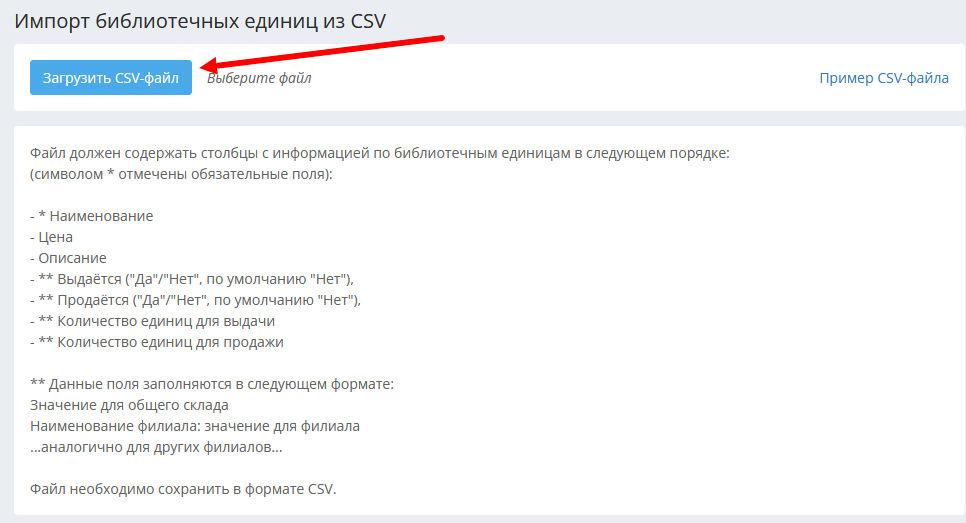Импорт библиотечных единиц
Вы можете импортировать в систему список ваших учебных пособий для дальнейшей продажи, выдачи и прикрепления к учебным единицам (группам или индивидуальным занятиям). Список импортированных учебников будет находиться в разделе Библиотека, подробнее о его функциях см. соответствующий раздел инструкций.
Чтобы осуществить такой импорт, нужно перейти в раздел Настройки – Ученики – Прочее, нажать на кнопку «Импорт библиотечных единиц из csv» и скачать файл импорта в правом верхнем углу:
Открывается и обрабатывается скачанный файл в программе Excel. Данные по библиотечным единицам необходимо перенести в данную таблицу, сохраняя количество и последовательность столбцов и следуя подсказкам на странице импорта. Сохранить таблицу необходимо также в формате csv (разделители-запятые).
Книги могут принадлежать общему складу и складам филиалов. Общий склад предназначен для продажи книг корпоративным клиентам и распределения книг на склады филиалов. В связи с этим в заполнении файла импорта есть нюансы с указанием атрибутов книг для разных филиалов.
В столбцах «Выдаётся», «Продаётся», «Единиц для выдачи» и «Единиц для продажи» указывается сначала количество для общего склада, а потом по очереди количество для каждого филиала. Наименование каждого филиала должно начинаться с новой строки в той же ячейке. Чтобы перенести курсор на новую строку, в Excel необходимо воспользоваться сочетанием клавиш ALT + Enter.
Вот пример заполнения файла, если у вас один филиал, вы не меняли его название, и он называется «Основной»:
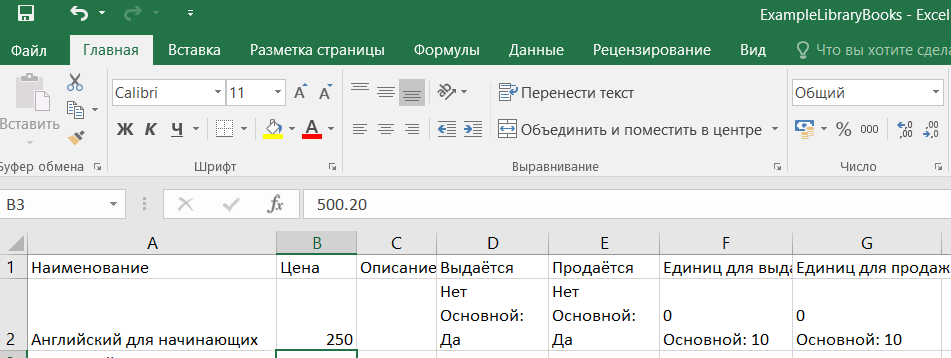
Вот пример заполнения файла для нескольких филиалов:
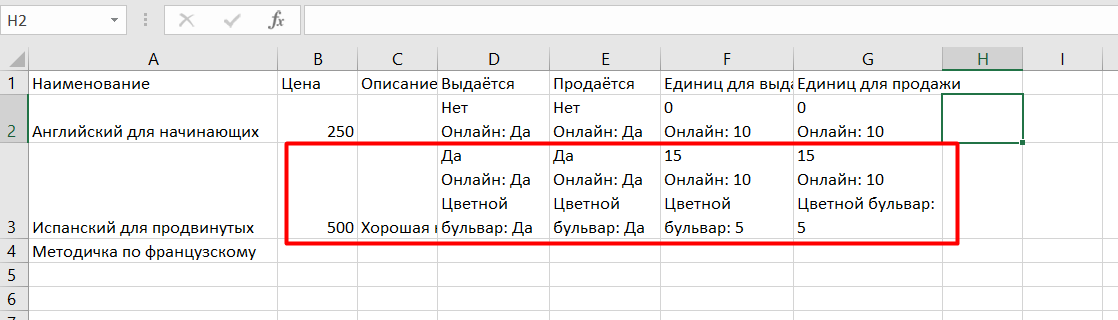
Если книга в филиале не выдаётся или не продаётся, вы можете не указывать филиал в соответствующих столбцах. Если книга вообще не продаётся или не выдаётся, вы можете оставить соответствующие поля пустыми. Например, книга предназначена только для продажи:
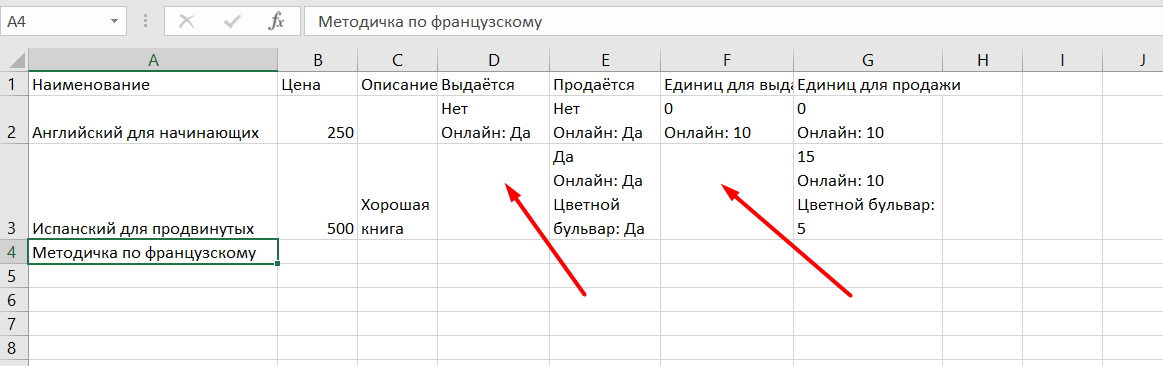
После завершения обработки файла следует его сохранить и нажать на кнопку «Загрузить CSV-файл» в разделе импорта.
Далее подгрузить получившуюся таблицу с компьютера, после чего система отобразит список библиотечных единиц, которые будут успешно импортированы в систему.
В случае возникновения ошибок, связанных с неправильным заполнением данных, система выдаст подсказки о них, после чего необходимо будет внести правки в файл и загрузить его повторно. При отсутствии ошибок для завершения импорта нужно нажать на кнопку «Импортировать» и дождаться загрузки.
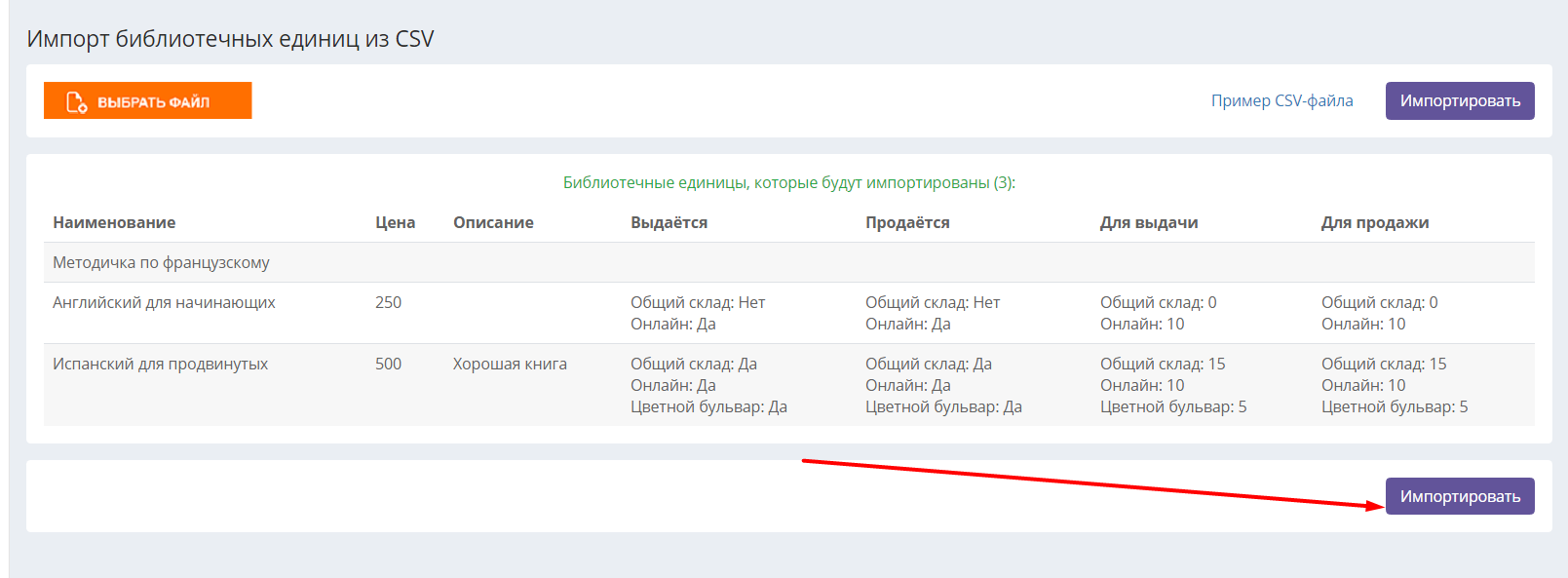
После завершения загрузки система перенаправит вас на список библиотечных единиц.