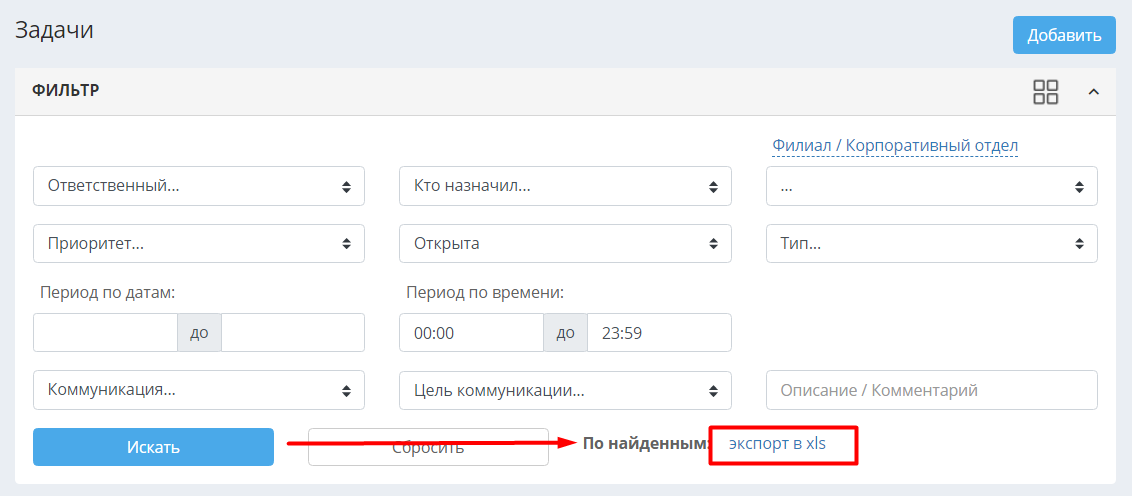Список задач
Работать со своими задачами каждый сотрудник/преподаватель школы может в нескольких разделах системы: «Мои задачи» и меню «Коммуникации» - «Все задачи»/«Коммуникации с учениками»/«Календарь задач», а также непосредственно со своей страницы.
Мои задачи
Раздел «Мои задачи» – самый верхний раздел в левом меню. Рядом с названием, в скобках указывается количество Актуальных задач. Это могут быть либо задачи, назначенные на текущую дату, либо просроченные задачи, срок выполнения которых был назначен на предыдущие дни. Перейдя в данный раздел, можно посмотреть список тех самых актуальных задач, а также задач на будущее и выполненных ранее задач:
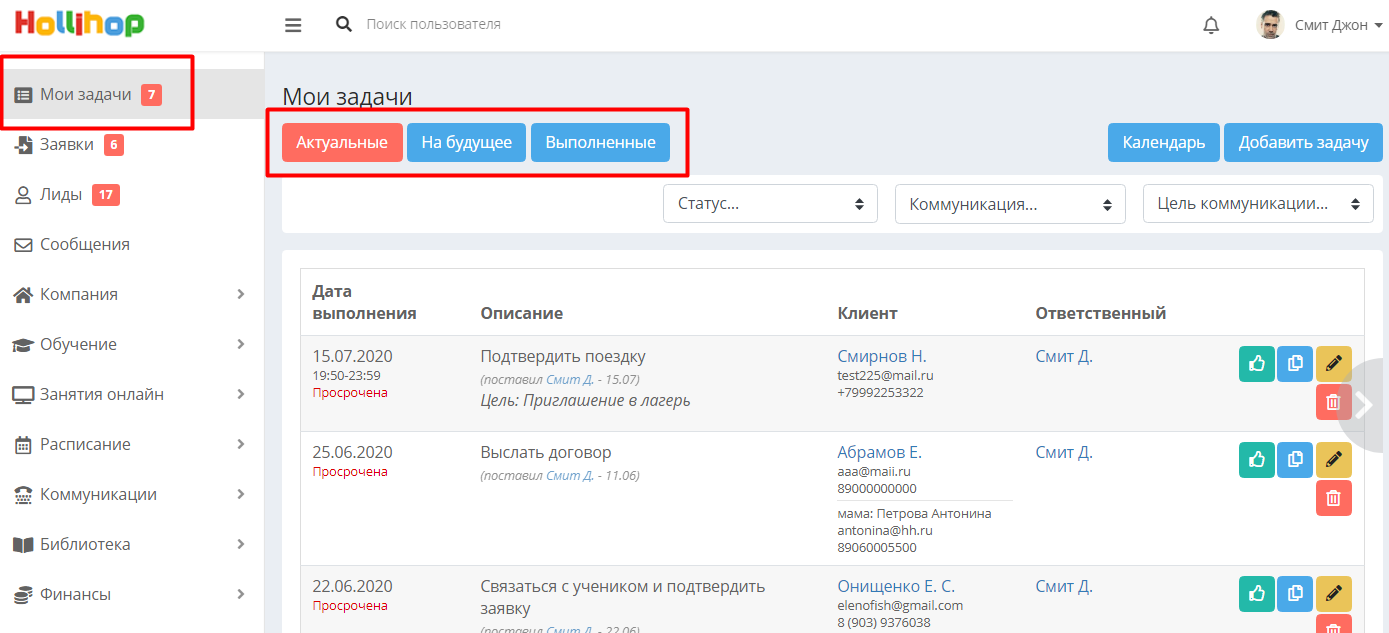
Задачи на будущее – задачи, выполнение которых назначено на следующий день или позднее.
Выполненные задачи – задачи, которые были выполнены (установлен статус «Закрыта»).
В разделе «Мои задачи» можно отфильтровать задачи по статусу - "Открыта" задача или ещё "В процессе", в зависимости от того, какие статусы будут заведены в настройках:
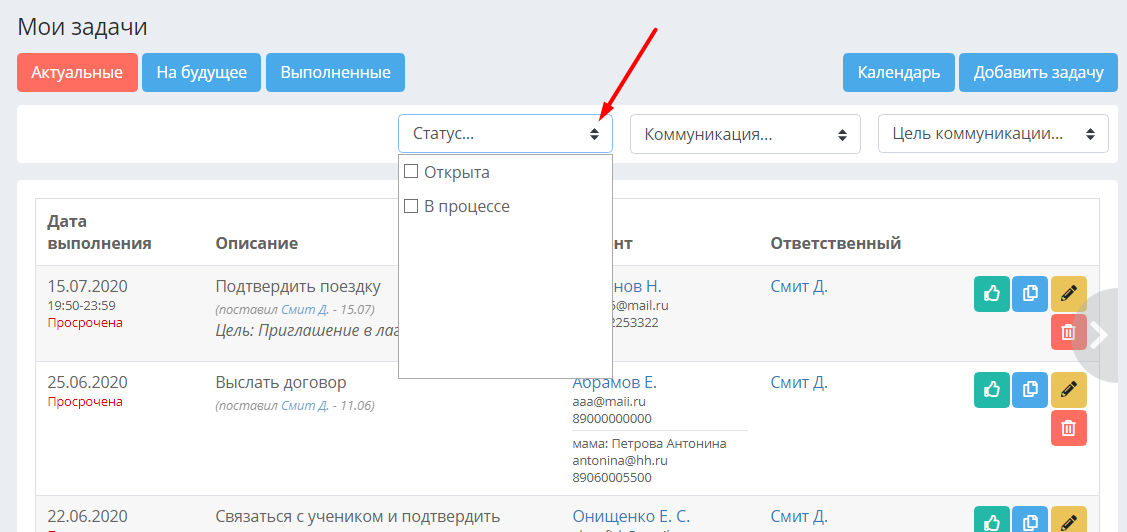
Фильтр можно настроить по виду коммуникации:
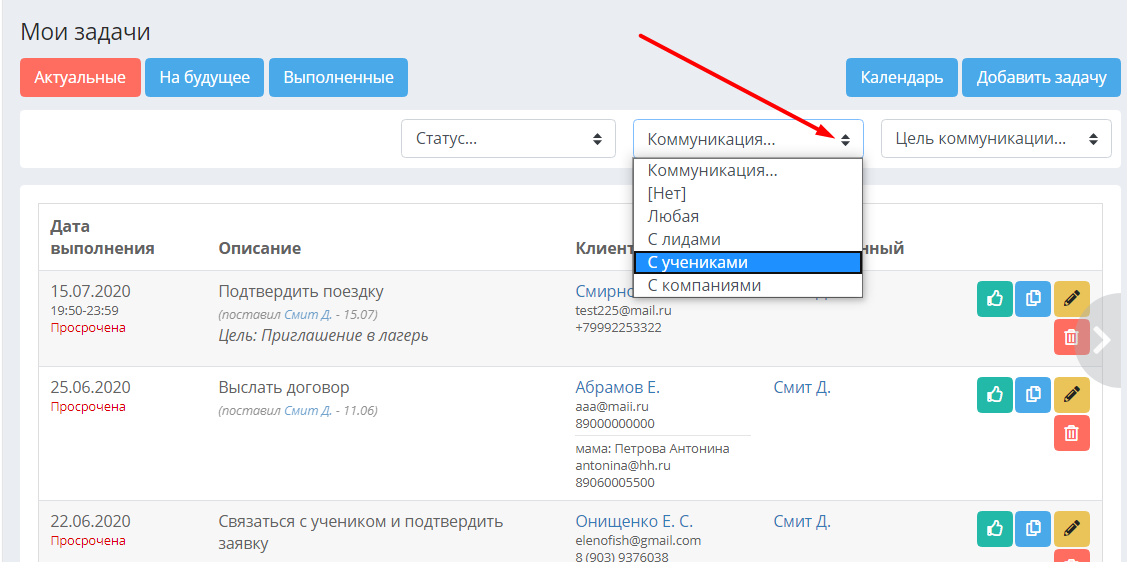
[Нет] – задачи без коммуникации.
Любая – все задачи с коммуникациями.
Также можно отфильтровать задачи с коммуникациями – только с лидами, только с учениками или только с компаниями.
Есть фильтр по цели коммуникации, который позволяет выводить только задачи, в которых установлена определённая цель:
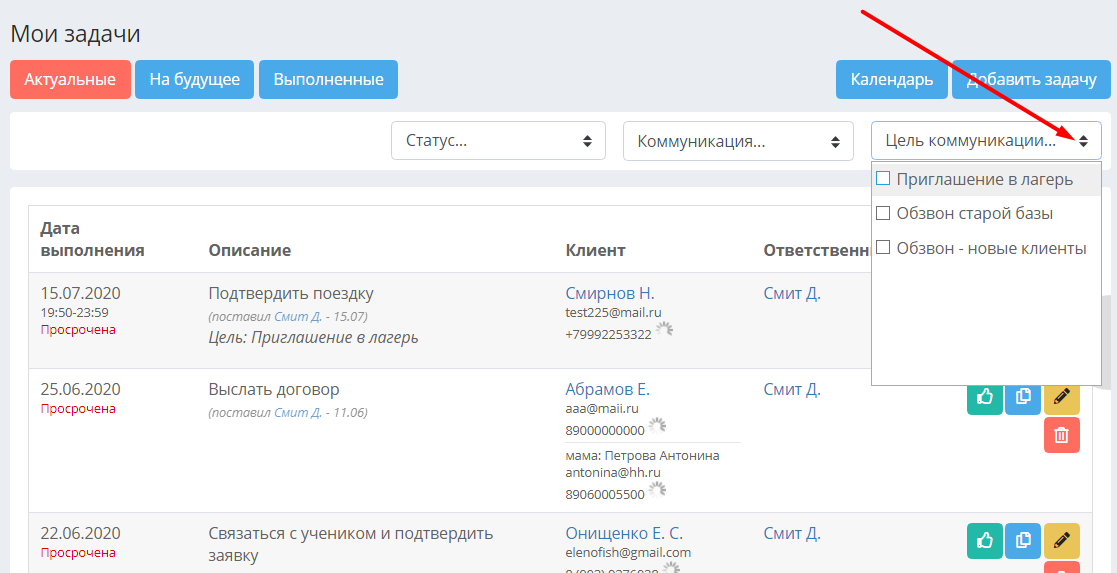
Все задачи
Для того чтобы увидеть не только свои задачи, а также все задачи по одному/всем филиалам, поставленные всеми сотрудниками, нужно воспользоваться разделом «Коммуникации» в левом меню, подраздел «Все задачи». Там же сотрудник может увидеть задачи, поставленные им самим на других сотрудников.
Просматривать задачи всех сотрудников могут пользователи, у которых в настройках, в правах ролей задано право «Чтение чужих задач». Если этого права у сотрудника не установлено, перейдя по этой ссылке он увидит тот же список, что и в разделе «Мои задачи».
Вверху находится форма поиска задач по различным параметрам.
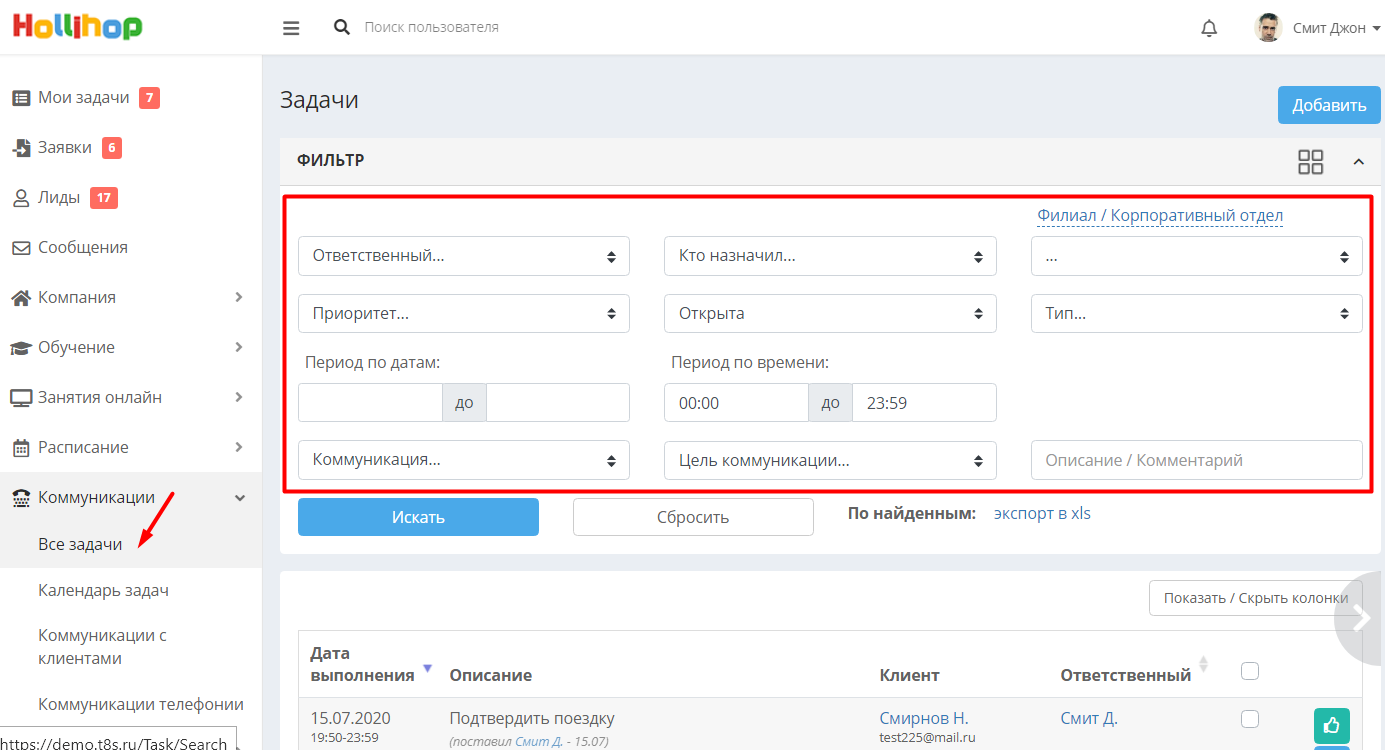
Ответственный – фильтр по ответственному за выполнение задач сотруднику.
Кто назначил – фильтр по автору задач (тому, кто их назначил).
Филиал/Корпоративный отдел – фильтр по филиалу ответственного сотрудника.
Приоритет – позволяет вывести список задач только с определённым приоритетом.
Справа от фильтра по приоритету находится фильтр по статусу. По умолчанию он установлен на открытые задачи, но его можно изменить:
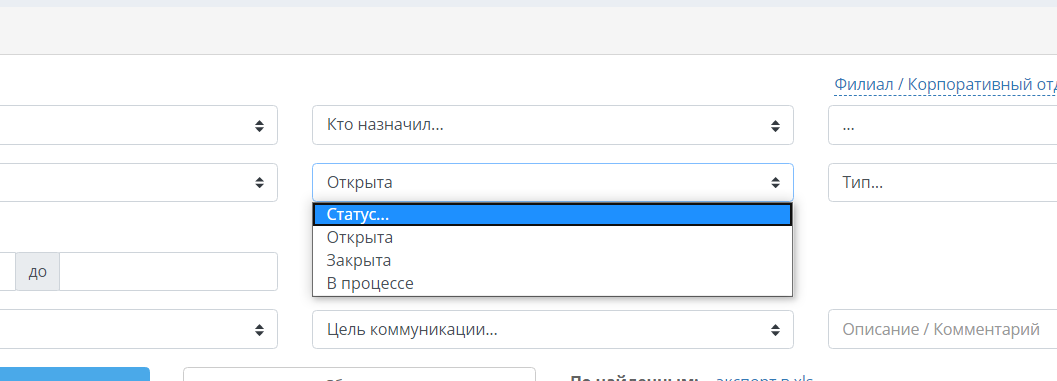
Тип – позволяет фильтровать только регулярные или только нерегулярные задачи (см. статью Регулярные задачи).
Период по датам – позволяет искать задачи на определённые даты.
Период по времени – позволяет искать задачи с выполнением в заданное время.
Коммуникация – поиск по виду коммуникации: без коммуникаций, с любыми коммуникациями, только с лидами, только с учениками или только с компаниями.
Цель коммуникации – поиск по установленной в коммуникации цели.
Описание/Комментарий – поиск по текстовому комментарию или его части.
Например, удобно просмотреть с помощью фильтров задачи на сегодняшний день, назначенные заболевшему сотруднику. Тогда достаточно выбрать его имя в поле «Ответственный» и установить в полях «Период по датам» сегодняшнее число (одно и то же в обоих полях).
Массовые действия по задачам
В разделе Коммуникации - Все задачи доступны массовые действия по задачам - допустим, в случае с отпуском сотрудника.
В отфильтрованном по сотруднику и датам списку можно выбрать галочками нужные задачи, либо выделить все задачи на странице с помощью самой верхней галочки. Затем в блоке фильтров справа вверху нажать на серый значок - "Массовые действия":
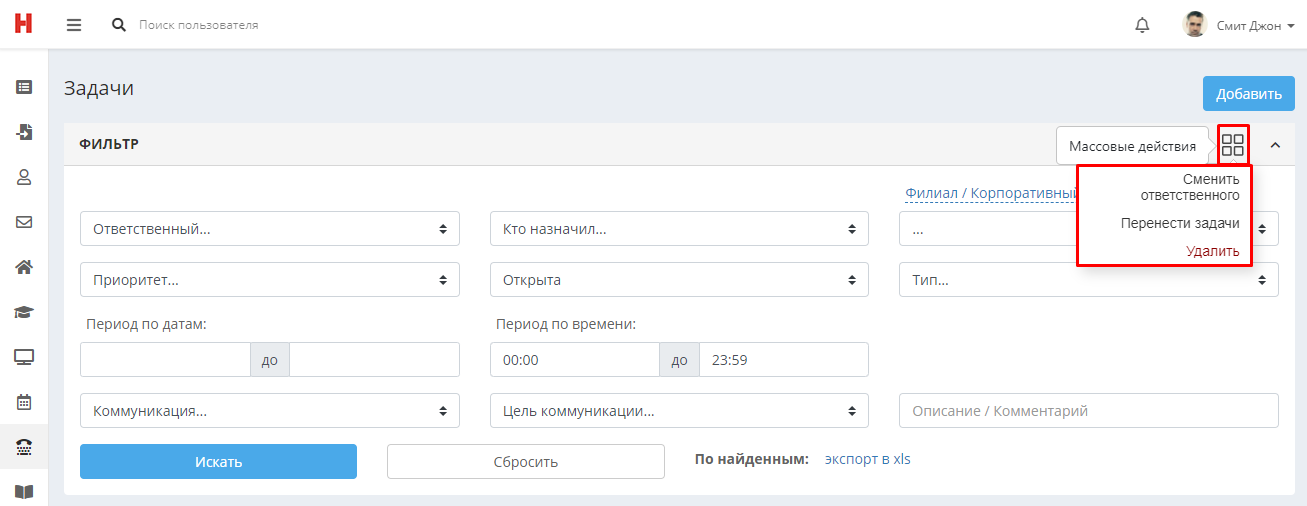
Чтобы сменить ответственного, установите исходного сотрудника (который установлен ответственным по задачам на данный момент) и сотрудника, на которого необходимо перенести задачи:
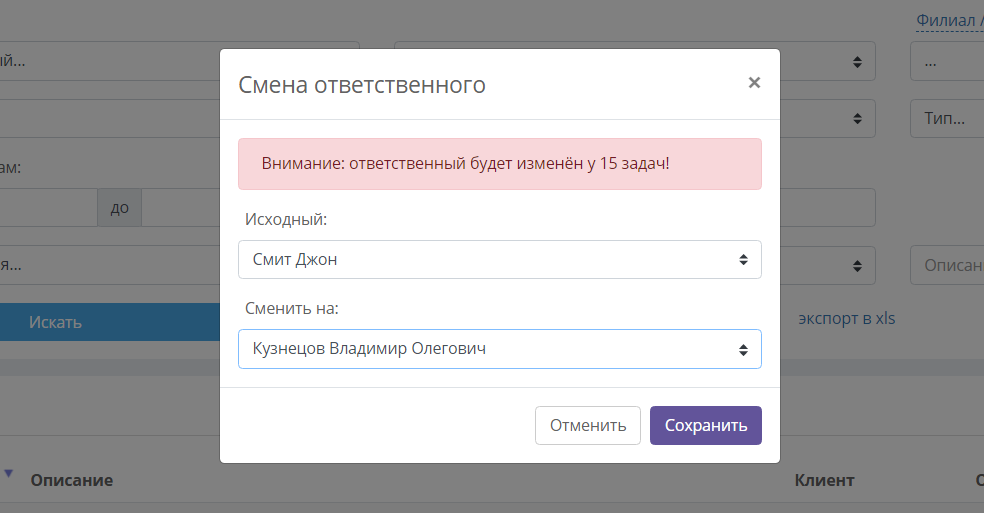
Чтобы перенести задачи на другую дату, установите новую дату задач в открывшемся окне и сохраните.
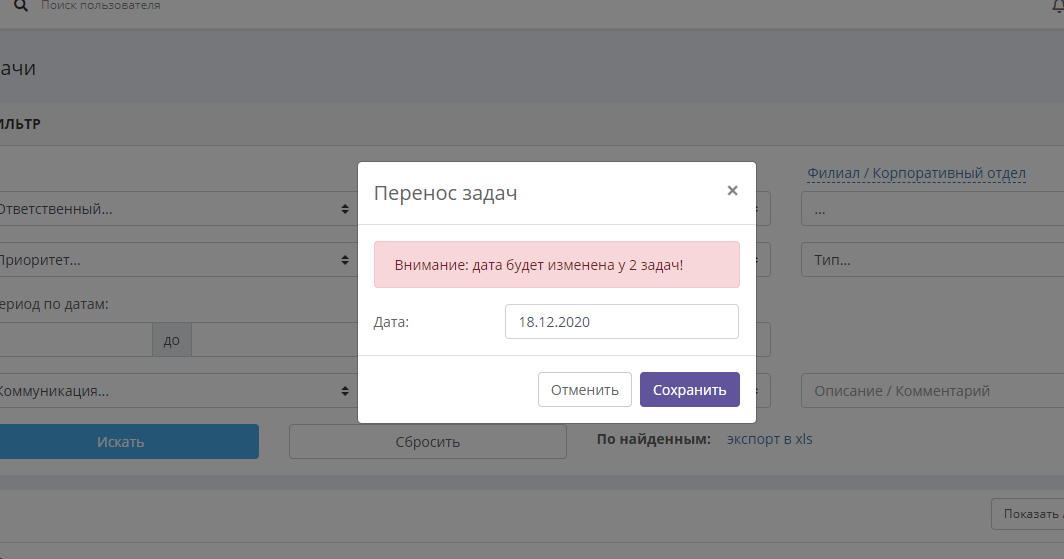
В разделе «Все задачи» можно настраивать отображаемые колонки в списке задач при помощи кнопки "Показать/Скрыть колонки":
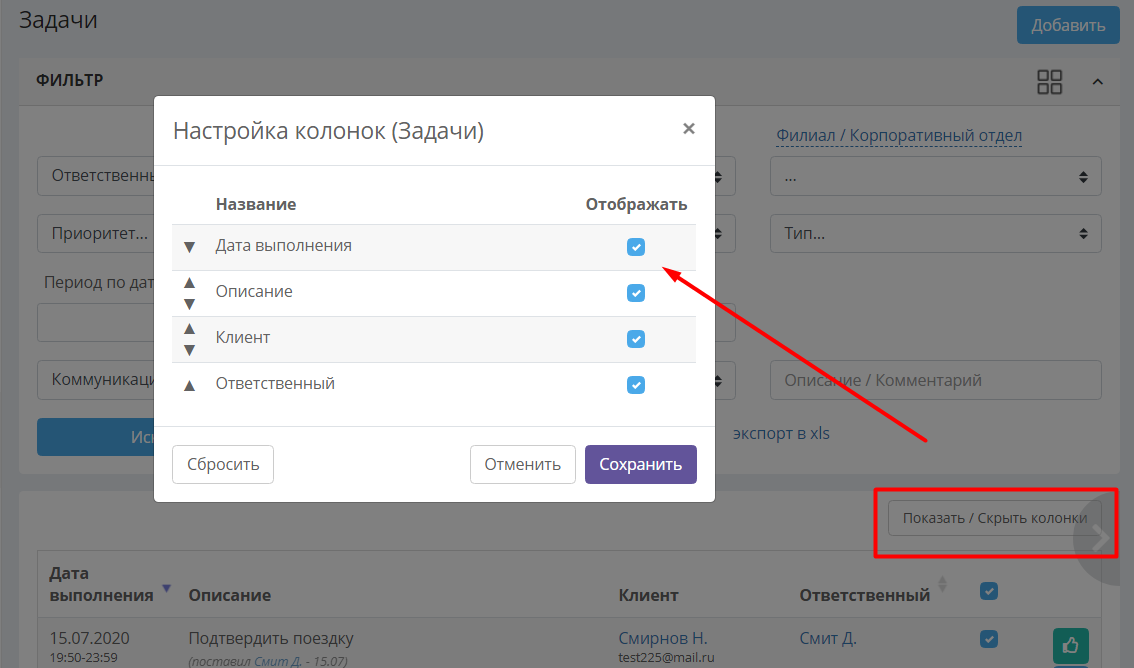
Список найденных задач можно экспортировать в Excel по нажатию на «экспорт в xls»: