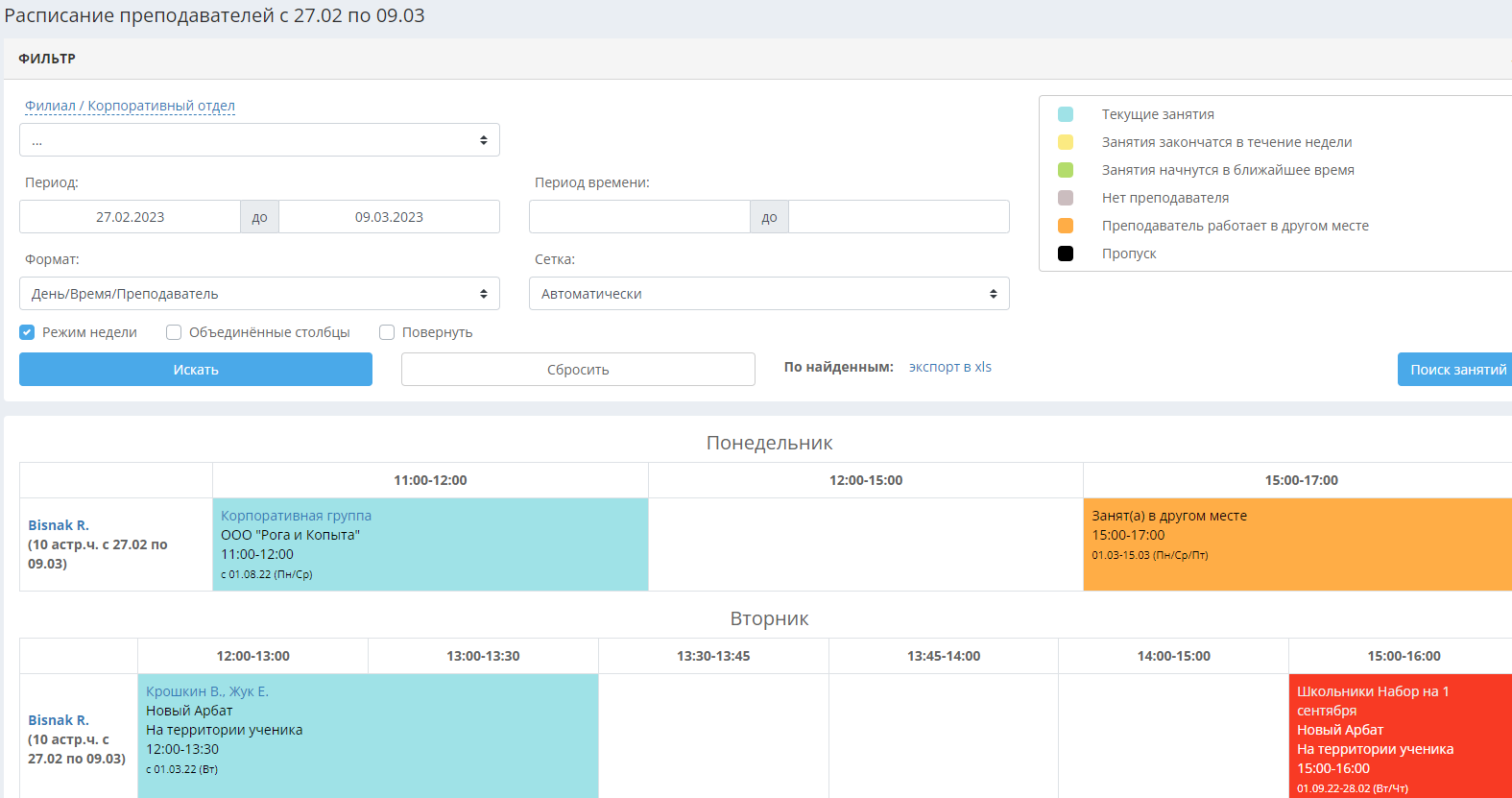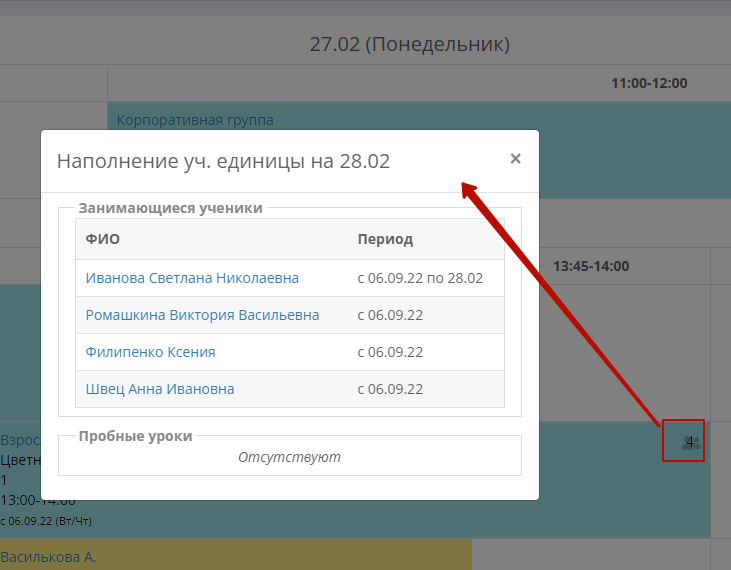Расписание по преподавателям
Раздел Расписание – По преподавателям отображает таблицу расписания преподавателей, с левой стороны которой по умолчанию расположены имена преподавателей, а сверху – временные интервалы, в которые проходят занятия. Сами занятия отображаются в виде элементов, длина которых зависит от длительности занятия.
Если при создании расписания в карточке учащегося не был задан какой-либо цвет, которым должен быть помечена УЕ (учебная единица, см. Словарик терминов) в расписании, применяются системные цветовые обозначения. Легенда представлена в правом верхнем углу.
Внутри каждого элемента указывается аудитория (если она была задана при создании расписания), группа или индивидуальный студент, филиал, дни недели, время занятий и даты старта и окончания курса. Названия групп и имена индивидуальных учеников представляют собой ссылки, кликнув по которым можно перейти на страницу преподавателя или занятий учащегося соответственно.
Также в расписании отмечено занятое время преподавателей (окрашено оранжевым цветом):
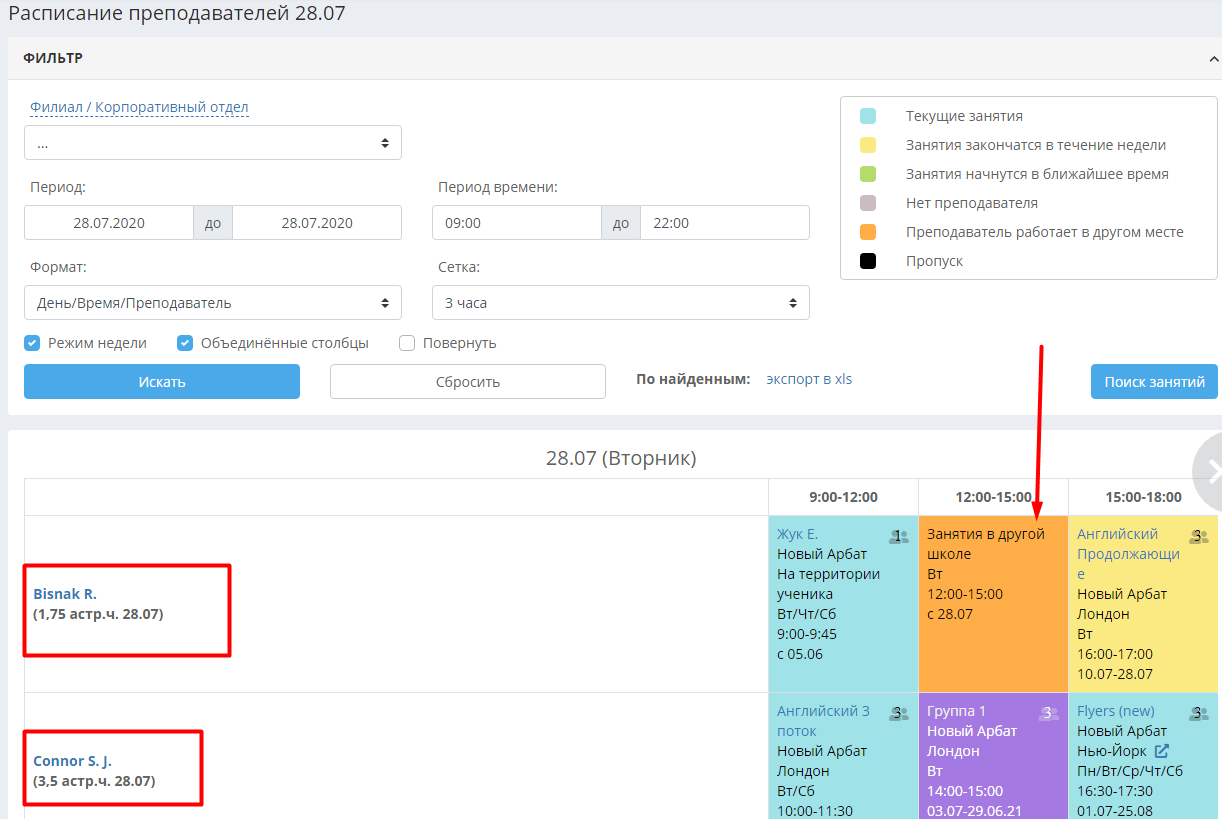
Заполнить, когда преподаватель не работает в школе/уходит в отпуск, можно в его карточке, в блоке «Занятое время (работа в других местах)».
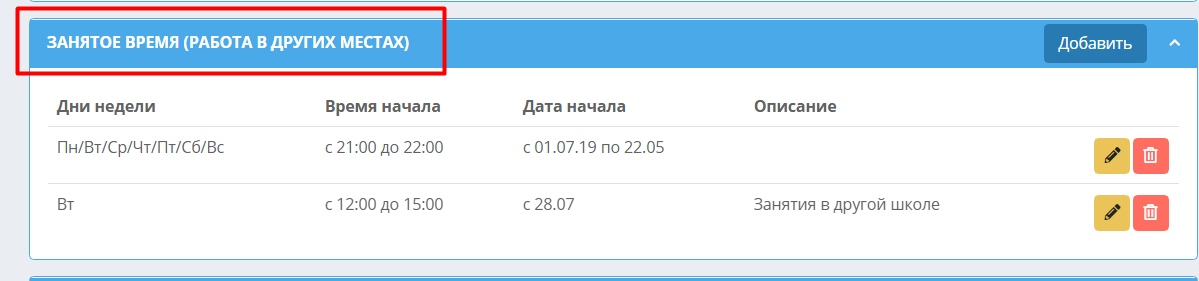
Фильтры и настройки расписания
Сверху представлено несколько фильтров и настроек таблицы:
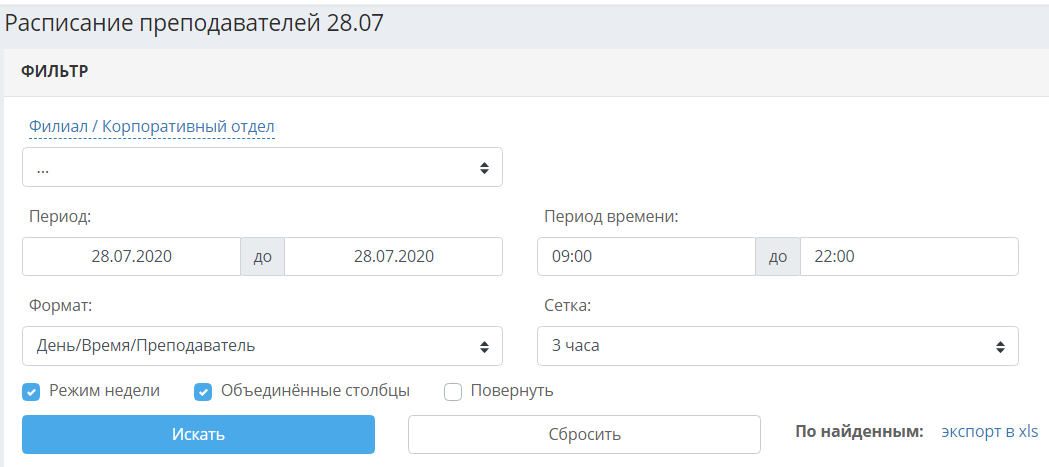
Филиал/Корпоративный отдел – позволяет отфильтровать расписание только одного филиала или одной/всех корпоративных компаний. Для того чтобы просмотреть расписание одного филиала/компании, выберите филиал/компанию из выпадающего списка. Для того чтобы отфильтровать только расписание корпоративных клиентов или всех, исключая корпоративные, кликните на ссылку «Филиал/Корп».
Период – задается период, за который нужно просмотреть расписание. Система запоминает указанный сотрудником в последний раз период и показывает расписание за него по умолчанию.
Период времени – позволяет просматривать расписание в определенное время, например, только утренние или только вечерние занятия.
Формат - есть возможность выбрать отображение расписания по дню/времени/преподавателю или только по дню и преподавателю.
Сетка – позволяет выстроить временные интервалы, указанные наверху таблицы:
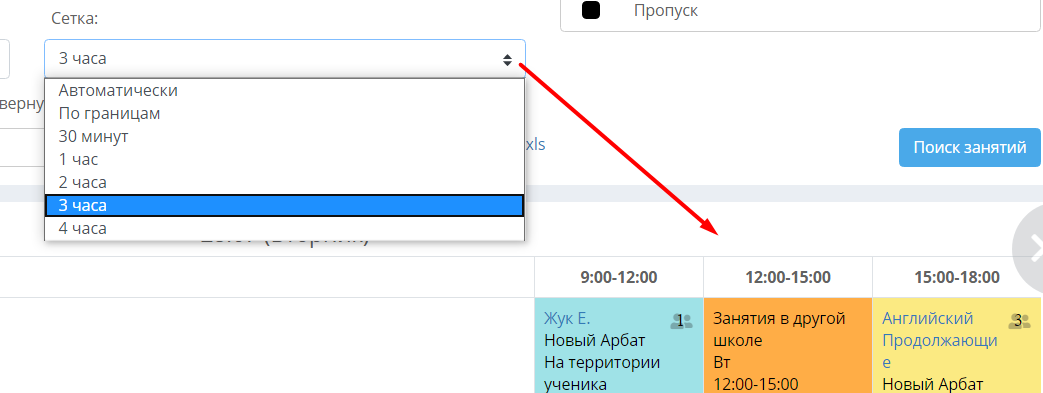
Галочка "Режим недели" - если галочка установлена, отображается расписание, собранное в формат одной недели, без учета отмен/переносов занятий. Если не установлена, отображается расписание на каждую конкретную дату указанного периода отдельно, где также отдельно указываются отмены/переносы занятий («Неоплачиваемые пропуски»). В расписании они окрашены черным цветом. Также со снятой галочкой можно смотреть количество присутствующих на занятии учеников, а по клику на количество просматривать их состав.
Галочка «Повернуть» - если установить, фамилии преподавателей разместятся сверху таблицы, а временные интервалы – слева:
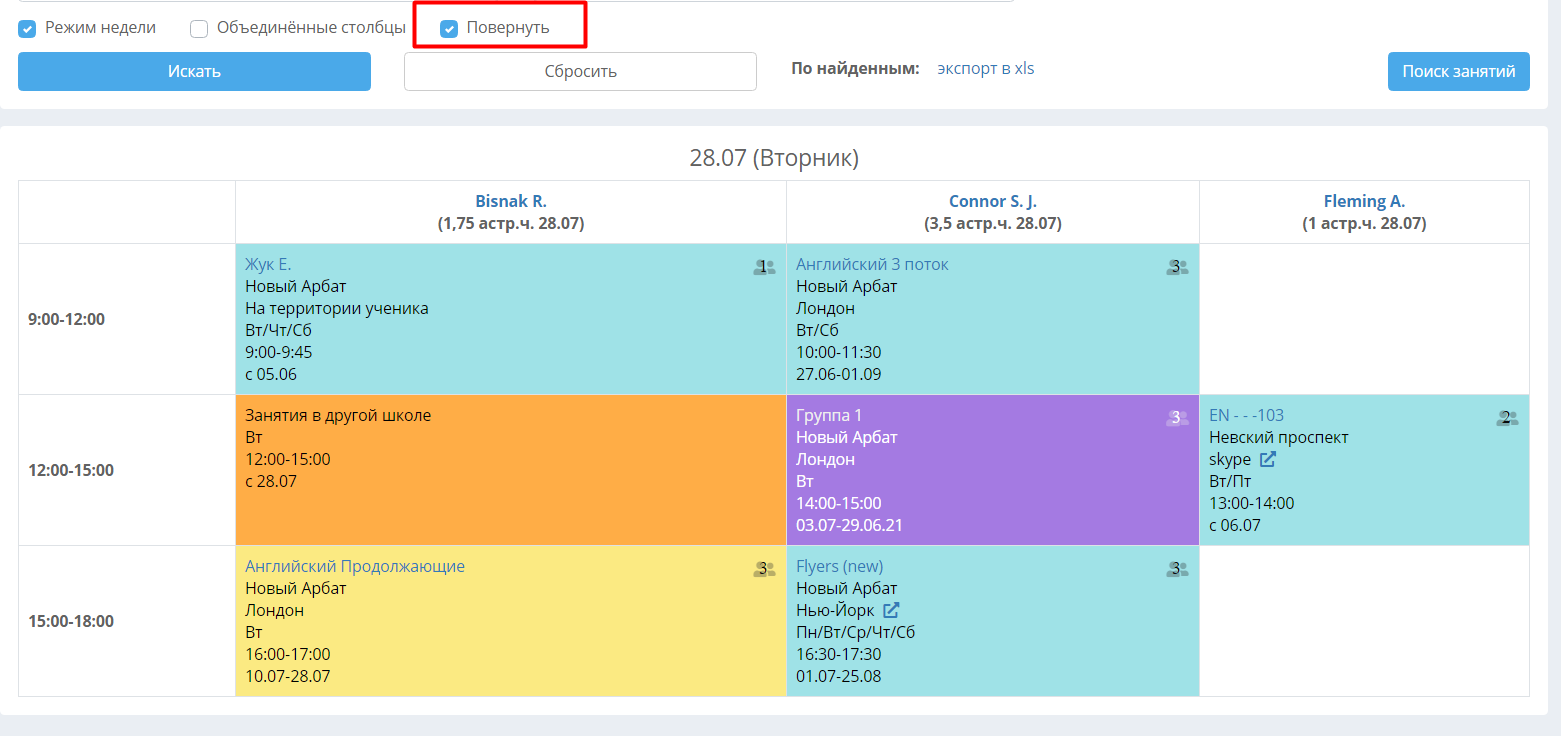
Галочка "Объединенные столбцы" позволяет выровнять сетку между днями недели, т.е. временные интервалы дней располагаются строго друг над другом, даже если они не содержат расписания. Это режим особенно удобен для экспорта и распечатывания расписания.
Доступен вывод получившейся таблицы в формат Excel:
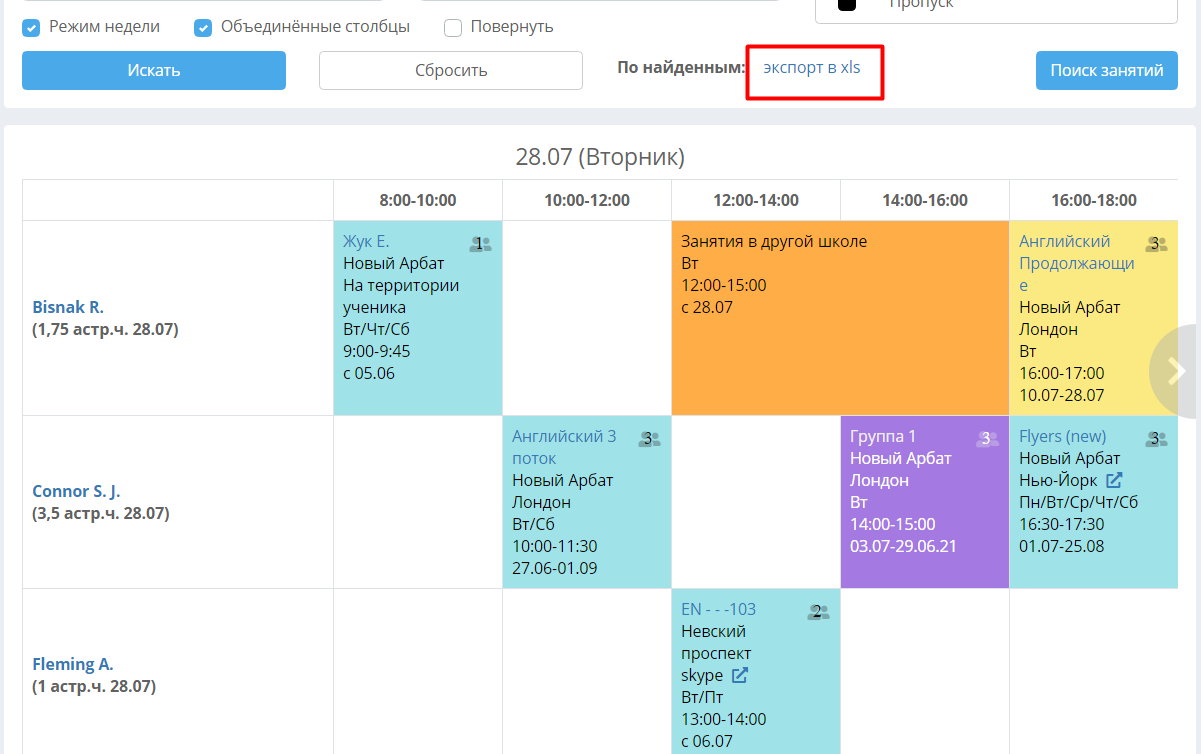
Поиск по комментариям к занятиям
В расписании реализован дополнительный инструмент - поиск по комментариям к занятиям (комментарии, которые сотрудники могут оставить при нажатии на день занятий в расписании). Для перехода к странице поиска нужно нажать на кнопку "Поиск занятий" под легендой расписания:
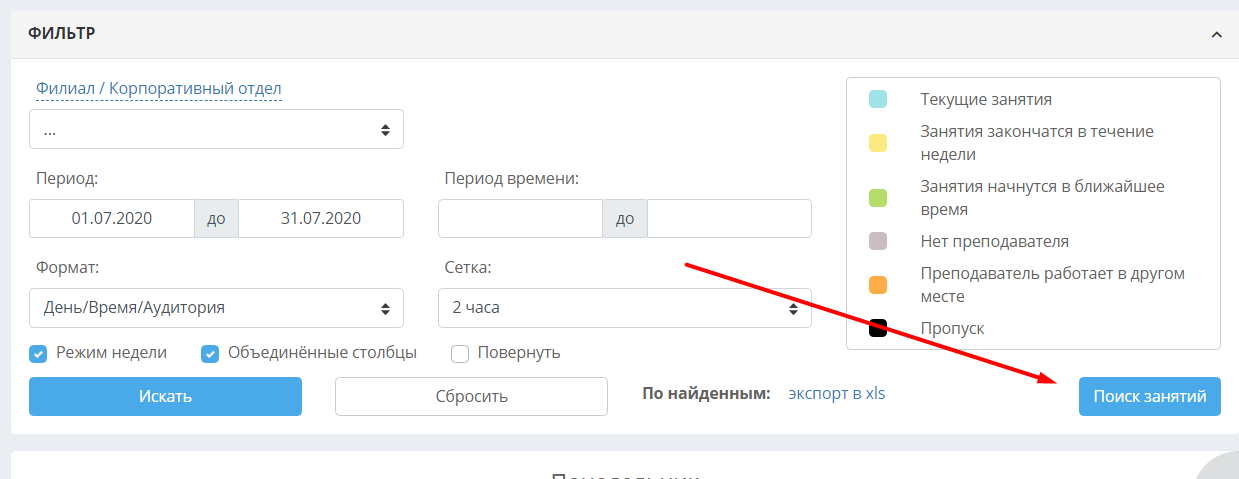
В открывшемся окне предложено поле поиска по тексту комментария, с фильтрами по филиалу или компании и датам комментариев, а также с выбором комментариев к занятиям групп (оставленные в общем расписании) или учеников:
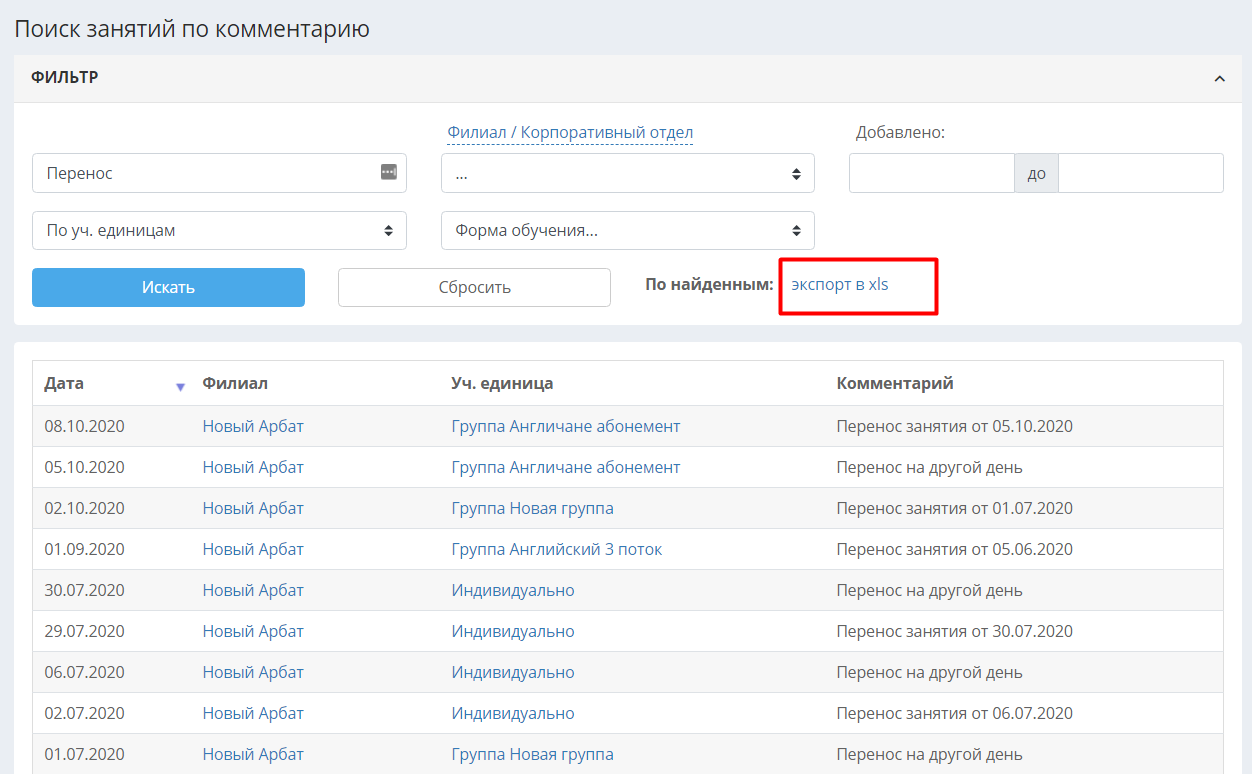
Список найденных комментариев можно выгрузить в Excel.