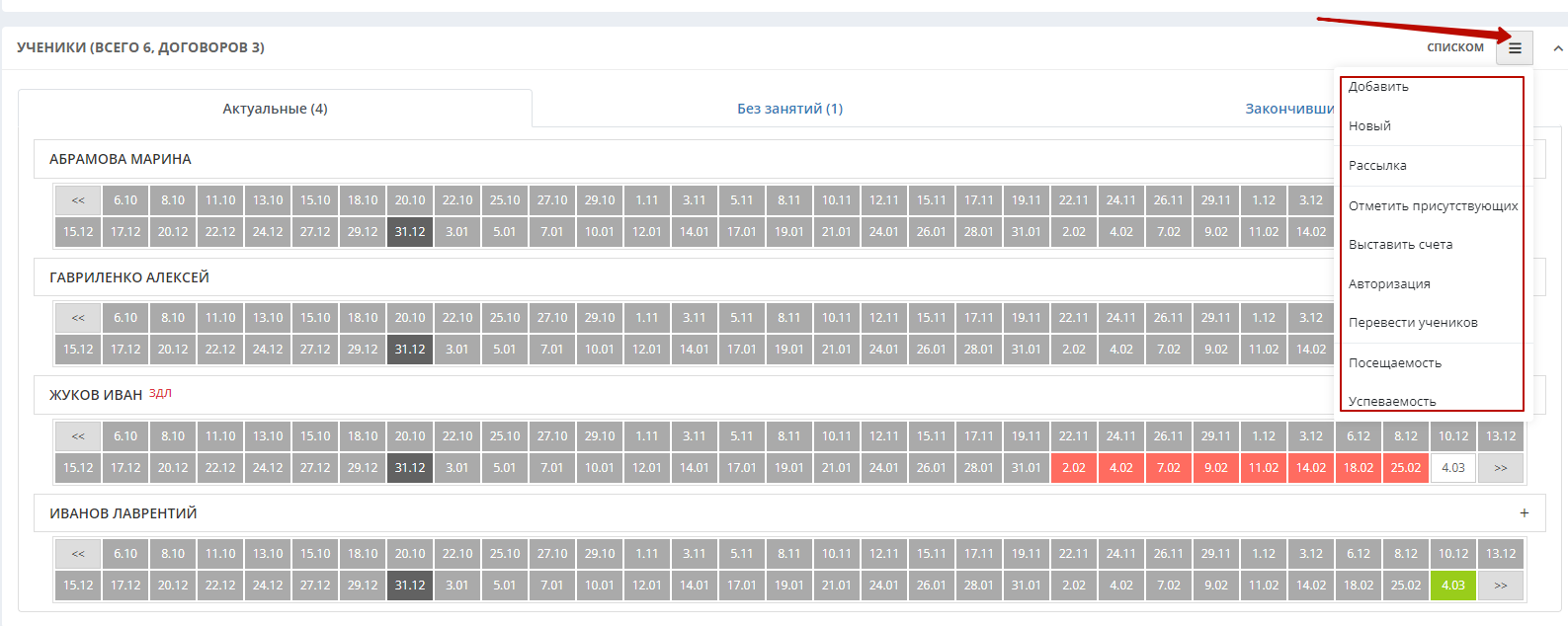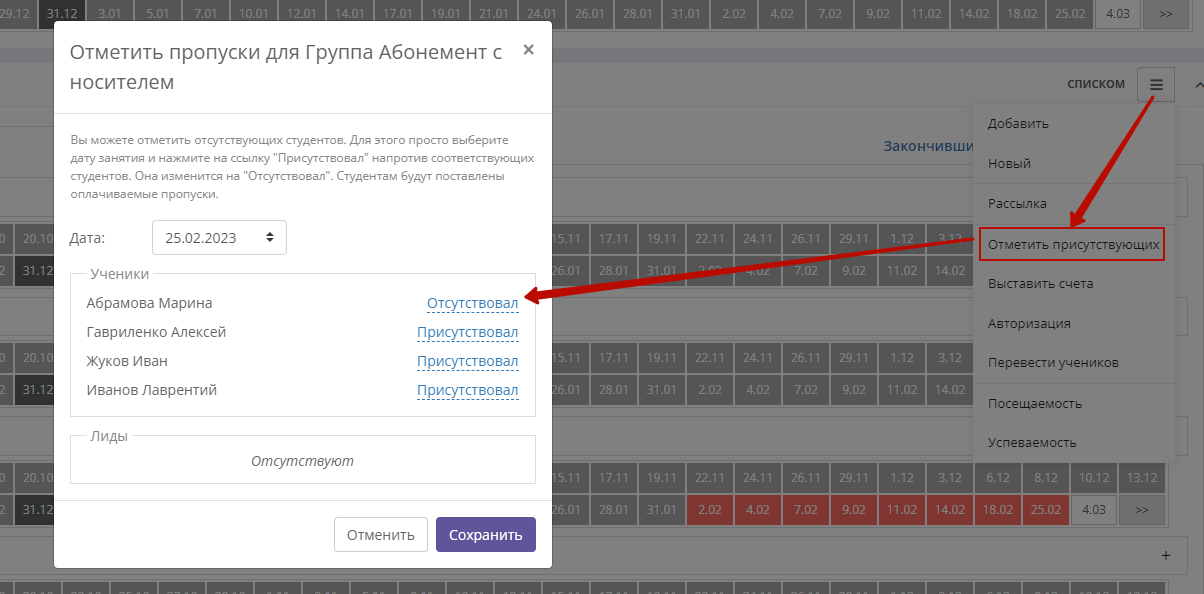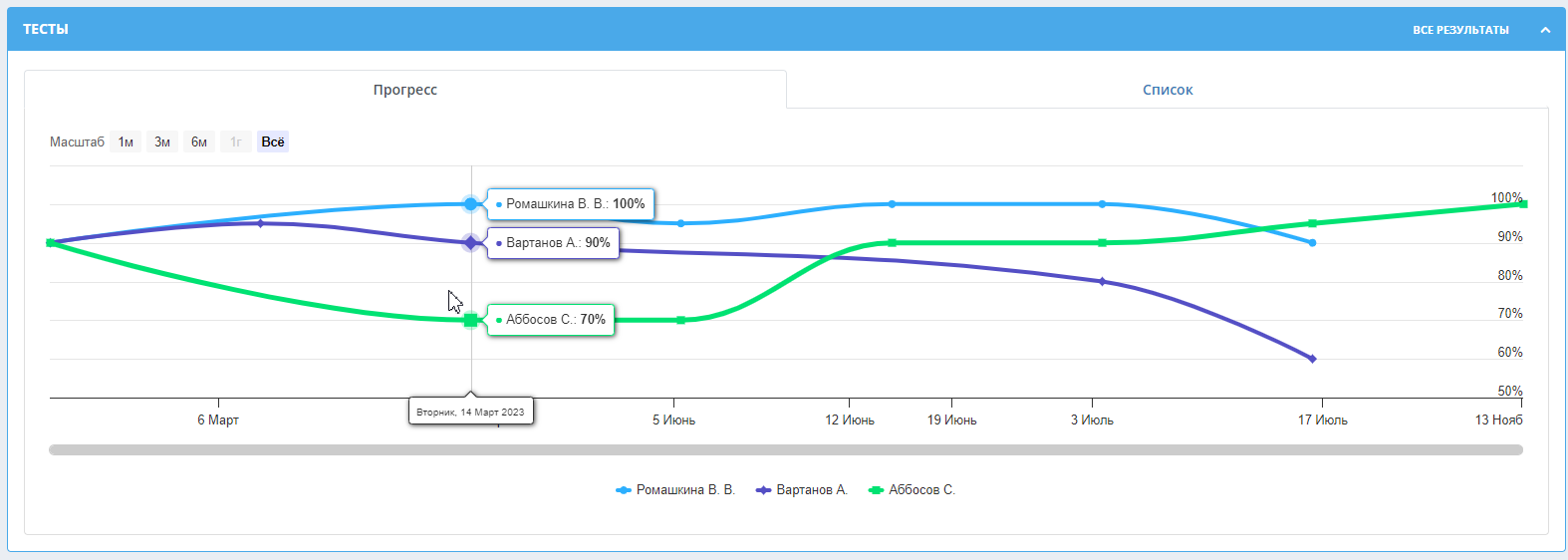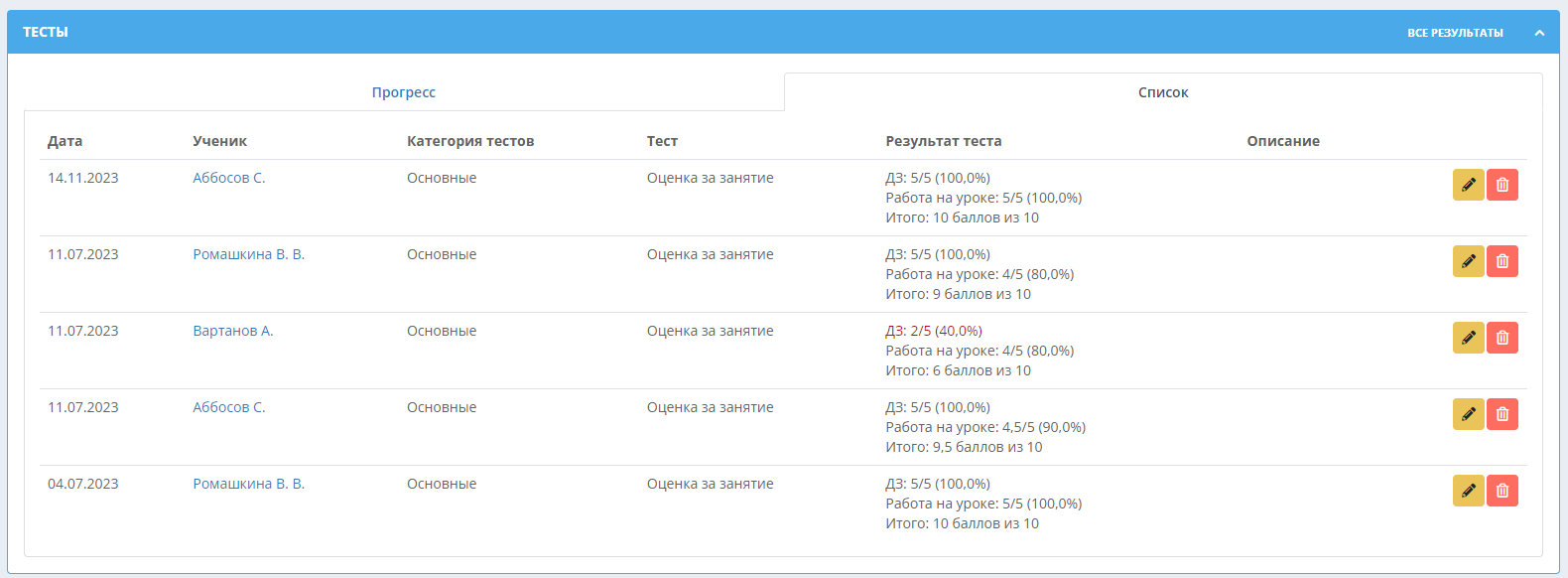Страница группы
Попасть на страницу группы можно из раздела Обучение – Группы или Набор в группы, кликнув по названию группы в списке групп (см. Списки групп).
Вверху страницы группы над блоком "Преподаватели" находится название группы и ее статус, а также в правом верхнем углу есть иконки "Статистика группы" и "Чат группы".
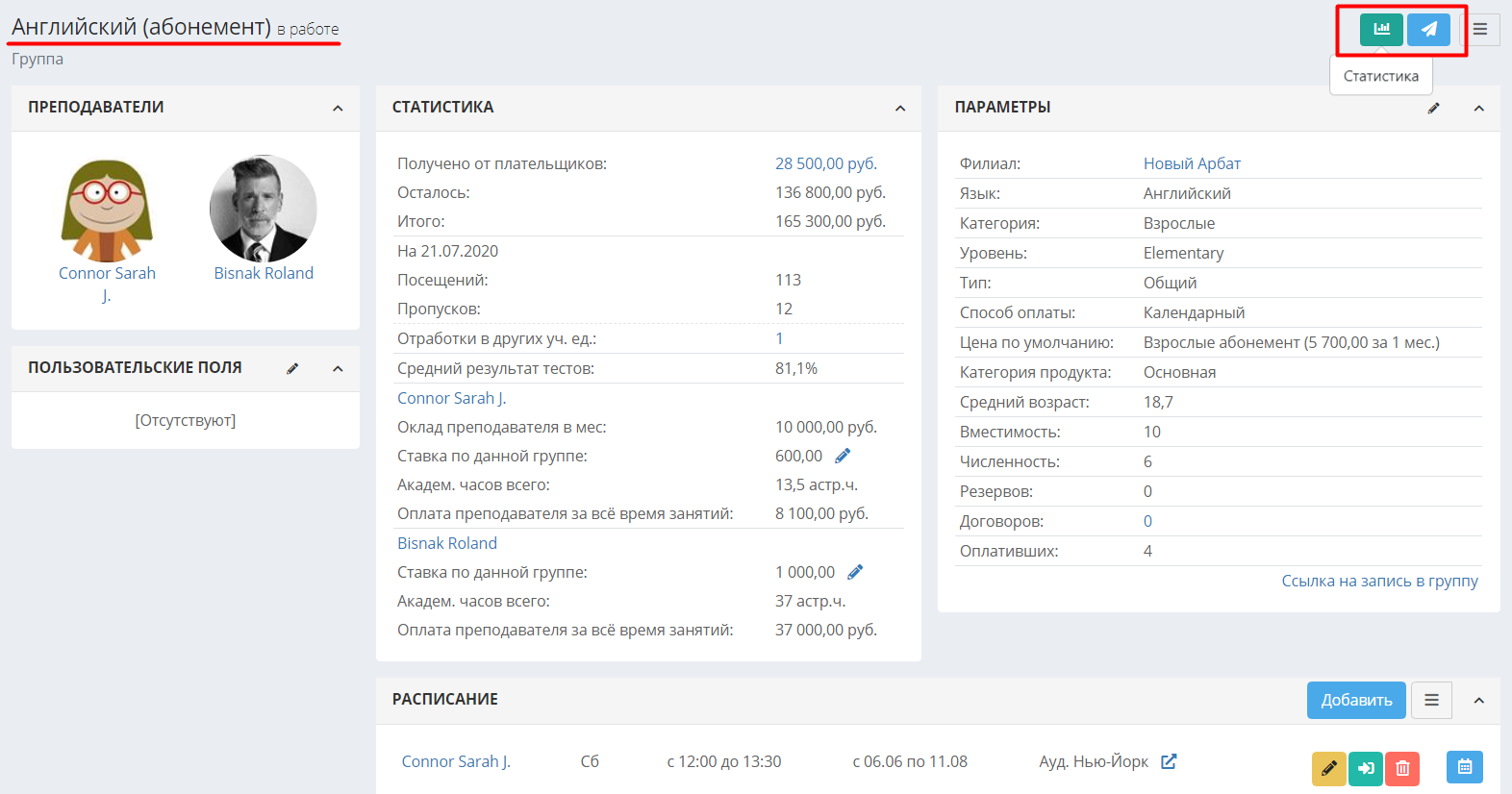
В системе существует 5 видов статусов групп:
1. Формирующаяся. Устанавливается вручную, в случае, если в группу идет набор студентов и занятия в ней еще не начались. По умолчанию формирующиеся группы располагаются в разделе «Набор в группы».
2. В работе. Устанавливается вручную, в случае, когда в группе уже идут занятия в соответствии с расписанием. Группы в работе по умолчанию располагаются в разделе «Группы».
3. Остановлена. Устанавливается вручную, в случае, когда группа приостановлена, но занятия в ней продолжаться через некоторое время, например, группа может быть приостановлена на летний период, а в сентябре продолжить занятия. По умолчанию располагаются в разделе «Группы».
4. Сбор резервов. Устанавливается автоматически, если на странице группы не добавлено расписание. Как только добавляется расписание, статус меняется на установленный при создании группы («формирующаяся» или «в работе»). Группы со статусом «Сбор резервов» по умолчанию располагаются в разделе «Набор в группы».
5. Закончили. Устанавливается автоматически после того, как последнее занятие группы по расписанию прошло (исходя из указанного в карточке расписания).
Статусы групп созданы для удобства поиска тех или иных категорий групп. По умолчанию группы со статусами «Сбор резервов» и «Формирующаяся» располагаются в разделе «Набор в группы», а группы со статусами «В работе», «Остановлена» и «Закончили» расположены в разделе «Группы». Тем не менее, воспользовавшись фильтрами в «дополнительных параметрах» в списке групп, можно отобразить как все, так и отдельные категории и статусы групп в любом из этих разделов.
Сверху страницы группы находятся три блока: преподаватель (все преподаватели, когда-либо работавшие в данной группе, включая замены основного преподавателя), статистика и параметры.
Статистика группы
Состоит из трёх небольших блоков: блок статистики сумм оплат по группе, посещаемости и блок финансовой информации по педагогу(ам):

А) Блок статистики по оплатам - выводится сумма всех поступивших оплат от учеников на текущую дату в этой группе, остаток задолженности и полная стоимость курса всех занятий в группе по всем ученикам.
Б) Блок статистики посещаемости показывает, сколько посещений и пропусков занятий было совершено всеми студентами группы, т.е., например, если 5 студентов посетили 1 занятие, в данном блоке проставится 5 посещений. Пропуски делятся на оплачиваемые, неоплачиваемые и частично оплачиваемые и считаются по тому же принципу. Подробнее об установке пропусков см. раздел «Работа с расписанием».
В) Финансовый блок по преподавателю. Автоматически проставляется ставка преподавателя за ак.час из его карточки. Считается количество его рабочих часов в группе и итоговая сумма, которую должен получить преподаватель по данной группе.
Если нужно указать преподавателю ставку за группу, отличную от ставки, заданной в его карточке, нажмите на иконку карандаша возле ставки.
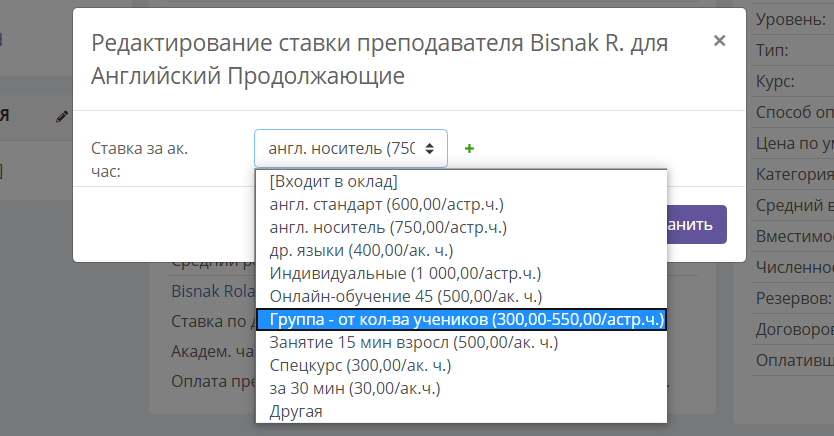
Далее, выберите другую ставку из выпадающего списка, или задайте ставку вручную (внизу списка "Другая") и нажмите «Сохранить».
Это изменение ставки коснётся всех прошедших неоплаченных преподавателю занятий в группе. Если вы хотите изменить преподавателю ставку с определённого дня, нужно нажать на зелёный плюс справа от окна ставки, затем установить дату первого занятия преподавателя по новой ставке и саму ставку:
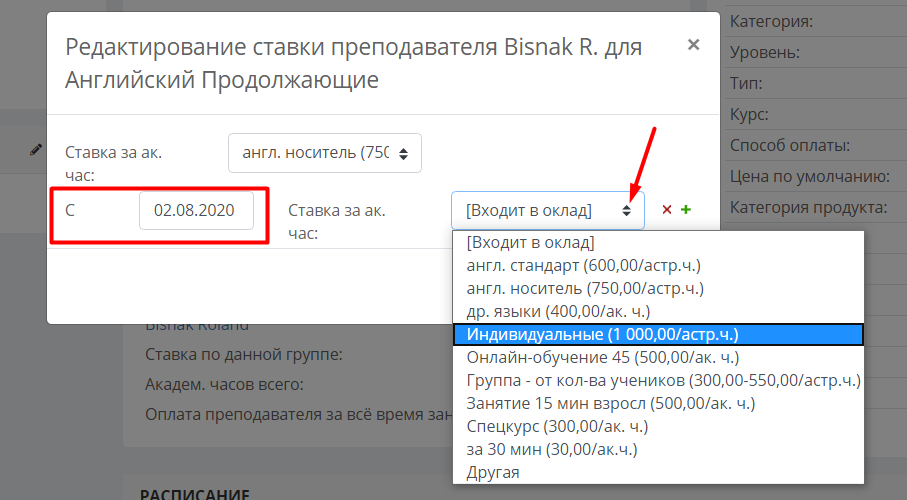
Параметры группы
В блоке параметров указана основная информация по группе, которая была задана при создании группы, т.е. филиал, язык/дисциплина, возрастная категория, уровень, тип, учебник (если был указан), курс (если привязан к группе), способ оплаты, цена, категория продукта, средний возраст учеников и вместимость.
Также присутствует ряд параметров, которые отображаются автоматически или задаются вручную, в созданной карточке группы.
Автоматически считается численность – количество учеников в группе (считаются студенты со статусами «Нормальный» и «Прервал обучение»). Отдельно выводится количество учеников со статусом «Резерв» - строка «Резервов». В строке «Договоров» отображается количество заключенных в системе договоров на обучение в данной группе со студентами. «Оплативших» - количество учеников, внесших первую оплату за занятия в группе (даже если у студента долг на сегодняшний день, но ранее он совершил первый платеж за группу – он будет учтен).
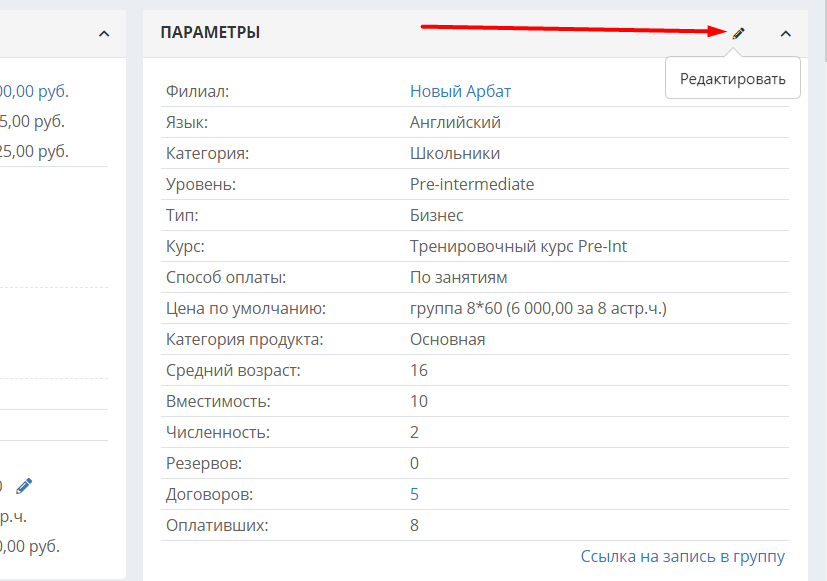
Параметры можно скорректировать или добавить, нажав на карандаш.
Кликнув по «Ссылке на запись в группу» можно сгенерировать ссылку для размещения ее в соц.сетях или Email-рассылках. Студент/потенциальный клиент, перейдя по этой ссылке попадет на форму заявки на обучение, где он может оставить свои контактные данные. После отправки заявки студентом, заявка отобразится в разделе заявок системы, а в ней будет указана группа, на которую оставил заявку клиент. Подробнее см. статью Ссылка на запись в группу.
Ниже находится блок с общим расписанием группы.
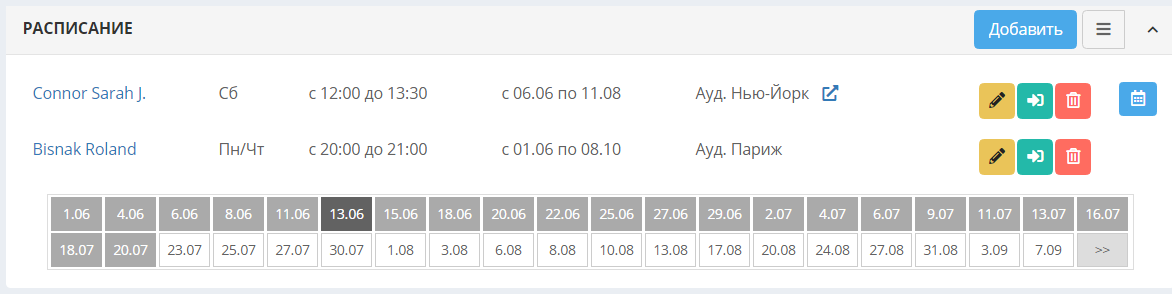
Блок "Ученики"
За расписанием группы следует блок «Ученики». В скобках указывается численность и количество заключенных договоров по группе.
Информация по каждому ученику находится в блоке с его фамилией, раскрывается и скрывается кликом по шапке блока.
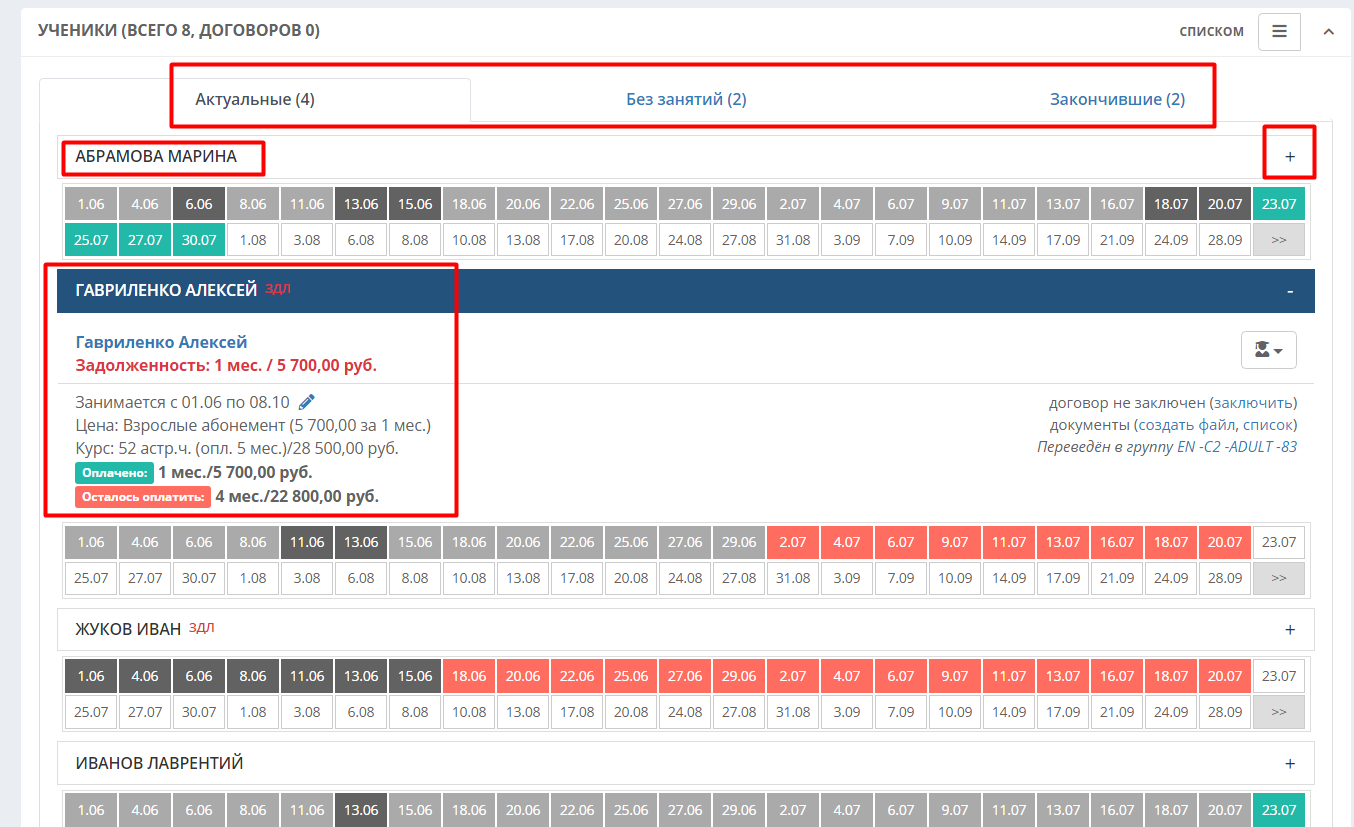
Студенты группы делятся на несколько списков, каждый из которых находится на соответствующей вкладке. Ученик попадает на ту или иную вкладку в соответствии с его расписанием в группе.
1) Актуальные – ученики, которые посещают занятия на данный момент.
2) Без занятий – ученики, в параметрах договора которых стоит галочка «Без занятий».
3) Закончившие – ученики, которые закончили занятия в группе на сегодняшний день, что было помечено путем установки в параметрах ученика даты окончания занятий (например, если ученик ушел из группы или из школы).
Если в группе нет учеников, закончивших заниматься или учеников с установленной галочкой «Без занятий», то вкладки «Без занятий» и «Закончившие» в группе не отобразятся, а будет только вкладка «Актуальные».
Удаление учеников из группы крайне не рекомендуется, так как удаленные ученики не отображаются в финансовых отчетах по данной группе. Удаление ученика возможно, если ученик был добавлен в группу по ошибке, либо отказался заниматься, не посетив ни одно занятие. При удалении пропадает информация о его пропусках и посещенных занятиях в группе, (информация об оплатах при удалении из группы сохраняется).
В правой части блока Ученики находится список действий с учениками, он открывается кликом по кнопке действий:
Добавить – добавление ученика в группу.
Новый – открывает окно создания нового ученика. После сохранения новый ученик оказывается автоматически прикреплённым к группе.
Рассылка – позволяет отправить массовую рассылку всем ученикам группы по email, sms, WhatsApp, Telegram или Push (см. Рассылки)
Отметить присутствующих – опция, позволяющая преподавателю отметить присутствие учеников в списке.
По умолчанию все ученики присутствуют на занятии. Если преподаватель нажмёт на ссылку «Присутствовал», она изменится на «Отсутствовал», и у этого ученика будет проставлен оплачиваемый пропуск.
Выставить счета – позволяет массово выставить счета всем ученикам группы.
Авторизация – предоставляет личные кабинеты всем участникам группы, как преподавателям, так и ученикам, если в ваш тариф включен ЛК студентов. Информация с данными авторизации (ссылка, логин и пароль) уходит на почту ученикам. Если почта не указана, то система отправит ученикам смс с данными (баланс смс-счёта должен быть положительным). Если у ученика не указана ни почта, ни телефон, он не будет авторизован.
Перевести учеников – опция позволяет перевести всех учеников из текущей группы в новую группу.
Посещаемость – открывает карту посещаемости учеников группы с информацией о посещениях и пропусках.
Успеваемость – открывает список ежемесячных отчётов об успеваемости учеников. Добавить отчёт об успеваемости можно кнопкой «Добавить» в правом верхнем углу открывшегося окна.
Кнопка "Списком" (слева от кнопки действий в блоке "Ученики") – переход на страницу со списком учеников, где можно добавлять комментарии, ставить задачи по коммуникациям со студентами группы, а также экспортировать список группы в файл Excel.
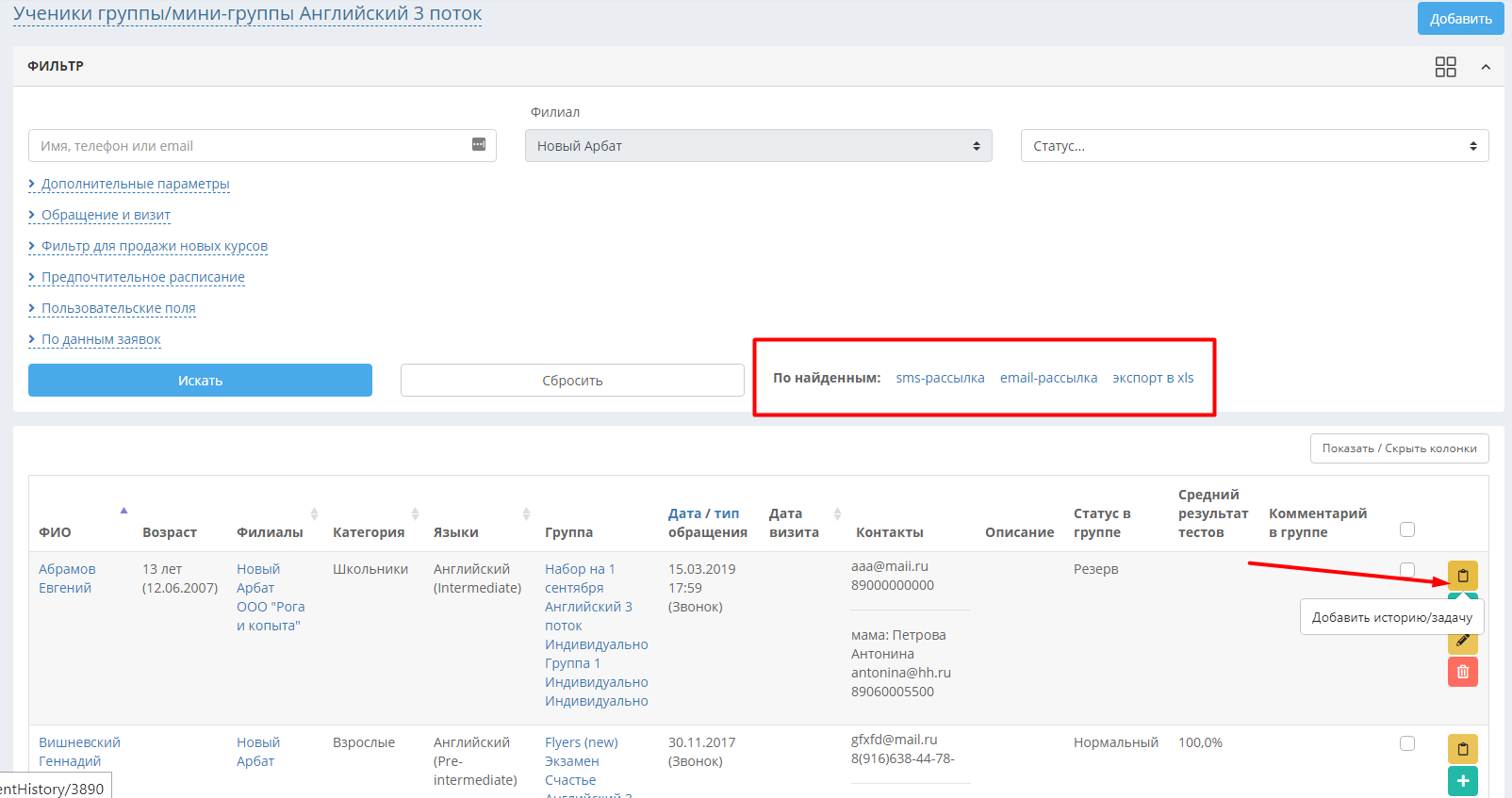
Данный список представляет собой тот же список студентов, что и в разделе «Обучение» - «Ученики», только с фильтром по данной группе.
Если удалить студента при работе с данным списком, студент удаляется из системы, а не из группы, и восстановить его карточку и его историю будет невозможно!
Вкладка ученика
На вкладке каждого ученика графически отображается расписание группы и пропуски/оплаты/задолженность и т.д. данного конкретного ученика (при помощи цветовых обозначений квадратов с датами занятий – см. статью Действия с занятиями), а также параметры договора студента, такие как период его обучения в группе (он может отличаться от периода занятий самой группы, т.к. ученик может позже присоединиться, либо раньше покинуть группу).
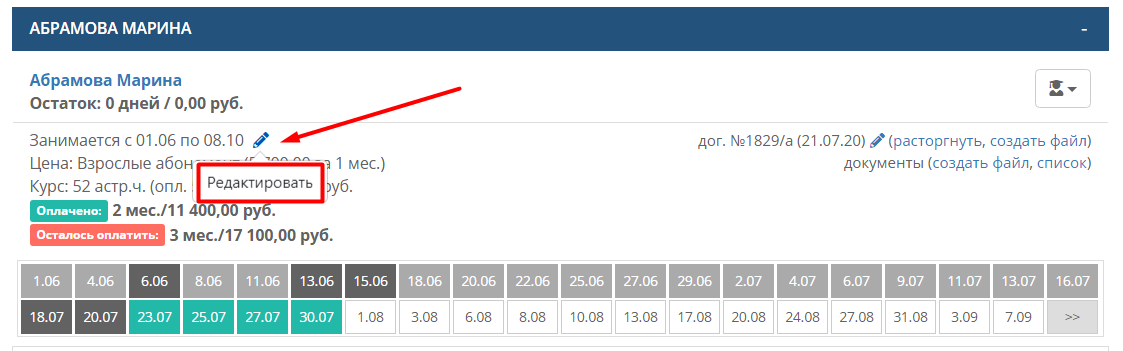
Параметры обучения студента в группе можно отредактировать, нажав на маленькую иконку карандаша рядом с периодом занятий студента.
Здесь можно изменить период обучения студента в данной группе, установить ему его индивидуальную цену, которая может отличаться от цены, указанной в параметрах группы, предоставить ему скидку и т.п. Поля в открывавшемся окне те же, что и при добавлении студента в группу.
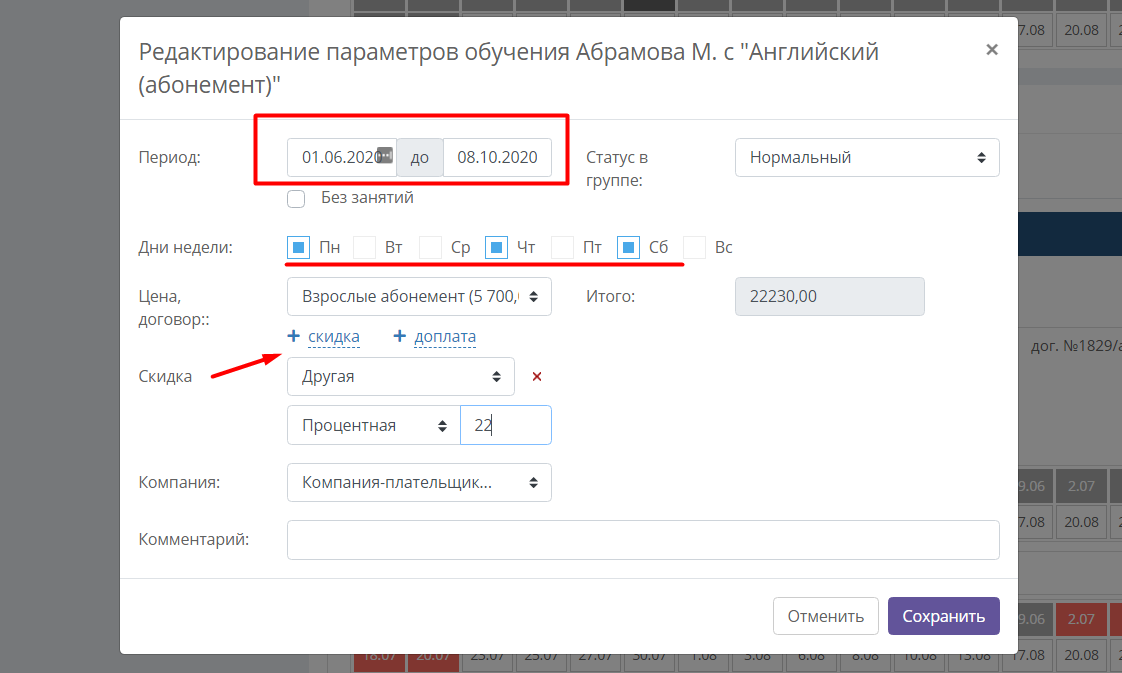
При выставлении периода окончания раньше окончания всего расписания курса, после наступления этой даты ученик окажется во вкладке "Закончившие".
Предварительная запись лидов
В блоке Лиды (предварительная запись) находится список лидов по предварительной записи. Добавить лида в группу можно из карточки лида в информации по лиду, либо со страницы группы кнопкой Действия – Добавить:

Нажатием на зелёный значок лида можно перевести в ученика и добавить в группу как ученика. Нажатием на значок корзины лида можно удалить из группы. При этом карточка самого лида удалена не будет.
Тесты, домашние задания
В блоке Тесты находятся результаты групповых тестов (оценки). На вкладке "Прогресс" результаты тестов отображаются в виде графика, для отслеживания динамики успеваемости студентов:
На вкладке "Список" результаты приведены списком, в порядке их добавления.
В блоке Домашние задания/Планы занятий отображаются добавленные в систему преподавателем домашние задания и планы занятий.
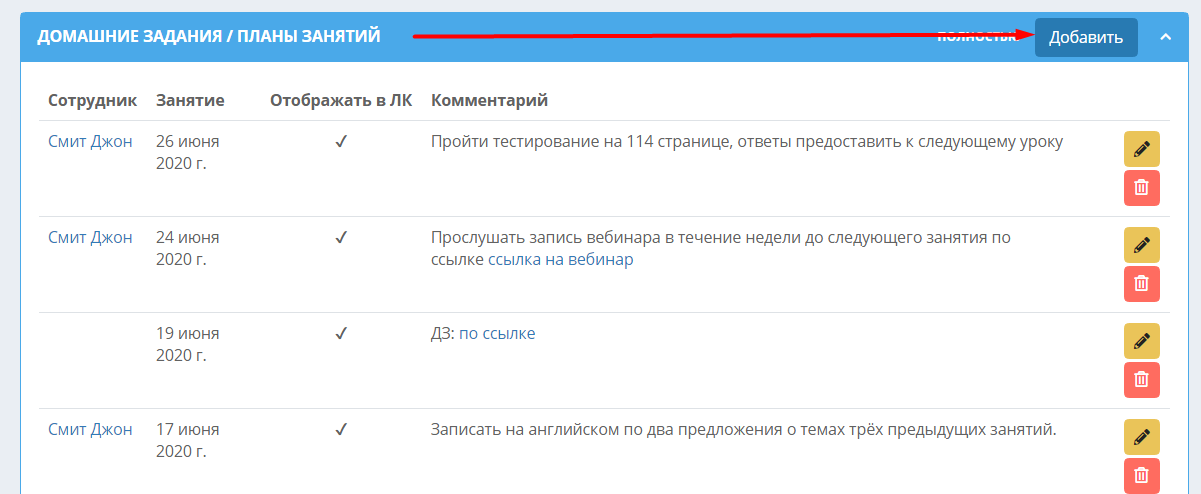
Чтобы добавить домашнее задание или план занятия, необходимо нажать кнопку «Добавить» в этом блоке. В открывшемся окне по умолчанию стоит галочка «Отображать в ЛК». Если её оставить, после сохранения домашнее задание будет отображено в личных кабинетах студентов данной группы, если ваш тариф включает в себя личные кабинеты студентов.
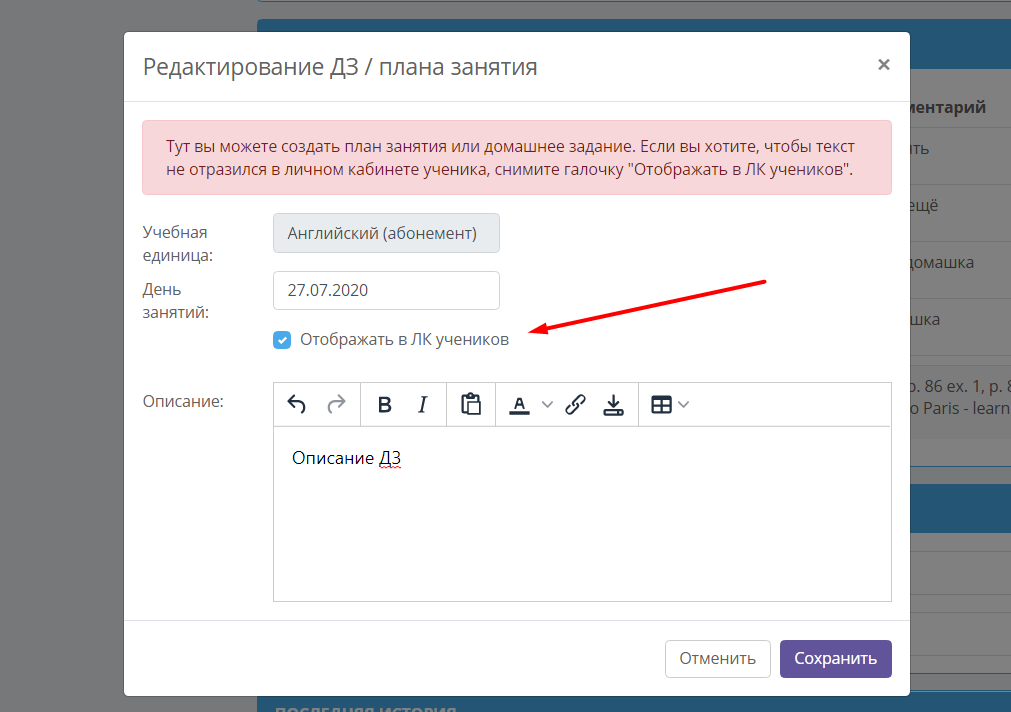
Чтобы добавить план занятия для преподавателя, необходимо убрать галочку «Отображать в ЛК», тогда информация не будет видна ученикам.
Оплаты преподавателю, история действий
Ниже расположен блок «Оплаты преподавателю», который представляет собой набор квадратов, каждый из которых обозначает одно занятие, проводимое данным преподавателем в данной группе исходя из расписания. Если группу ведут два и больше преподавателей, то на странице группы будет расположен раздел с оплатами по каждому преподавателю, у каждого из которых будут проставлены даты проводимых им занятий, а также автоматически будет подсчитываться остаток/задолженность преподавателю от школы.
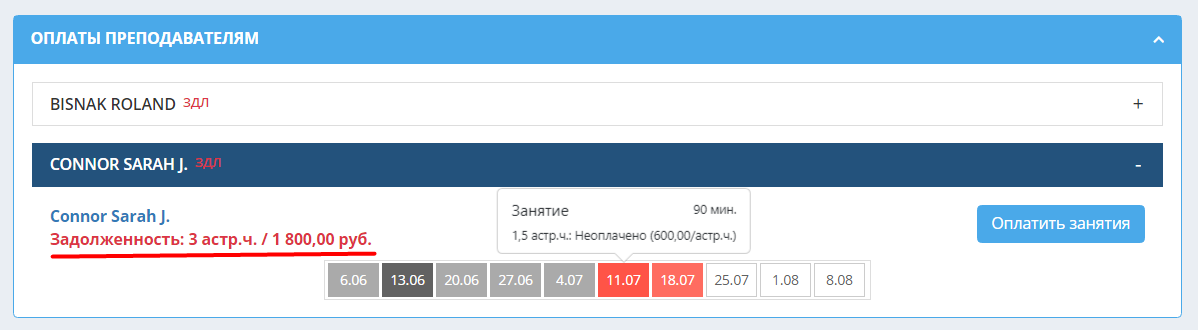
Оплату преподавателю можно произвести, нажав на кнопку «Оплатить занятия».
В блоке «Последняя история» хранится список действий по данной группе, совершаемых в системе сотрудниками школы. По умолчанию, отображается несколько последних операций, полный список действий по группе доступен для просмотра по нажатию на кнопку «Полностью».
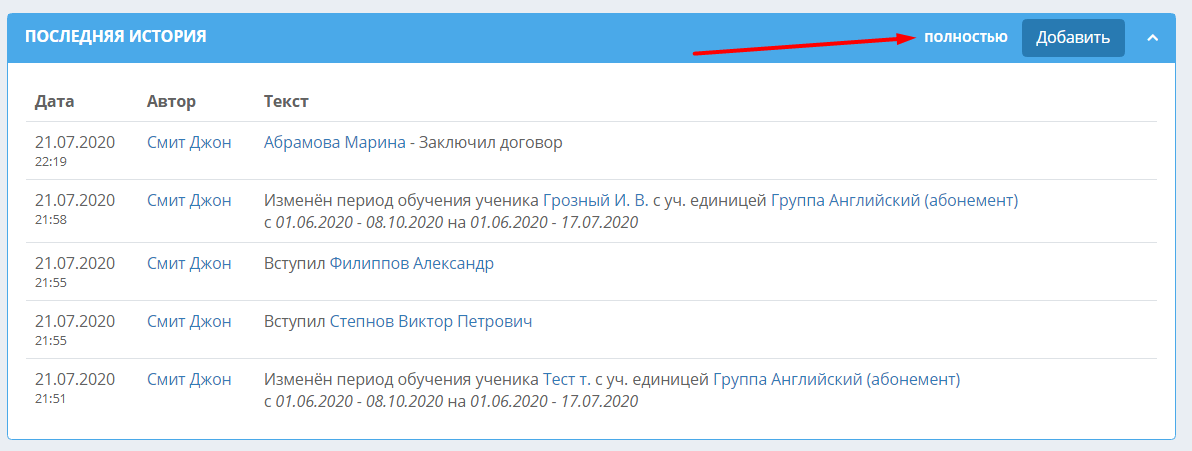
Если необходимо зафиксировать какую-либо информацию по группе, можно сделать это, нажав на ссылку «Добавить», после чего выбрать соответствующую дату, время и ввести необходимую информацию в поле «Текст».