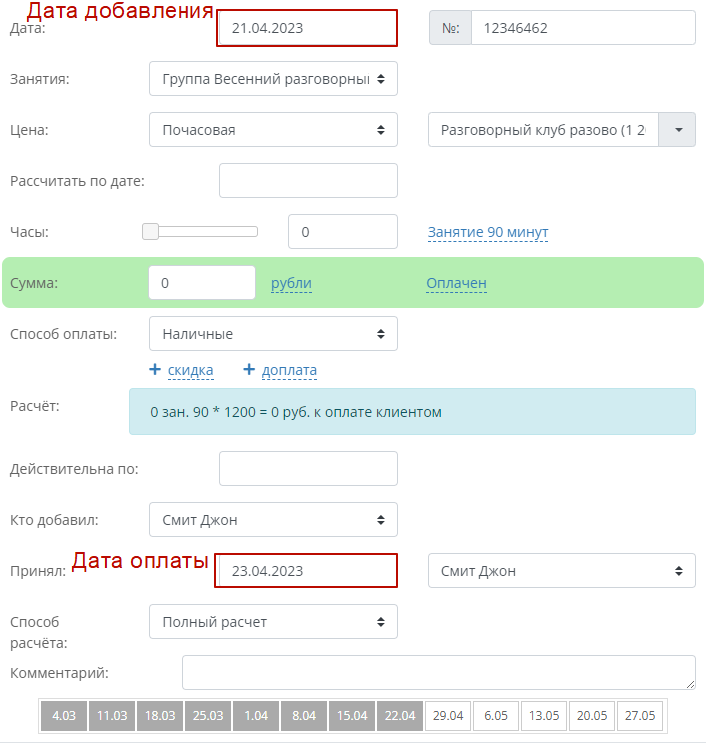Поступления и счета
В отчете Финансы – Поступления и счета представлен список всех платежей студентов.
Платеж в системе – это внесение средств на личный счет ученика (компании). Платеж не привязан к какой-либо группе/мини-группе, он может быть за учебные материалы и т.д. Если вносилась оплата студента за занятия, тогда одновременно создается и платеж, и оплата, т.е. средства студента поступают на его личный счет, а затем автоматически отправляются на счет указанных занятий. Таким образом, здесь отображается список всех средств, поступивших в школу от студентов, будь то оплаты за занятия, выставленные счета (со статусом «Не оплачен»), пополнение личного счета студента, оплата учебных материалов, онлайн-курсов в ЛК или другие типы платежей (которые можно дополнительно создать в настройках), а также возвраты «на руки» студенту с его личного счёта. В карточке ученика платежи отображаются в блоке «Личный счет» на вкладке «Приход».
Список платежей
Фильтры поиска платежей
Вверху страницы расположены фильтры поиска платежей.
Основные параметры

Филиал/Корпоративный отдел – поиск платежей одного/всех филиалов школы или одного/всех корпоративных клиентов. Можно также вывести платежи по выбранной локации.
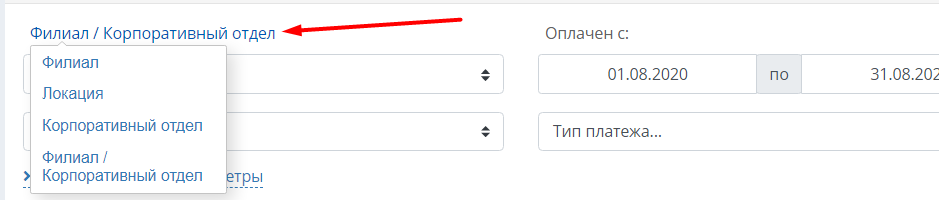
Оплачен с – поиск по дате оплаты платежа. Дата оплаты платежа указывается в колонке «Статус»:
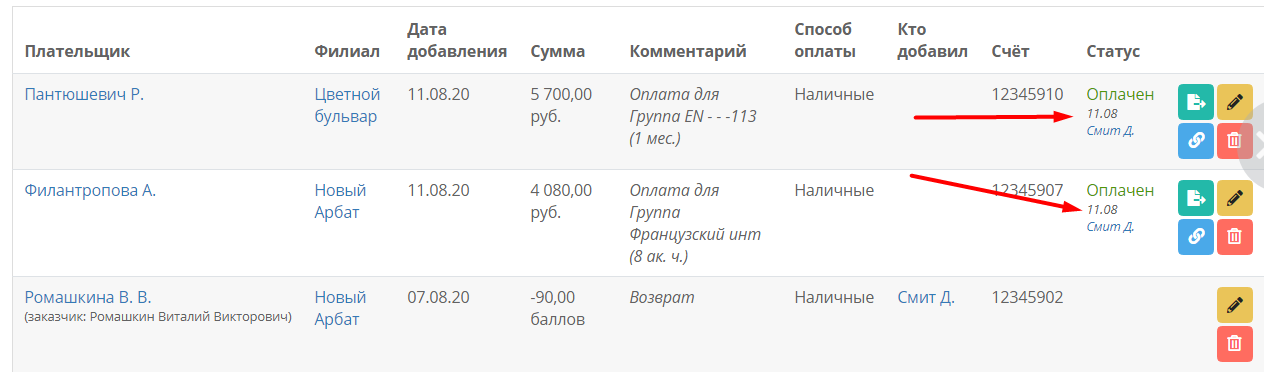
Добавлен с – поиск по дате добавления платежа. Дата добавления платежа указывается в колонке «Дата добавления».
Здесь следует подчеркнуть, что у платежа в системе есть две даты: дата добавления и дата оплаты. Дата добавления – это дата создания платежа со статусом «Не оплачен», а дата оплаты – дата установки статуса «Оплачен» у платежа. Например, если студент оплатил занятия наличными и они сразу поступили в кассу, сотрудник школы добавляет платеж и сразу устанавливает у него статус «Оплачен» - в этом случае дата добавления платежа и дата его оплаты совпадают, т.к. средства поступили в школу одновременно с добавлением платежа в систему. Другой случай, когда студенту выставляется счет на оплату со статусом «Не оплачен», а позднее студент оплачивает его, например, с квитанцией в банке или через свой личный кабинет. В данном случае дата добавления платежа и его дата оплаты могут быть разными, т.к. студент может оплатить выставленный счет через несколько дней.
Вот как выглядит в окне добавления/редактирования платежа дата добавления и дата оплаты:
Состояние – поиск по статусу платежа. Можно отфильтровать все неоплаченные, оплаченные или платежи, ожидающие подтверждения.
Тип платежа – поиск по типу платежа. Просматривайте поступление средств за обучение, учебные материалы, сумму возвратов и др. отдельно.
Номер счета - поиск по номеру выставленного счета.
Дополнительные параметры (по умолчанию скрыты, по клику можно развернуть).

Кто добавил – сотрудник, добавивший платеж. В списке указан в колонке «Кто добавил».
Кто принял – сотрудник, принявший средства от студента, т.е. установивший статус «Оплачен». В списке платежей указывается в колонке «Статус».
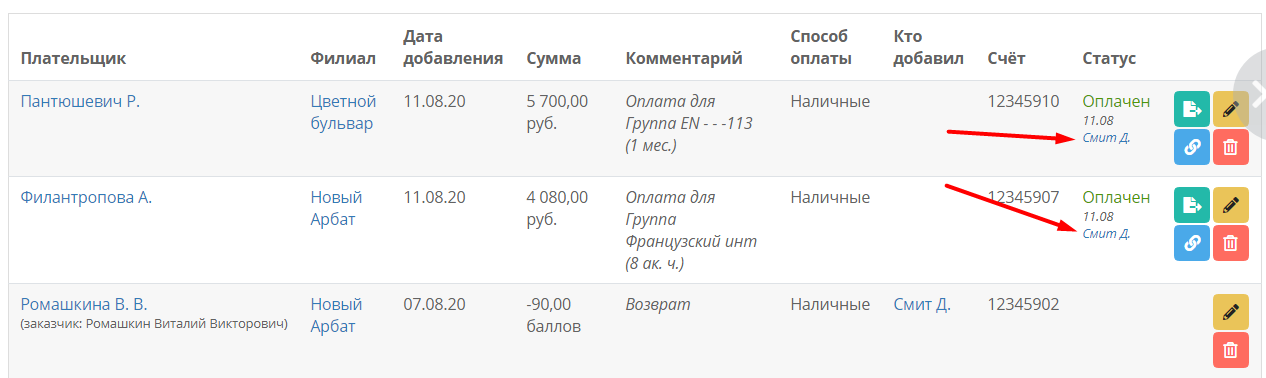
Ответственный – поиск платежей студентов по ответственному сотруднику, указанному у них в карточках.
Плательщик – поиск платежей одного плательщика. Можно начать вносить имя студента, либо его контактного лица и выбрать ученика из открывшегося выпадающего списка.
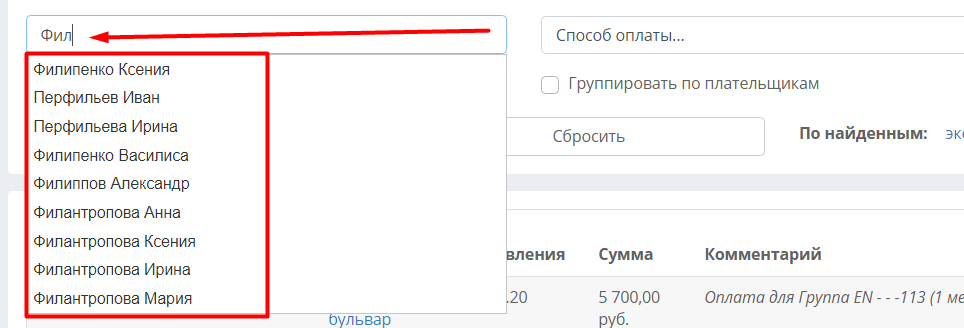
Способ оплаты – поиск платежей по способу оплаты, указанному при добавлении платежа, например, «Наличные» или «Банковская карта». Способы оплаты задаются в настройках.
Срок оплаты - если при выставлении была указана дата, до которой должен быть оплачен счёт. В списке будет указан в колонке "Статус":
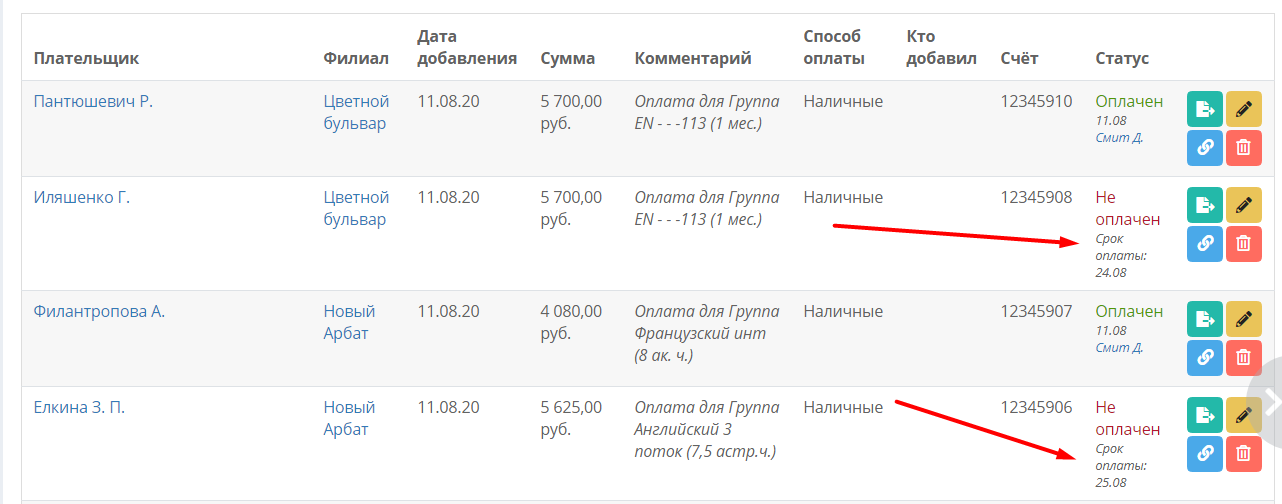
Галочка «Только первые платежи плательщиков» позволяет отображать только первые платежи студентов. Сочетая с фильтром по датам оплаты, можно вывести все первые платежи за определенный период, таким образом узнав, сколько новых клиентов школы сделало первый платеж, например, за прошедший месяц, а также сумму всех первых платежей.
Галочка «Группировать по плательщикам» - располагает платежи в списке группами по каждому студенту с указанием количества и общей суммы платежей.
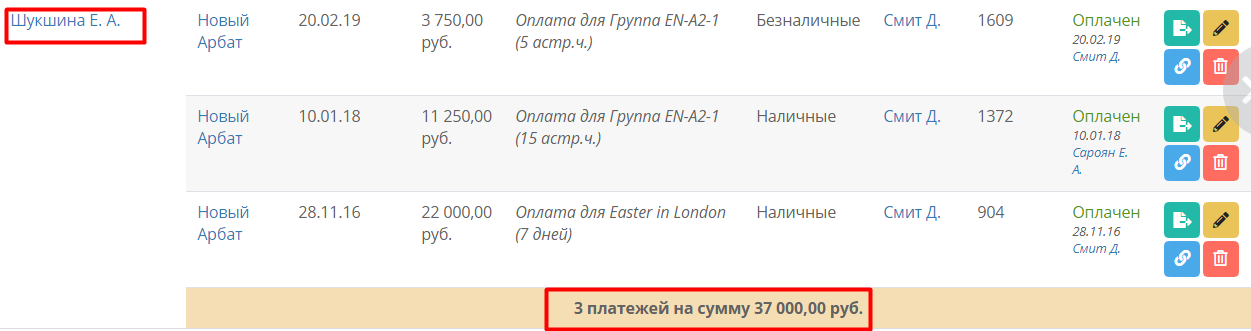
Обращение и визит
Данный фильтр можно использовать, чтобы просмотреть выручку с клиентов, которые обратились в учебный центр в определенный период.
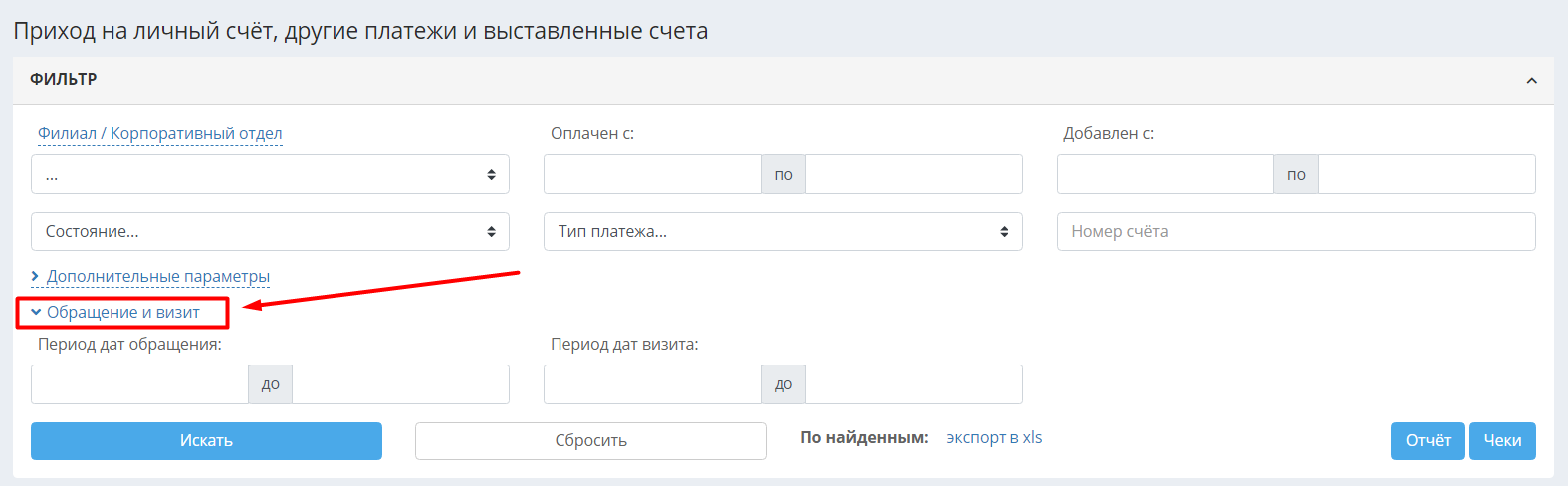
Период дат обращения - дата начала и окончания периода, в который обратились ученики. Дата обращения указывается в карточке ученика, в блоке "Информация по ученику".
Период дат визита - дата начала и окончания периода, в который была проведена встреча (визит) с учеником. Указывается в карточке ученика, в блоке "Информация по ученику".
Все найденные платежи можно экспортировать в файл Excel, нажав на кнопку «Экспорт в xls».
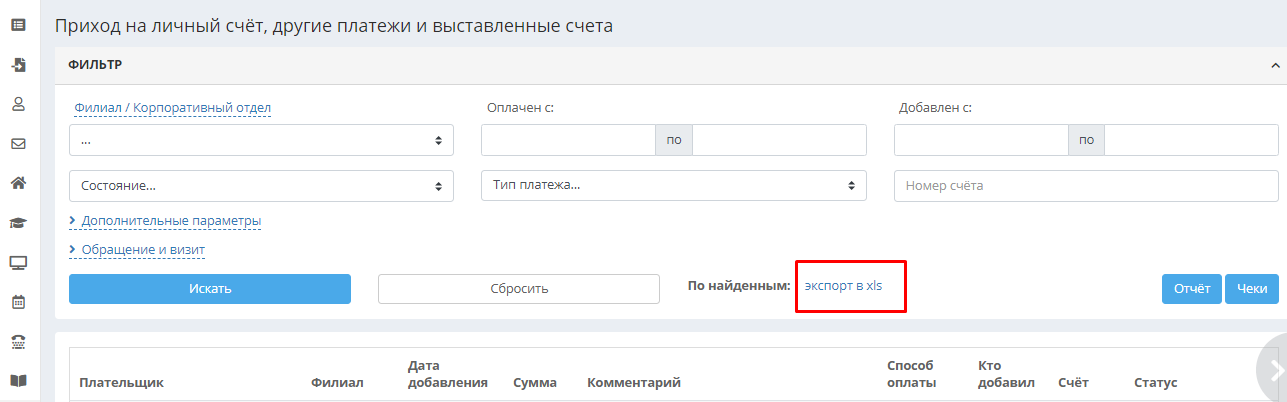
Колонки списка платежей
В списке платежей представлены следующие колонки:
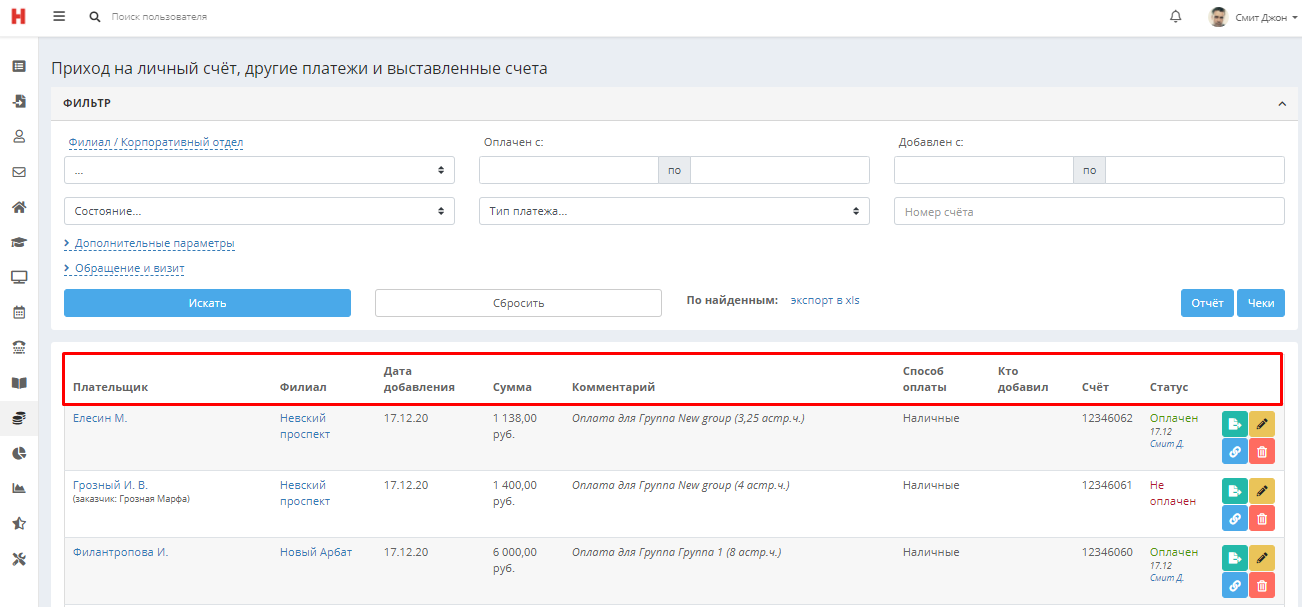
Плательщик – ФИО студента. Если в карточке студента указано контактное лицо, которое является заказчиком услуги, его ФИО указывается в скобках.
Филиал – филиал, в котором был проведен платеж.
Дата добавления – дата добавления платежа в систему.
Здесь снова подчеркнём, что у платежа в системе есть две даты: дата добавления и дата оплаты. Дата добавления – это дата создания платежа со статусом «Не оплачен», а дата оплаты – дата установки статуса «Оплачен» у платежа. Например, если студент оплатил занятия наличными и они сразу поступили в кассу, сотрудник школы добавляет платеж и сразу устанавливает у него статус «Оплачен» - в этом случае дата добавления платежа и дата его оплаты совпадают, т.к. средства поступили в школу одновременно с добавлением платежа в систему. Другой случай, когда студенту выставляется счет на оплату со статусом «Не оплачен», а позднее студент оплачивает его, например, с квитанцией в банке или через свой личный кабинет. В данном случае дата добавления платежа и его дата оплаты могут быть разными, т.к. студент может оплатить выставленный счет через несколько дней.
Сумма – сумма платежа.
Комментарий – добавляется автоматический комментарий – за что был добавлен данный платеж. Если за занятия – указывается название группы/УЕ (учебной единицы) и количество ак.часов, если за учебные материалы – название учебника. В других случаях отображается название типа платежа, например, «Пополнение ЛС». Ниже автоматического комментария приводится комментарий, добавленный вручную сотрудником школы (если есть).
Способ оплаты – способ оплаты, указанный при добавлении платежа. Различные способы оплат можно задать в «Настройках» - «Финансы».
Кто добавил – сотрудник, добавивший платеж в систему со статусом «Не оплачен». Так же, как и в случае с датой добавления и датой оплаты платежа, сотрудник, добавивший платеж (выставивший счет) и сотрудник, установивший статус «Оплачен» (принявший оплату) могут быть разными, если студенту был выставлен счет, а оплачен он был, например, через несколько дней.
Счет – номер счета, указанный при добавлении платежа (проставляется автоматически).
Статус – статус платежа. Платеж может быть «Не оплачен», «Оплачен» или «Проведен, ожидает подтверждения». Если платеж оплачен, рядом указывается дата оплаты и сотрудник, который установил статус «Оплачен».
Чтобы распечатать квитанцию, нажмите на зелёную иконку со стрелочкой. Чтобы прикрепить скан платежного документа, нажмите на голубую иконку с цепочкой. Чтобы отредактировать или удалить платеж, нажмите на иконки карандаша или корзины соответственно (функция доступна только сотрудникам, которым в настройках были предоставлены соответствующие права).

Внизу страницы подсчитывается количество найденных платежей, количество плательщиков (клиентов), от которых были внесены данные платежи и общая сумма найденных платежей. Общая сумма показывается только сотрудникам с доступом к просмотру финансовых отчётов.

Отчёт поступлений и счетов
Кнопка «Отчет» позволяет сформировать отчет, в котором будут сгруппированы ученики по типу платежей (обучение, возвраты, учебные материалы). Этот отчёт сразу выводится на печать. Выглядеть будет примерно так:
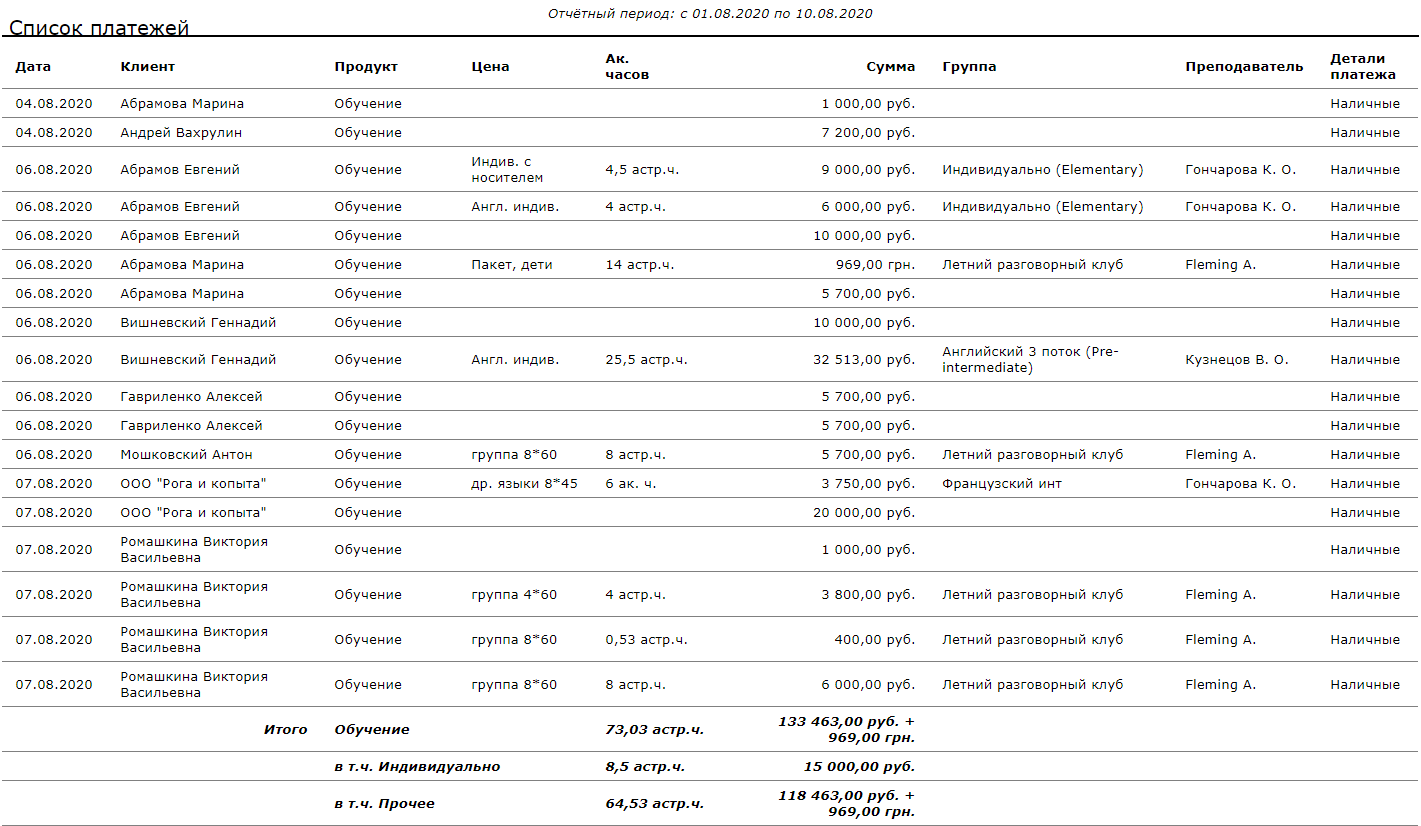
Отчёт по чекам
Кнопка «Чеки» выводит список выбитых через CRM чеков при подключенном к CRM кассовом аппарате (см. статью об интеграции с ККМ). Информацию о чеках можно фильтровать, фильтры соответствуют основным настройкам фильтрации в разделе «Поступления и счета», плюс есть фильтр «Статус», позволяющий вывести отдельно чеки, выбитые успешно, и отдельно чеки, печать которых могла быть неуспешна по тем или иным причинам.
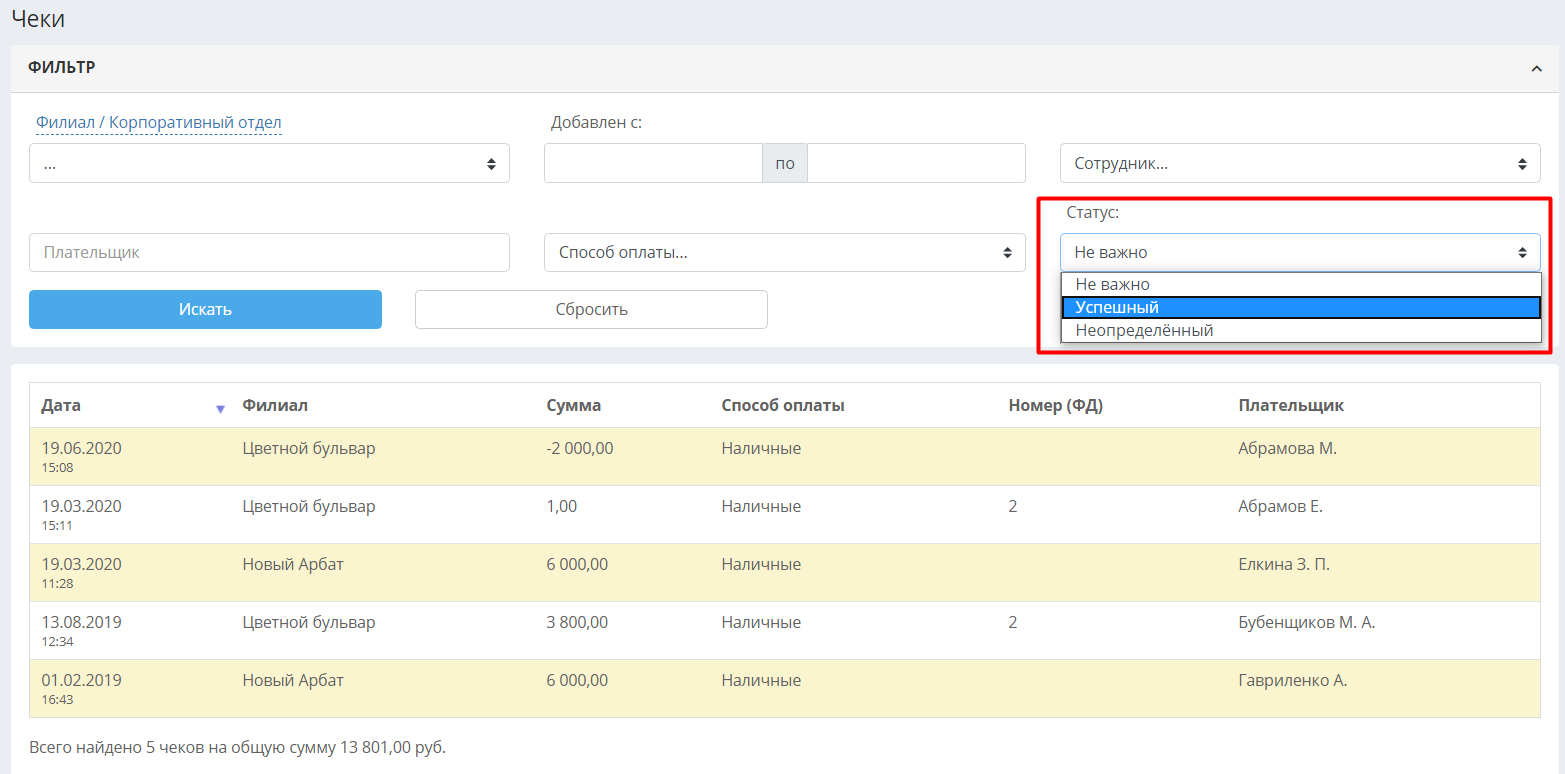
Чеки с неопределённым статусом подсвечиваются жёлтым.