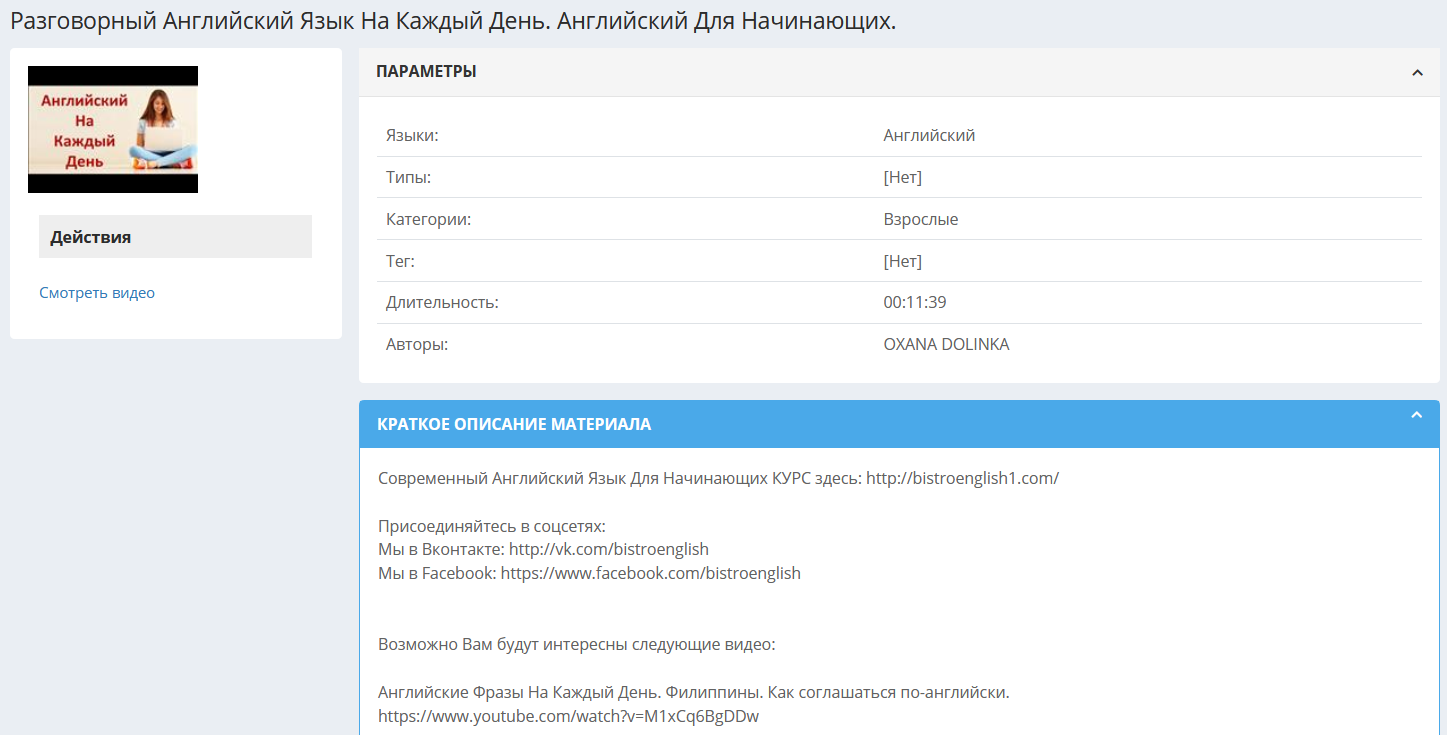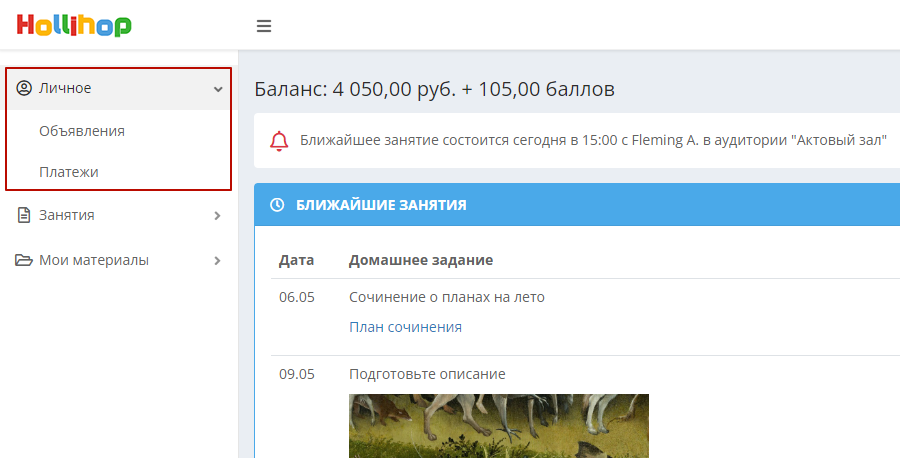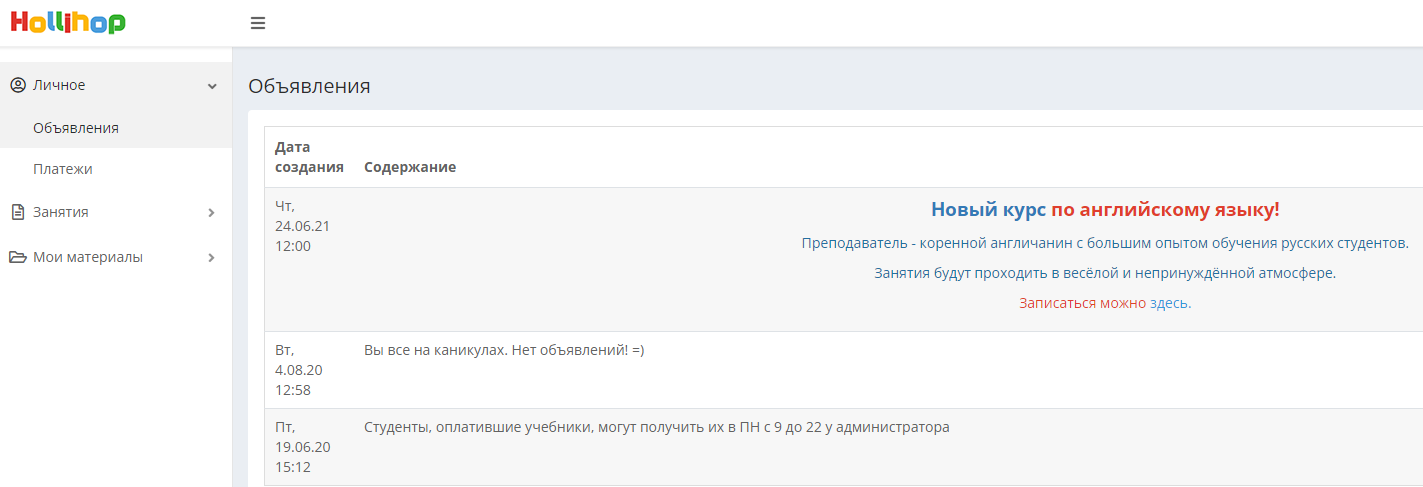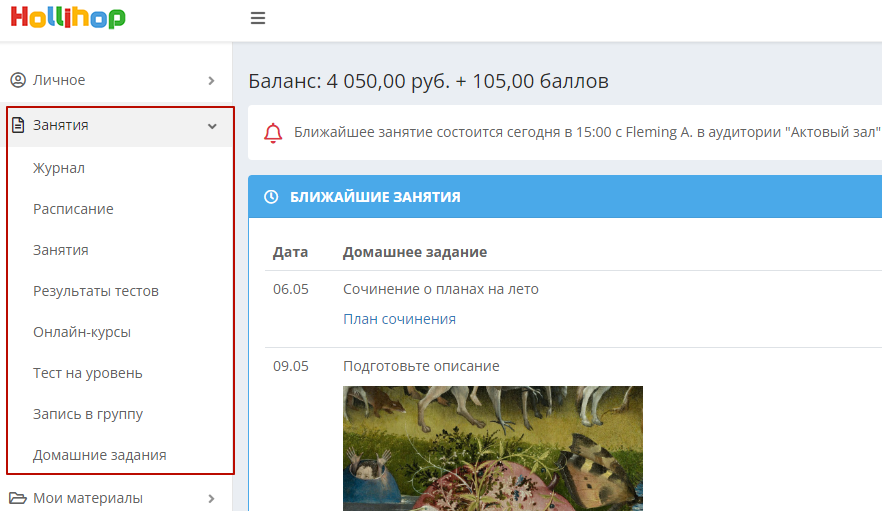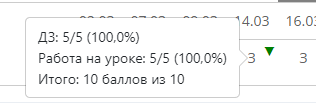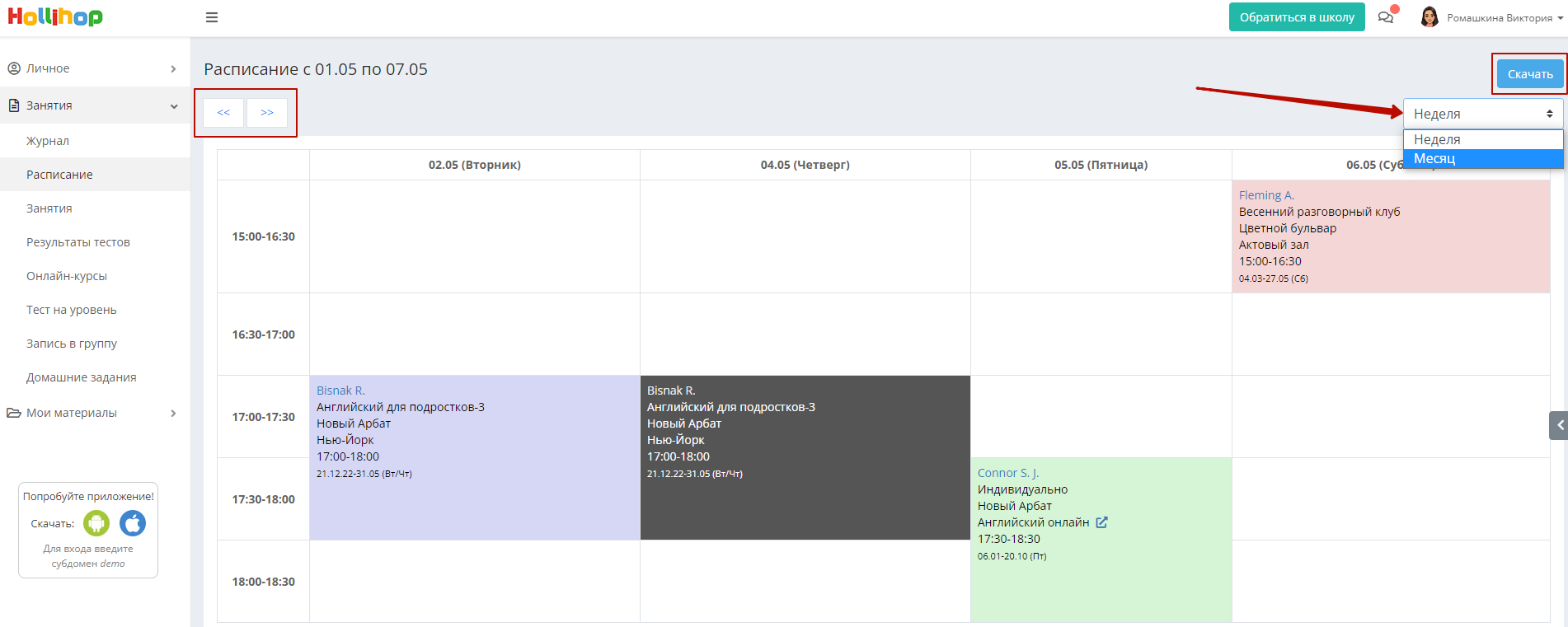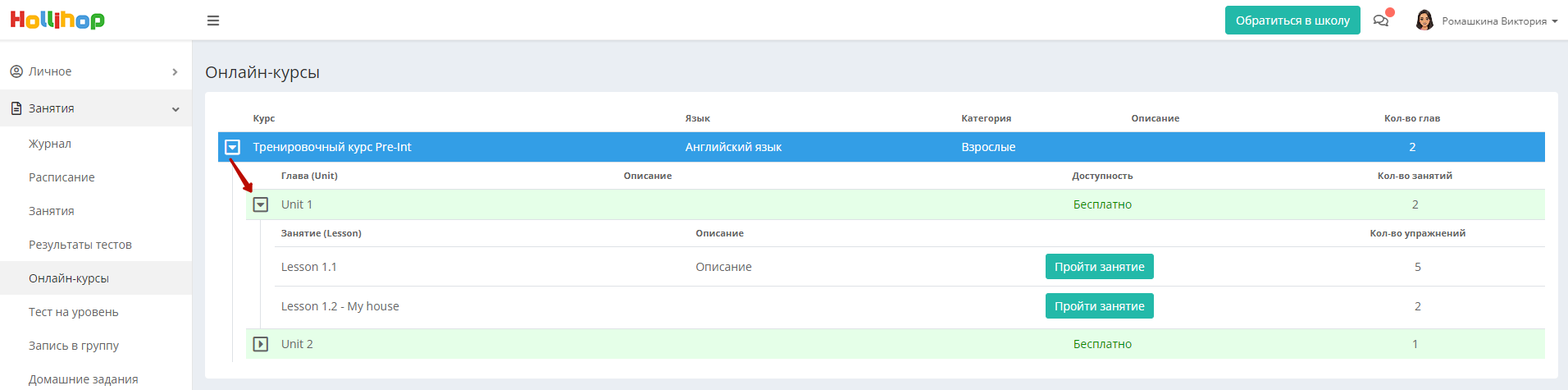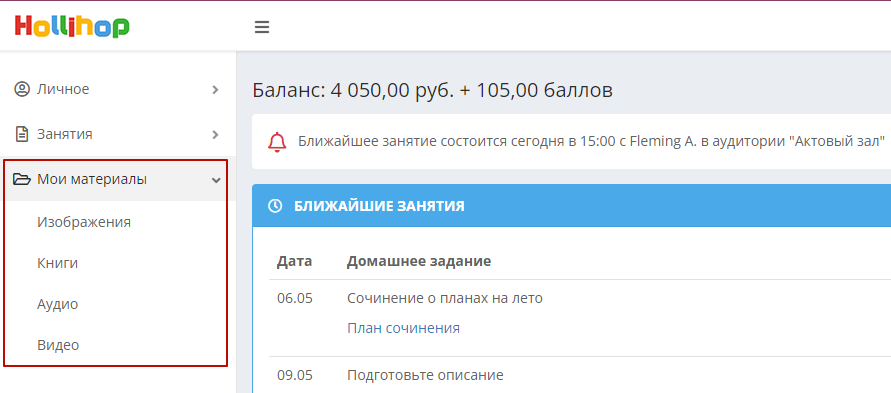Разделы личного кабинета ученика
Расскажем обо всех разделах личного кабинета ученика. Отдельную статью о главной странице см. здесь.
Переключаться между разделами можно в меню слева. По нажатию на логотип школы в левом верхнем углу можно в любой момент вернуться на главную страницу.
Любые пункты меню можно отключить в аккаунте сотрудника в разделе Настройки - Ученики - Меню
Личное
Этот раздел содержит два пункта: Объявления и Платежи.
Объявления
В этом подразделе ученик видит объявления компании:
Последнее объявление компании располагается также на главной странице личного кабинета ученика.
Сотрудник может размещать такие объявления в разделе Компания – Объявления компании, выбрав в качестве адресатов только учеников:
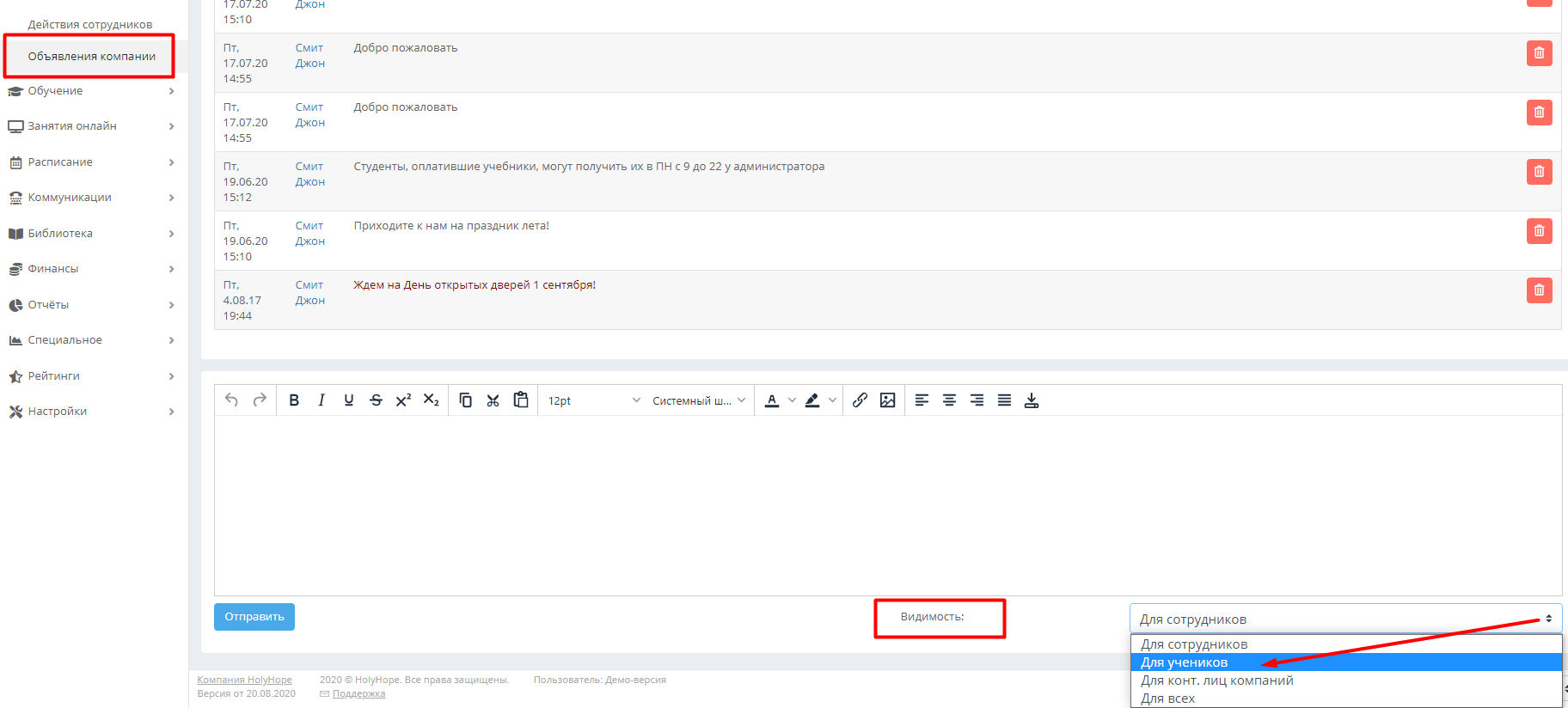
Платежи
В разделе «Платежи» отображены все счета студента, оплаченные и неоплаченные. В данный раздел также можно перейти, кликнув по ссылке «Счета и оплата онлайн» вверху страницы. При условии подключенного интернет-эквайринга справа от выставленного сотрудниками счета (т.е. платежа со статусом «Не оплачен») отображается кнопка «Оплатить»:
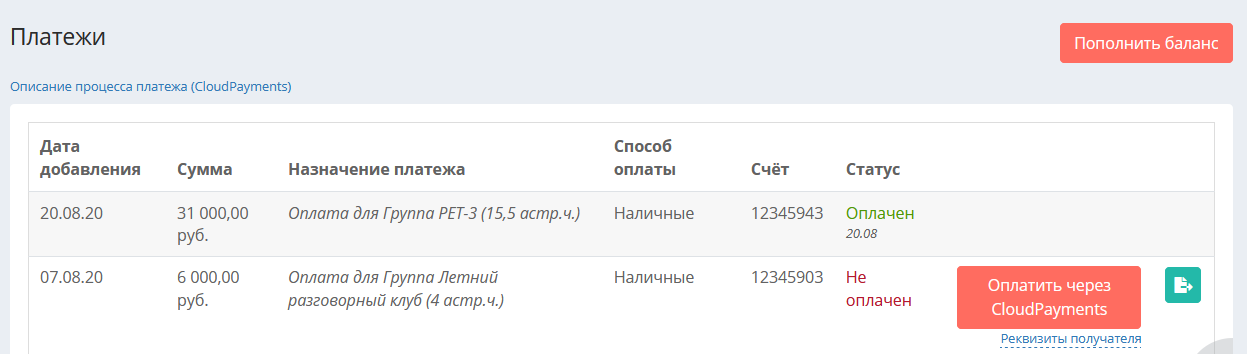
Справа от неоплаченного счёта расположена зелёная иконка, нажатием на которую можно скачать платёжный документ, к примеру, чтобы пойти и оплатить счет в банке. На этой странице в правом верхнем углу доступна кнопка "Пополнить баланс", с помощью которой ученик может внести денежные средства на личный счёт.
Финансовую информацию можно скрыть в ЛК студентов в разделе Настройки - Ученики - Личный кабинет
Занятия
В разделе «Занятия» находится вся информация, касающаяся процесса обучения студента.
Журнал
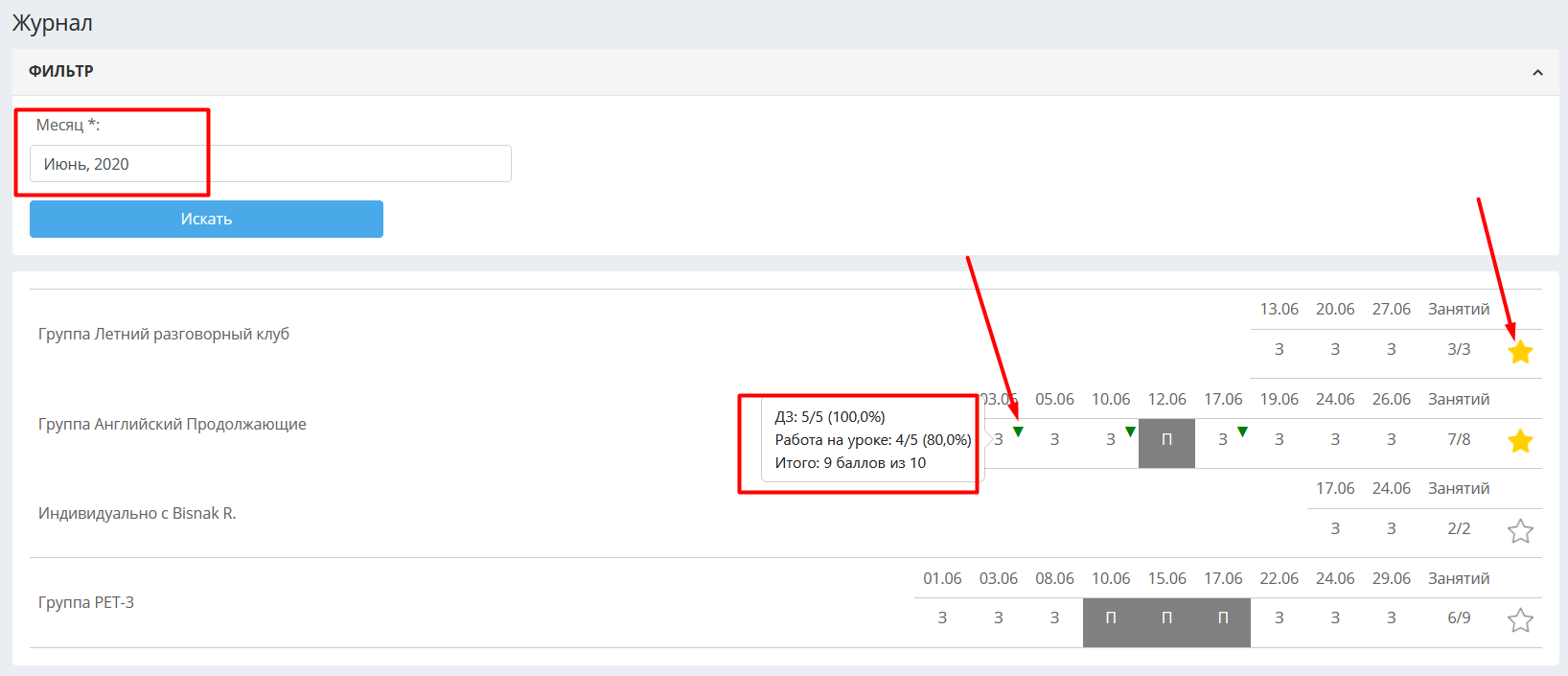
В этом разделе отображён журнал посещаемости студента с перечислением дат занятий и отмеченными пропусками. Он соответствует отчёту «Карта посещаемости». В верхней части экрана можно указать месяц отчёта. По умолчанию выводится текущий месяц. Ниже справа от названия учебной единицы (группы, поездки, ФИО преподавателя в случае индивидуальных занятий) показана посещаемость. Расшифровка обозначений: З – занятие, П – пропуск, Н – не занимается в этот день. В конце строки указано, сколько занятий посещено/сколько всего их было.
При наведении на зелёный (или красный) треугольник возле занятия можно увидеть всплывающее окошко с результатом группового теста (оценкой за занятие), добавленным в карточке группы.
Жёлтая звёздочка справа показывает добавленный ежемесячный отчёт об успеваемости, который можно открыть, нажав на неё:
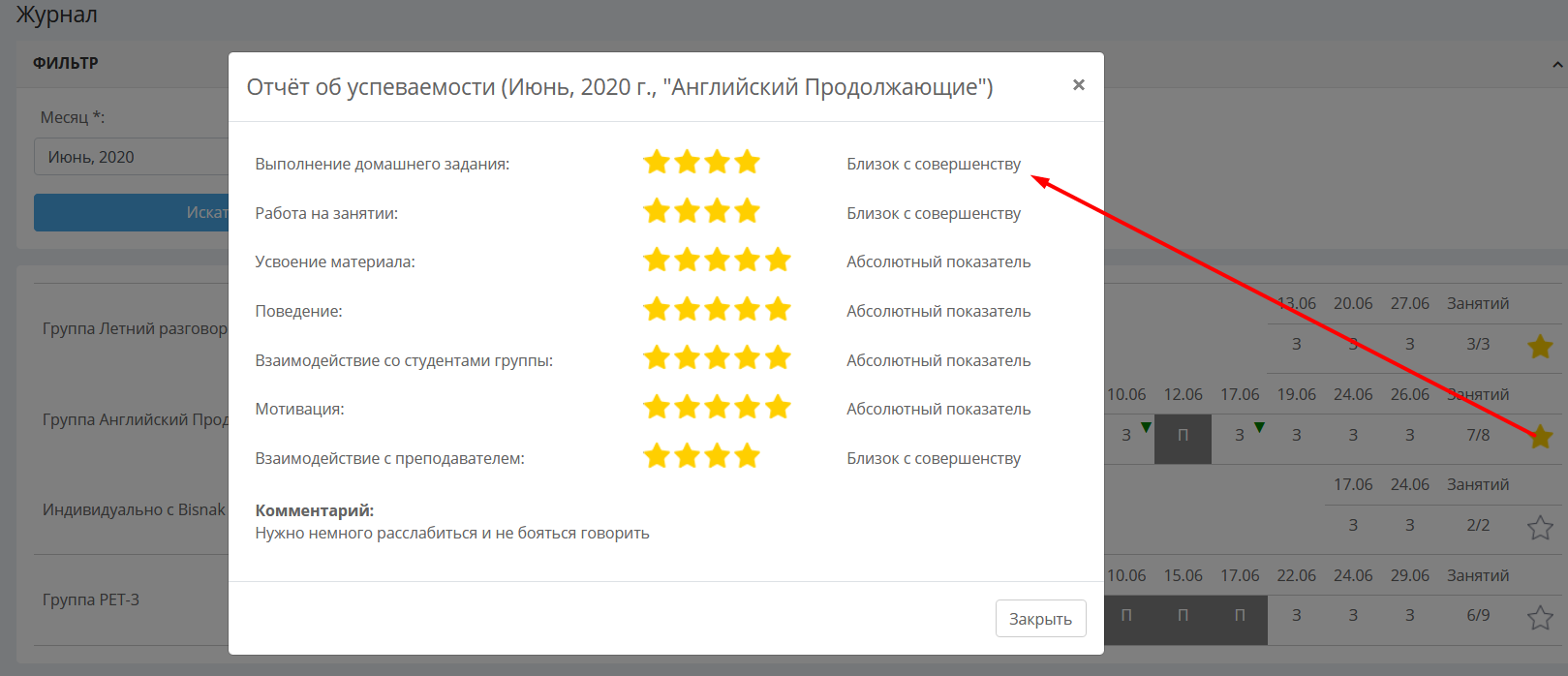
Инструкция о добавлении результатов (оценок) и по созданию отчётов об успеваемости находится в соответствующих разделах статьи Добавление результатов оффлайн-тестов.
Расписание
В этом разделе меню находится расписание ученика. По умолчанию установлена текущая неделя.
Кнопками со стрелками "влево/вправо" можно листать на неделю, а также месяц при выборе справа вверху периода, за который нужно просмотреть расписание. По кнопке "Скачать" можно выгрузить расписание в виде таблицы для распечатки, например.
Занятия
В данном разделе отображены все текущие занятия студента с параметрами по договору (цена, продолжительность курса, количество оплаченных/неоплаченных часов):
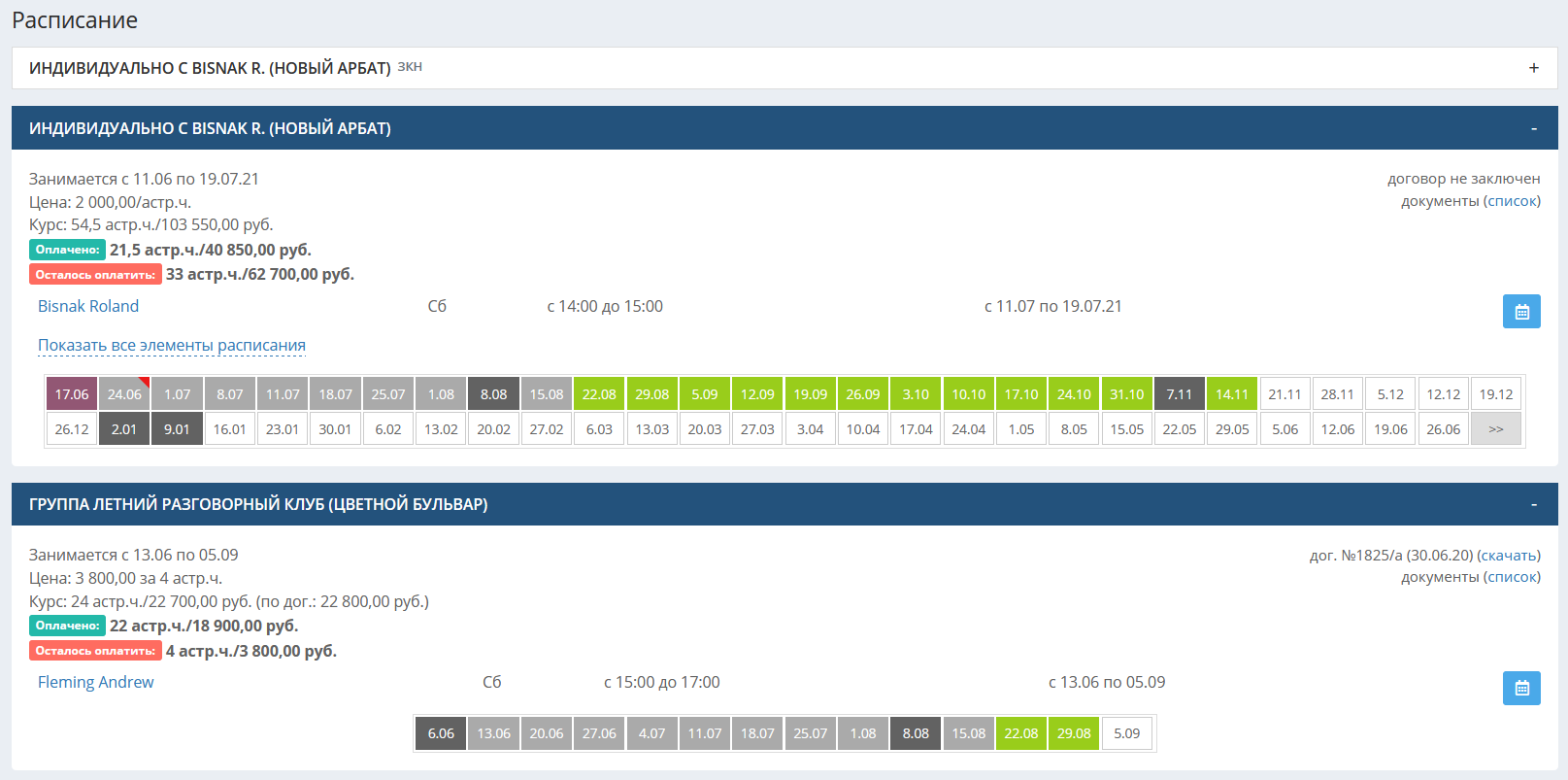
Если навести мышью на элемент с датой, можно увидеть порядковый номер занятия и номер оплаты, если занятие оплачено:
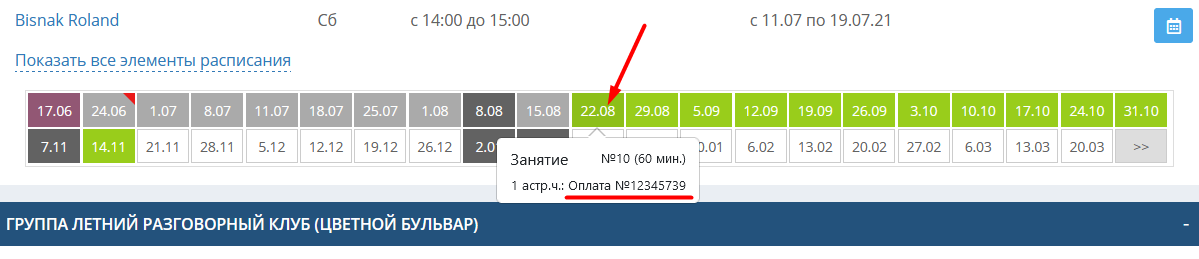
Если навести курсор на элемент с пропуском, можно увидеть, что это оплачиваемый или неоплачиваемый пропуск.
Неоплаченные, но посещённые занятия отмечены красным.
Оплаченные и посещённые занятия отмечены серым.
Оплаченные занятия в будущих датах отмечены зелёным.
Неоплачиваемые пропуски отмечены чёрным.
Оплачиваемые пропуски отмечены синим цветом.
В правой части блока с информацией о занятиях находится голубой значок календаря.

Нажатие на него показывает расписание отдельно взятого курса в другом формате:
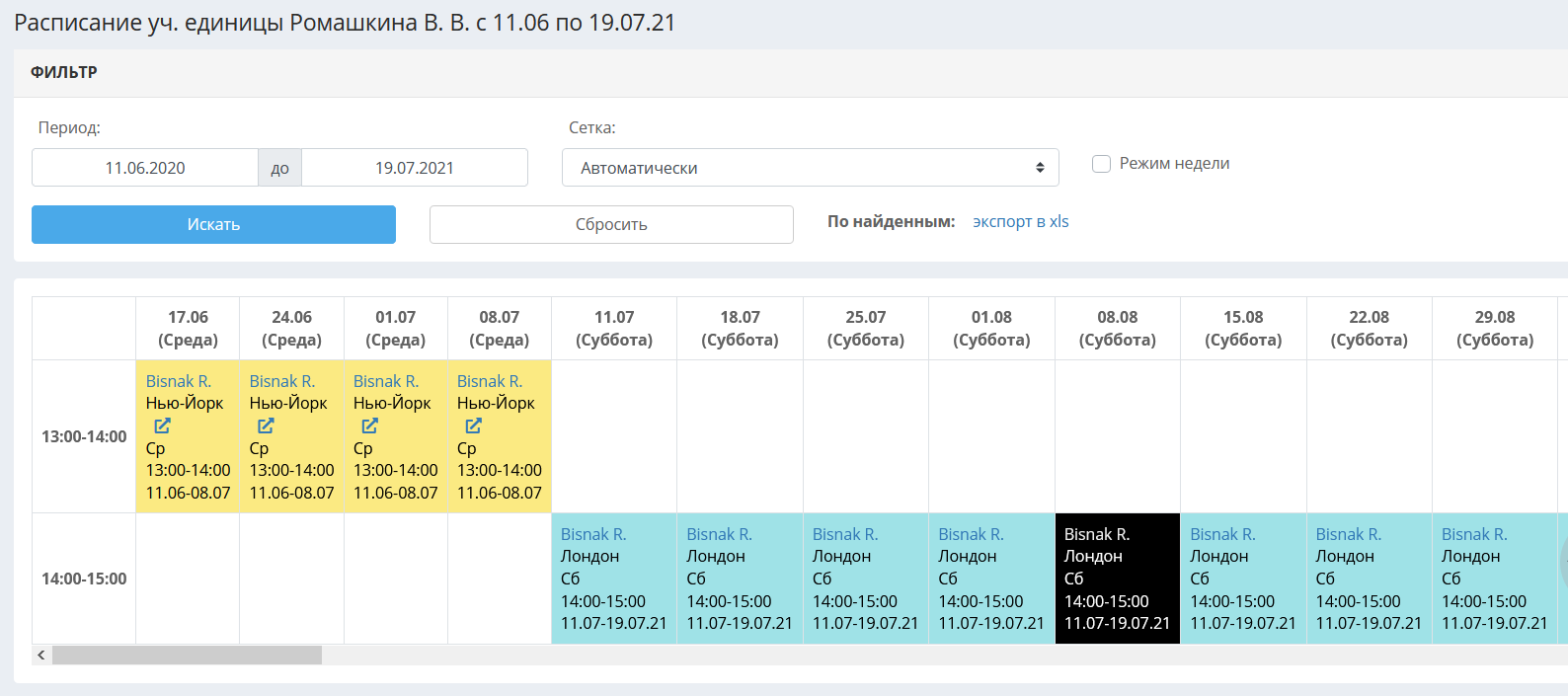
По умолчанию раскрыты блоки с актуальными занятиями ученика, а с закончившими свёрнуты. Кликом по шапке блока с названием учебной единицы (группы/индивидуальных занятий и т.д.) его можно развернуть и просмотреть параметры, оплаты, документы или даты занятий:
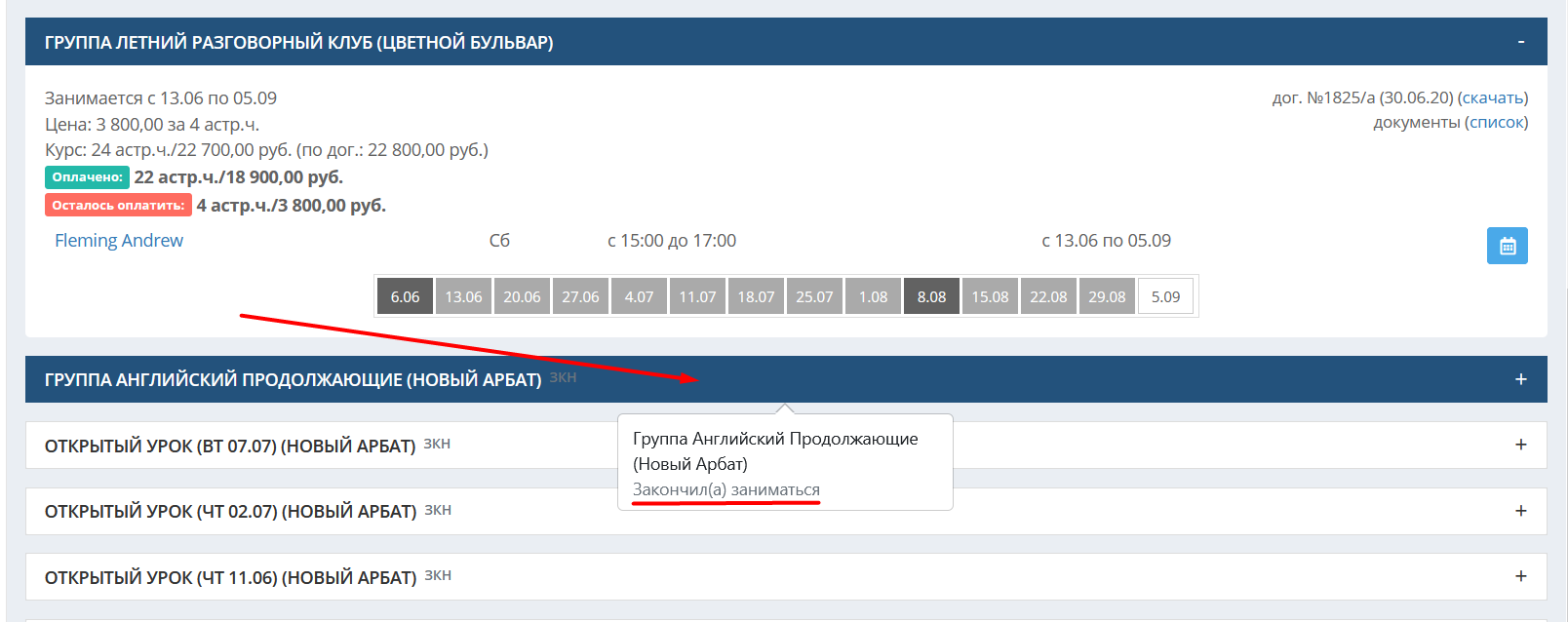
Результаты тестов
В «Результатах тестов» отображаются список результатов тестов, пройденных учеником онлайн в ЛК, а также результаты различных видов оффлайн-тестов (можно применить фильтр по типу):
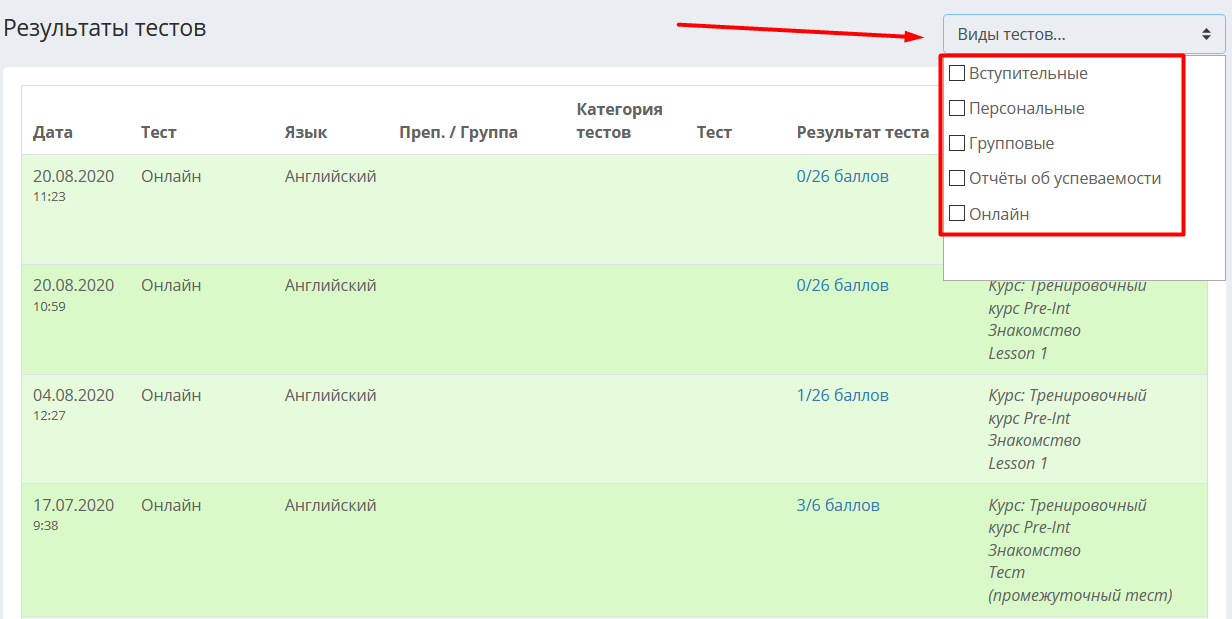
Онлайн-курсы
В разделе «Онлайн-курсы» отображаются курсы, предварительно добавленные в систему сотрудниками школы (см. Добавление онлайн-курса и онлайн-теста). При переходе в этот раздел отображаются курсы, доступные для прохождения студенту:
Данные курсы студент может просмотреть и пройти онлайн-тесты, включенные в курс (если есть). Чтобы просмотреть тот или иной курс, нужно кликнуть по его названию. Отображаются названия глав курса, описание к ним, если оно было добавлено и количество уроков в каждом занятии. Чтобы пройти занятие, нужно кликнуть по кнопке "Пройти занятие".
Здесь студент может ознакомиться с материалами данного занятия, а также ответить на вопросы теста, если тест был добавлен при создании занятия.
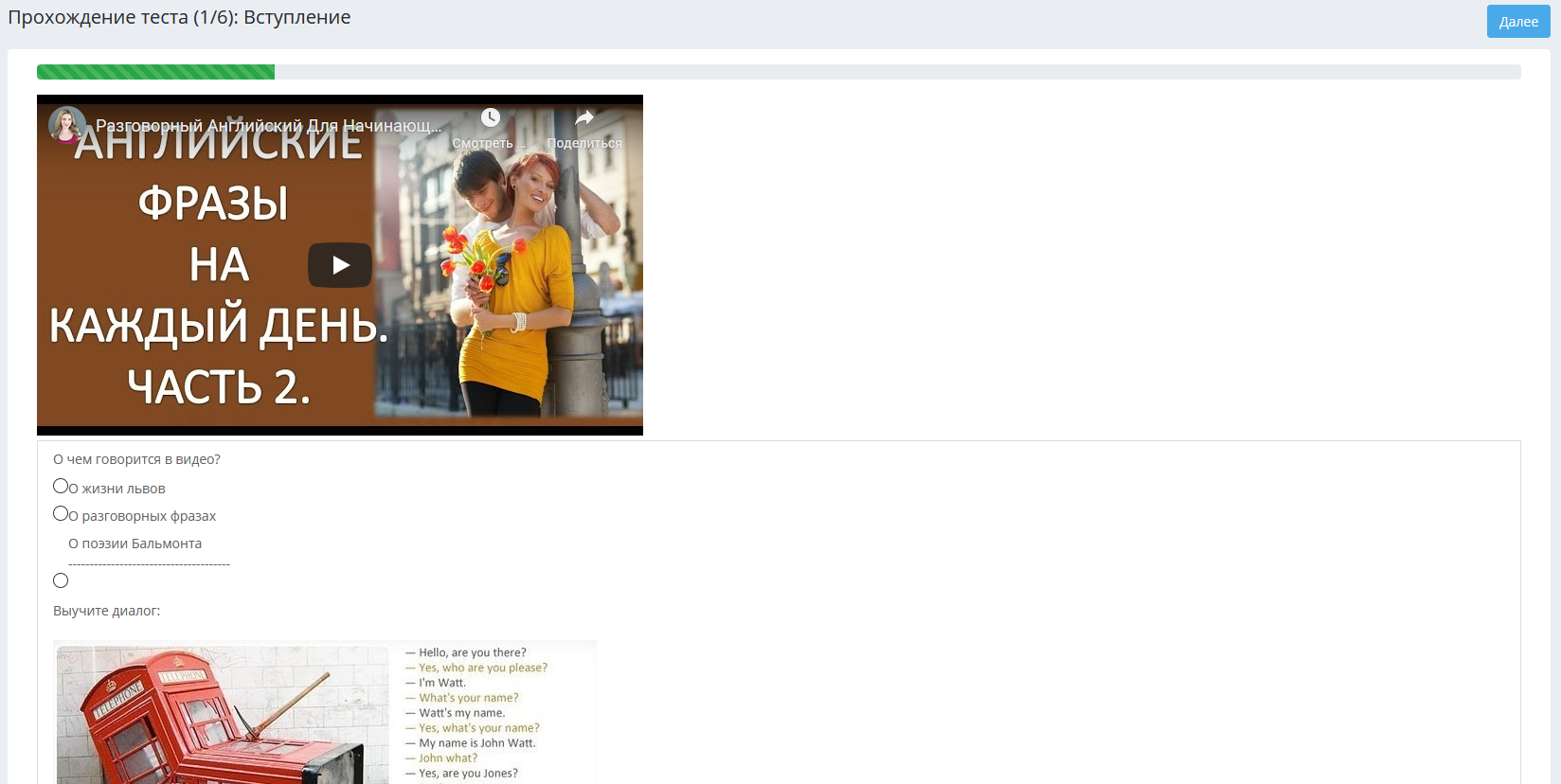
После прохождения занятия, если в него включен тест, студенту отображаются его результаты (можно запретить отображение правильных ответов в настройках).
Тест на уровень
В «Тестах на уровень» студент может самостоятельно пройти тест на определение уровня, а полученный уровень установится у него в карточке. Тест на уровень является разновидностью занятия курса.
В данном разделе будут отображаться тесты только в том случае, если у ученика есть языки (дисциплины) с незаданным уровнем.
Инструкция по созданию теста на уровень находится здесь.
Результат теста на уровень отображается в разделе «Результаты тестов» с указанием полученного уровня.
Полученный уровень также автоматически присваивается студенту и устанавливается в его карточке.
Запись в группу
Студент может оставить заявку на обучение в группе через личный кабинет.
В разделе «Запись в группу» отображаются все группы школы, подходящие студенту по параметрам, установленным в его карточке (язык, уровень, возрастная категория, тип). Напротив каждой группы находится кнопка «Записаться». Чтобы оставить заявку, студенту необходимо кликнуть по ссылке напротив группы. В открывшемся окне студент может ввести произвольный комментарий к заявке, затем нужно нажать «Сохранить»:
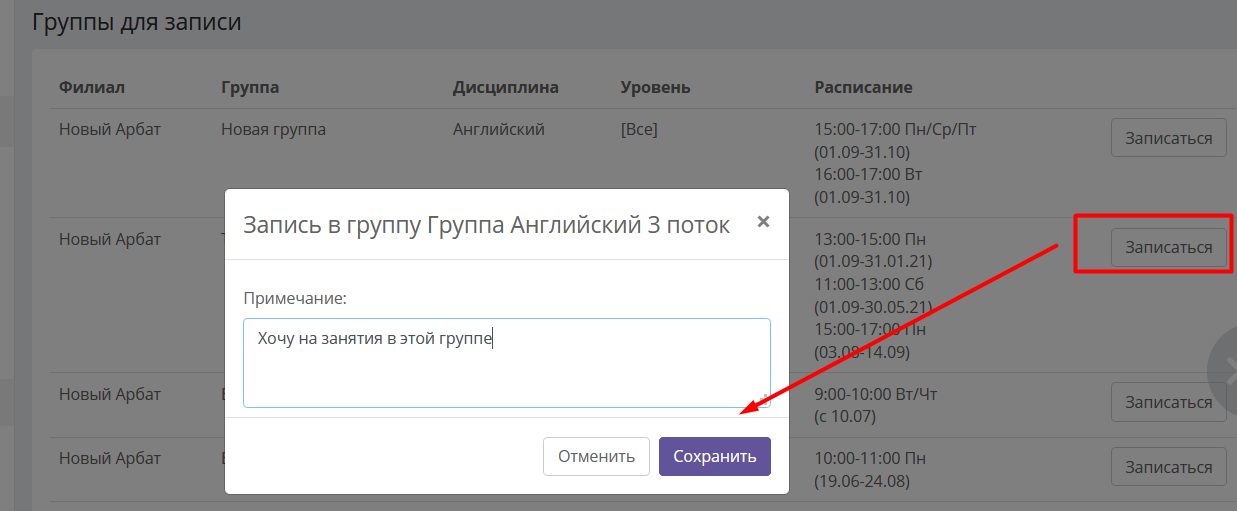
В правом верхнем углу появится всплывающее окно - уведомление о том, что заявка успешно отправлена.
Отправленная заявка отобразится в CRM в разделе «Заявки», в типе заявки указывается «Заявка из ЛК», также отображается ссылка на группу, в которую записался студент и ссылка на карточку ученика (контактные данные):
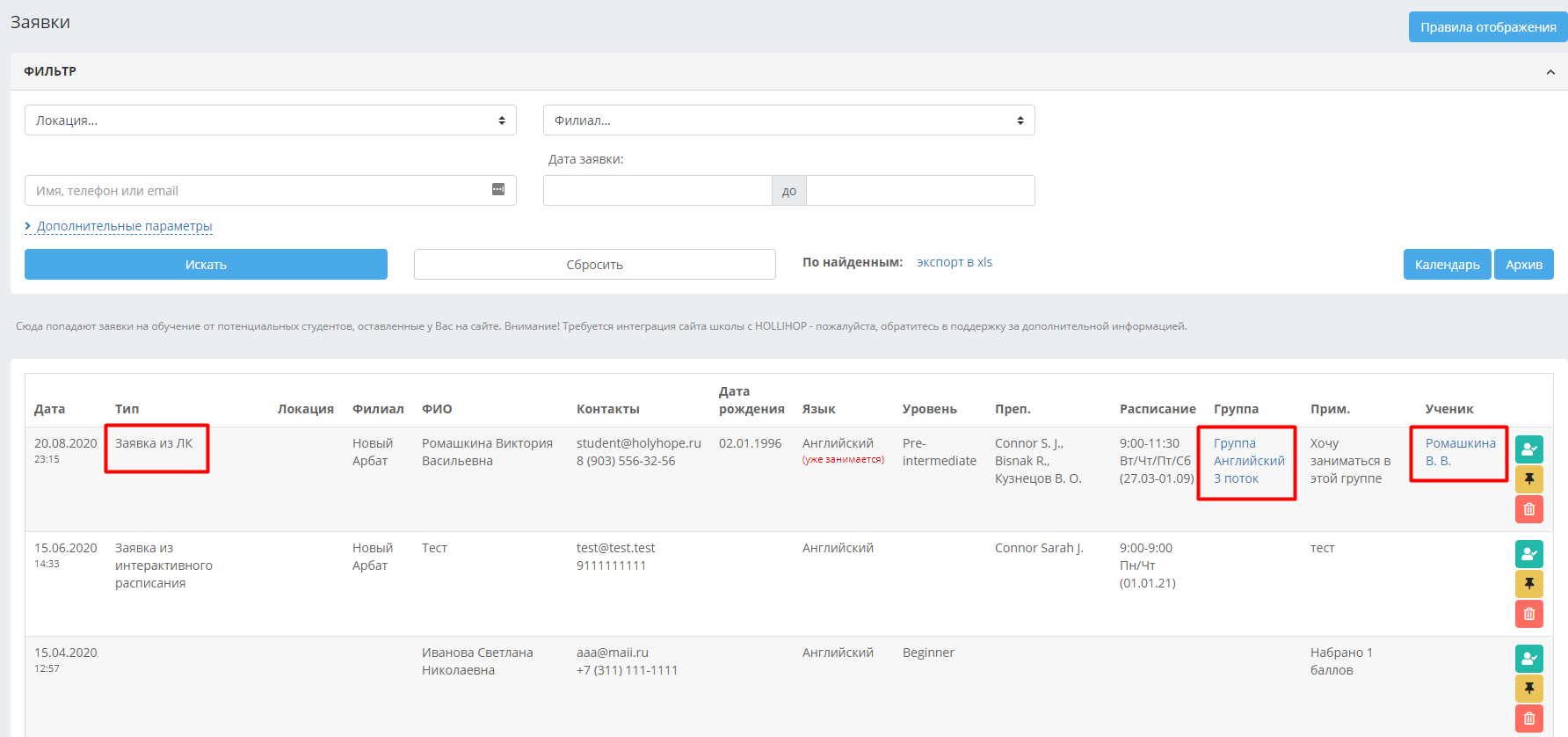
Домашние задания
В данном разделе студенту доступен список всех домашних заданий, добавленных сотрудниками/преподавателями школы для групп/УЕ, в которых числится ученик.
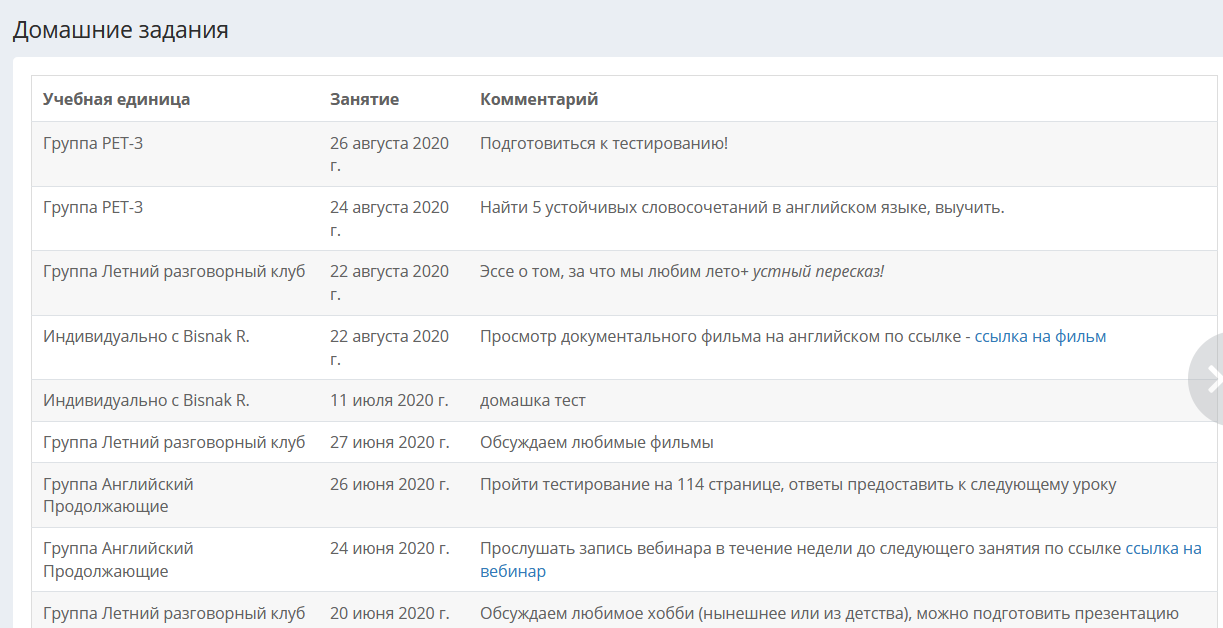
Мои материалы
В разделе «Мои материалы» отображаются учебные материалы, добавленные в систему сотрудниками школы в разделе CRM Занятия онлайн – Учебные материалы: изображения, аудиофайлы, видео (в том числе по ссылке из YouTube) и книги в формате PDF.
Материалы отображаются в ЛК студента только при полном совпадении параметров, указанных в карточке ученика и параметров учебного материала (язык, уровень, категория, тип). Учебные материалы без параметров отображаются в личных кабинетах всех учеников, у кого они открыты. Материалы можно искать по названию, тегу или дате загрузки.
Для просмотра изображения нужно нажать на нужное изображение:
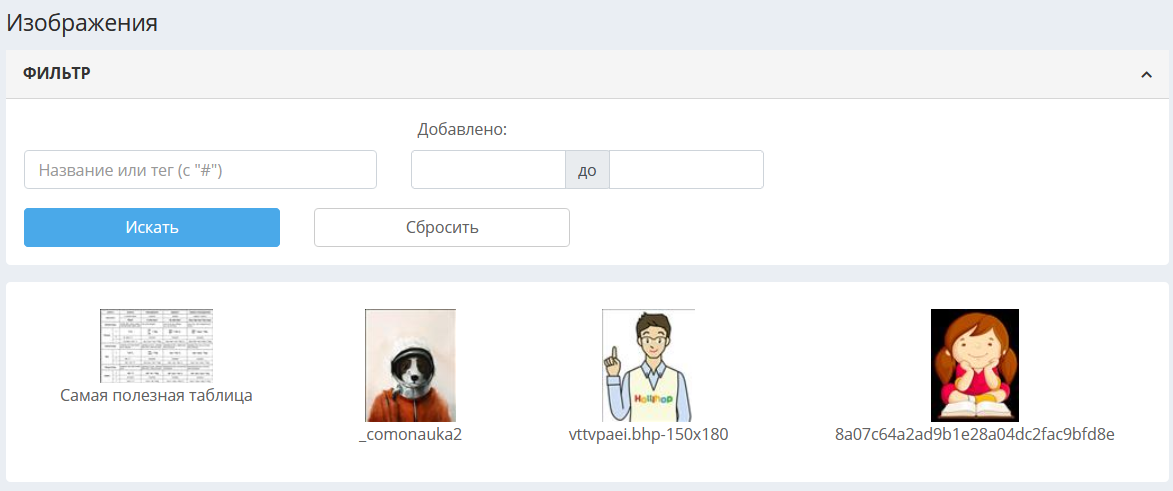
В разделе «Книги» можно включить просмотр книги кликом по ней:
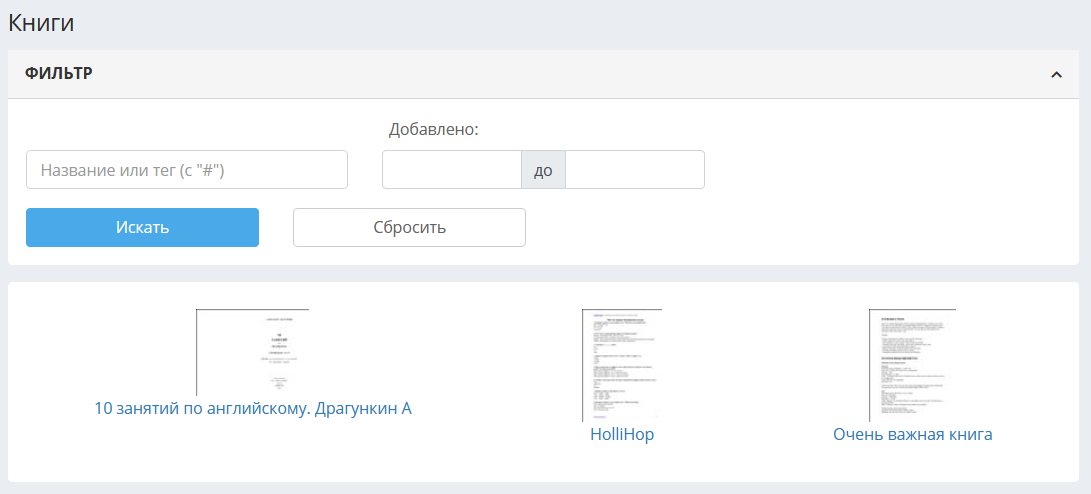
При просмотре книги можно распечатать ее, кликнув на иконку принтера в левом верхнем углу.
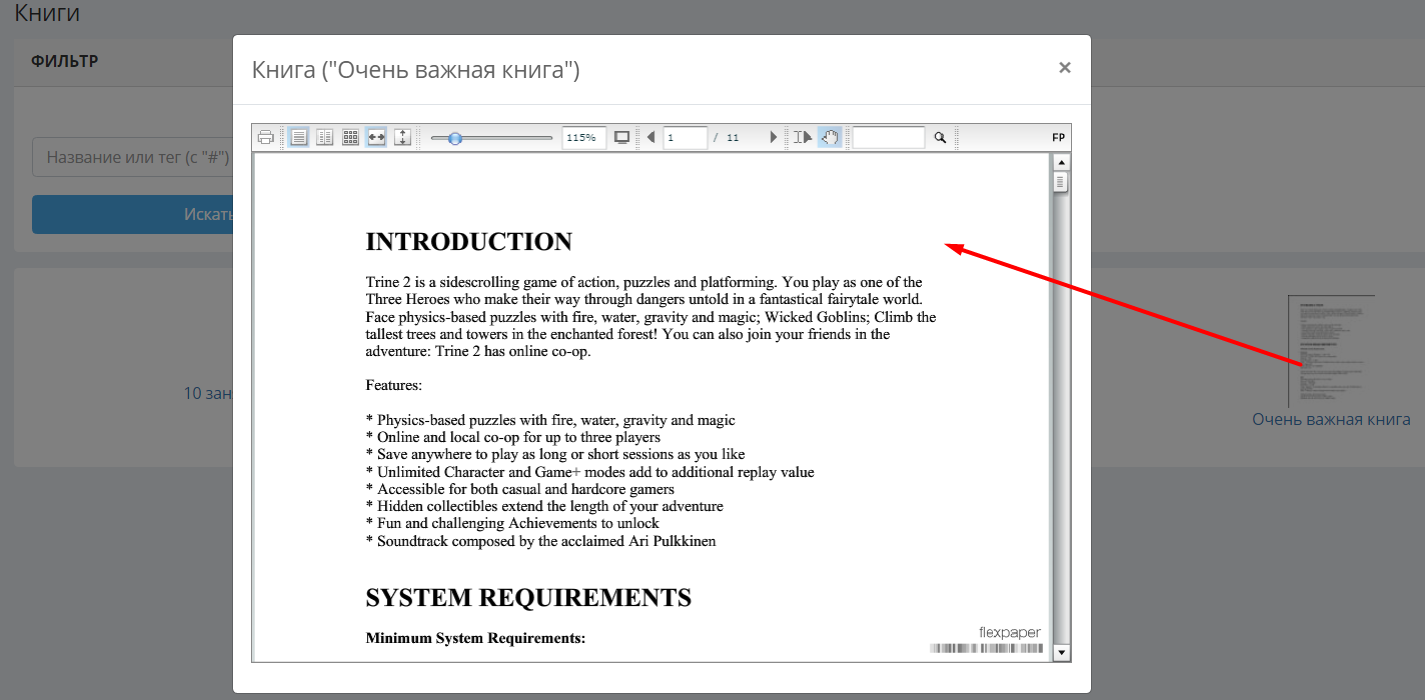
По нажатию на ссылку с названием книги откроется страница с описанием и параметрами книги, отсюда также можно скачать книгу:
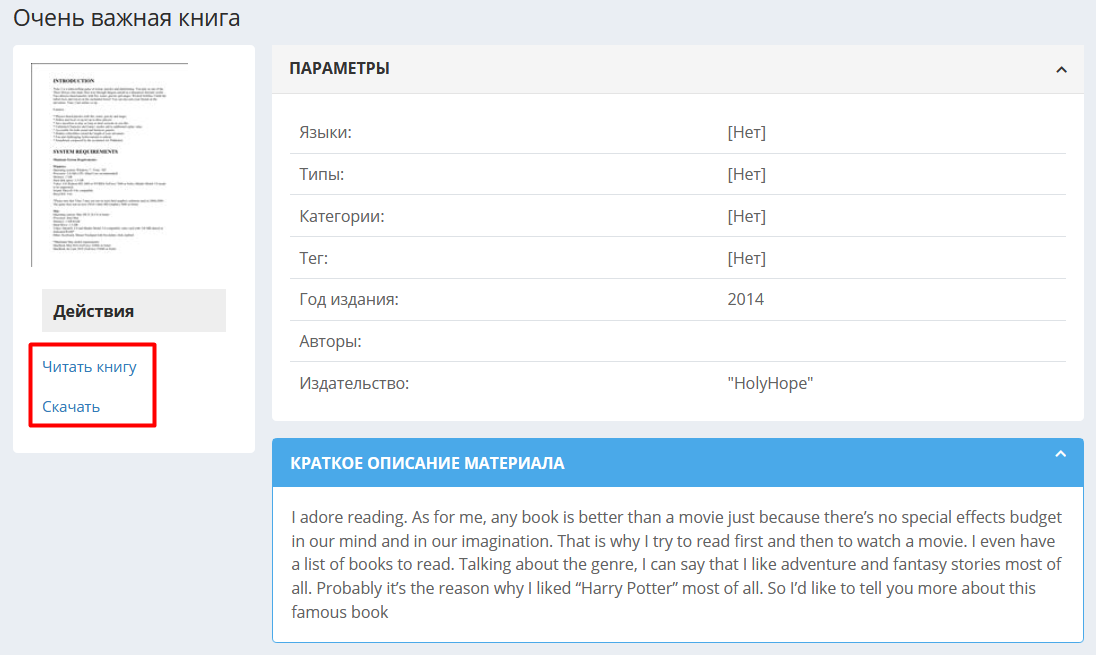
Прослушать аудио в соответствующем разделе можно, нажав на красную иконку аудио-файла:
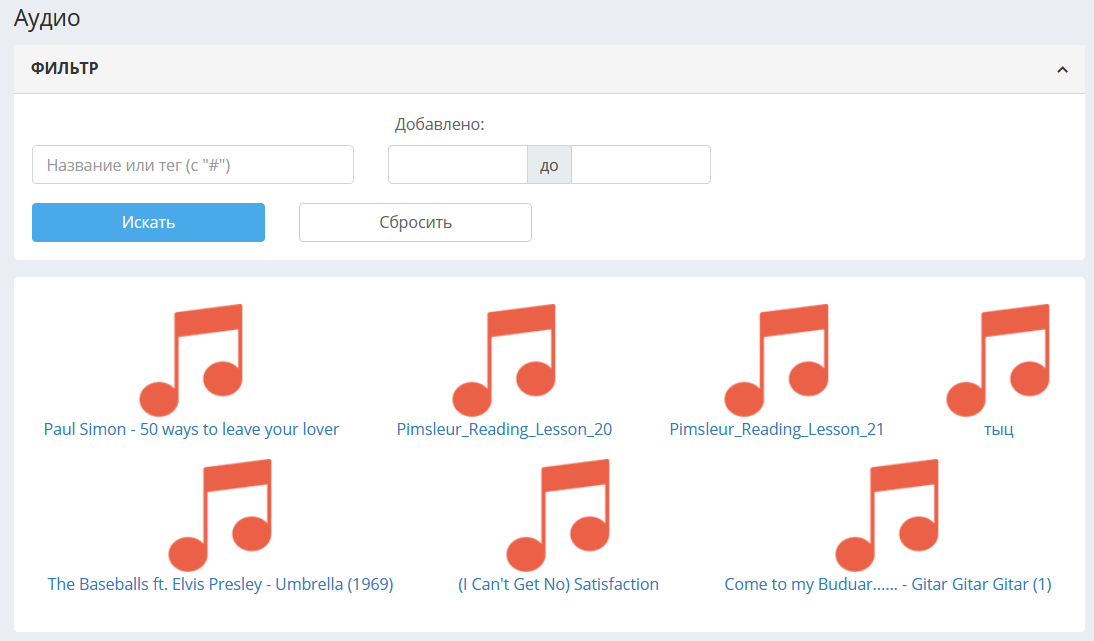
Нажатие на ссылку с названием аудио-файла откроет окно с информацией об аудио:
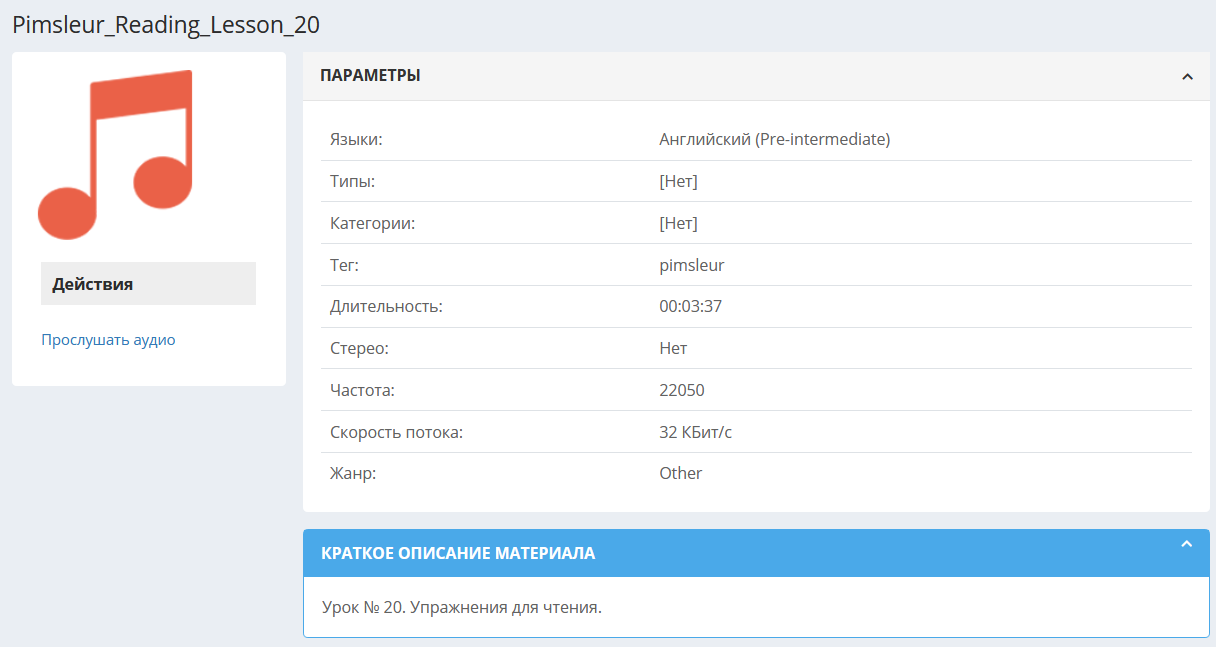
Посмотреть видео в разделе «Видео» можно кликнув на значок-превью нужного видео-файла:
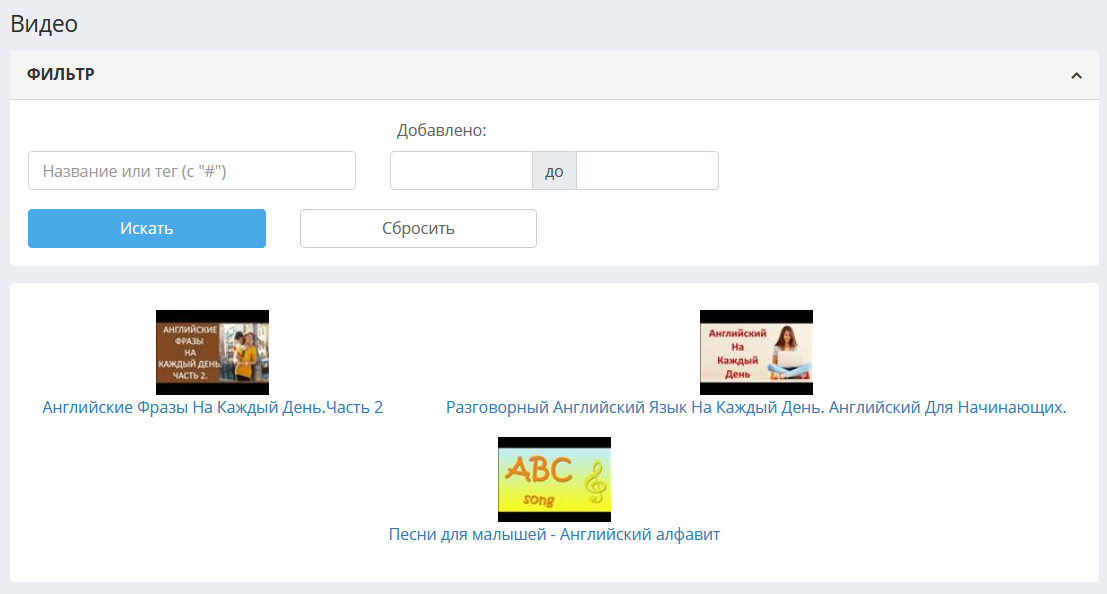
Нажатие на ссылку с названием видеоролика откроет страницу с информацией о нём: