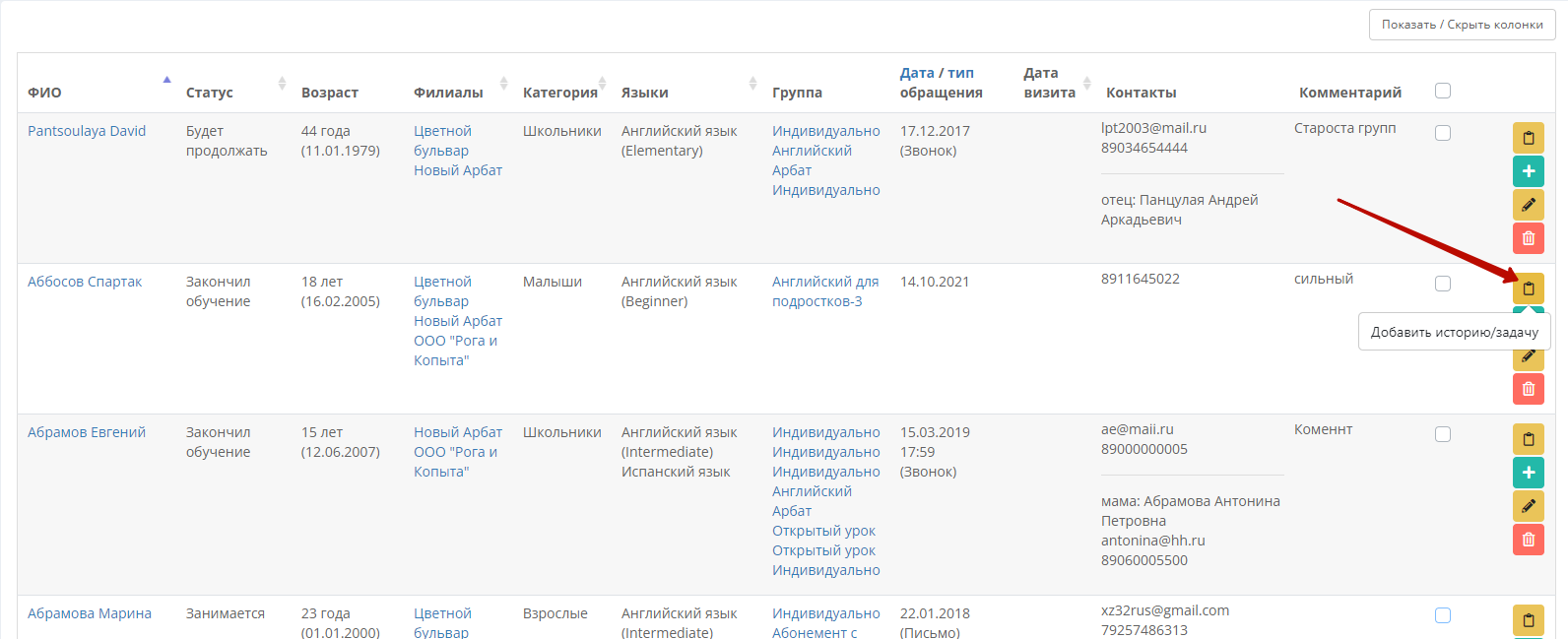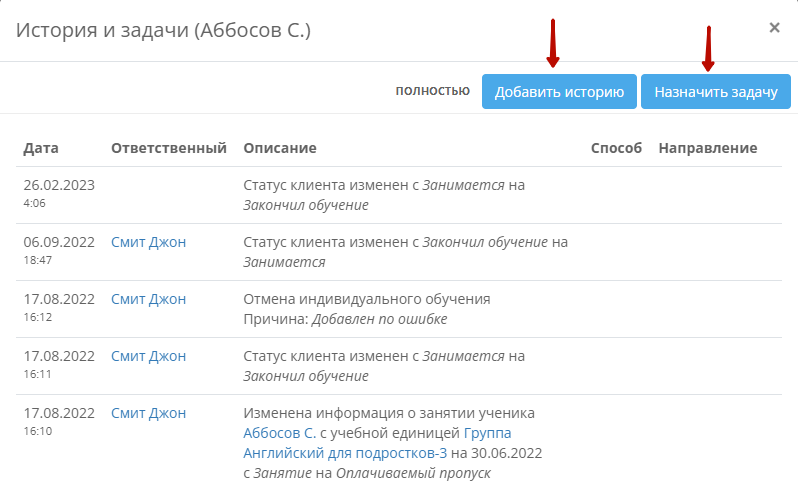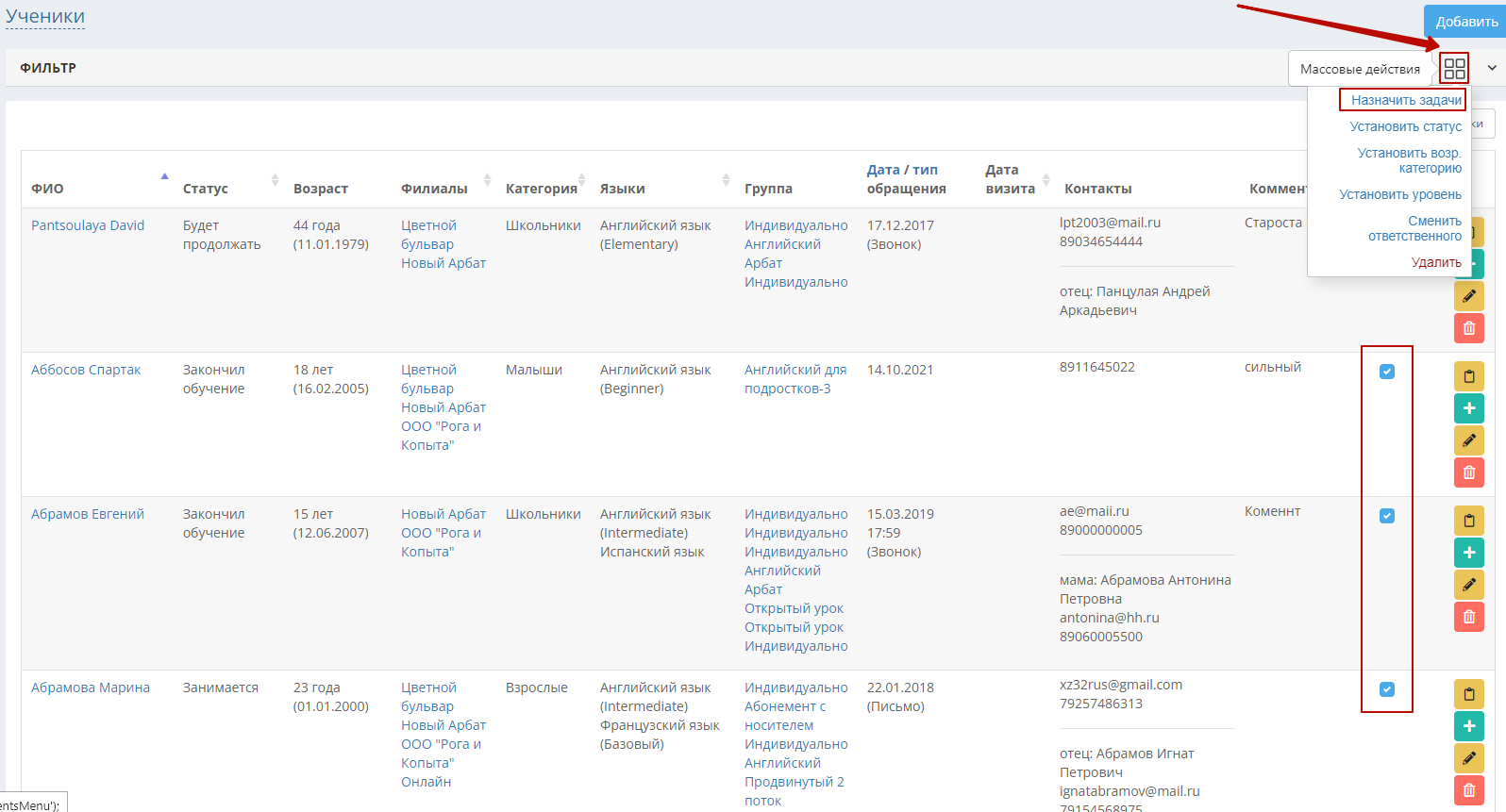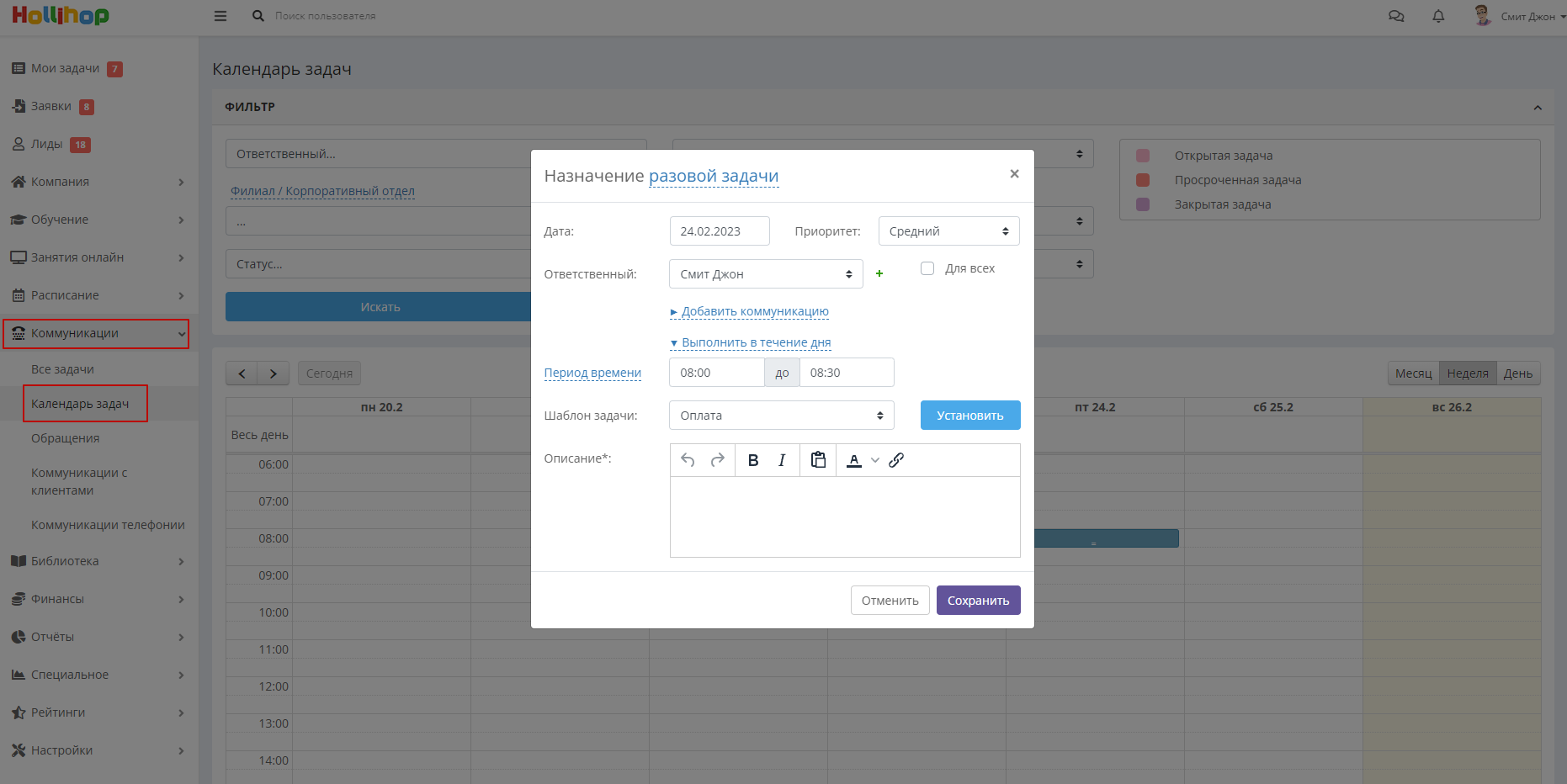Постановка задач
Назначить задачу или задачу с коммуникацией сотруднику можно несколькими способами.
Способы постановки задач
1. В разделе меню «Мои задачи».
Для этого необходимо перейди в данный раздел и нажать на кнопку «Добавить задачу» в правом верхнем углу.
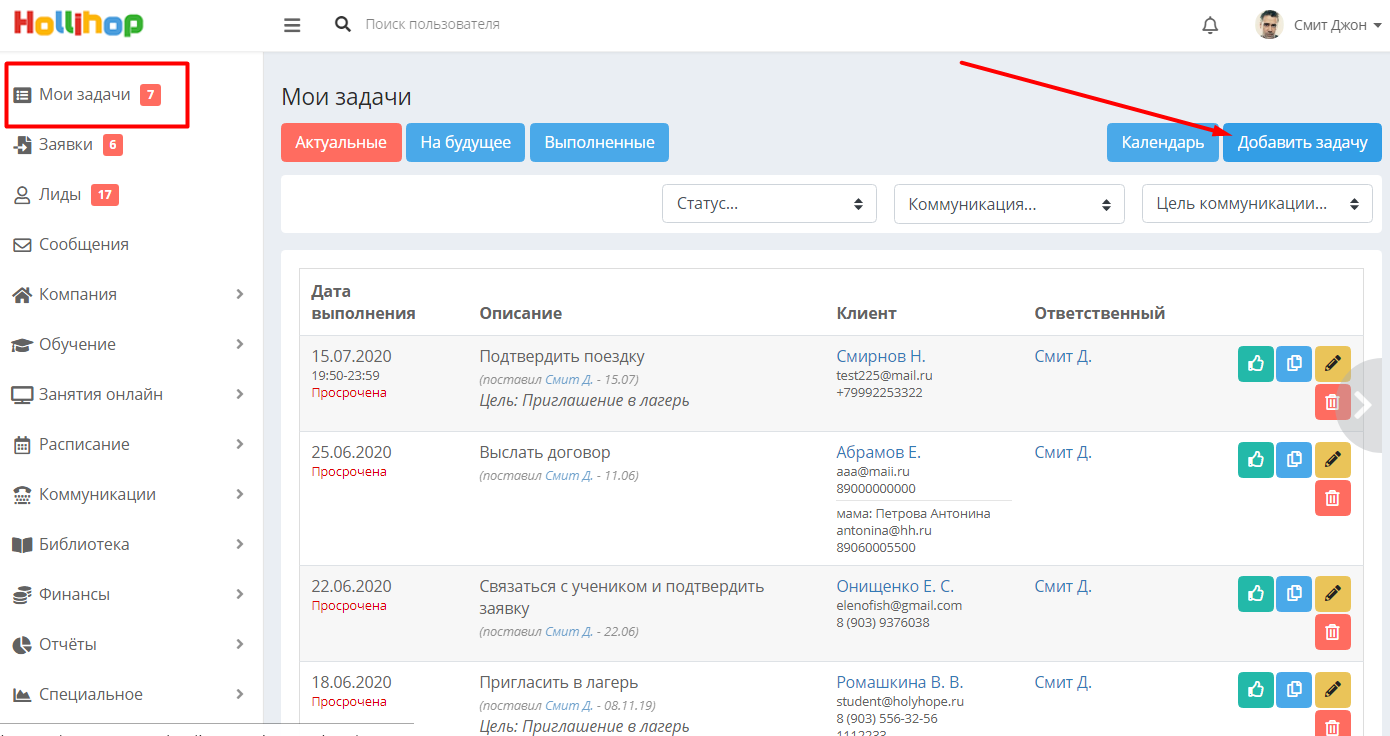
2. В разделе Коммуникации – Все задачи
Нажать на кнопку «Добавить» в правом вернем углу.
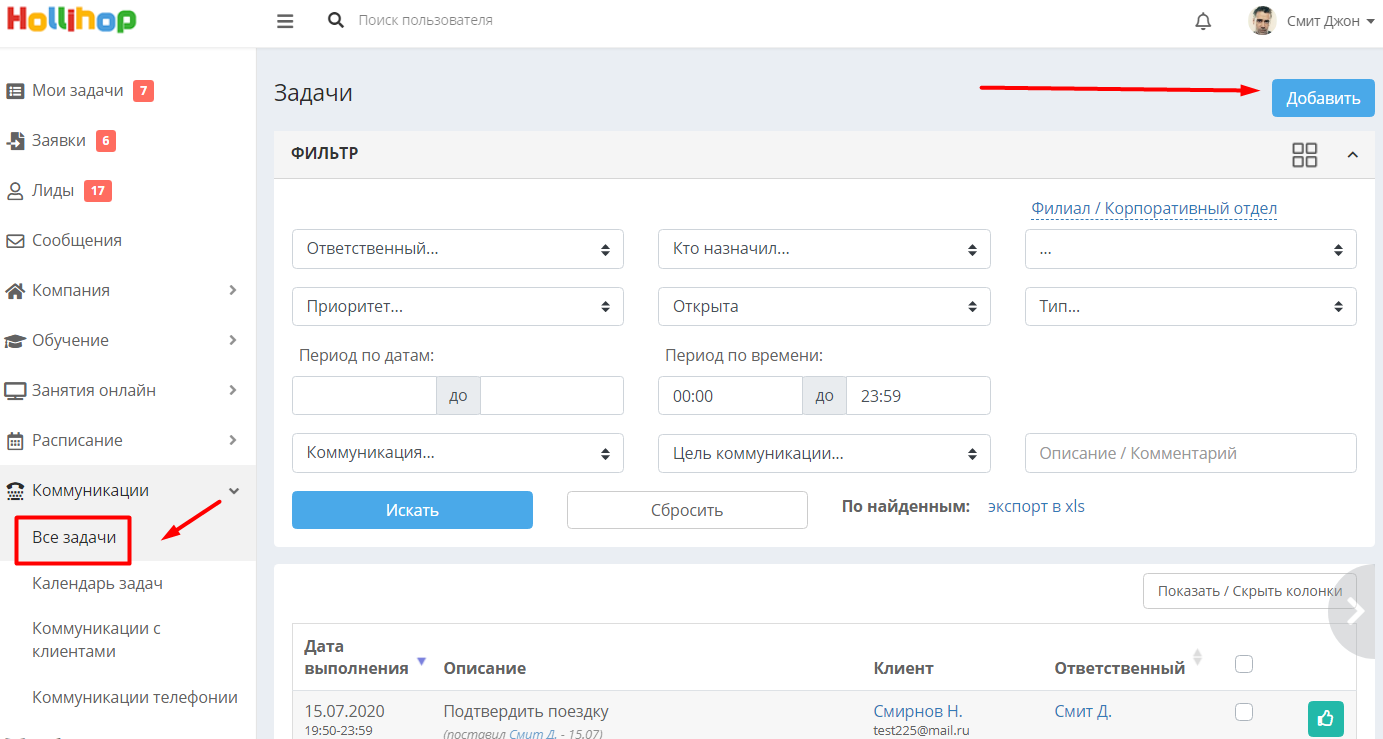
3. В карточке сотрудника/преподавателя.
Для этого нужно перейти в личный профиль сотрудника или преподавателя и в блоке "Задачи для выполнения" нажать на кнопку "Добавить".
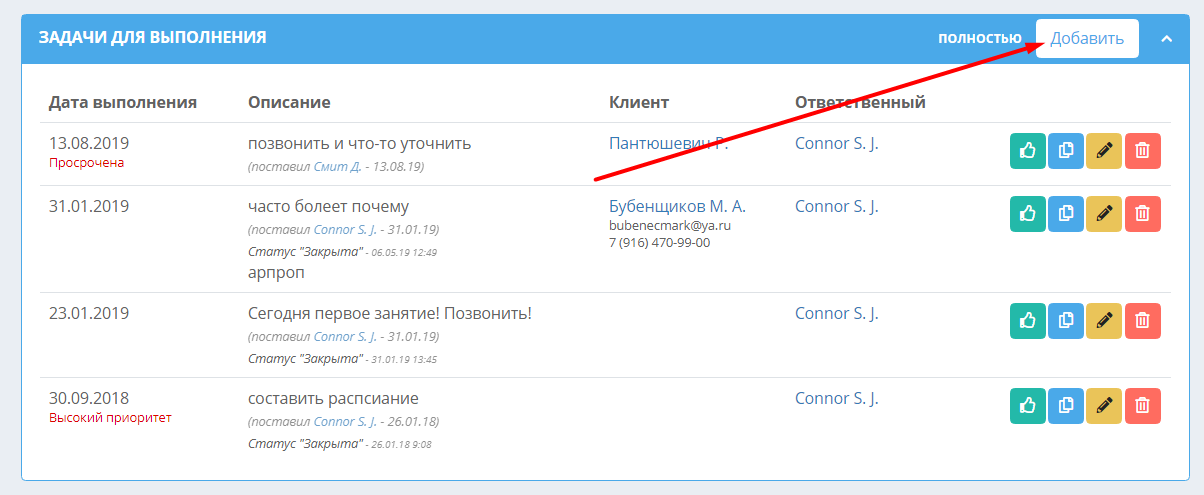
4. В карточке ученика/лида
Если задача связана с учеником или лидом, то можно назначить задачу в карточке ученика или лида. Для этого нужно перейти в блок «История и задачи» в карточке ученика или лида и нажать «Назначить задачу». Чтобы добавить свершившуюся коммуникацию, в этом же блоке надо нажать «Добавить историю».
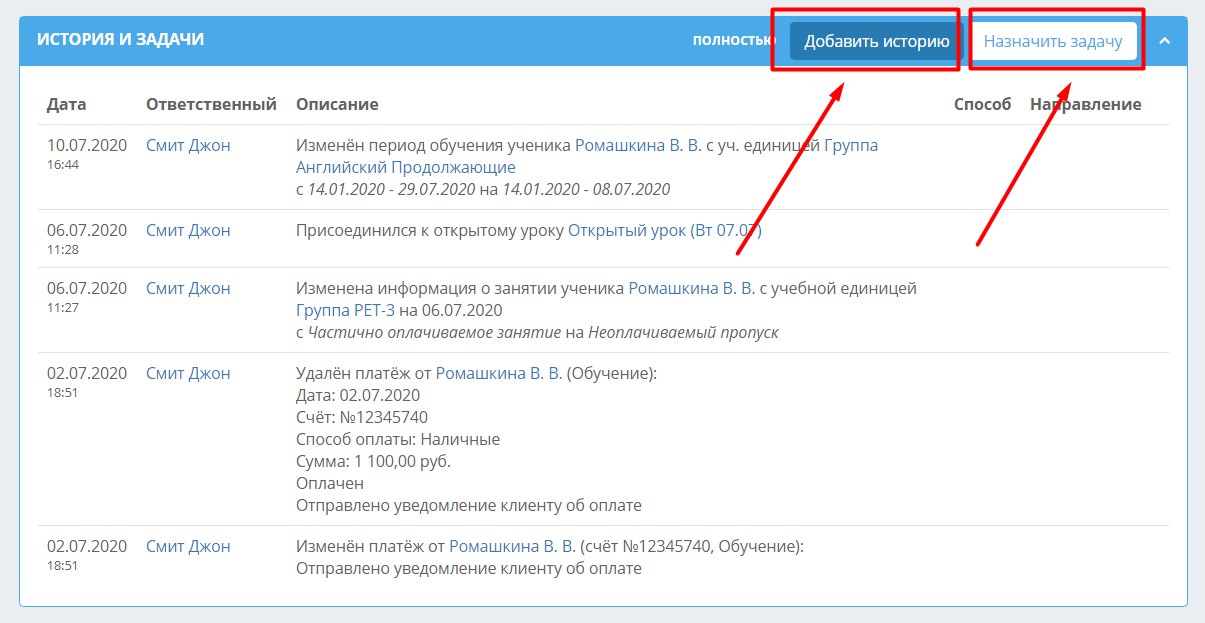
5. Из списка учеников, лидов или должников
Справа от выбранного в списке клиента нажмите на кнопку "Добавить историю/задачу":
Откроется окно с 5 последними действиями по клиенту и с кнопками для добавления истории (свершившейся коммуникации) и для назначения задачи:
6. Массово по некоторым ученикам/лидам
В списке учеников или лидов выделите галочками в правой части нужных лидов, и вверху страницы нажмите кнопку массовых действий:
См. статьи Список учеников и Действия из списка лидов. Массовые действия.
7. Из календаря задач
Нажмите в разделе Мои задачи на кнопку "Календарь", либо перейдите в раздел Коммуникации - Календарь задач. Затем кликните по пересечению дня и времени, на которое нужно назначить задачу:
Подробнее см. статью Календарь задач.
Оформление задачи
В открывшемся в результате любого из вышеуказанных действий диалоговом окне нужно заполнить поля:
Дата - на которую назначено выполнение задачи. Именно в этот день она отобразится у ответственного сотрудника в разделе "Мои задачи" и в уведомлениях.
Приоритет - влияет на сортировку. Например, старая (просроченная) задача с высоким приоритетом может располагаться в списках задач выше, чем сегодняшняя задача со средним.
Ответственный - выбор сотрудника, которому назначается задача (если задача создавалась со страницы сотрудника, он будет вписан автоматически). Их может быть и несколько: чтобы добавить еще одного сотрудника, нажмите на зеленый плюс справа от поля «Ответственный». Также можно установить галочку «Для всех» (если задача не предназначена для конкретного сотрудника, и ее видят все, подробнее ниже).
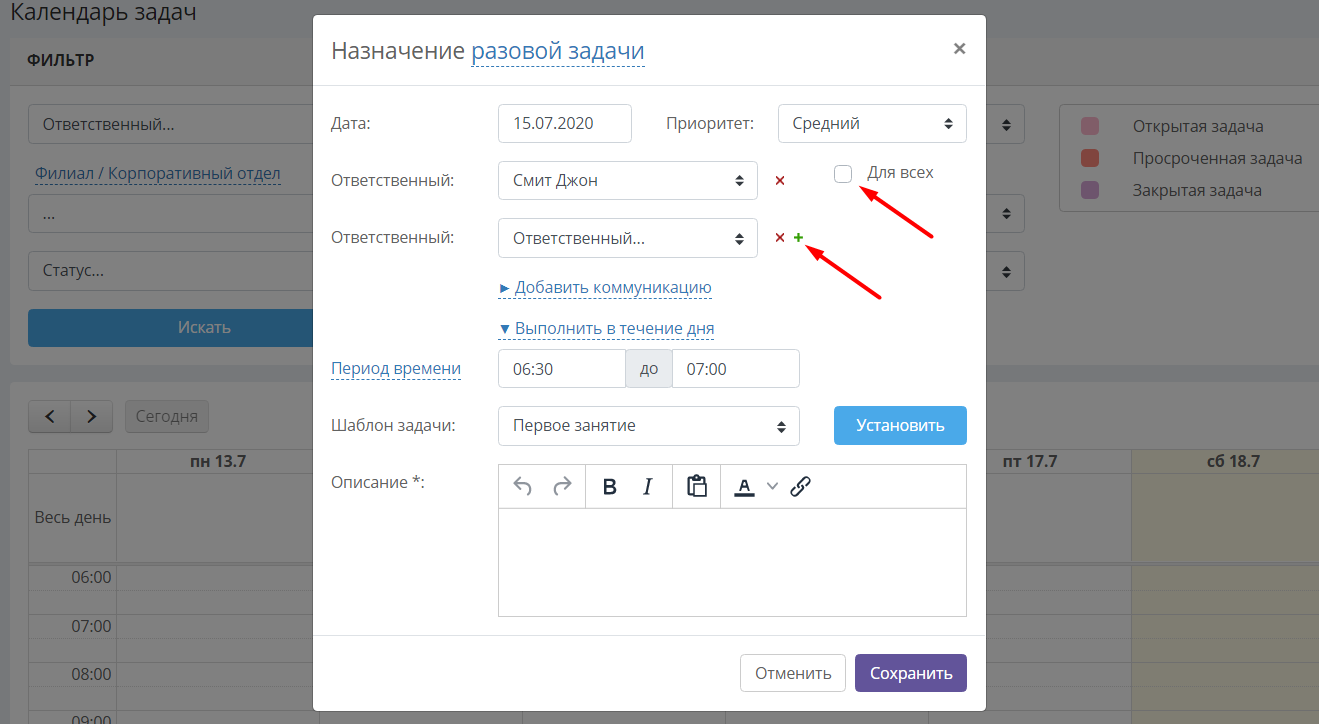
В поле "Шаблон задачи" можно применить заранее созданные шаблоны текстов для частых задач (задать их можно в разделе Настройки-Шаблоны)
Чтобы уточнить время выполнения задачи, нужно кликнуть по ссылке «Выполнить в определенное время», где можно выбрать, устанавливается ли период или точное время (например, звонка). В таком случае у сотрудника, которому данная задача была назначена, будет появляться всплывающее окно-напоминание о задаче при наступлении указанного времени.
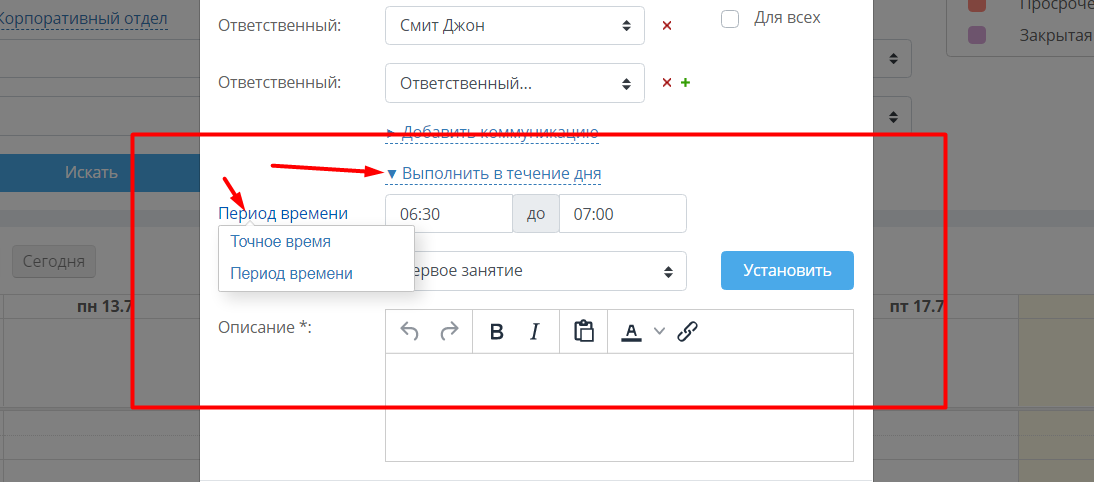
Описание - обязательное поле для описания самой сути задачи.
После сохранения поставленная задача отобразится в личном профиле ответственного сотрудника, в его разделе «Мои задачи» и в разделе меню «Коммуникации» - «Все задачи».
Задачи с коммуникациями
Для того, чтобы назначить коммуникацию с учеником или корпоративным клиентом, можно воспользоваться одним из вышеперечисленных способов и в открывшемся окне назначения задачи кликнуть по ссылке «Добавить коммуникацию». Откроется выпадающий список всех доступных сотруднику учеников, при этом можно начать вводить фамилию или имя ученика, чтобы сократить поиск. При добавлении задачи из карточки ученика/лида коммуникация с клиентом будет по умолчанию присутствовать в задаче.
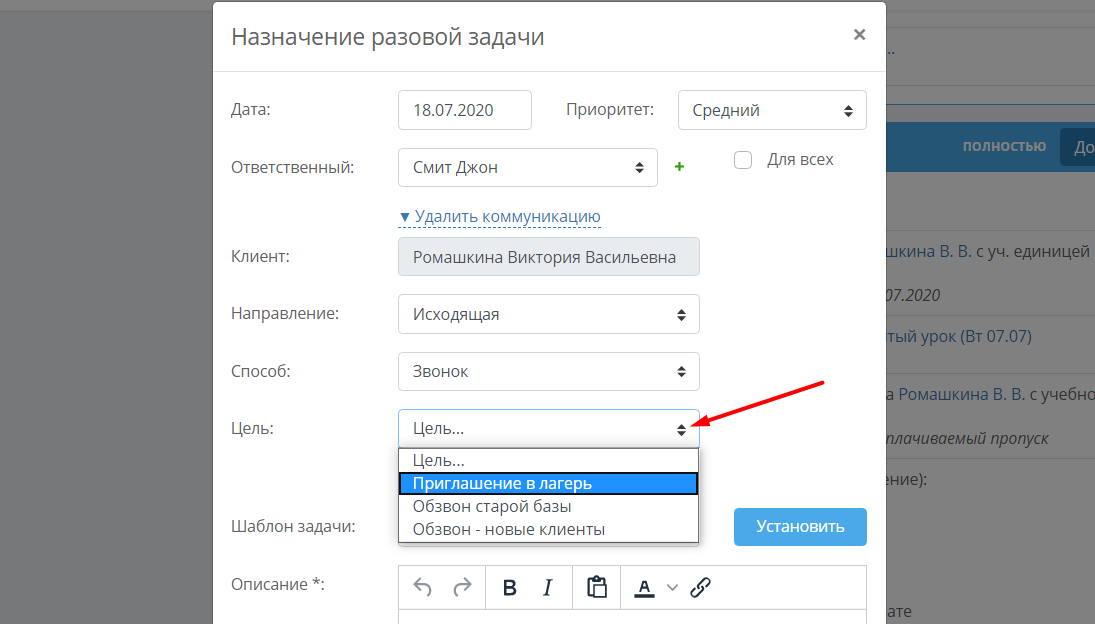
Также в окне появляется несколько дополнительных параметров задачи:
Направление (входящее либо исходящее) - т.е., когда ученик сам обратился и сообщил какую-либо информацию или когда сам сотрудник школы должен связаться с учеником.
Способ (звонок, письмо, визит и т.д.) - список дополняется и редактируется в Настройках – Ученики - Коммуникации.
Цель - если в настройках были указаны варианты целей для распределения задач по целевым направлениям.
При закрытии задачи рядом с полем "Цель" появится поле "Результат" со своим списком значений. Цели и результаты можно добавить в разделе Настройки – Ученики – Коммуникации, см. статью Настройки – Ученики, подраздел «Коммуникации».
Задачи, назначенные по коммуникациям с учеником/лидом, отображаются в его карточке, в блоке "История и задачи".
Задачи "Для всех"
В системе есть возможность назначить задачу не на конкретного сотрудника, а на всех сразу, либо на всех сотрудников определённого филиала. В этом случае, помимо отображения такой задачи в общем списке задач в разделе Коммуникации - Все задачи, задача отобразится у всех сотрудников в разделе «Мои задачи». Данную функцию удобно использовать, когда задача не касается какого-то определенного сотрудника и не важно, кто ее выполнит.
Для того чтобы назначить задачу без ответственного, при добавлении новой задачи нужно не выбирать какого-либо сотрудника, а установить галочку «Для всех».
Откроются дополнительные поля – «Возможные филиалы» и «Выбранные филиалы». Если задача ставится из карточки сотрудника, в выбранных филиалах будет один или несколько филиалов, к которым прикреплён ученик. В остальных случаях необходимо перенести нужные филиалы из списка возможных в список "Выбранные" кликом по их названиям либо все филиалы стрелками между этими окнами.
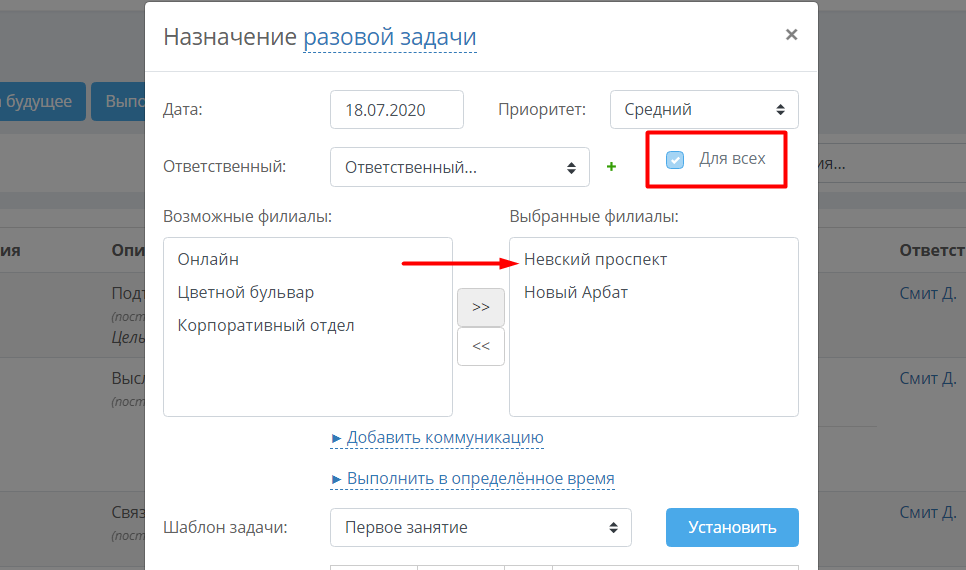
После сохранения информации у данной задачи в колонке «Ответственный» устанавливается «[Для всех]» и поясняется, сколько филиалов в ней задействовано.
Если у школы более одного филиала и права некоторых сотрудников ограничены просмотром информации по конкретному(ым) филиалу(ам), было бы неудобно, если бы задачи «Для всех», поставленные сотрудником одного филиала, отображались бы у сотрудников других филиалов. Поэтому в данных условиях действует следующая логика:
- Если задача связана с коммуникацией с клиентом, то школами/компаниями задачи считаются школы/компании клиента. Т.е. данная задача отобразится у всех сотрудников филиала(ов), в которых числится студент (если у студента в карточке указано несколько филиалов, значит, задача отобразится у сотрудников нескольких филиалов).
- Если задача связана с коммуникацией с корпоративным клиентом, она отобразится у всех сотрудников, имеющих доступ к корпоративному отделу.
- Если задача не связана с коммуникацией, то школами/компаниями задачи считаются школы/компании поставившего задачу. Т.е., данная задача отобразится у сотрудников того же/тех же филиалов в которых работает поставивший задачу сотрудник. Если у сотрудника, поставившего такую задачу есть доступ ко всем филиалам, данная задача отобразится у всех сотрудников всех филиалов.