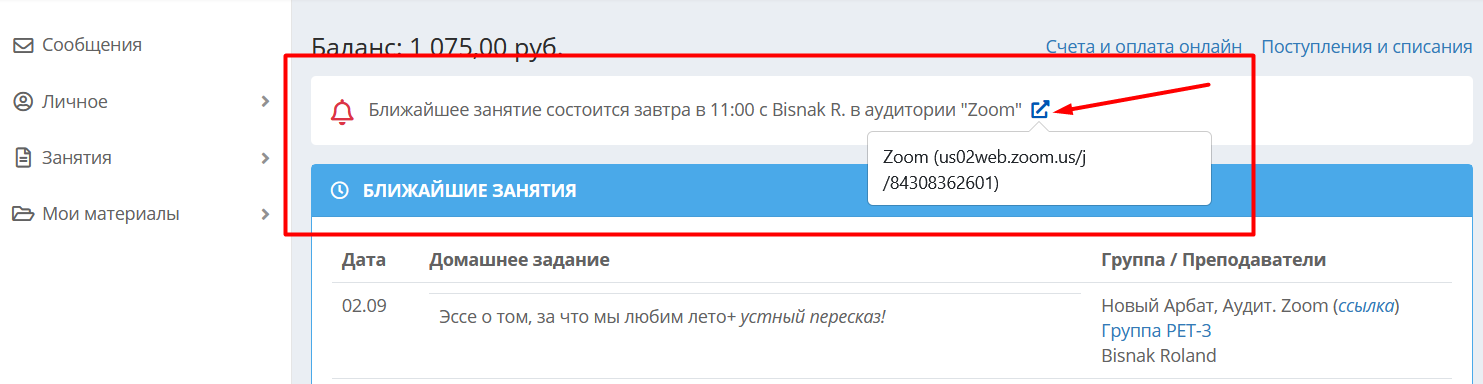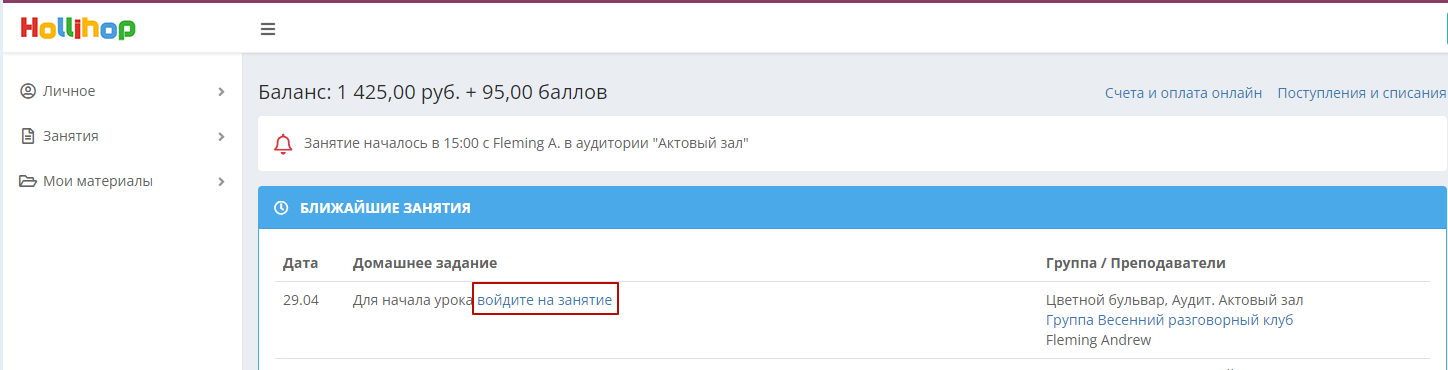Ссылки на онлайн-занятия, вебинары, конференции и стримы
Для того чтобы студенты могли переходить в конференцию в Zoom, Pruffme, на стрим в Youtube или FB и на другие платформы сразу из личного кабинета crm, нужно разместить ссылку для входа на платформу онлайн-занятий, которую вы используете, в ЛК учеников. Так как в разных учебных центрах и на разных платформах вход на занятие организован по-разному (каждое занятие новая ссылка для входа, группа всегда входит по одной и той же ссылке, ссылка меняется в зависимости от педагога и т.п.), поэтому в срм также есть несколько вариантов размещения ссылок для перехода:
Вариант 1. Поместить ссылку в Домашние задания
Подойдет, если ссылка для входа на каждое занятие своя.
Домашние задания можно добавить для группы и курса индивидуальных занятий. ДЗ отображаются на главной странице в ЛК ученика, для всех учеников группы одинаково.
Чтобы добавить ссылку в ДЗ, перейдите на страницу группы или индивидуальных занятий и нажмите кнопку "Добавить" в блоке Планы занятий/Домашние задания:
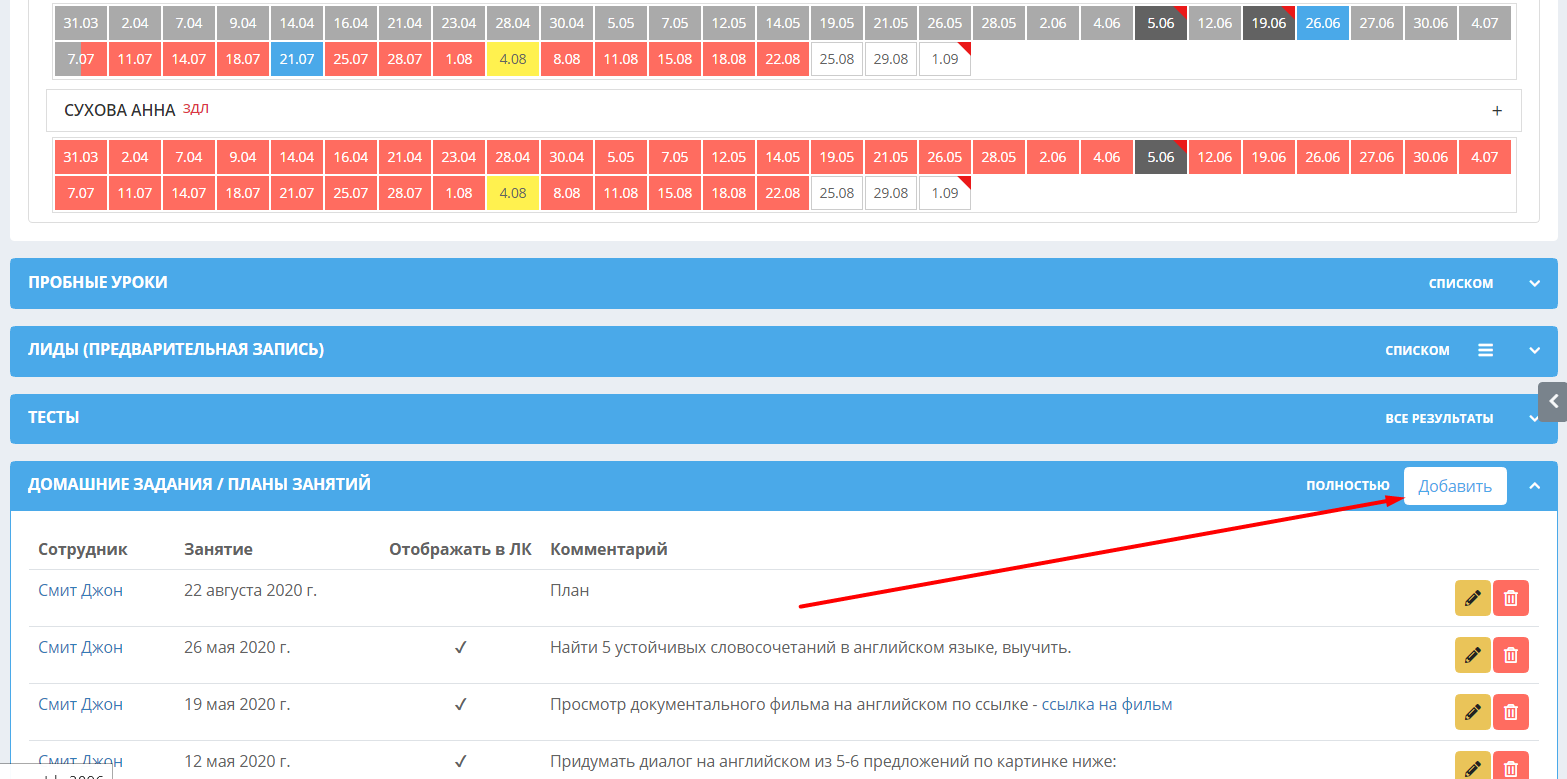
В открывшемся окне выберите дату занятия, для которого Вы размещаете ссылку, галочку "Отображать в ЛК" оставьте установленной и нажмите на кнопку для вставки ссылки:
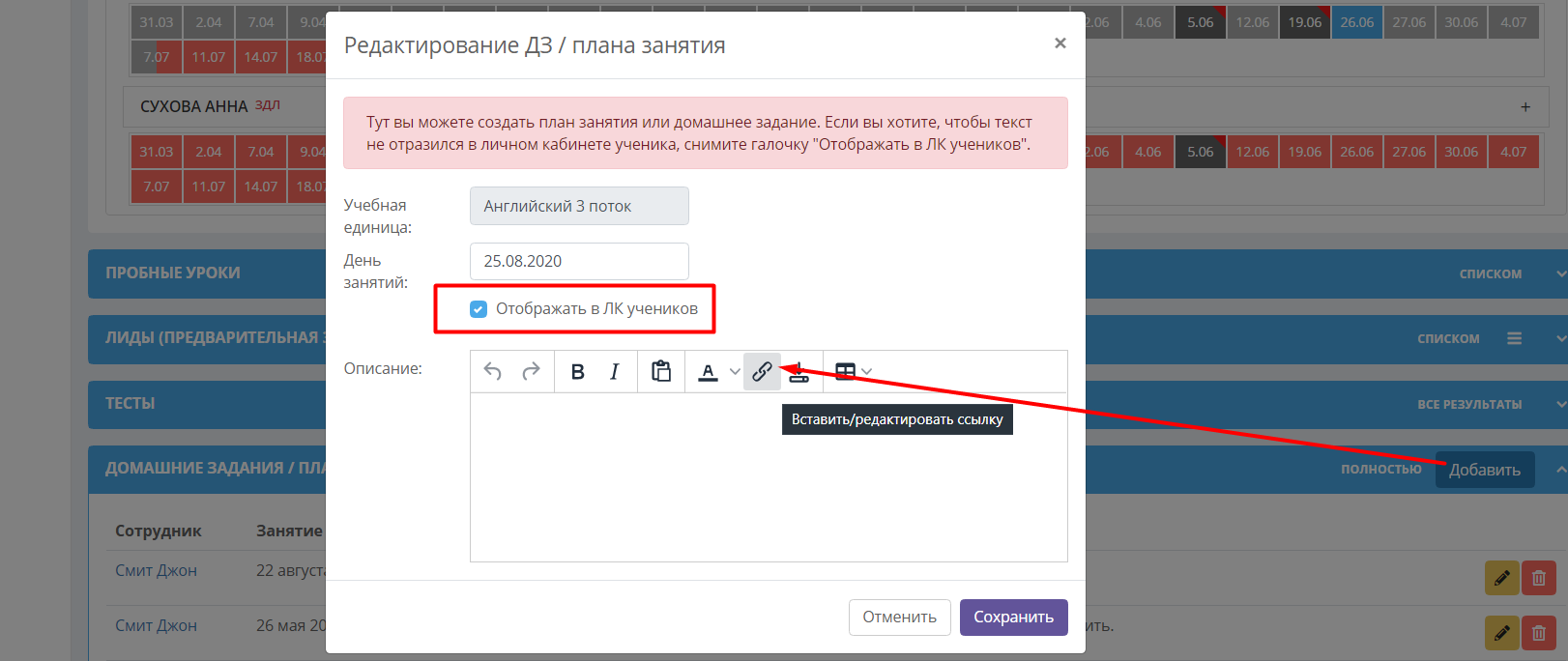
Далее, заполните поля формы: поместите ссылку на онлайн-занятие в поле "Адрес ссылки", в поле "Отображаемый текст" наберите слово или предложение, которое будет отображаться вместо ссылки, в поле "Открыть ссылку в..." можно выбрать, открывать ли ссылку в том же окне (вкладке браузера) или в новом. В случае с новым окном у ученика откроется соседняя вкладка браузера и переход по ссылке осуществится в ней. Получится 2 вкладки - ЛК и онлайн-занятие.
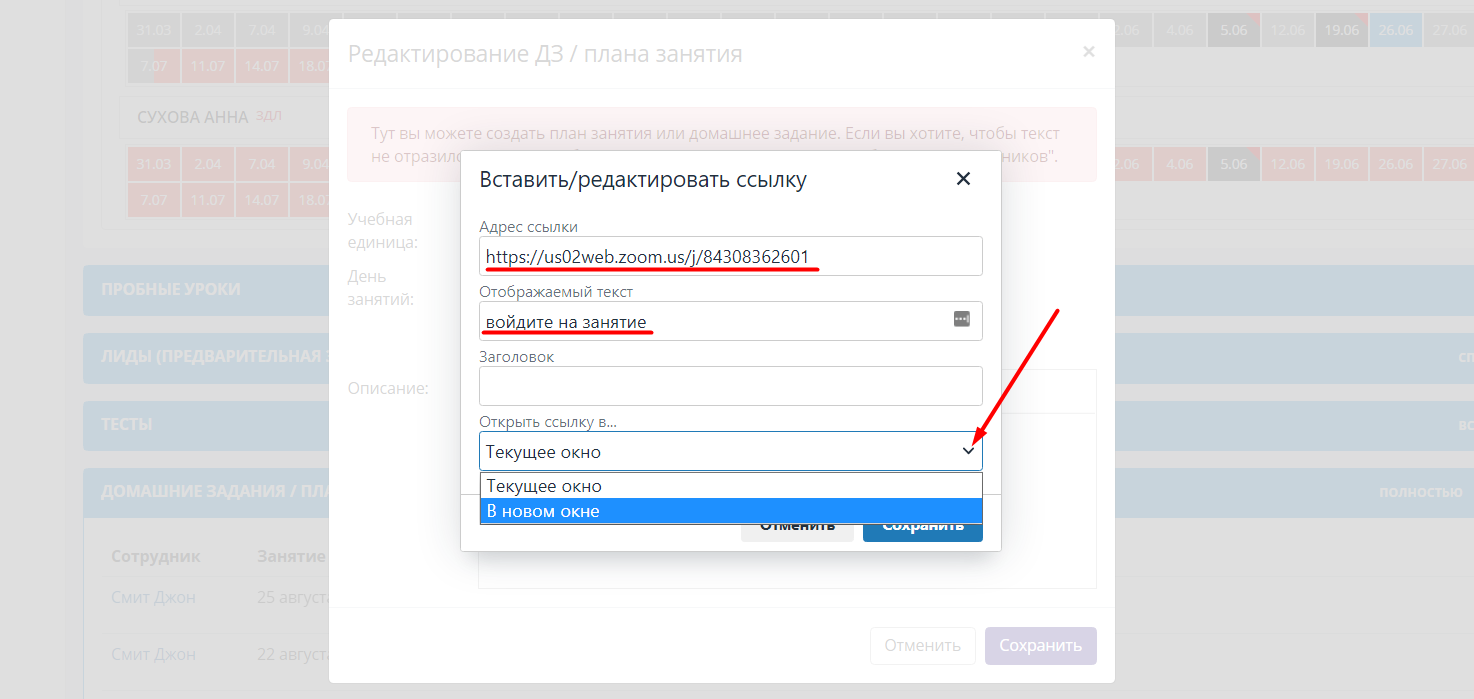
Далее нажмите "Сохранить форму", а затем "Сохранить" Домашнее задание.
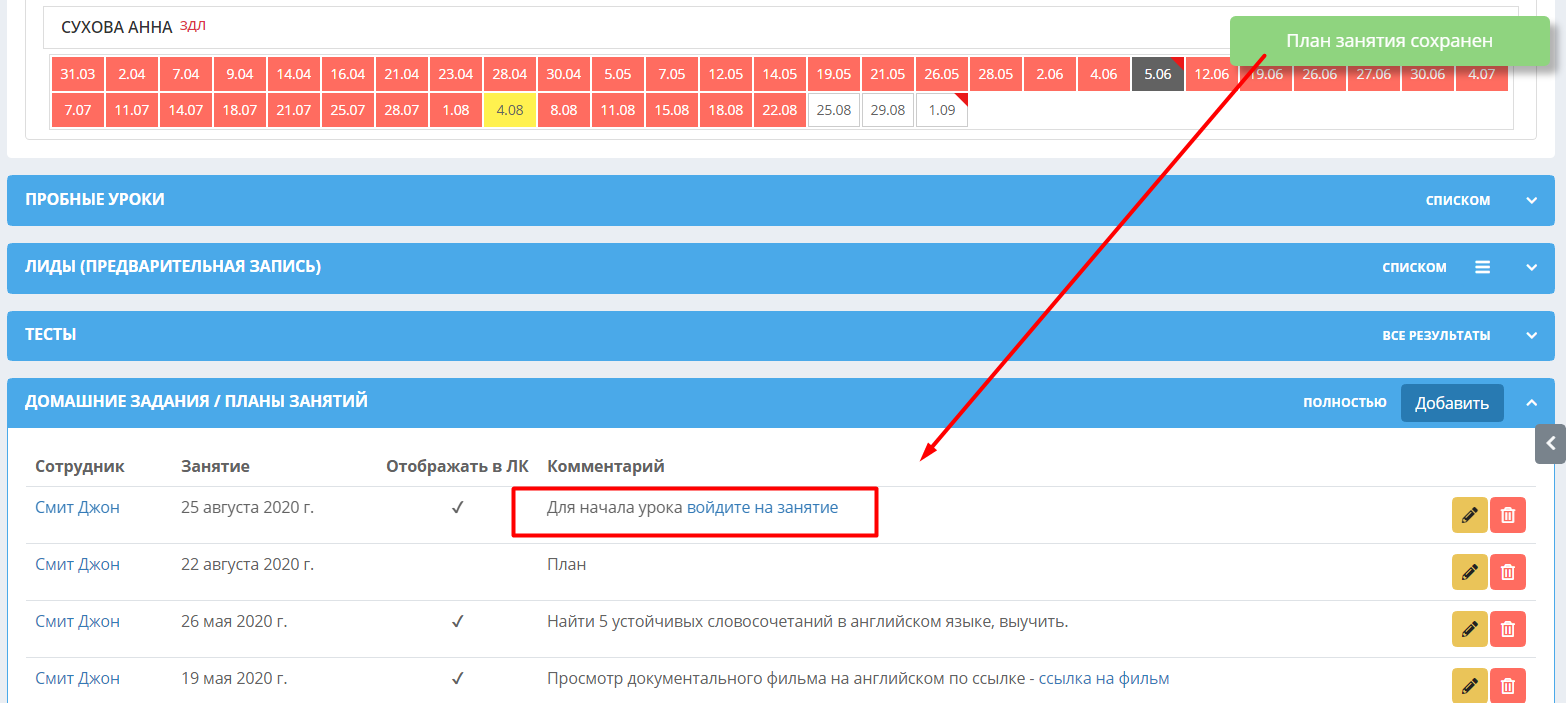
Вариант 2. Разместить ссылку-аудиторию
Подходит, если ссылка для входа на онлайн-занятие всегда или почти всегда одна и та же.
Для этого варианта можно либо создать новые аудитории, либо пользоваться старыми аудиториями, лишь добавив к ним ссылки для входа. Работать с такими аудиториями можно так же, как и с обычными, т.е. учитывать занятость, подменять одну на другую, редактировать расписание, составлять сложное расписание, когда в разные дни недели группа занимается на разных онлайн-платформах или разных конференциях, доступным по разным ссылкам, с разными преподавателями и т.д. Ссылка на аудиторию будет отображаться в расписании на странице ученика и преподавателя, а также в личном кабинете ученика в "Ближайшем занятии".
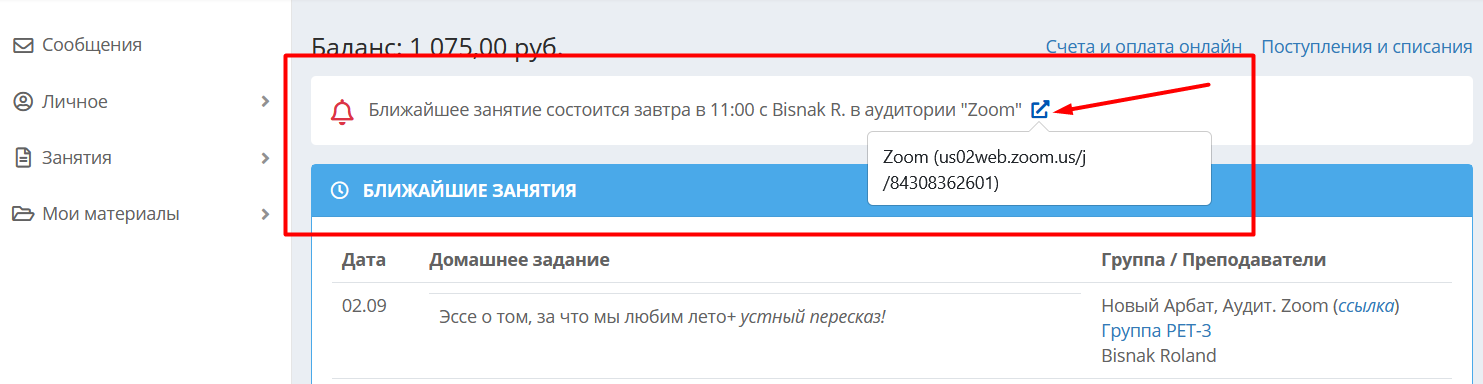
Для того чтобы добавить ссылку, перейдите в раздел Компания-Филиалы в меню слева:
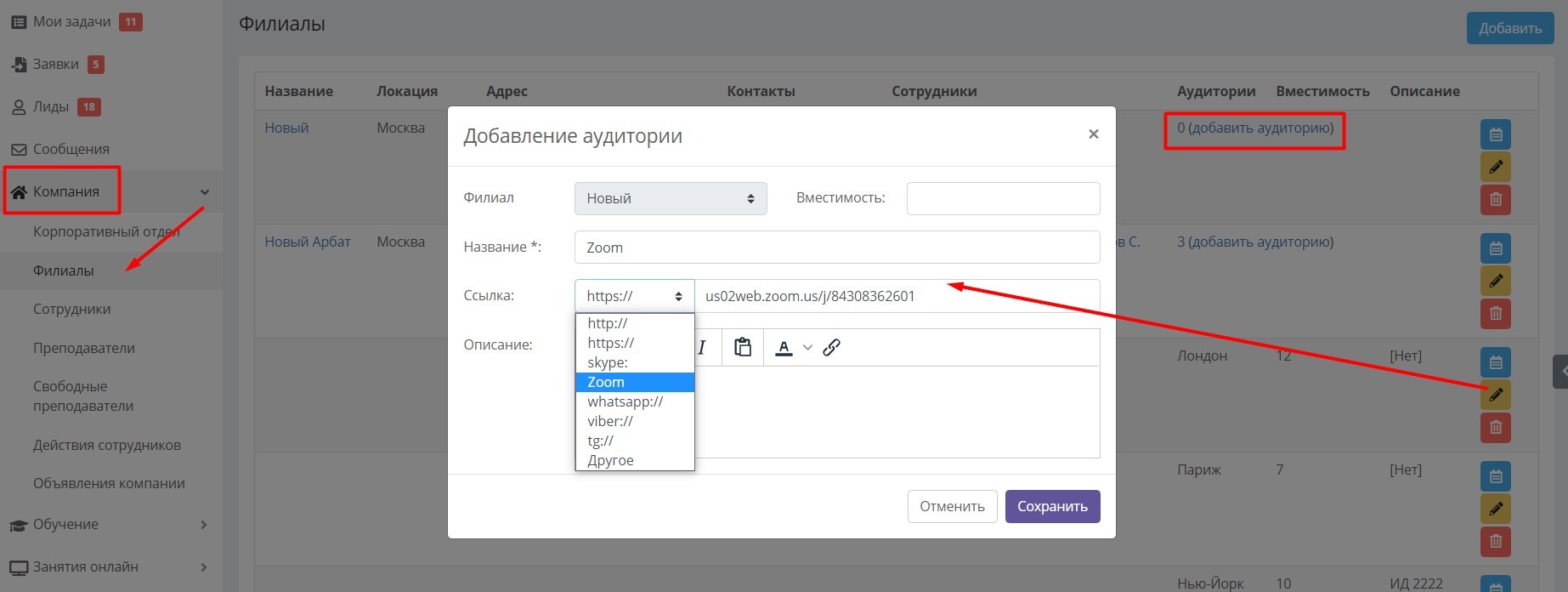
Справа в списке филиалов отображаются названия аудиторий филиала. Найдите аудиторию, к которой необходимо добавить ссылку, либо создайте новую аудиторию. Затем нажмите на иконку редактирования справа от названия аудитории (жёлтый карандаш). В открывшемся окне можно отредактировать название аудитории (по необходимости) и указать ссылку на онлайн-конференцию/вебинарную/другую платформу онлайн-занятий.
Можно указать ссылку на любую страницу, на Skype, Zoom, WhatsApp, Viber, Telegram и др. (например, ftp://). После заполнения нажмите Сохранить.
После сохранения около названия аудитории появится иконка, нажав на которую можно перейти по ссылке:
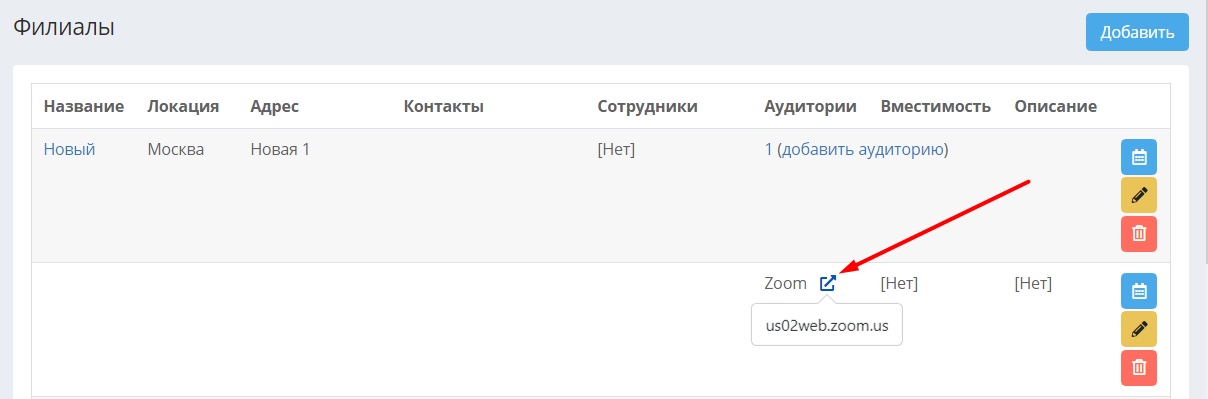
Ссылка также видна в расписании в карточке преподавателя, ученика и карточке группы/индивидуальных занятий:
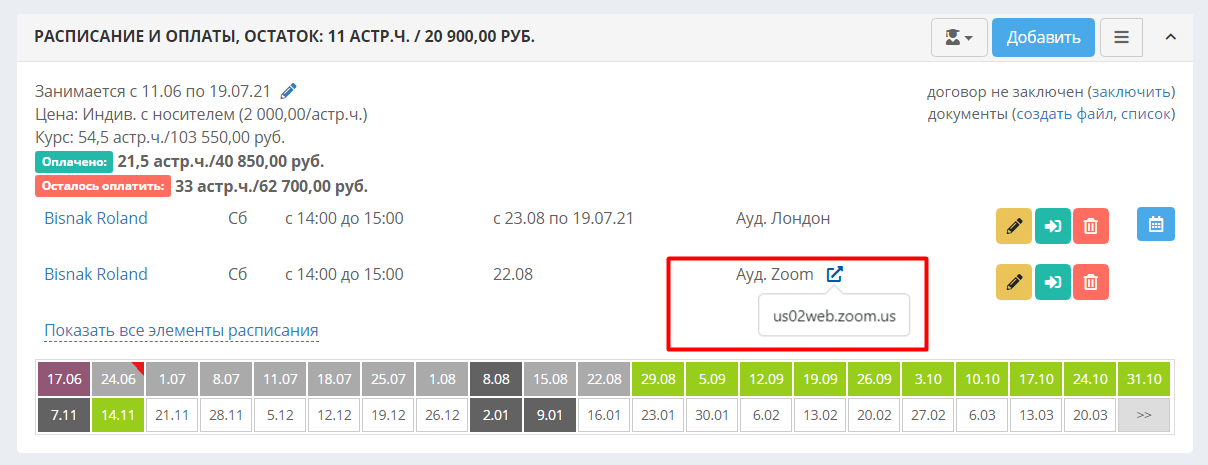
В личном кабинете ученика ссылка на занятие будет указана в "Ближайшем занятии":