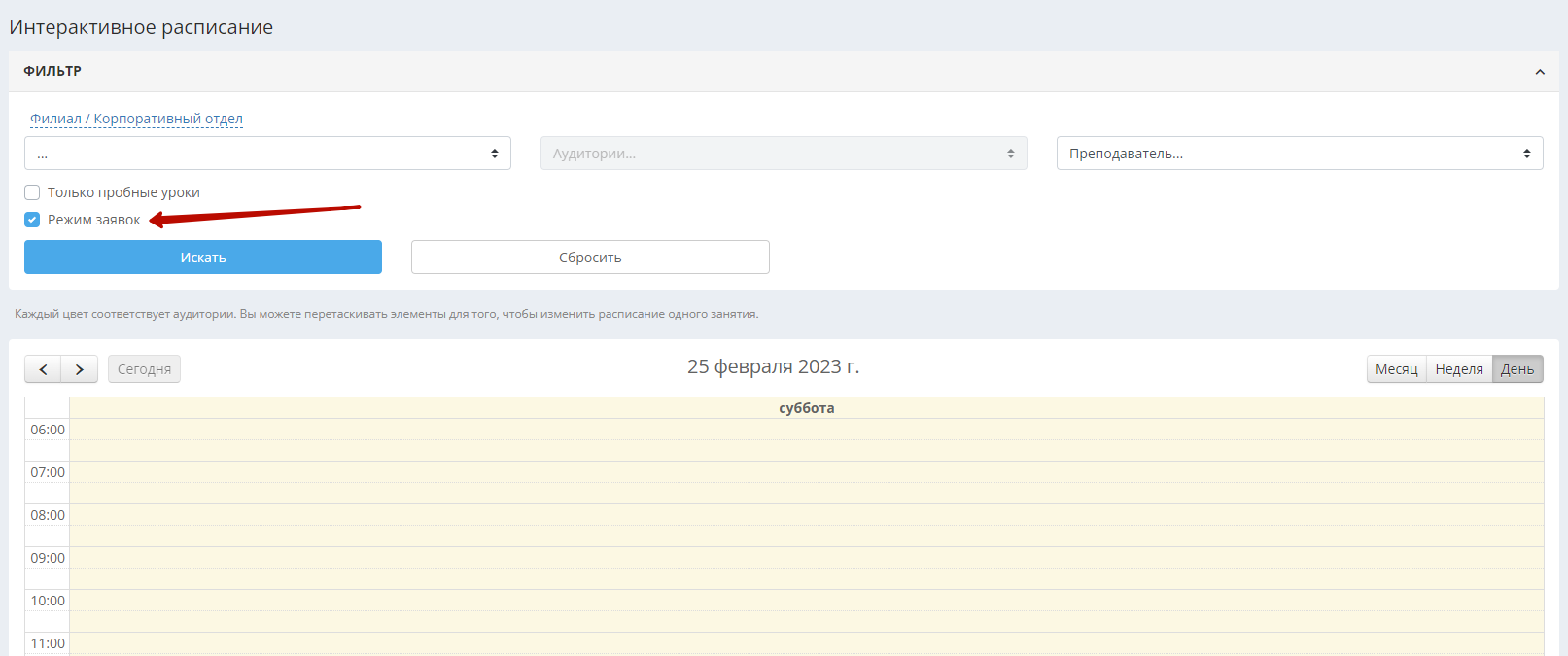Заявки. Общая информация и список заявок
В раздел Заявки можно собирать заявки на обучение из различных источников. Заявки из сторонних источников будут содержать контактные данные пользователей и прочую указанную в формах сбора заявок информацию. Из личных кабинетов учеников в этот раздел могут попадать заявки на обучение в группе, в которую ученики не записаны, но которая подходит им по параметрам обучения. Такие заявки содержат в себе имя ученика и ссылку на него, а также название группы, преподавателя и расписание.
Источники поступления заявок
1. Сайт вашей школы. Можно настроить сбор заявок с форм на вашем сайте, например, «Записаться на курс» или «Перезвоните мне». Настройку ваших готовых форм можно произвести силами ваших программистов (см. статью API) либо силами специалистов HOLLIHOP – в этом случае вам нужно будет оставить заявку нашей службе поддержки.
Как вариант, можно воспользоваться готовыми формами для вставки на сайт, см. следующий пункт.
2. Формы для заявок. Такие формы можно публиковать в соцсетях, рассылать в мессенджерах, вставлять на сайт. В форме можно задавать набор открытых и скрытых (служебных) полей, делать поля обязательными и необязательными для заполнения. Подробности здесь.
3. Социальная сеть Вконтакте. Настроить сбор заявок из Вконтакте вы можете самостоятельно. Краткая инструкция расположена на странице настроек в разделе Настройки – Интеграция – Соц.сети – Вконтакте, подробная инструкция в статье Интеграция с Вконтакте.
4. Внешняя ссылка на запись в группу. Вы можете сгенерировать ссылку на запись в группу со страницы любой группы, в которую хотите набрать учеников, и распространять её на ваших онлайн-ресурсах. По ссылке пользователи увидят небольшую анкету для заполнения, данные группы и клиента попадают в раздел Заявки. Подробнее см. статью Ссылка на запись в группу.
5. Личный кабинет ученика, раздел Занятия – Запись в группу:
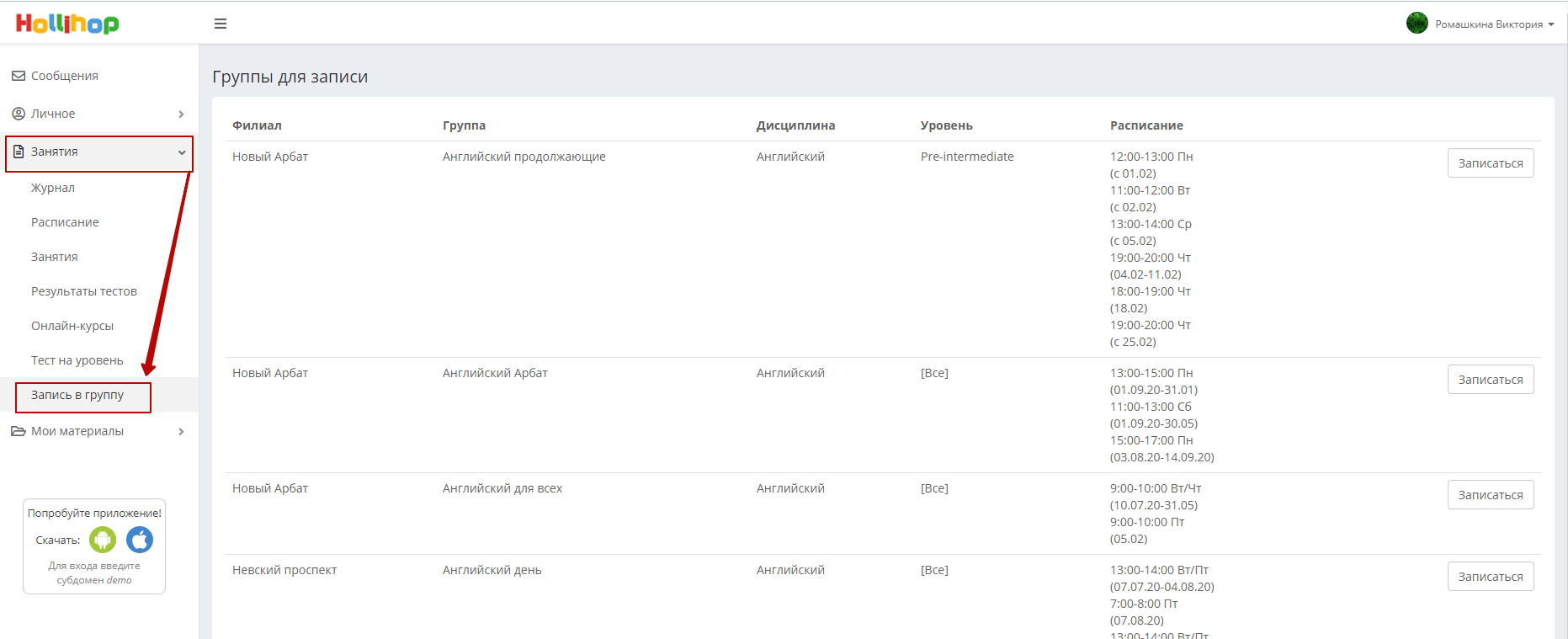
В этом разделе доступны существующие в CRM группы, которые подходят ученику по его параметрам обучения (дисциплина/язык, уровень, тип, возрастная категория), но в которые ученик ещё не записан.
После того, как ученик нажмёт на кнопку записаться, на его экране появится окно, где он может оставить какой-либо комментарий или пожелание:
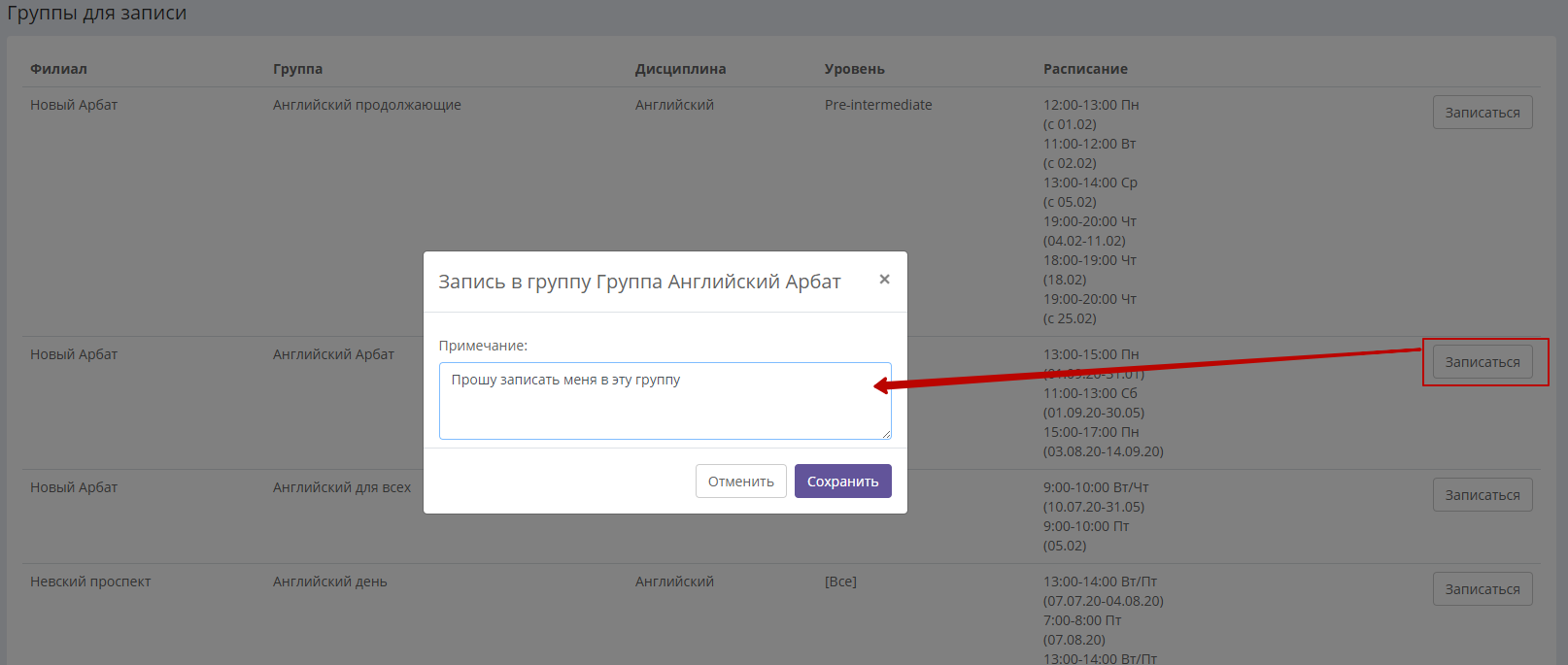
После нажатия кнопки «Сохранить» заявка появится в разделе «Заявки» в аккаунтах сотрудников. Она будет содержать ФИО ученика, название желаемой группы и комментарий, если ученик его оставил.
Подробнее о доступном функционале личных кабинетов учеников можно узнать в соответствующем разделе.
6. Внешняя ссылка на тест на уровень. Вы можете создать онлайн-тест на определение уровня знаний ученика, сгенерировать ссылку на него и делиться этой ссылкой на ваших онлайн-ресурсах. В раздел «Заявки» поступает заявка с результатом теста и контактными данными ученика. Подробнее см. статью Создание теста на уровень.
7. Заявки из интерактивного расписания. В интерактивном расписании можно включить галочку "Режим заявок", нажать на любое место в интерактивном расписании и добавить таким образом заявку вручную. Она может быть привязана или не привязана к предпочтительному расписанию клиента. Подробнее можно увидеть здесь.
8. Заявки из Календаря заявок от внештатных сотрудников. Вы можете сгенерировать специальную ссылку для внештатного сотрудника, и он по ней сможете передавать вам заявки, не авторизуясь в CRM. Подробнее см. здесь.
Обработка заявок (кнопки действий)
Справа от каждой заявки расположены кнопки действия с заявкой.

Расскажем, что означает каждая из этих кнопок.
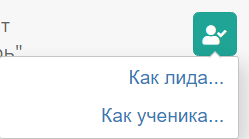
- кнопка обработки заявки, позволяет из заявки сделать лида или ученика. Нажмите на неё, затем выберите «Как лида» если хотите создать потенциального клиента, который будет находиться в списке лидов, либо выберите «Как ученика», если хотите добавить нового клиента в список ваших учеников. После нажатия на одну из позиций откроется окно добавления лида или ученика, где уже прописаны указанные в заявке данные. Вы можете дозаполнить незаполненные поля по необходимости. После сохранения у вас появится новый лид или ученик, сама заявка попадёт в раздел "Архив".
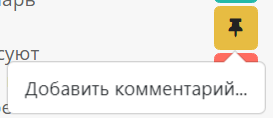
- кнопка редактирования заявки. После нажатия на неё открывается такое окно:
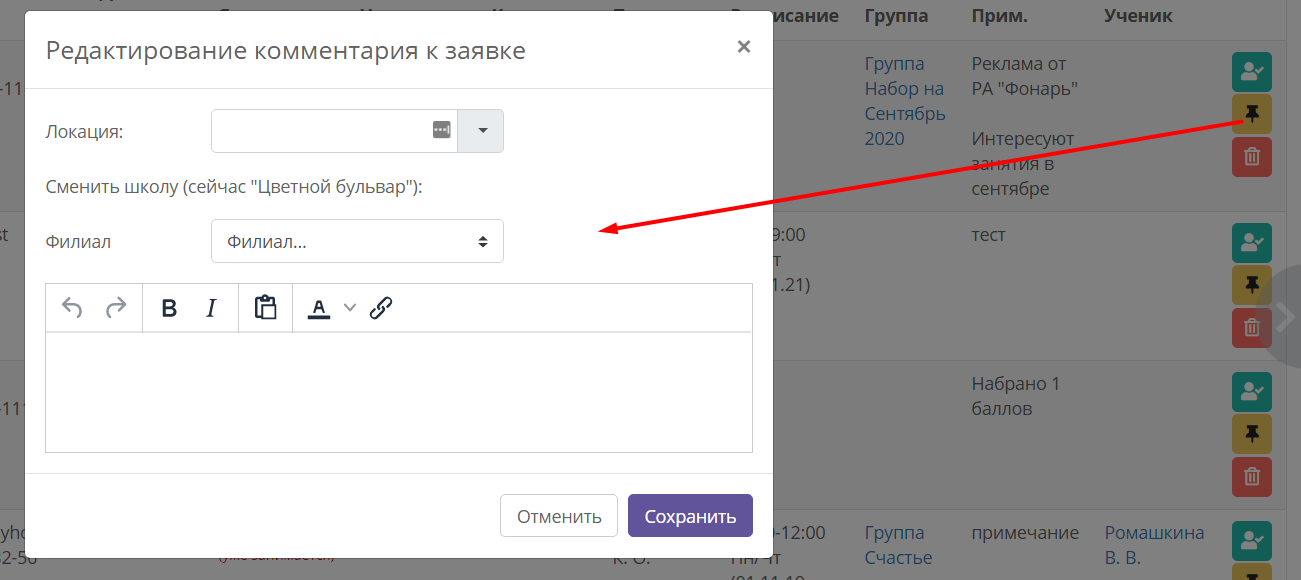
В нём вы можете добавить или изменить локацию, указанную в заявке, а также добавить/изменить филиал, указанный в заявке. Кроме того, вы можете добавить к заявке комментарий.
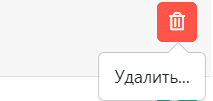
- кнопка удаления заявки. После удаления заявки попадают в раздел «Архив»:
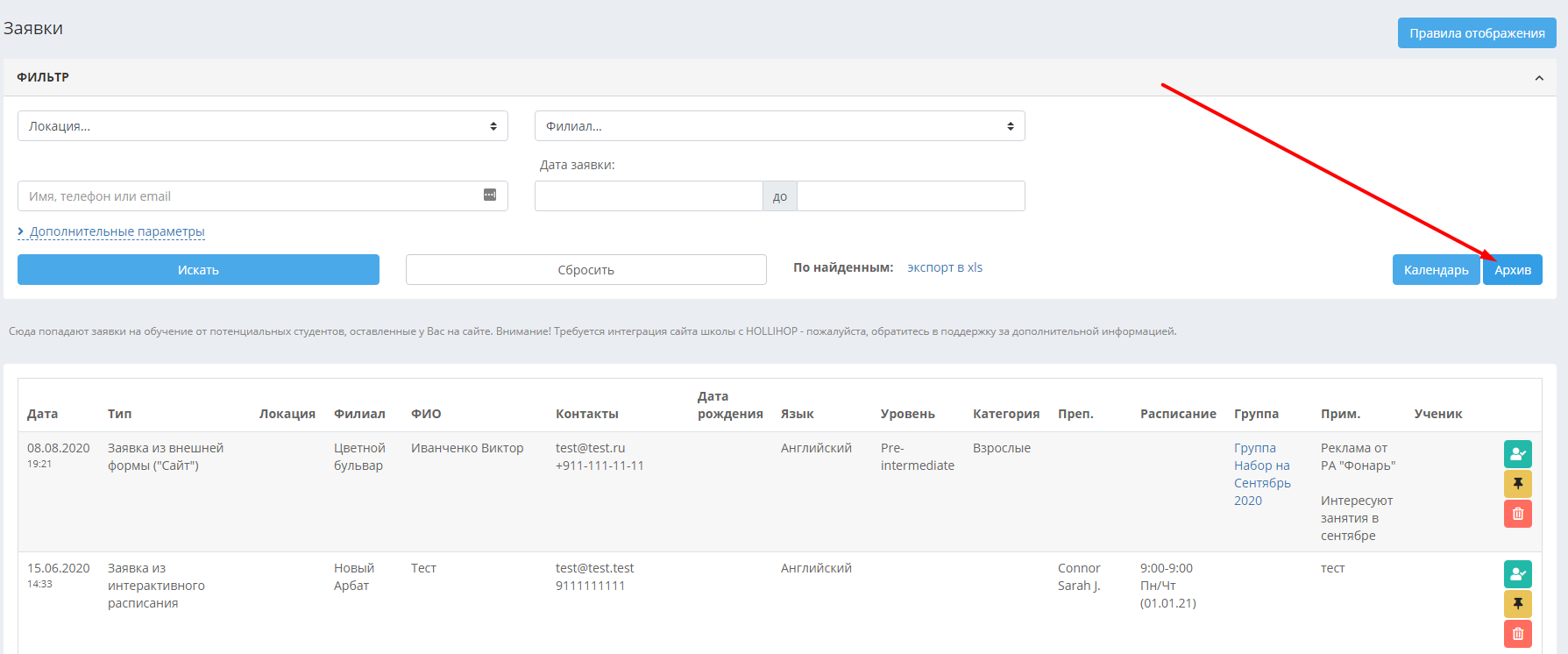
Архив
Здесь находятся архивные заявки, удалённые из общего списка в разделе Заявки, а также обработанные заявки, из которых сделали карточку лида или ученика. В архиве есть кнопка массового удаления заявок. Для массового удаления нужно проставить галочки справа от заявок, которые вы хотите удалить, и нажать «Удалить выбранные».
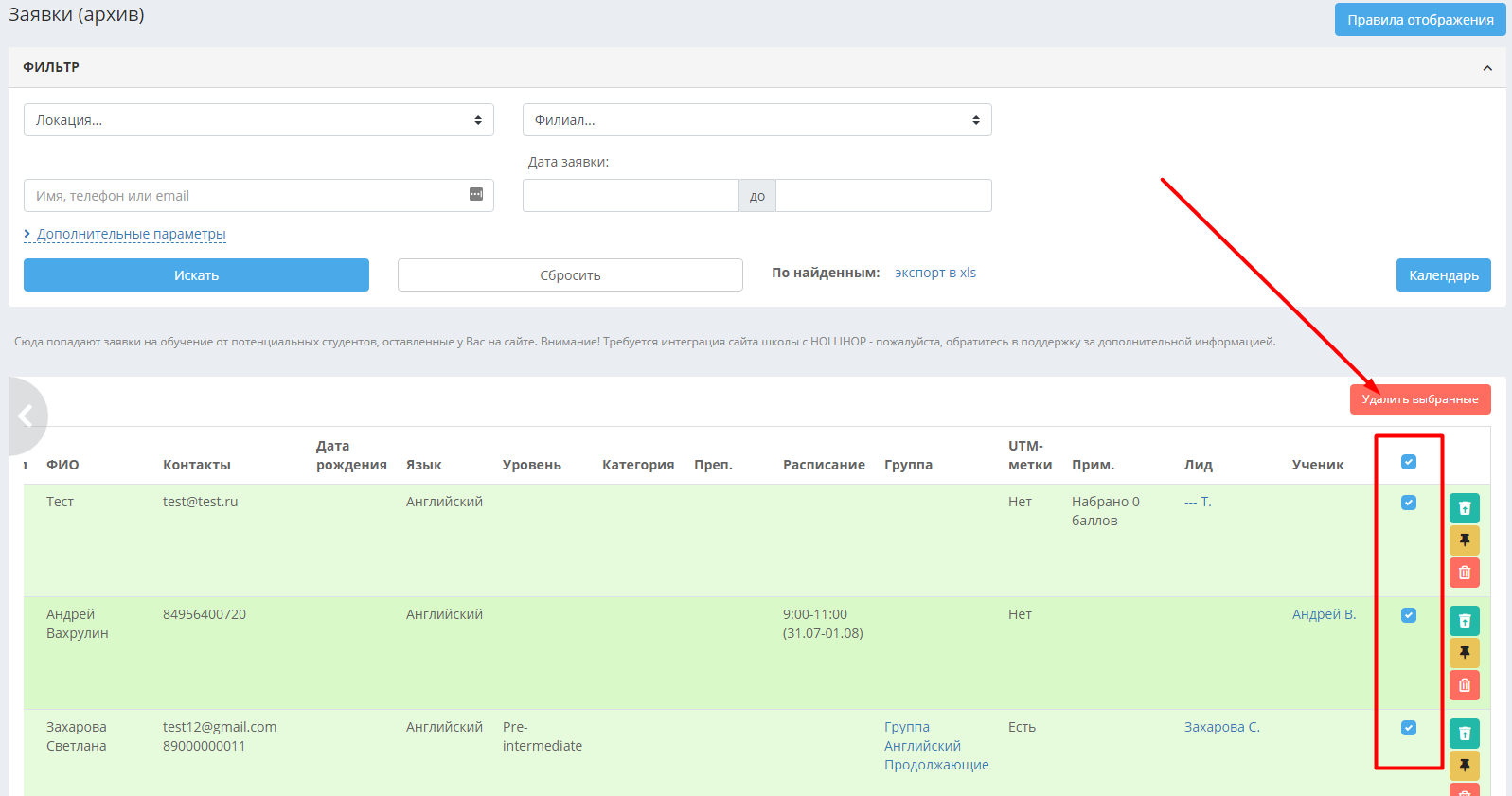
Заявки удалятся из архива без возможности восстановления! Доверяйте право удаления заявок только ответственным сотрудникам. Ограничить сотруднику право на удаление заявок можно в разделе Настройки – Сотрудники – Права ролей – Другое – галочка «Полное удаление заявок на обучение».
Справа от каждой заявки в разделе «Архив» есть кнопки работы с этой заявкой, они означают:
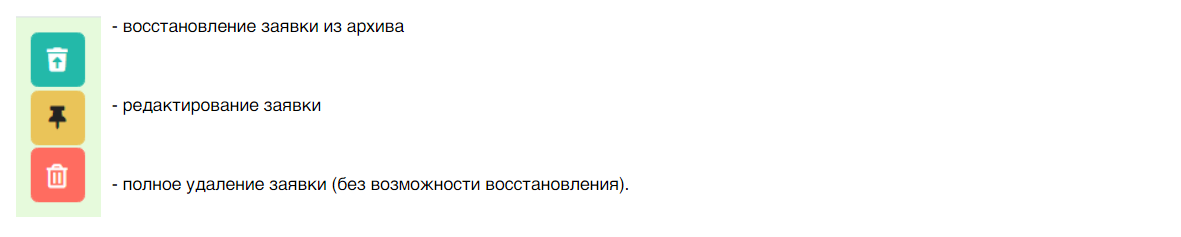
Фильтры раздела Заявки
Раздел Заявки содержит фильтры, позволяющие осуществить поиск определённого вида заявок. Некоторые фильтры скрыты под кнопкой «Дополнительные параметры».
Основные параметры
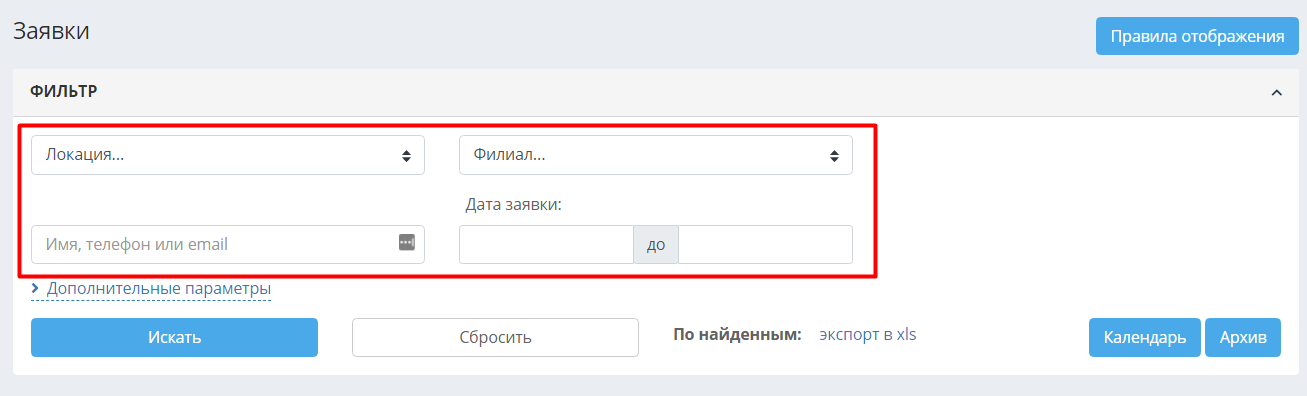
Локация – поиск по локациям из заявок. Если в заявке указан город, он передаётся в столбец «Локация» в списке заявок.
Филиал – поиск по филиалу, присвоенному заявке.
Имя, телефон или email – поиск по личным данным пользователя из заявки.
Дата заявки – поиск по диапазону дат, в который входит дата поступления заявки.
Дополнительные параметры
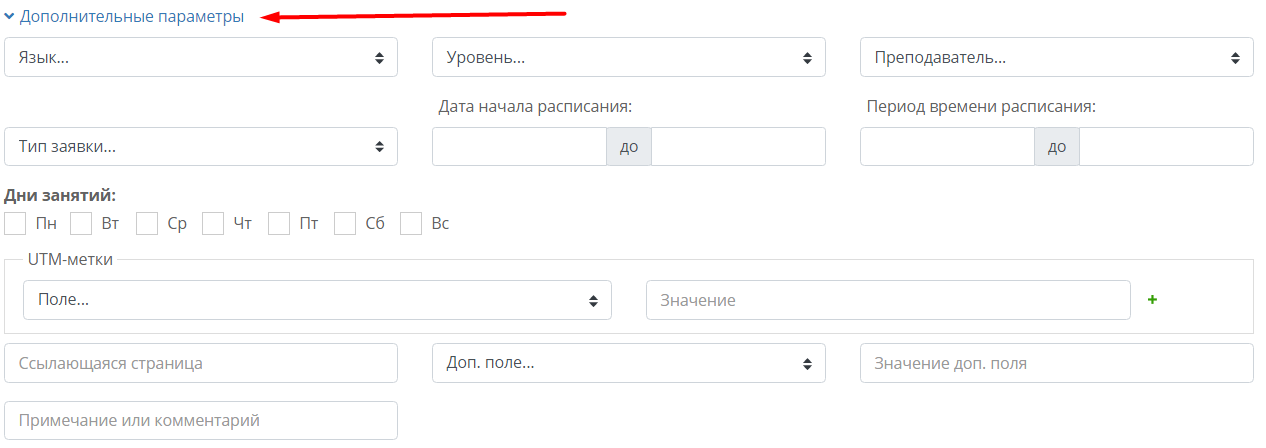
Дисциплина/язык, уровень – поиск по параметрам обучения, указанным в заявке.
Преподаватель – поиск по преподавателю, указанному в заявке.
Тип заявки – поиск по источнику заявки, указанному в колонке «тип» в списке заявок.
Дата начала расписания, период времени расписания и дни занятий – поиск по расписанию, если оно указано в заявках.
Utm-метки – поиск по данным utm-меток. Можно настроить передачу этих меток с вашего сайта или включить в ссылку на запись в группу. Данные меток можно увидеть при наведении курсора на колонку «Utm-метки»:
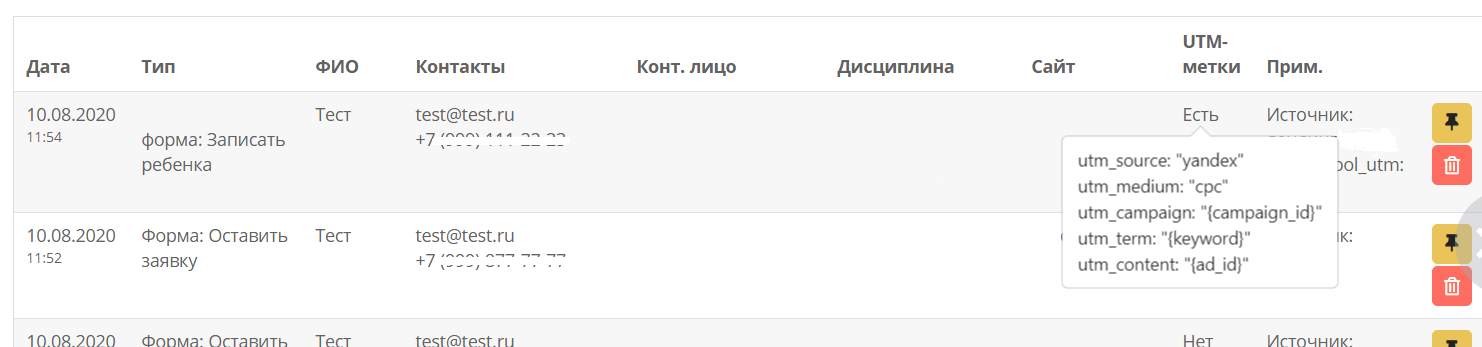
При помощи зелёного плюса справа от поля «Значение» можно добавить фильтр по ещё одной или нескольким меткам и комбинировать их.
Пример заполнения фильтра по данным предыдущего скриншота:
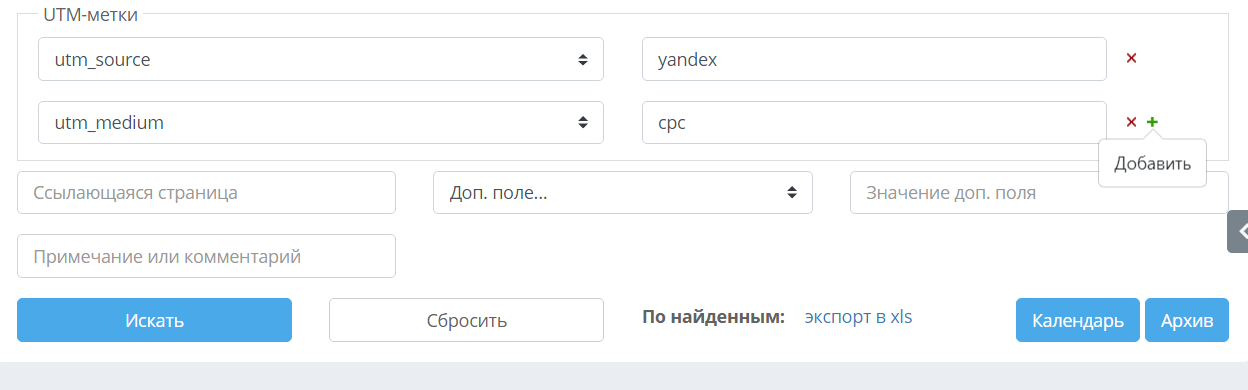
Ссылающаяся страница – поиск по ссылке на страницу, на которой расположена форма, передающая заявки.
Доп. поле – поиск по данным параметра extraData, который можно указать в коде интеграции формы на сайте. Это произвольные данные, передаваемые в СРМ. Они отображаются при выгрузке заявок в Excel и при наведении на дату заявки, примерно так:
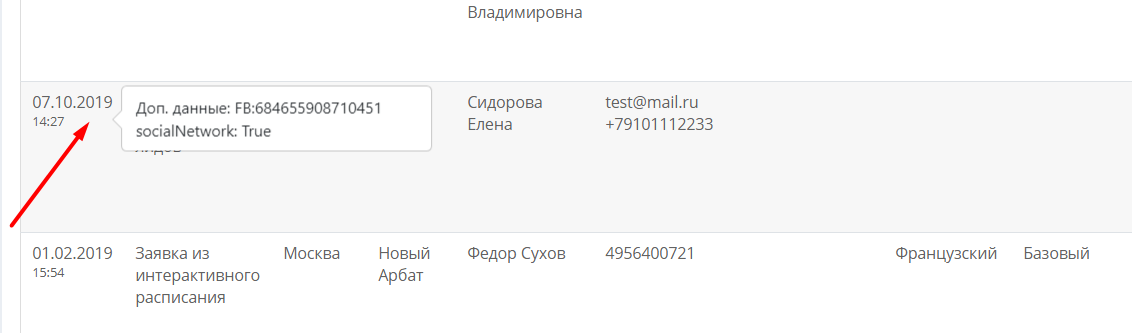
Нужно выбрать из списка доп. поле и указать значение в поле справа от него.
Примечание или комментарий – поиск по содержимому колонки «Прим.» или его части. Сюда передаются данные параметра description при настроенной интеграции с сайтом, указанные сотрудником данные поля «Дополнительная информация» при генерации ссылки на запись в группу и комментарии ученика при заполнении данных по этой ссылке.
Правила отображения заявок
В разделе Заявки можно указать правила их отображения – показ заявок с определённой локацией/филиалом нужному филиалу. Для того, чтобы добавить правило, сначала нажмите в правом верхнем углу раздела кнопку «Правила отображения».
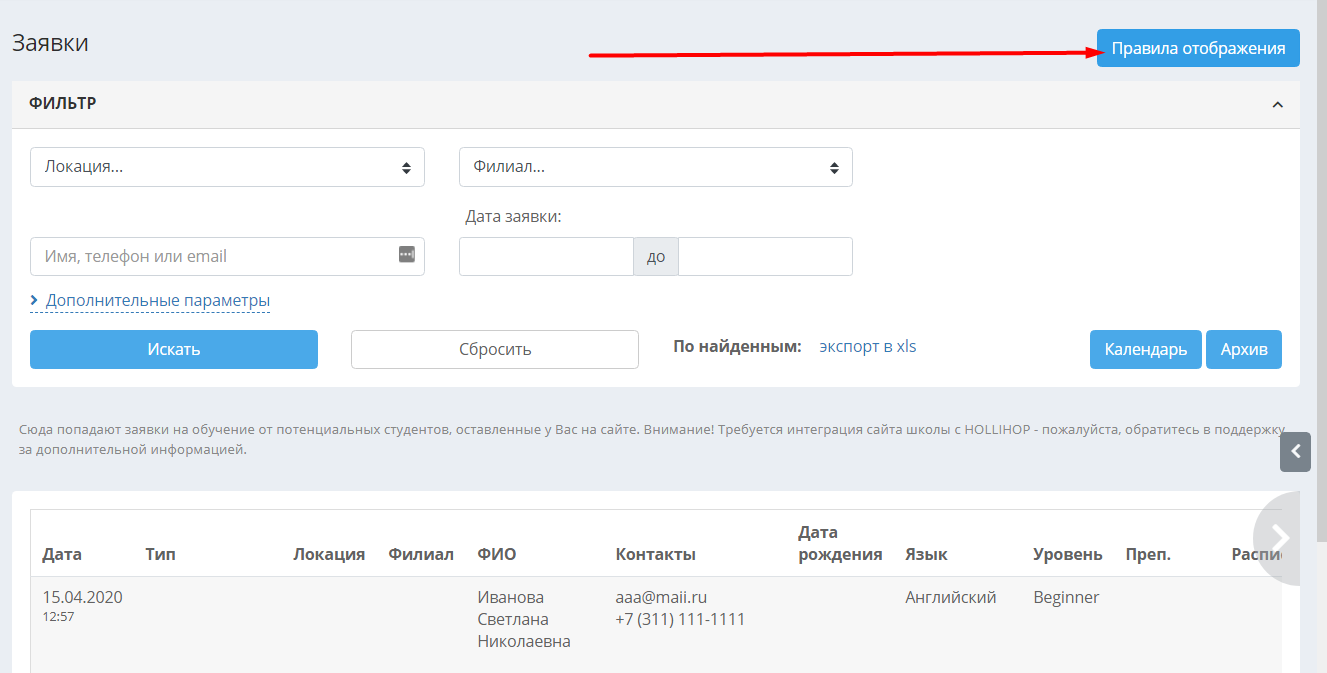
В открывшемся разделе нажмите «Добавить» в правом верхнем углу. Откроется окно настроек:
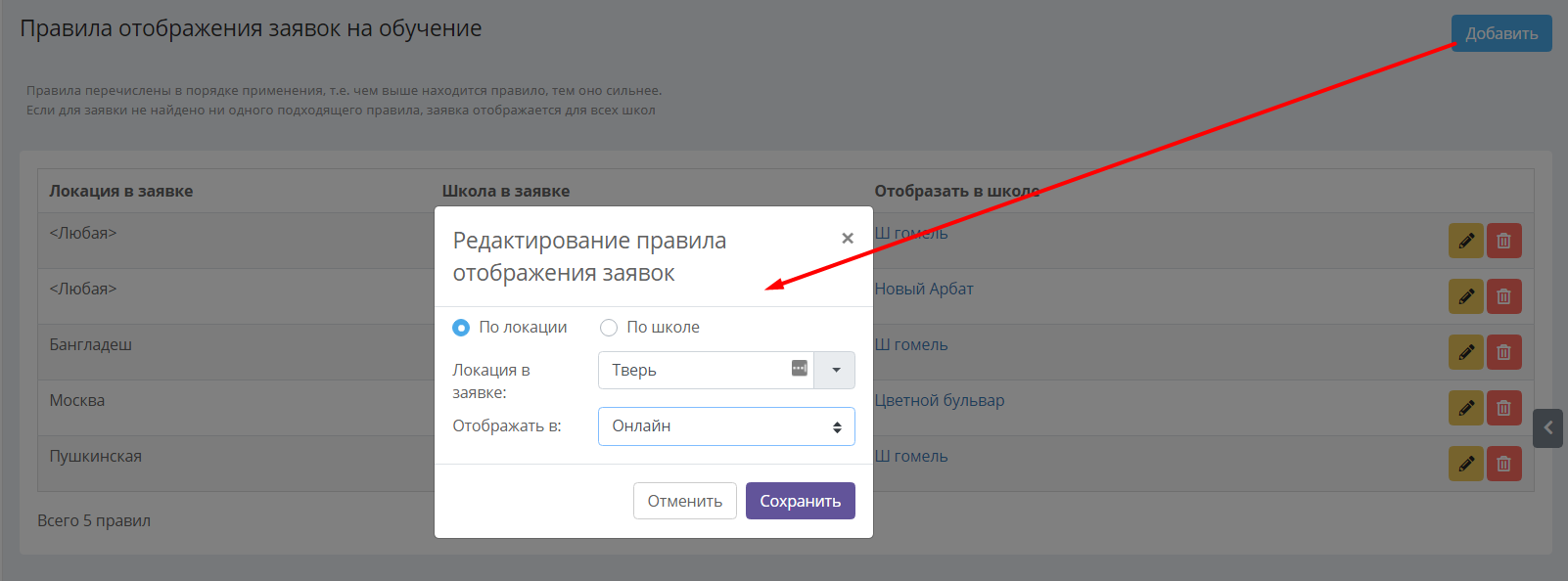
Выберите локацию в заявке, затем выберите, сотрудникам какого филиала будут доступны заявки из этой локации, и нажмите «Сохранить». Можно создать несколько правил для нескольких локаций, посмотреть и изменить их можно будет в списке, открывающимся по нажатию кнопки «Правила отображения» в разделе Заявки.
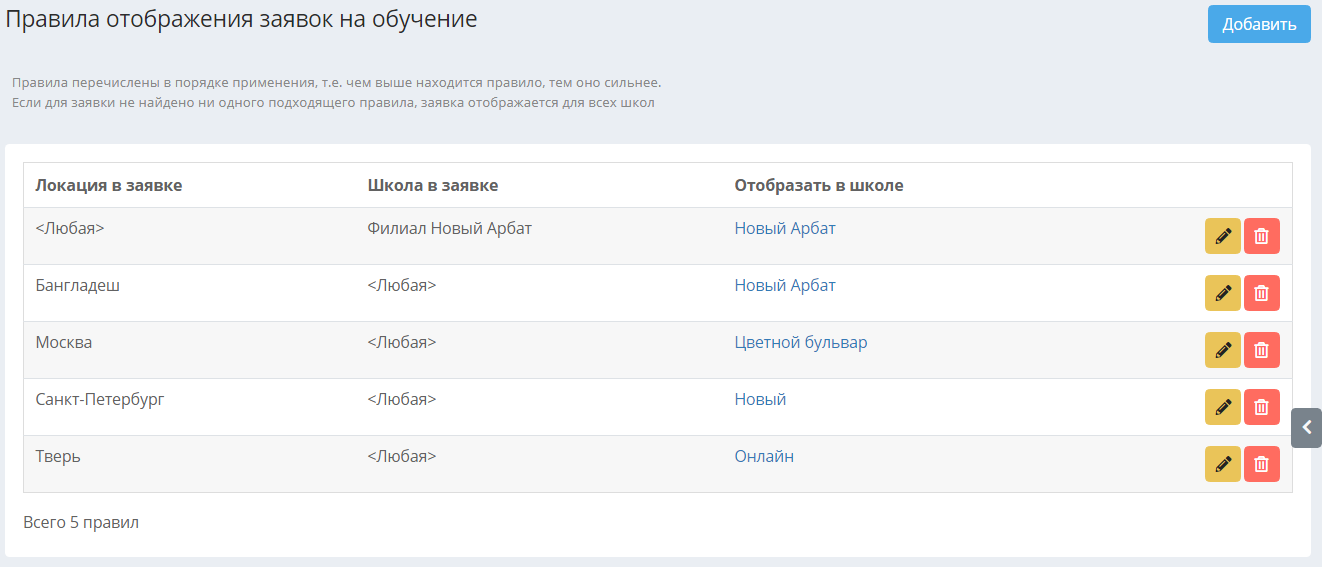
Правила можно настроить только для школ или локаций в уже поступивших заявках. Если по какой-либо школе или локации заявка ещё не приходила, нельзя настроить для неё правило.