Внутренние чаты (переписка между сотрудниками)
В CRM можно создавать чаты для переписки между двумя и более сотрудниками - эта опция называется "Внутренний чат".
Общая информация
Во внутренние чаты можно добавить любых сотрудников и преподавателей, но нельзя добавить учеников или лидов.
Пользователь, создавший чат, имеет в нем больше прав, чем остальные - он может удалять участников из чата и менять его название. Добавлять новых участников в чат могут все его участники.
В отличие от других чатов, никто из пользователей crm, не состоящих в чате, не может прочитать переписку в нем.
Внутренние чаты находятся в окне вместе с чатами с клиентами. Перейти на это окно можно нажав на иконку диалога в хедере любой страницы:
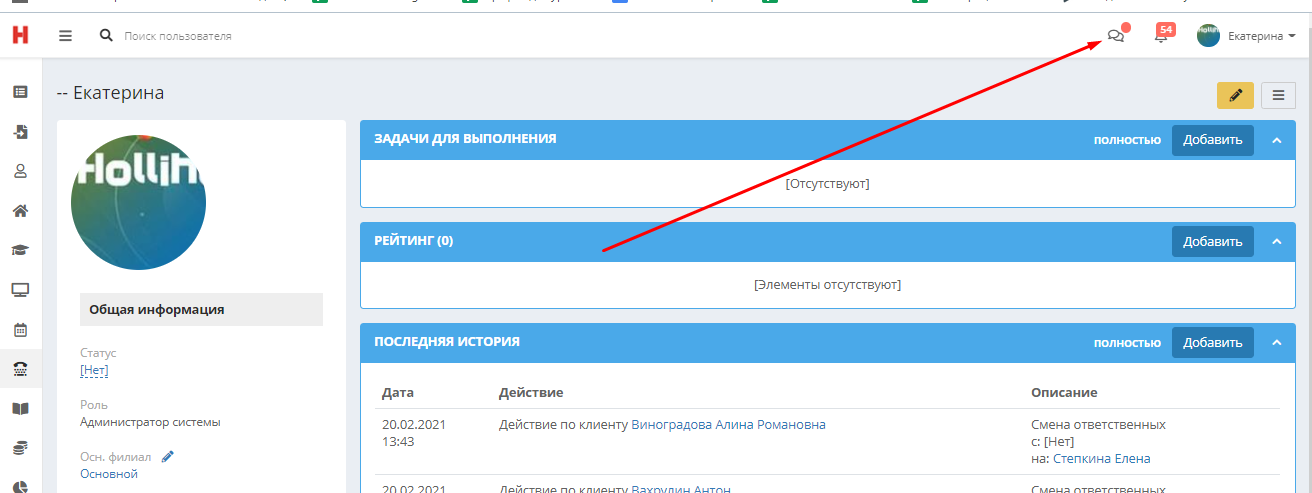
В открывшемся окне, внутренние чаты могут иметь название, которое задал создатель чата. Если чат не был назван вручную, по умолчанию устанавливается название "Внутренний чат с" (имя сотрудника) в случае чата между двумя сотрудниками и "Внутренний чат" (кол-во участников чата) в случае группового чата.
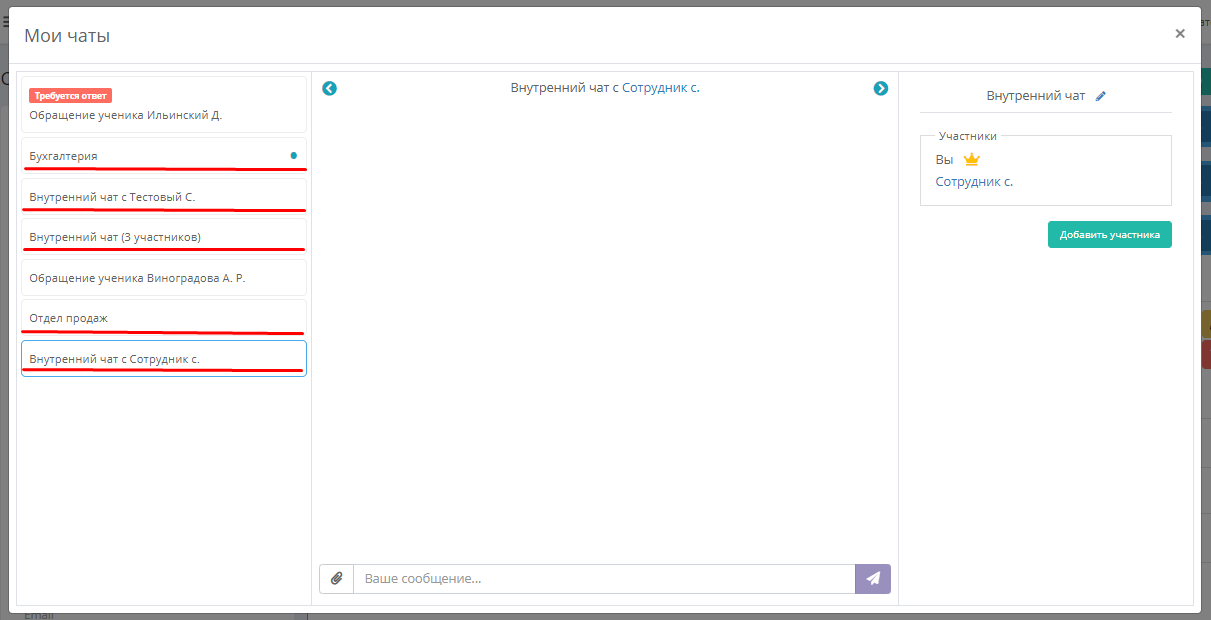
Чтобы отправить сообщение участникам чата, введите текст в поле "Ваше сообщение" и нажмите на иконку самолетика справа:
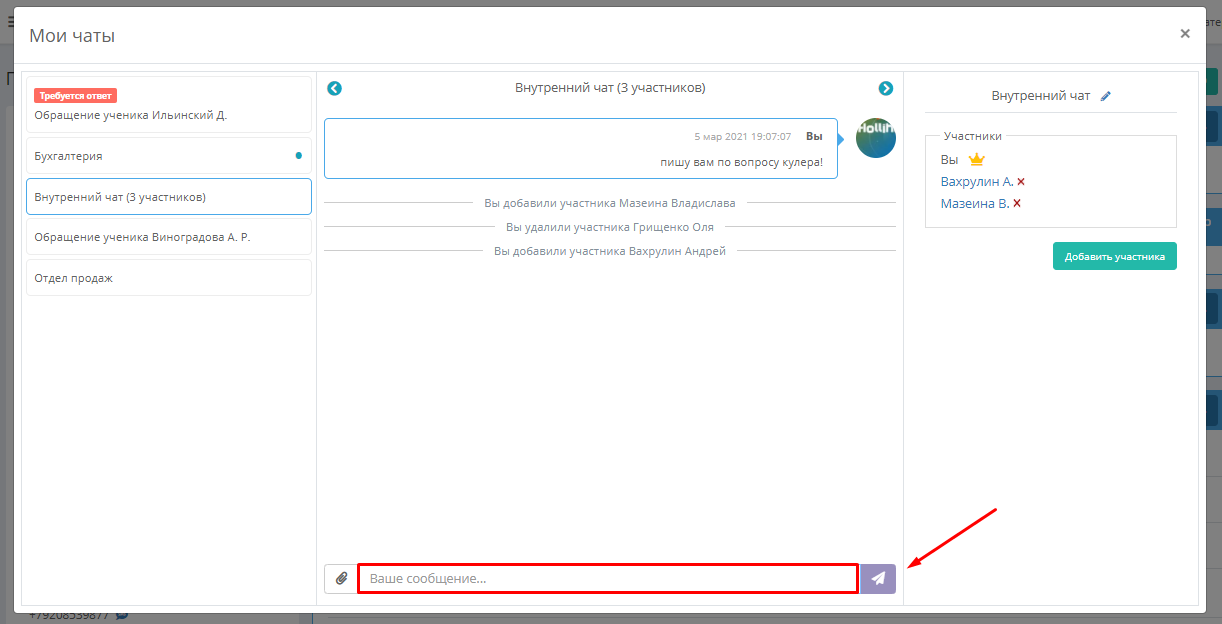
Чтобы прикрепить файл, воспользуйтесь иконкой скрепки слева от поля ввода текста сообщения:

Создание внутреннего чата
Чтобы создать внутренний чат, перейдите в карточку любого сотрудника/преподавателя из тех, кого планируете в него добавить и нажмите на иконку сообщения справа сверху:
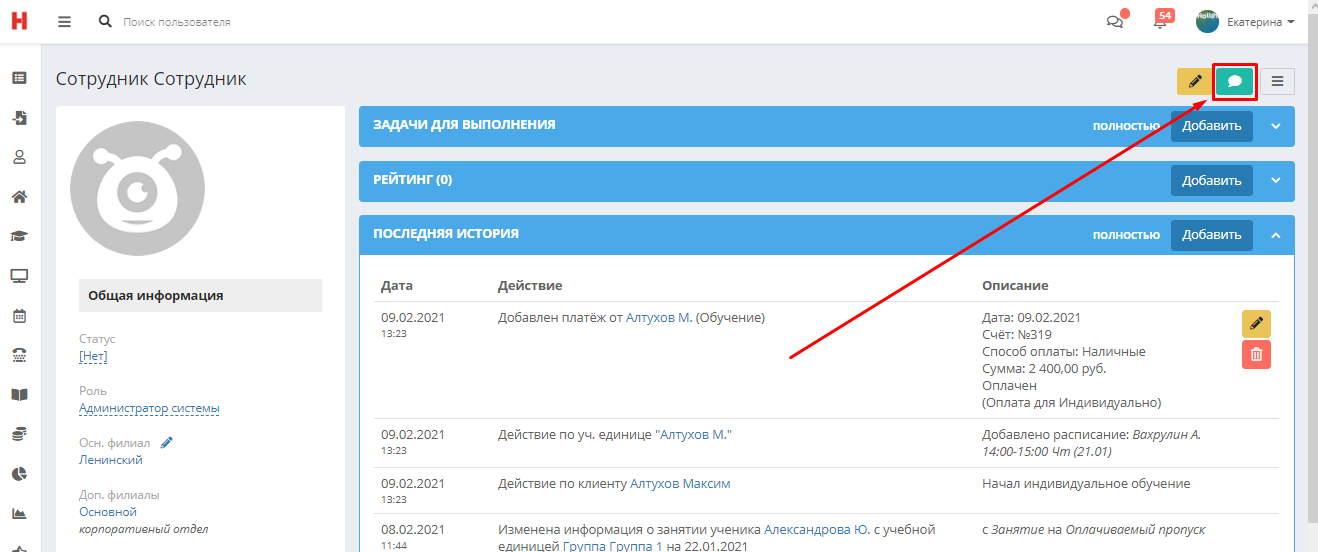
Откроется чат с данным сотрудником. Автоматически, создатель чата назначается его администратором. В списке участников чата справа, администратор помечен иконкой короны.
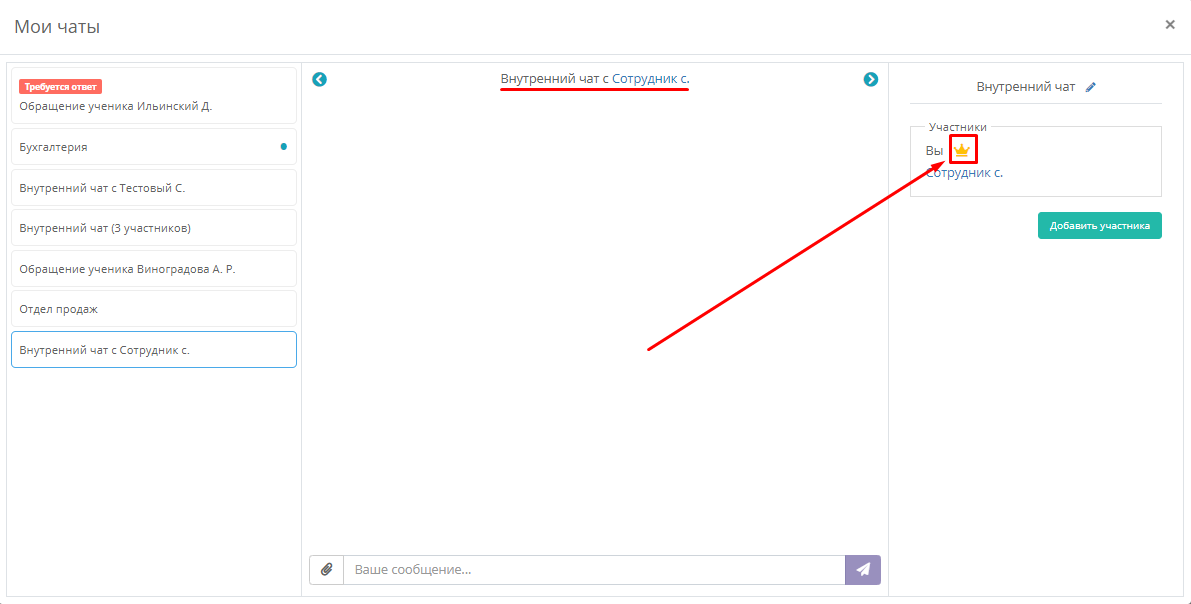
Создатель чата может задать название чата, а также передать права администратора чата другому участнику. Для этого нажмите на иконку редактирования около названия чата справа:
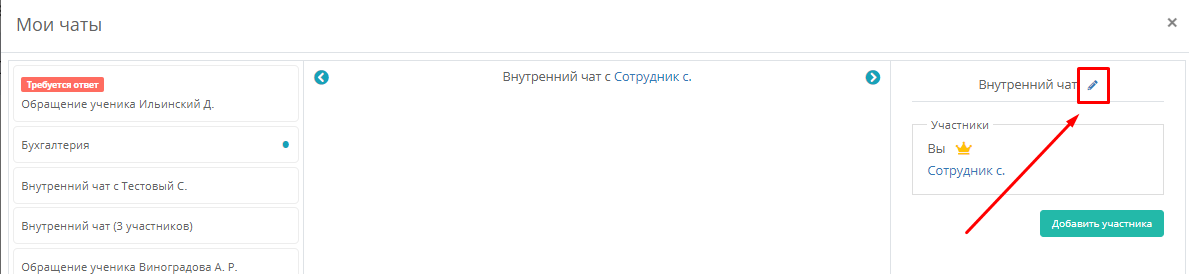
В открывшемся окне можно вписать новое название, а также установить другого администратора чата:
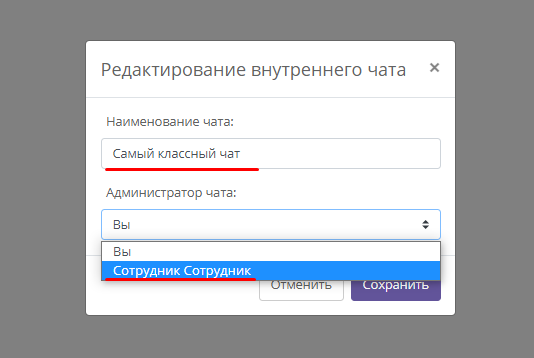
Добавление участников чата
Чтобы добавить новых участников чата, нажмите на одноименную кнопку в правой панели окна чатов:
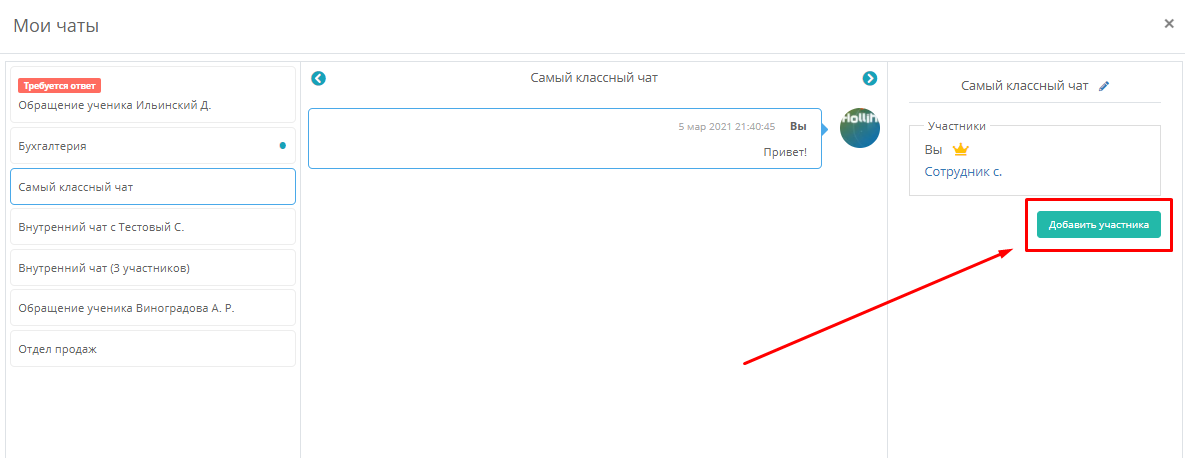
Откроется окно, в котором можно выбрать нужного сотрудника для добавления в чат:
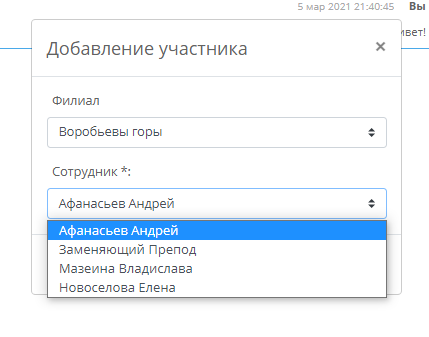
В поле "Филиал" по умолчанию установлен Основной филиал сотрудника, создавшего чат (основной филиал и Дополнительные филиалы указываются в карточке каждого сотрудников/Преподавателей), а в поле "Сотрудник" приведен список сотрудников и преподавателей, у которых данный филиал также установлен основным.
Если у создателя чатов есть доступ и к другим филиалам, то, в поле "Филиал" ему будет доступен выбор филиала. При выборе другого филиала, в поле "Сотрудник" ниже будут отображены сотрудники, у которых данный филиал указан Основным.
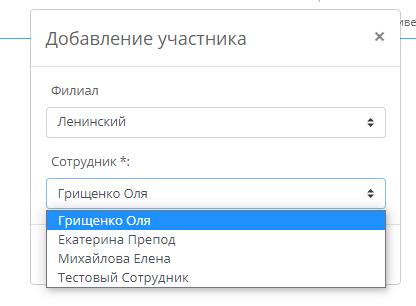
Чтобы увидеть в списке всех сотрудников, доступных для добавления в чат, филиал в фильтре можно снять:
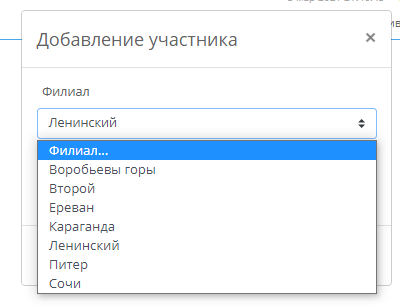
Тогда, в списке сотрудников для добавления будут представлены все сотрудники, у которых хотя бы один из доступных создателю филиалов, указан как основной:
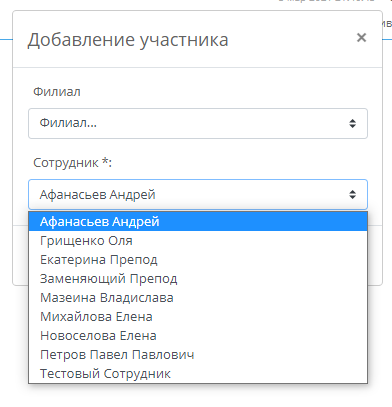
Если у создателя чатов есть доступ ко всем филиалам (устанавливается в Настройках - Права ролей), в списке сотрудников для добавления в чат ему будут доступны все сотрудники всех филиалов.
Переписка, которая велась в чате до того, как в него добавили нового участника, недоступна участнику, только что добавленному в чат.
Удаление сотрудников из чата
Чтобы удалить участника из чата, нажмите на иконку креста рядом с именем сотрудника в правом панели окна чатов:
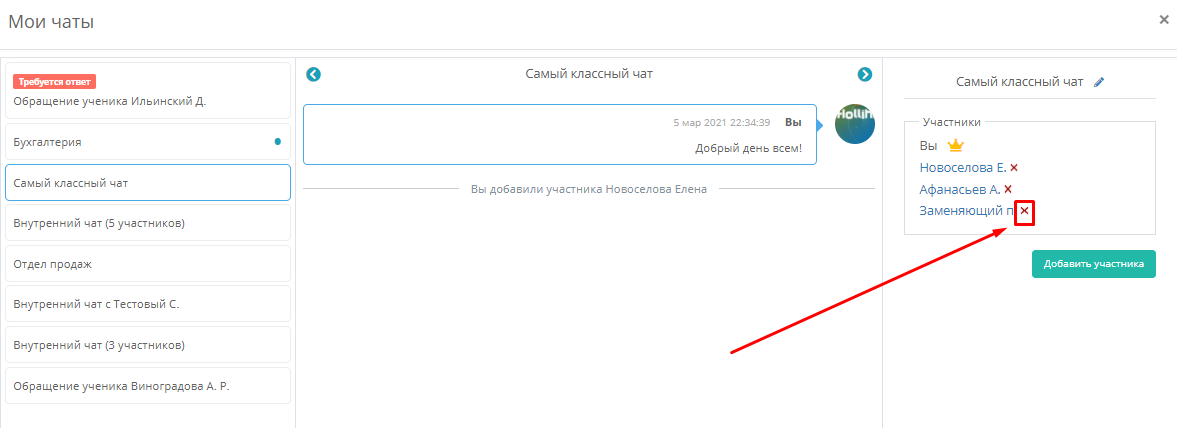
Удаление участников доступно только создателю чата.