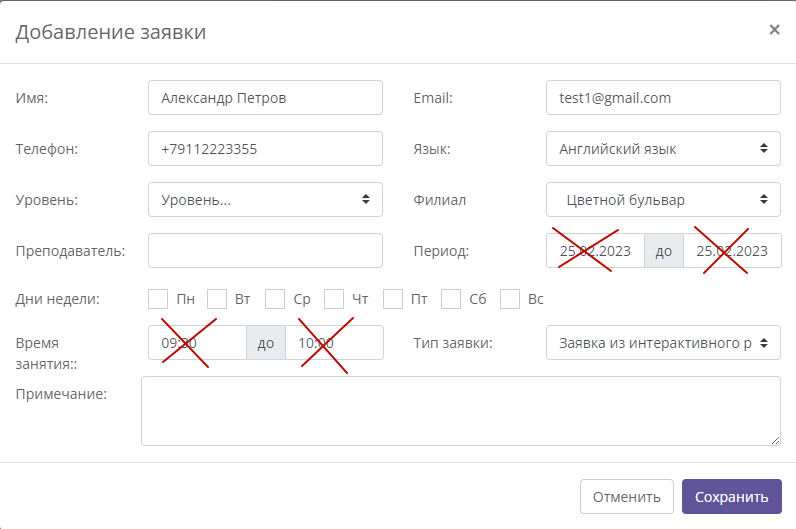Ручное добавление заявок из интерактивного расписания
Заявки можно добавлять вручную из интерактивного расписания.
Для добавления такой заявки перейдите в раздел Расписание - Интерактивное, установите галочку "Режим заявок" и нажмите "Искать". После этого можно добавить заявку с предпочтительным расписанием и без него.
Добавление заявки с предпочтительным расписанием
Выберите день и время занятия или начала занятий согласно пожеланию клиента. Для этого можно использовать режим недели или месяца в правом верхнем углу расписания, а также стрелочки переключения дней/недель/месяцев в левом верхнем углу расписания.
Нажмите на пересечение выбранного дня и времени в расписании.
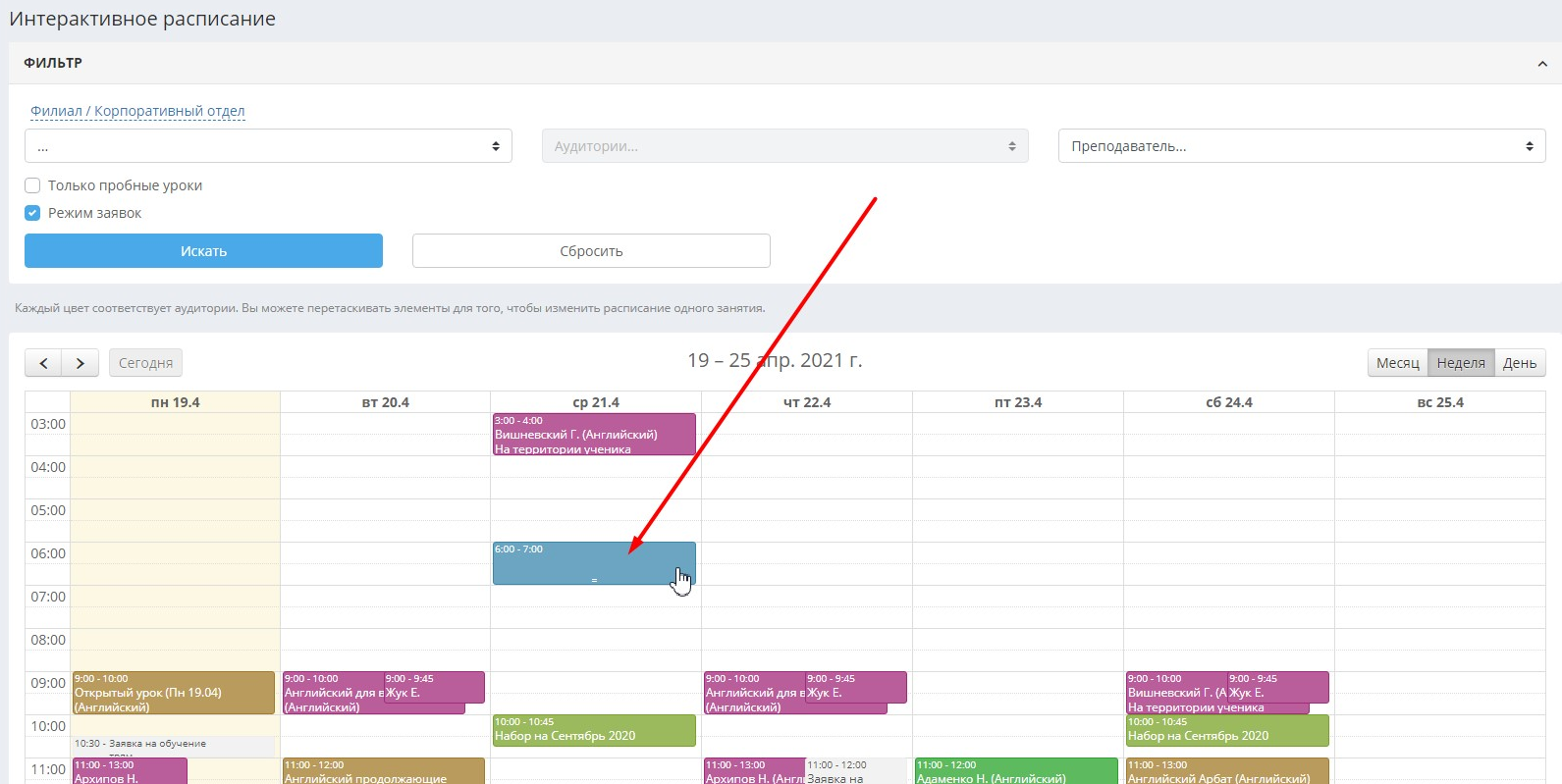
Откроется окно добавления заявки, где можно заполнить имя клиента, оставить контакты, выбрать интересующую дисциплину (язык), установить параметры обучения и заполнить предпочтительное расписание ученика с отметкой периода, а также указать, с каким преподавателем предварительно хочет заниматься ученик:
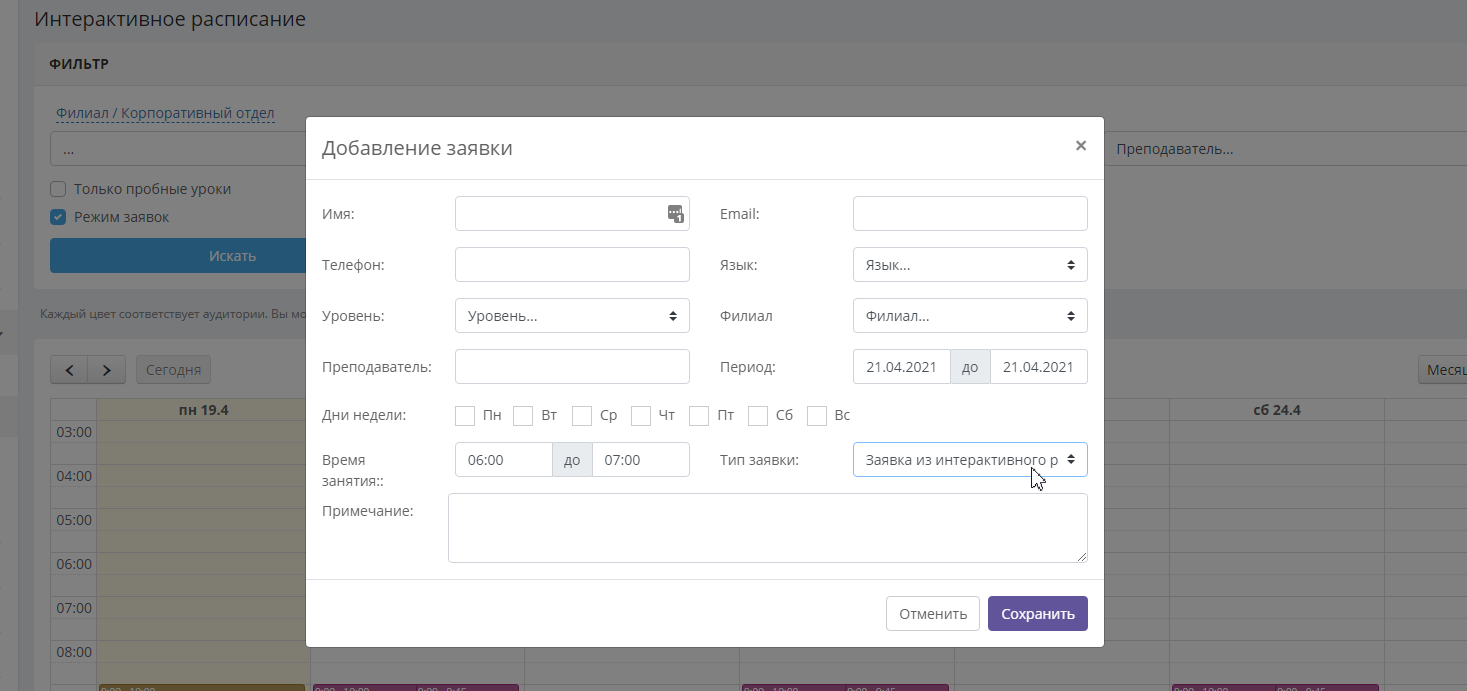
Можно присвоить тип заявки - в выпадающем списке будут на выбор все источники ранее полученных заявок в СРМ. По умолчанию присваивается тип "Заявка из интерактивного расписания". В примечании можно оставить любую дополнительную информацию об ученике, которая будет отображена в разделе "Заявки".
Пока заявка не обработана, она будет оставаться в расписании, её можно тут же просмотреть, кликнув по ней. Пример отображения такой заявки:
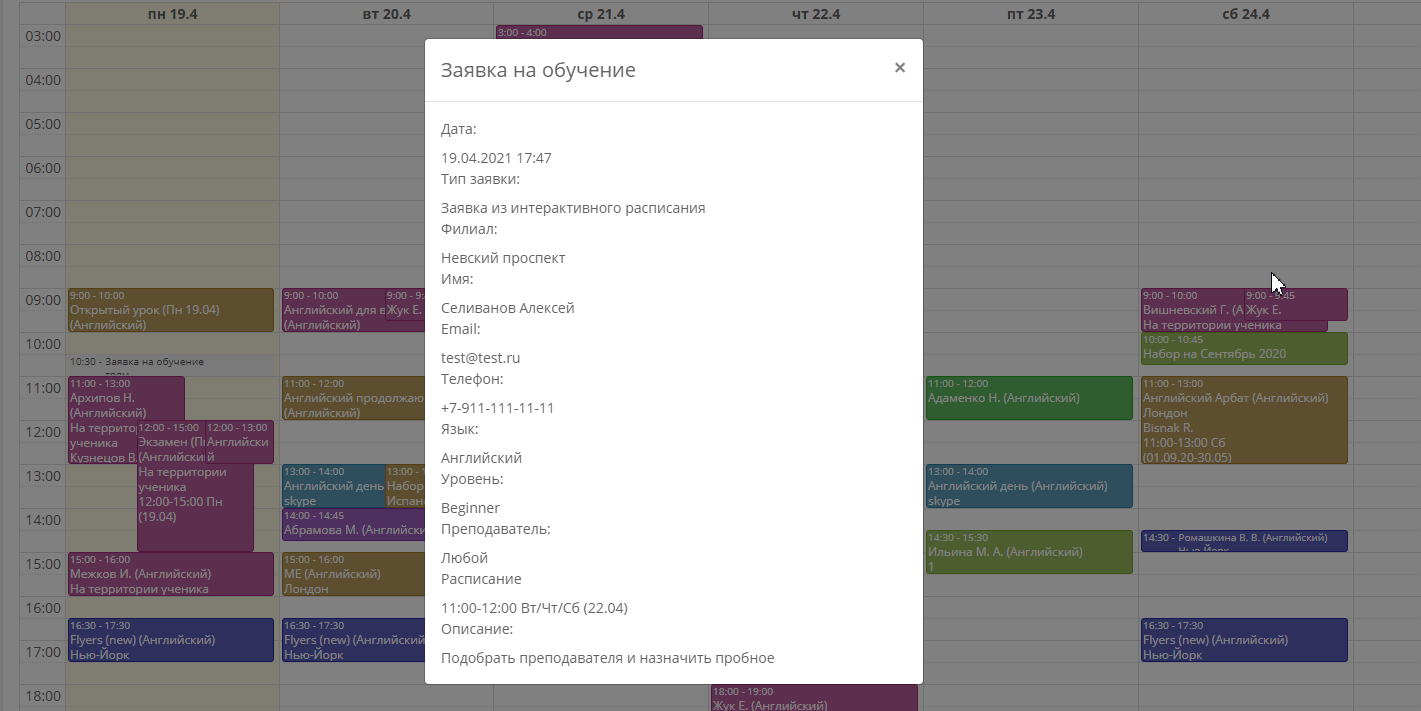
После получения в разделе "Заявки" можно далее, как обычно, обработать её и перевести в лида или ученика:
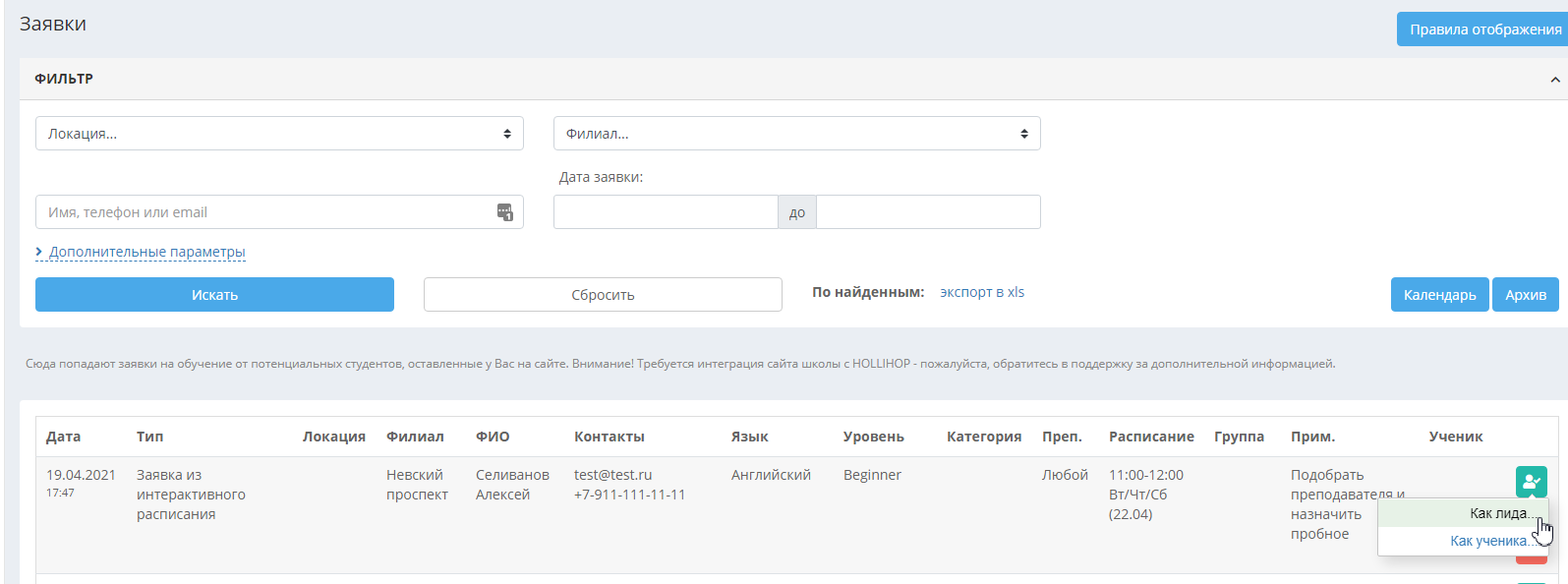
Подробнее о работе с заявками описано в одноименной статье.
Есть один нюанс при добавлении заявки вручную: если указываем период занятий (не один день), то заявки в интерактивном расписании будут видны на каждый день недели, указанный в предпочтительном расписании. Т.к. день и время ученику могут быть выбраны при дальнейшем согласовании расписания, например. Но при этом заявка в раздел "Заявки" приходит одна, после её обработки в расписании остальные окошки для записи тоже освободятся. Если добавили заявку по ошибке или оформили повторно, то можно её удалить в разделе "Заявки" по кнопке корзины (красная иконка).
Добавление заявки без предпочтительного расписания
Кликните на любой день в интерактивном календаре. Когда откроется окно добавления заявки, очистите в ней поля "Период" и "Время занятия", и заполните остальные нужные поля:
В интерактивном расписании такая заявка не останется, но она поступит в раздел "Заявки" для дальнейшей обработки.