Настройки компании
После нажатия на раздел меню Настройки - Компания откроется страница с рядом вкладок, на которых можно задать основные параметры обучения в школе, а также академические часы, локации, статьи расходов, праздники и установить прочие настройки.
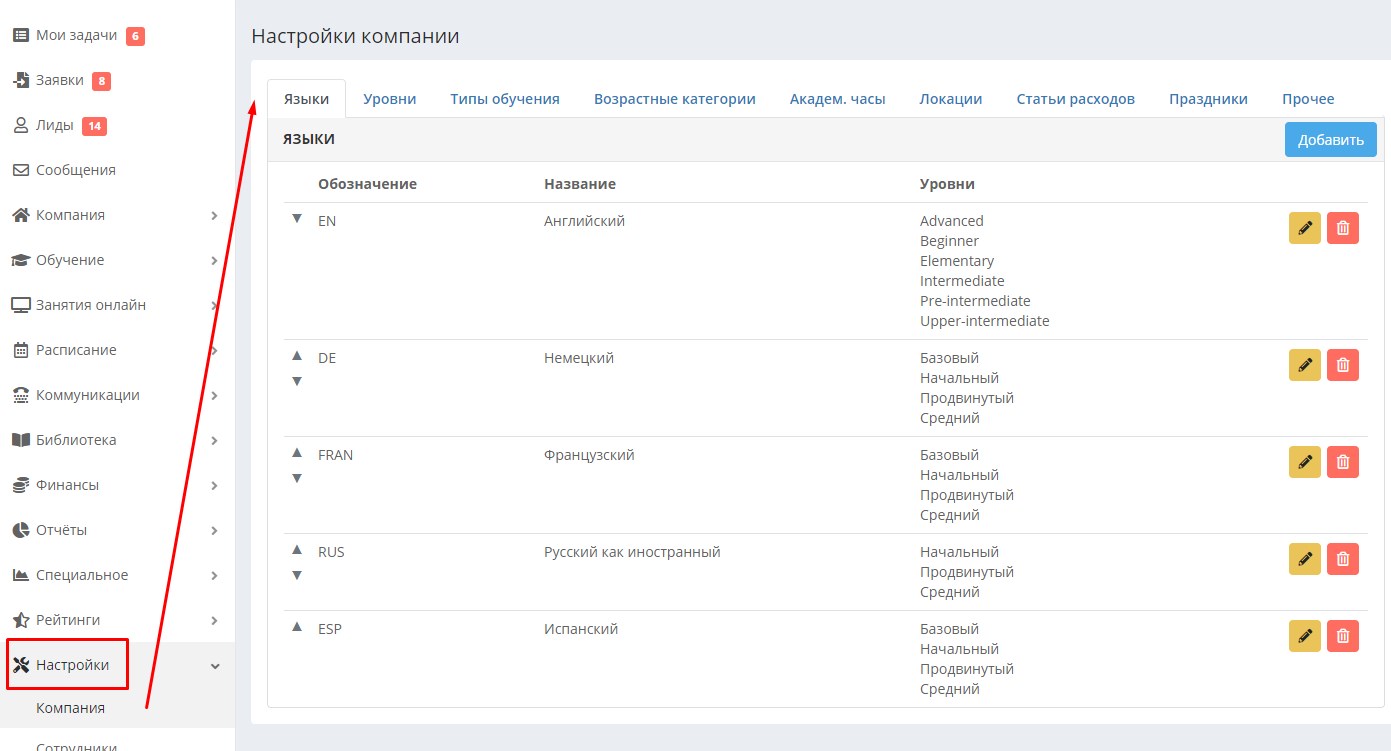
Характеристики обучения
В первых четырех вкладках расположены настройки основных параметров обучения в данной школе: чему школа обучает и по каким характеристикам распределяет учеников. Это: языки (для неязыковых школ - дисциплины), уровни (Elementary, Intermediate, Advanced или, например, Базовый/Начальный, Средний, Продвинутый), типы обучения (дополнительный параметр для групп, например, обычный, интенсив, ЕГЭ и т.д.), возрастные категории (взрослые, подростки, дети). По умолчанию в системе введены некоторые языки, уровни, типы и др. Их можно отредактировать по кнопке карандаша на жёлтом фоне, указав те языки/дисциплины, которые преподаются в школе, с привычными для сотрудников названиями, или удалить по красной кнопке с корзиной и внести свои собственные варианты.
Каждый параметр обучения включает в себя название и обозначение. Обозначение – это комбинация из одной - трёх латинских букв или цифр, другие символы не допускаются. Обозначение используется в системе для автоматического наименования групп, если у группы отсутствует произвольное имя. Это поле обязательно для заполнения. Система даёт автоматические наименования группам согласно шаблону, заданному в этом же разделе (Настройки – Компания) на вкладке Прочее:
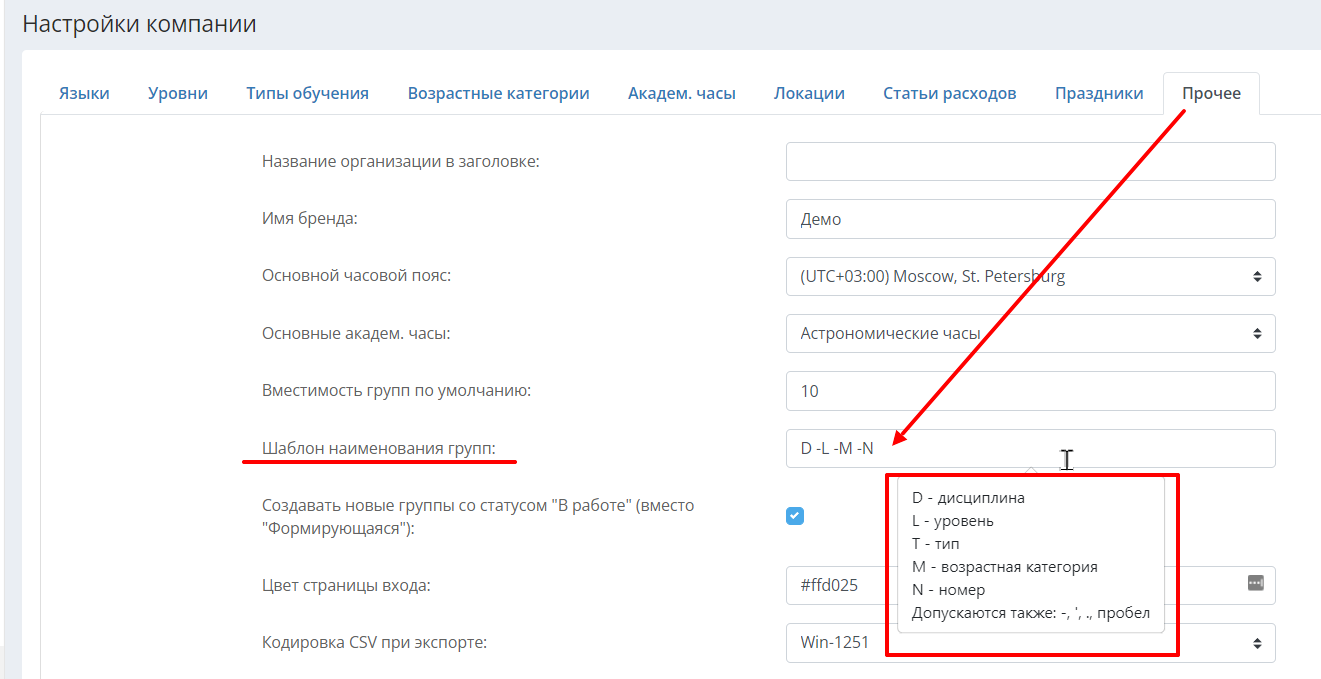
Чтобы добавить новый язык, нужно нажать на кнопку «Добавить», ввести обозначение и название дисциплины, перенести соответствующие уровни из списка «Возможные» в «Выбранные» кликом мышки по уровню или с помощью стрелок, затем сохранить.
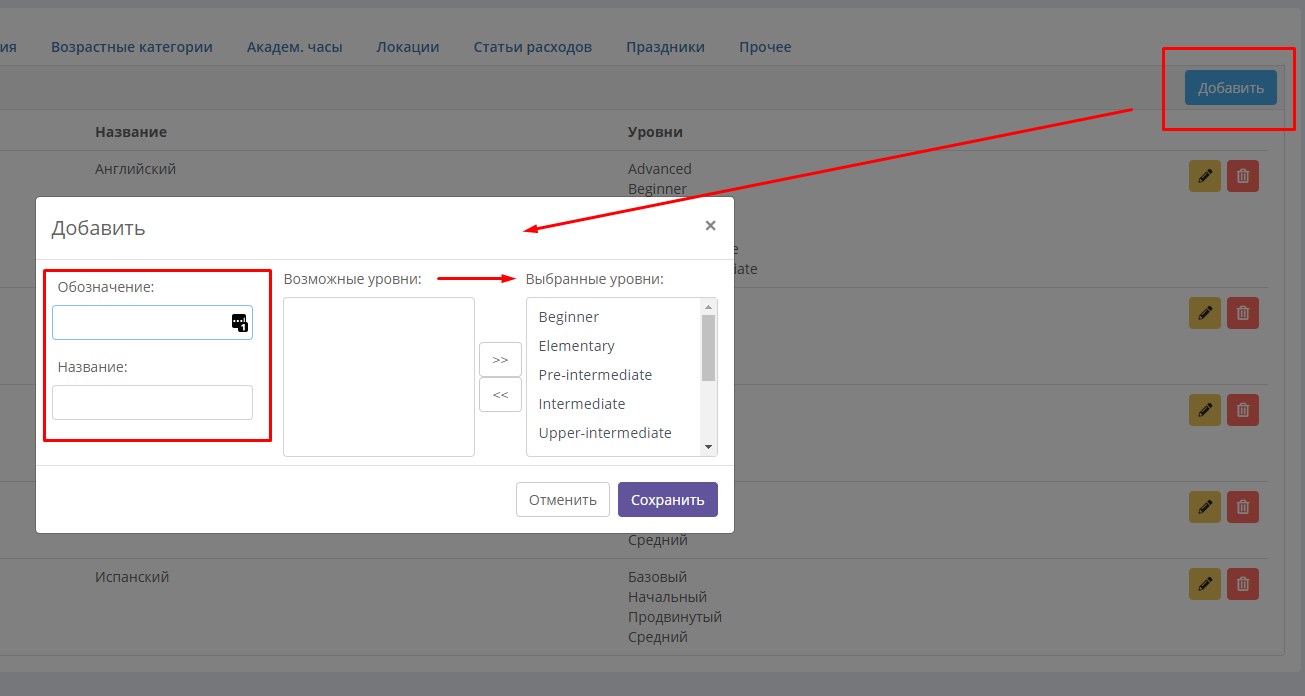
Для добавления уровня по кнопке «Добавить» в открывшемся окне введите обозначение, название и перенесите из списка «Возможные» в «Выбранные» те языки/дисциплины, которые будут включать в себя этот уровень.
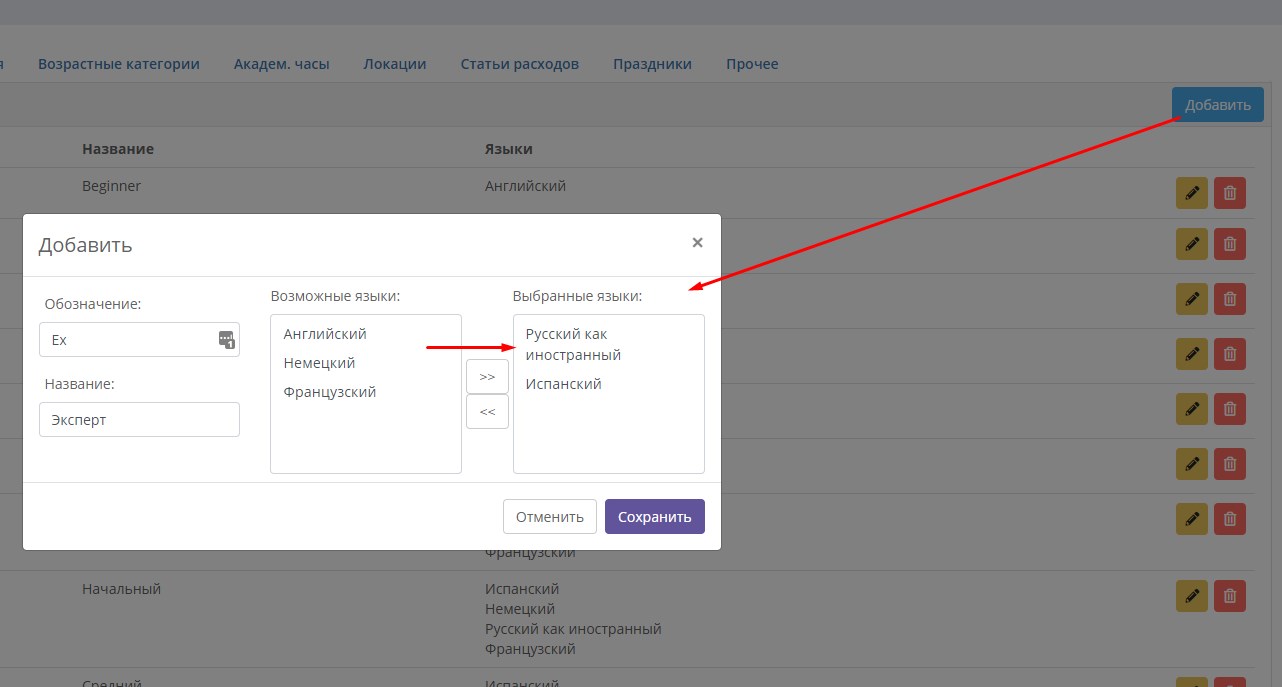
Аналогично в систему добавляются «Типы обучения» (если не используете, оставьте один - Общий) и в соседней вкладке «Возрастные категории» учеников, занимающихся в школе.
На самом первом этапе настроек вы можете добавить к вашей дисциплине сразу все имеющиеся в системе по умолчанию уровни, а потом, после корректировки и добавления нужных вам уровней, вернуться на вкладку Языки/Дисциплины и перепривязать уровни согласно принятой у вас системе обучения.
Чтобы отредактировать параметр обучения (дисциплину, уровень, тип или возрастную категорию), необходимо нажать на иконку с изображением карандаша справа от нужного параметра. В открывшемся окне в полях «обозначение» и «название» будут установленные ранее значения, которые следует изменить и сохранить. Удалить параметр можно, нажав на иконку с изображением корзины. Чтобы изменить порядок следования значений (то, как они будут отображаться в выпадающих списках при выборе в работе), нажимайте на чёрные стрелочки «вверх» и «вниз» в колонке слева:

Удалить впоследствии значение, которое уже используется в системе, нельзя. Для удаления из настроек используемого языка, уровня и т.д. нужно будет сначала удалить его у тех преподавателей, учеников или групп, которые его используют.
Академические часы
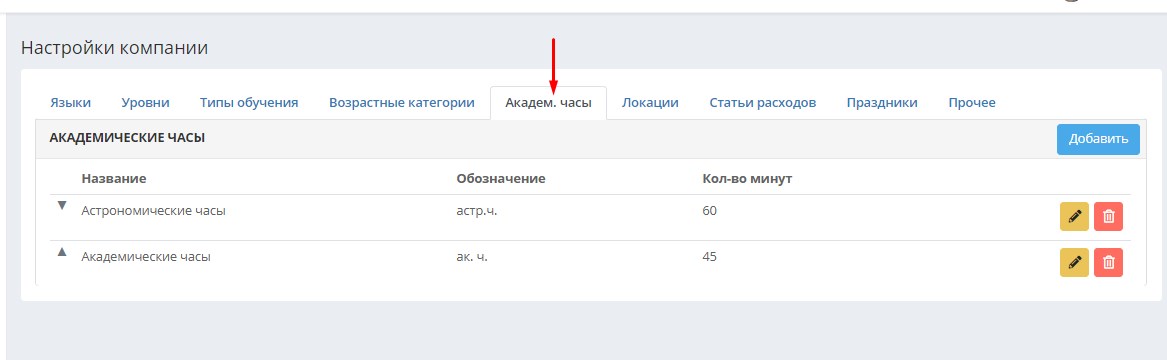
На вкладке «Академ. часы» можно задать основную единицу измерения продолжительности занятий, принятую в школе и используемую для расчета цен и ставок (а также длительности курса и задолженностей/остатков учеников), либо несколько таких единиц - по необходимости.
В академических/астрономических часах задаются цены занятий и почасовые ставки преподавателей.
По умолчанию в системе принят один академический час 45 минут, и один астрономический час 60 минут. Но если в вашей школе используются другие академические часы, например, 40 или 35 минут, их нужно будет добавить в систему.
Локации
Эта вкладка потребуется, если ваша школа имеет филиалы в двух или более городах. По умолчанию в ней задана одна локация – основная. Вы можете переименовать её в название города, в котором находится ваш головной филиал, при помощи кнопки редактирования (карандаш) справа от названия локации. Также вы можете добавить остальные локации – города или населённые пункты, в которых находятся другие ваши филиалы.

Сами филиалы добавляются в разделе Компания – Филиалы:
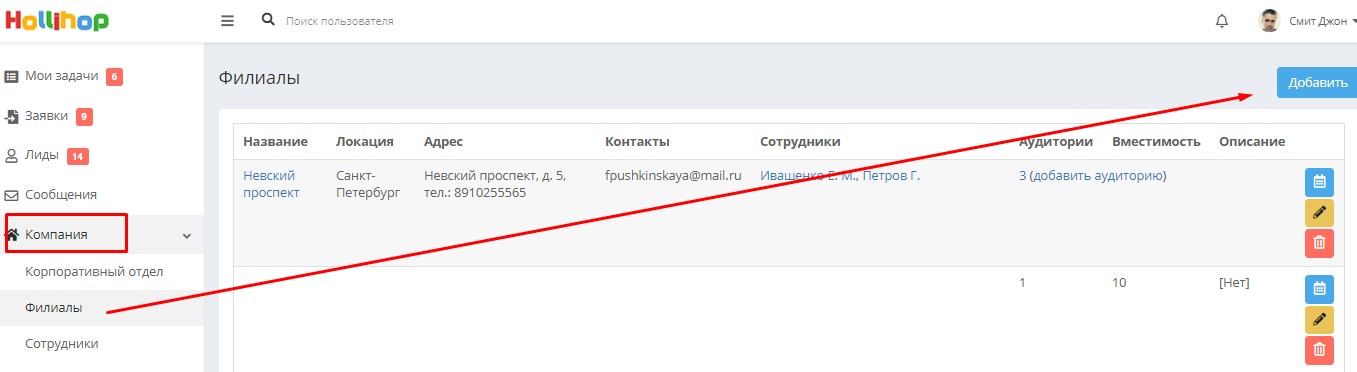
При создании филиалы привязываются к нужной локации:
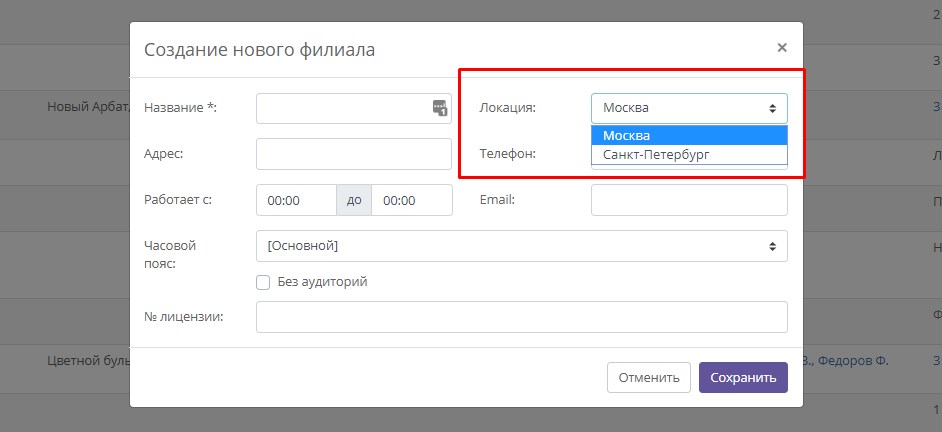
Статьи расходов
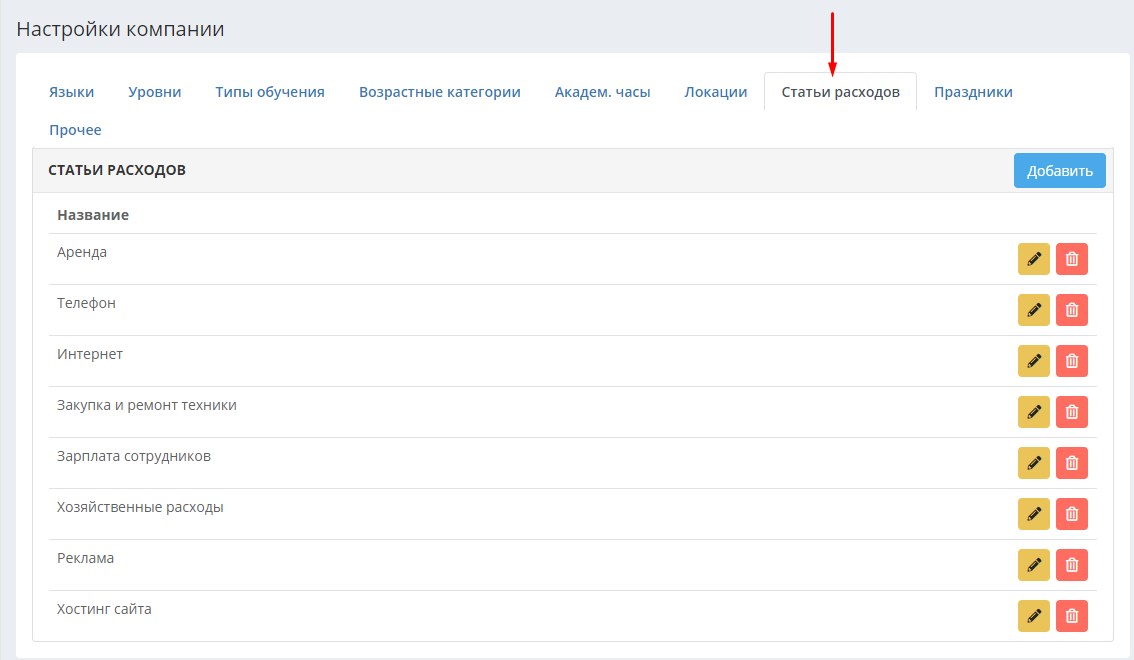
Статьи расходов используются для упорядочивания внесения расходов школы для дальнейшего заполнения и использования отчетов о расходах, а также отчета «Рентабельность», позволяющего подсчитывать соотношение доходов и расходов школы. В данной вкладке можно отредактировать список статей, по которым школа будет распределять расходы - например, привычные для бухгалтерии. В дальнейшем в отчете Расходы или в карточке филиала можно будет вносить расходы с суммой, комментарием и указанием статьи, к которым они относятся, а также использовать фильтр по данным статьям.
Справа от каждой статьи расхода имеется кнопка редактирования статьи (карандаш) и удаления статьи (корзина).
Праздники

На вкладке «Праздники» можно задать общие для всей школы праздничные и выходные дни (майские праздники, Новый год, ремонт, каникулы и т.д.). В дальнейшем при создании расписаний занятий эти дни будут автоматически помечаться как праздники («неоплачиваемые пропуски» с комментарием «Праздничный день») и, в частности, не будут учитываться как дни задолженностей для учеников.
Опция работает только для новых расписаний - создаваемых после установки общих праздничных дней!
Для того, чтобы отметить праздничный день, необходимо в правом верхнем углу вкладки выбрать год, а затем нажатием левой кнопки мыши выделить в календаре необходимый день и сохранить изменения. На существующие расписания данная настройка не повлияет.
Прочее
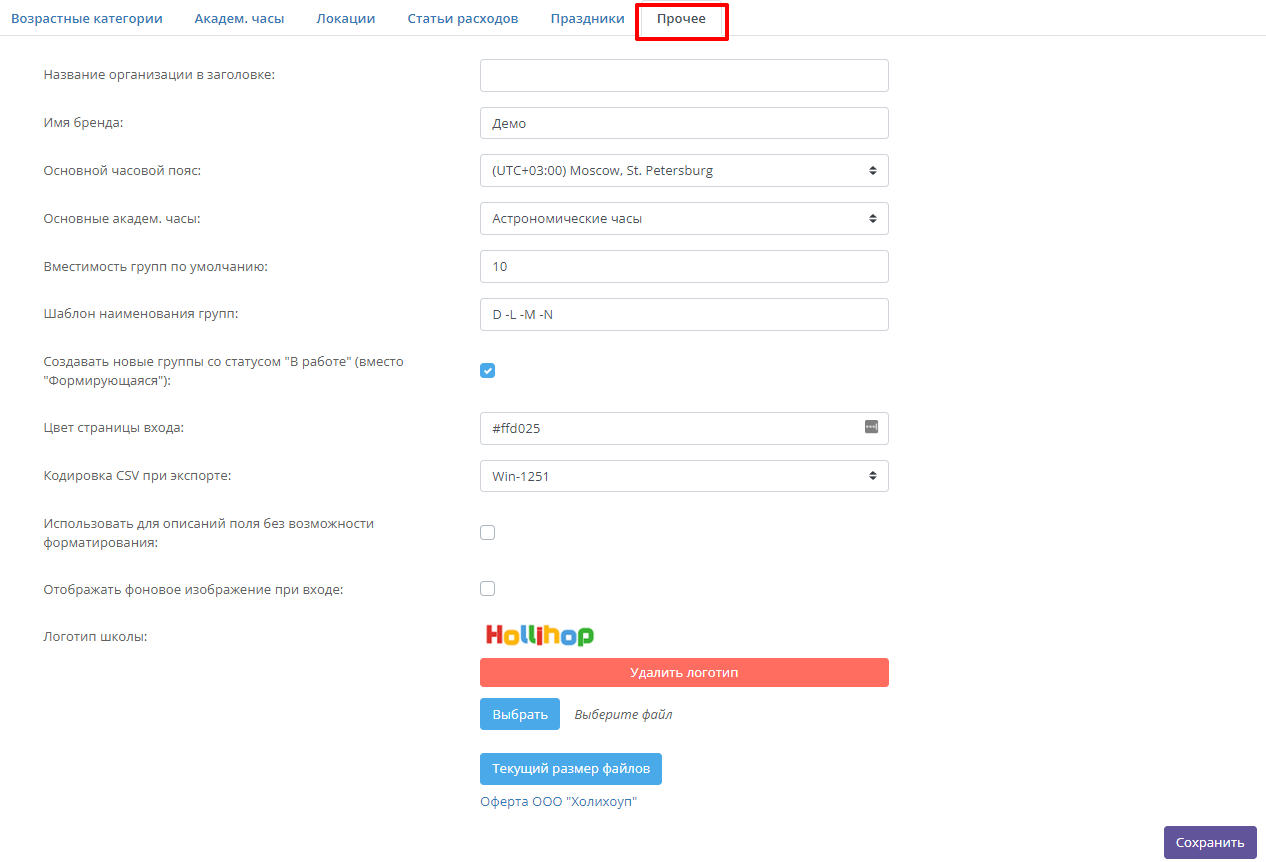
Название организации в заголовке. Указывается на странице входа в СРМ в левом верхнем углу окна авторизации.
Имя бренда. Это поле не поддаётся корректировке, в нём содержится название школы, которое вы указали при заполнении формы регистрации в системе Hollihop.
Основной часовой пояс. От выбора часового пояса зависит правильное отображение времени в расписании и уведомлениях о ближайших занятиях. Основной часовой пояс устанавливается по умолчанию для всей школы, при этом для отдельных удаленных филиалов его впоследствии можно скорректировать в информации на странице отдельного филиала.
Основные академ. часы. В этом поле можно выбрать, какой из вариантов ак. часа будет использоваться как основной при создании расписаний и формировании различных общешкольных сводных отчетов.
Вместимость групп по умолчанию. Служит для визуального отображения в списке групп количества оставшихся мест. Также вместимость отображается в параметрах группы. В некоторых школах в разных группах используется разное максимальное количество учеников, рекомендуется задавать наибольшее из них. При создании группы заданная вместимость будет отображаться в поле «Вместимость» автоматически, но её можно изменить. Отредактировать вместимость можно будет и в уже созданной группе на любом этапе работы группы.
Шаблон наименования групп.
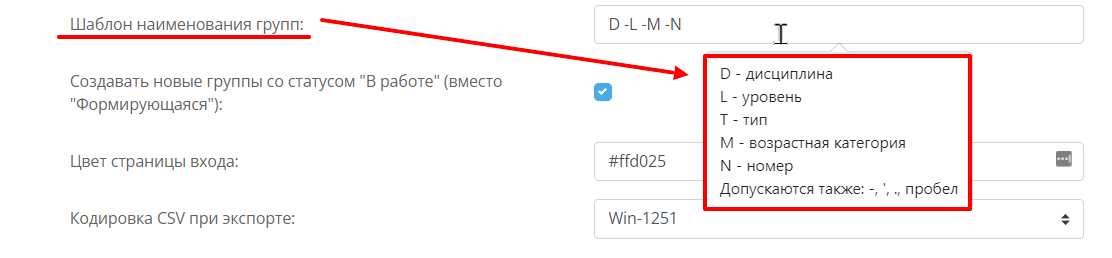
Служит для автоматического составления названия группы из введенных выше условных обозначений для дисциплин, уровней и т.д. (в случае, если при создании группы не было задано ее произвольное имя). При необходимости порядок расположения обозначений можно изменить.
Создавать новые группы со статусом "В работе" (вместо "Формирующаяся"). Группы со статусом "В работе" после добавления расписания будут отображаться в разделе Обучение - Группы. Формирующиеся группы находятся в разделе Обучение - Набор в группы. После заполнения учениками статус группы можно будет сменить на "В работе".
Цвет страницы входа. По умолчанию страница входа белая, но можно задать заливку страницы цветом в формате html ("#c0c0c0" или "blue").
Кодировка CSV при экспорте. В системе предусмотрен экспорт различных отчётов в формате csv. Разные версии офисных программ могут поддерживать разные кодировки csv. Установленная по умолчанию кодировка (Win-1251) подходит для большинства версий, но в некоторых случаях, если экспортированный вами отчёт открывается некорректно, смена настройки кодировки помогает решить проблему.
Использовать для описаний поля без возможности форматирования. Если отметить этот пункт, при вводе полей с описаниями (задач, учеников и т.д.) нельзя будет форматировать вводимый текст (изменять шрифт, размер и т.д).
Отображать фоновое изображение при входе. В системе есть один вариант фонового изображения. Так выглядит страница входа при установленном флажке её отображения:
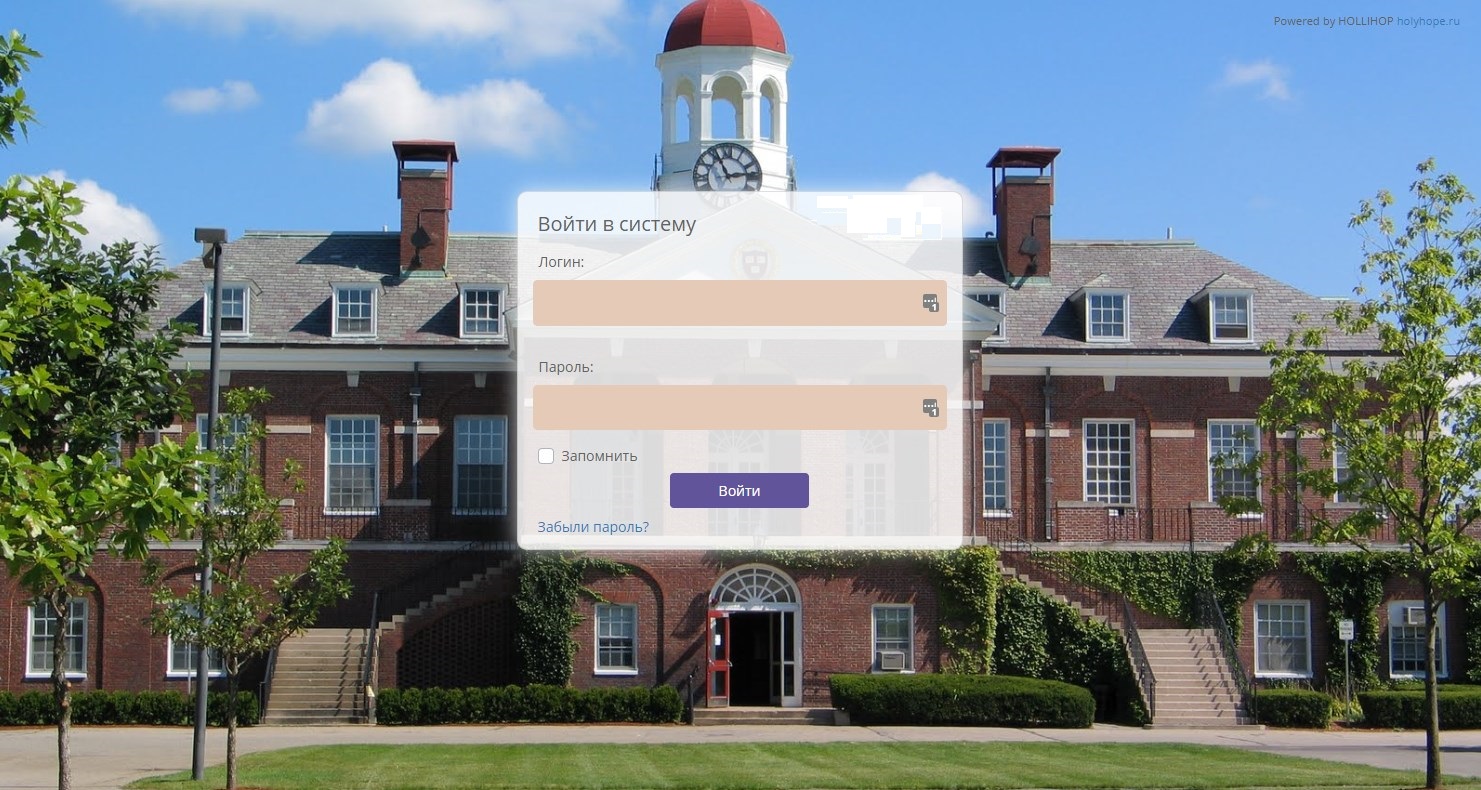
Логотип школы. Позволяет загружать файл с изображением логотипа школы, который будет отображаться на странице входа в систему в правом верхнем углу окна авторизации и в личных кабинетах учеников. Допускается загрузка логотипа в формате jpg (jpeg) или png. Рекомендуемый размер для оптимального отображения – 300х300рх.
Текущий размер файлов. Здесь вы можете увидеть информацию о весе загруженных вами в систему файлов.
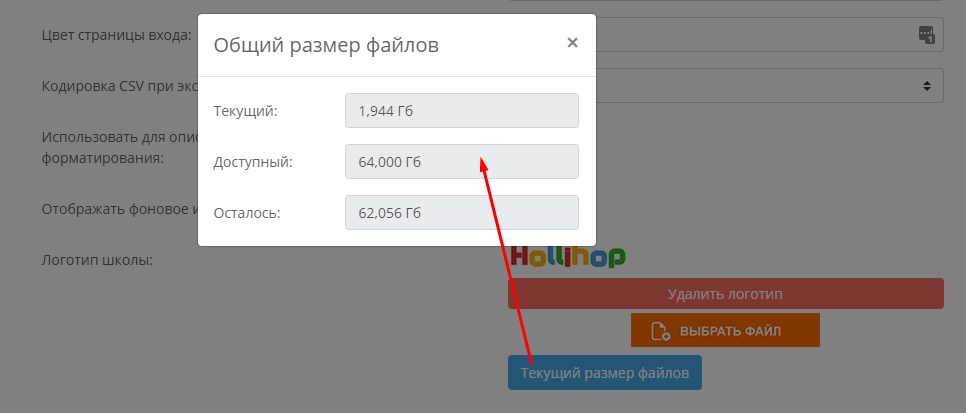
«Текущий» - общий вес загруженных вами файлов в систему.
«Доступный» - установленный лимит на общий вес файлов.
«Осталось» - общий вес файлов, которые вы можете загрузить в систему, не удаляя загруженные ранее файлы.
В расчёт идут файлы, загруженные в раздел «Учебные материалы», файлы, подгружаемые в карточки учеников и сотрудников через кнопку действий в правом верхнем углу в раздел «Файлы», а также созданные файлы договоров и документов.
После завершения настроек на вкладке Прочее необходимо нажать кнопку «Сохранить».