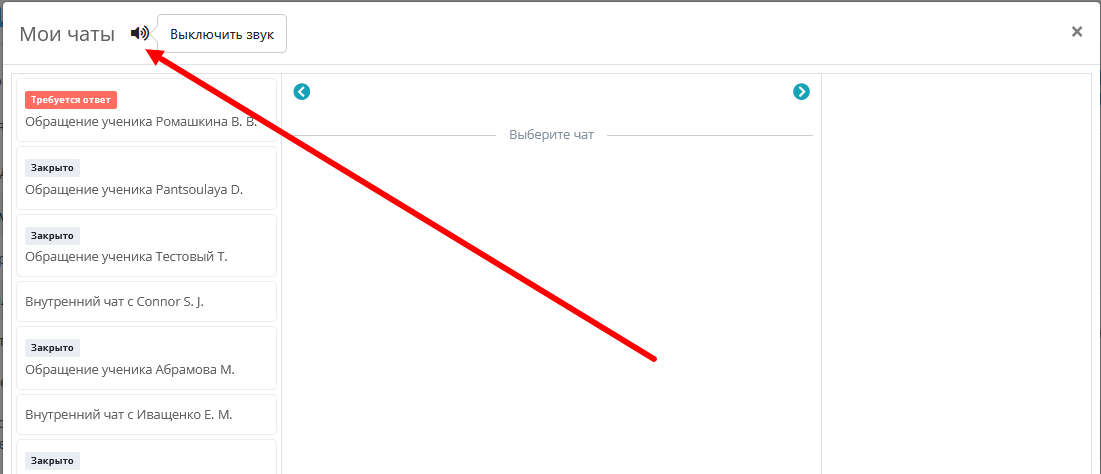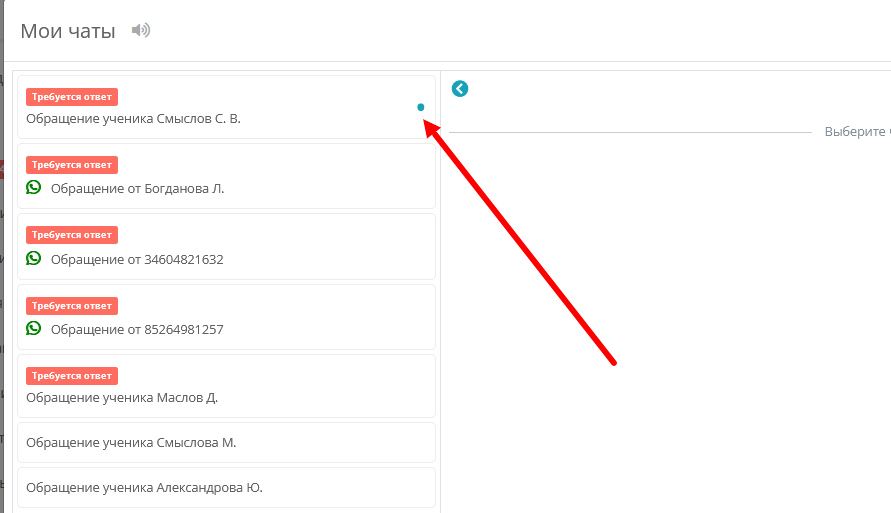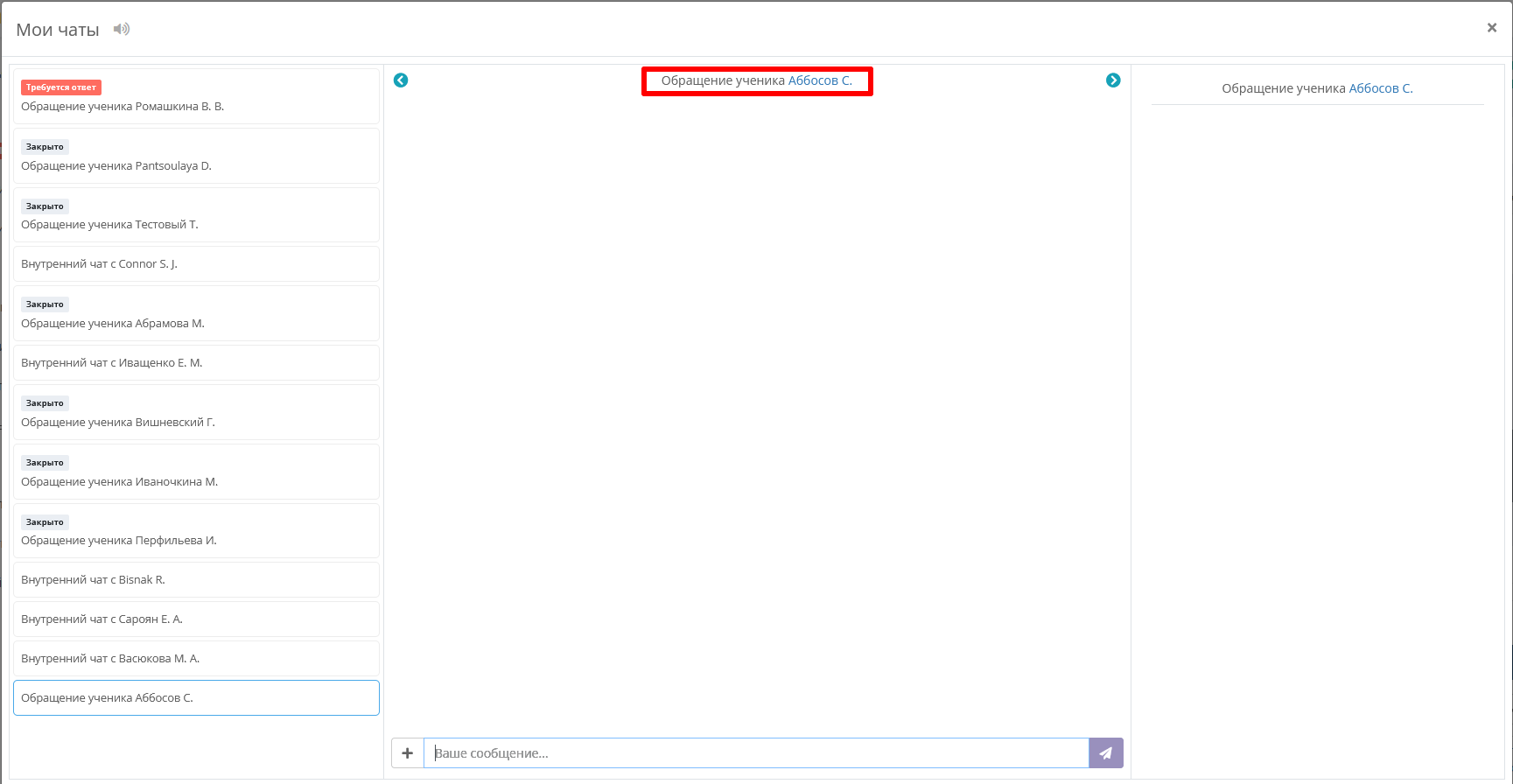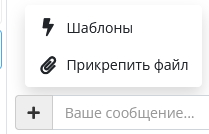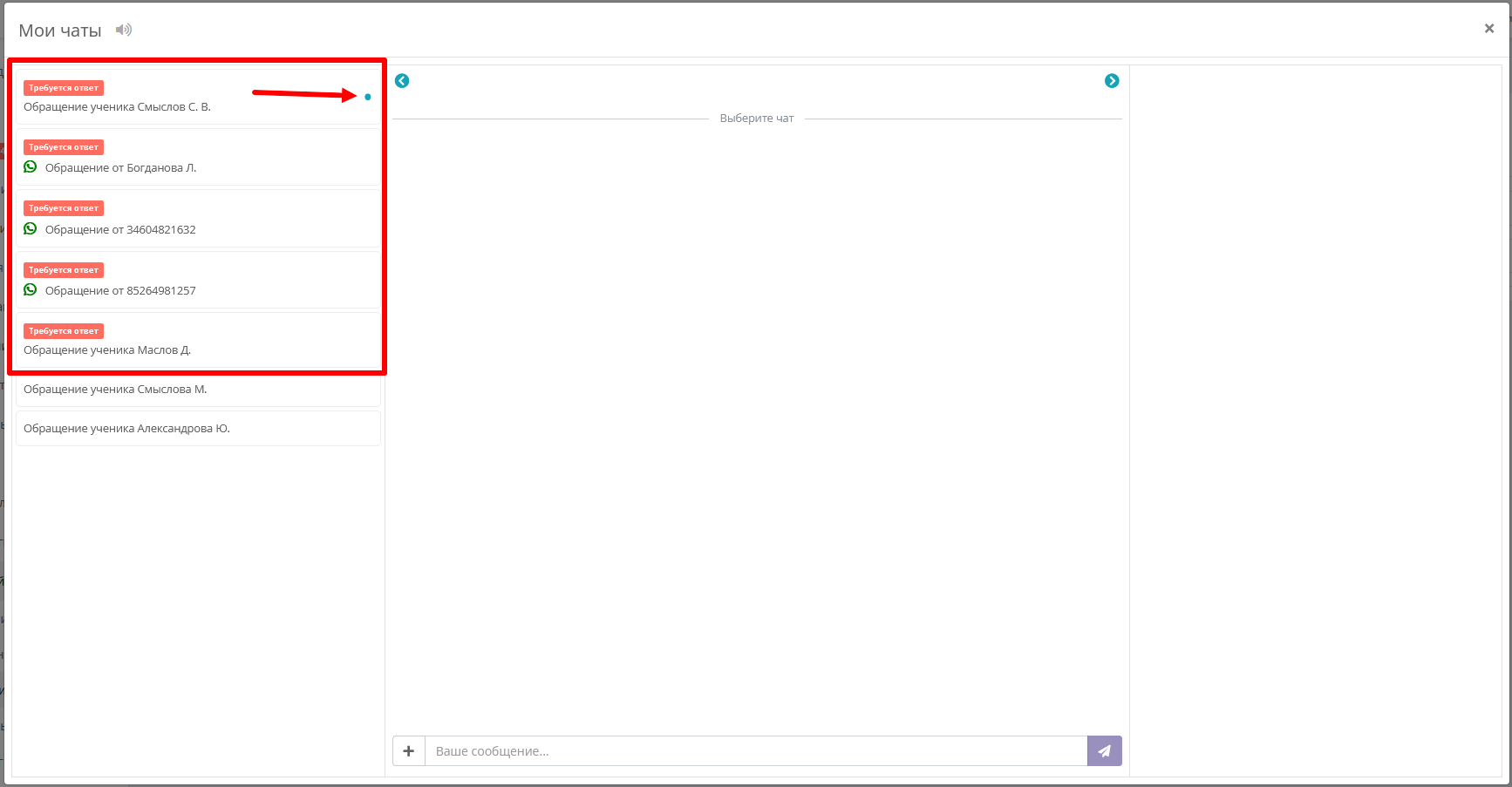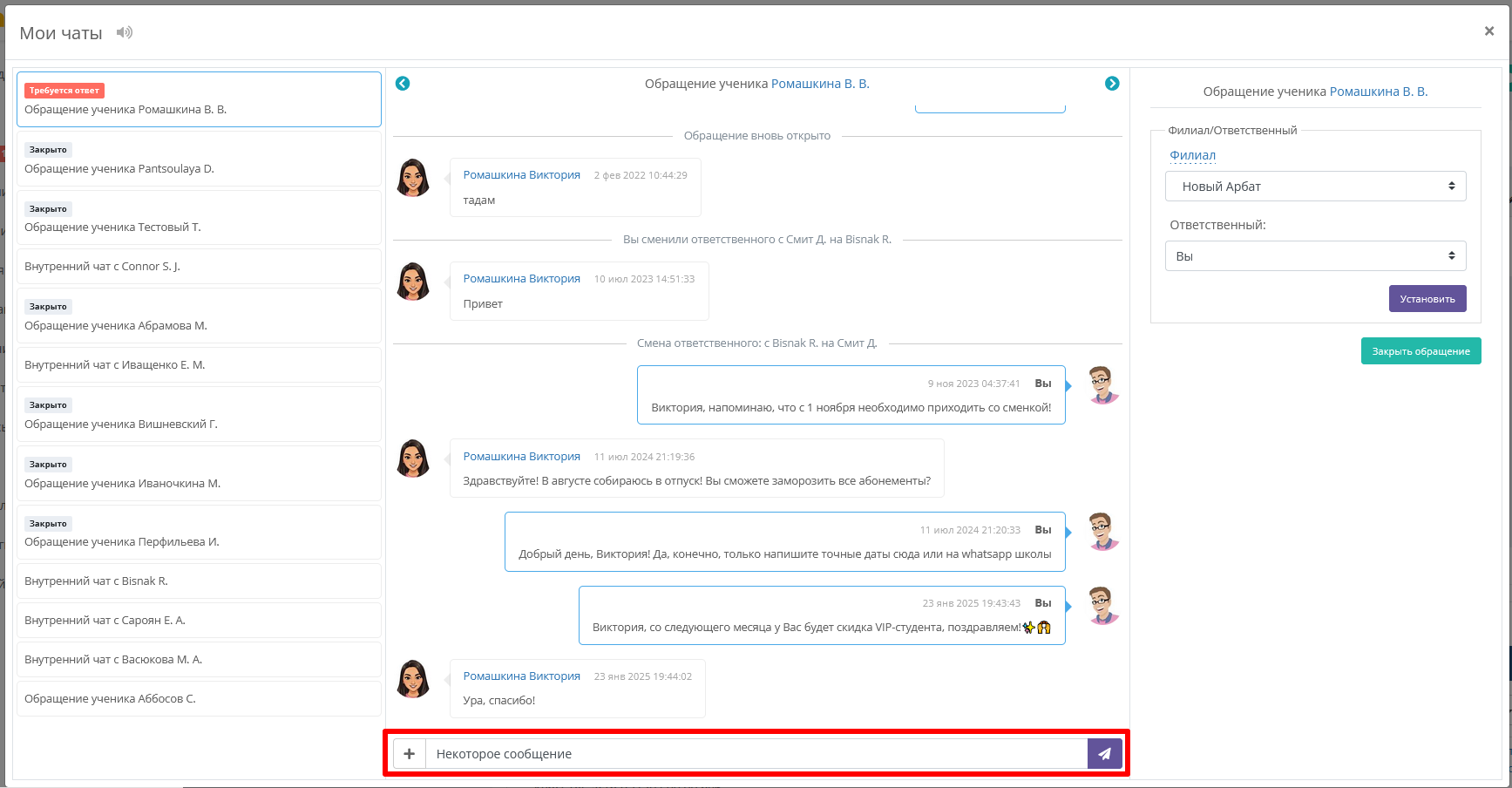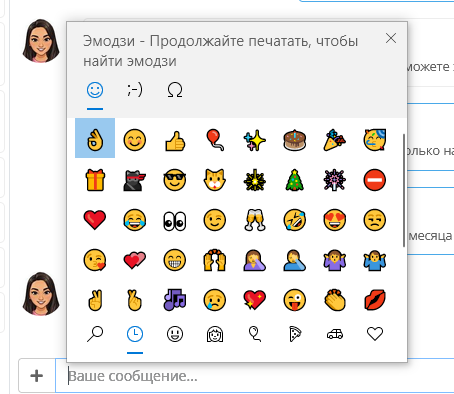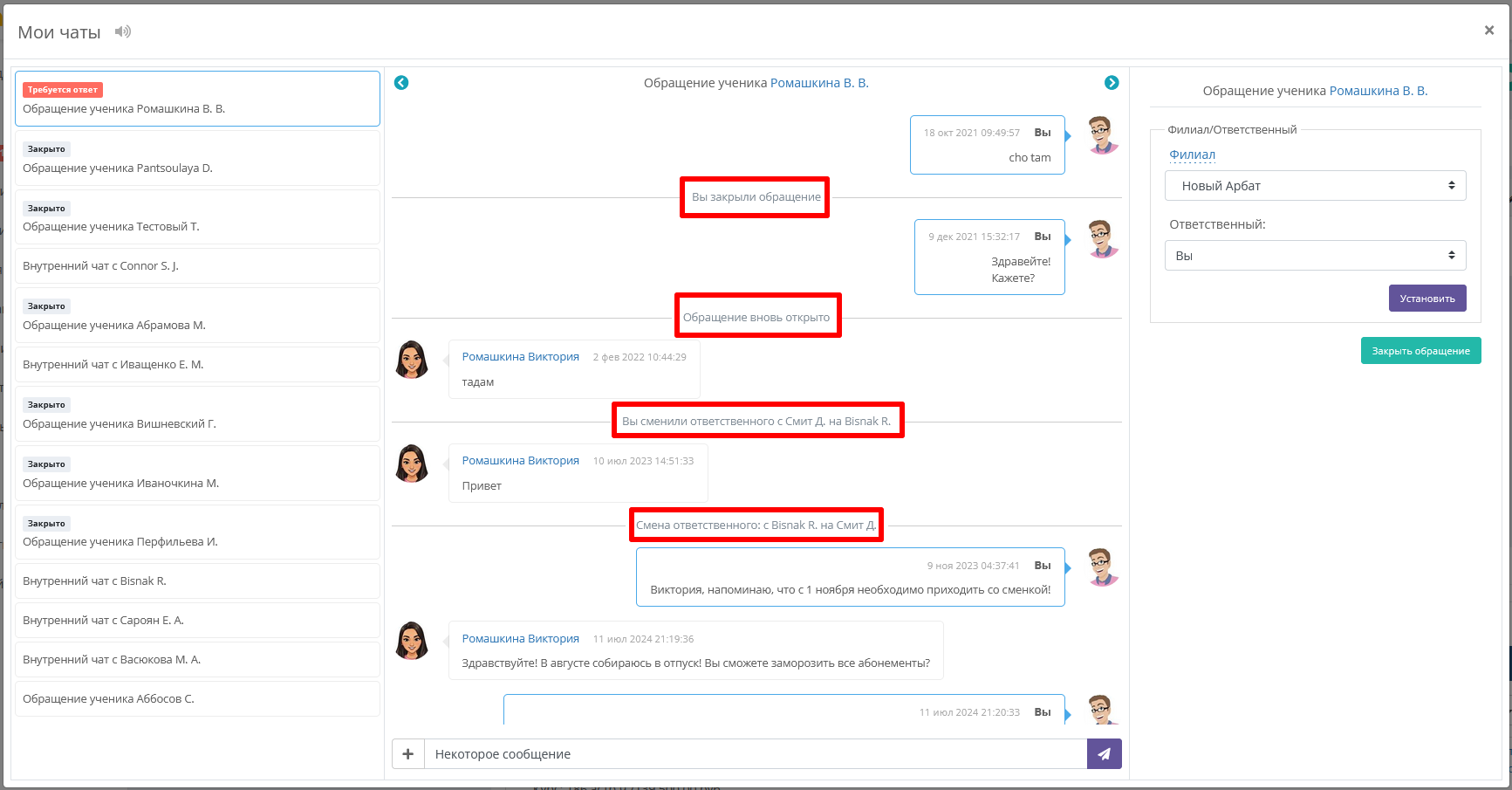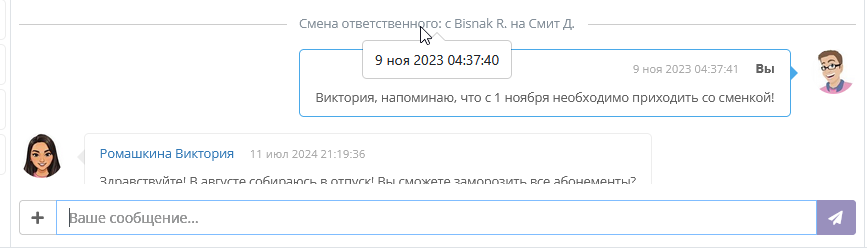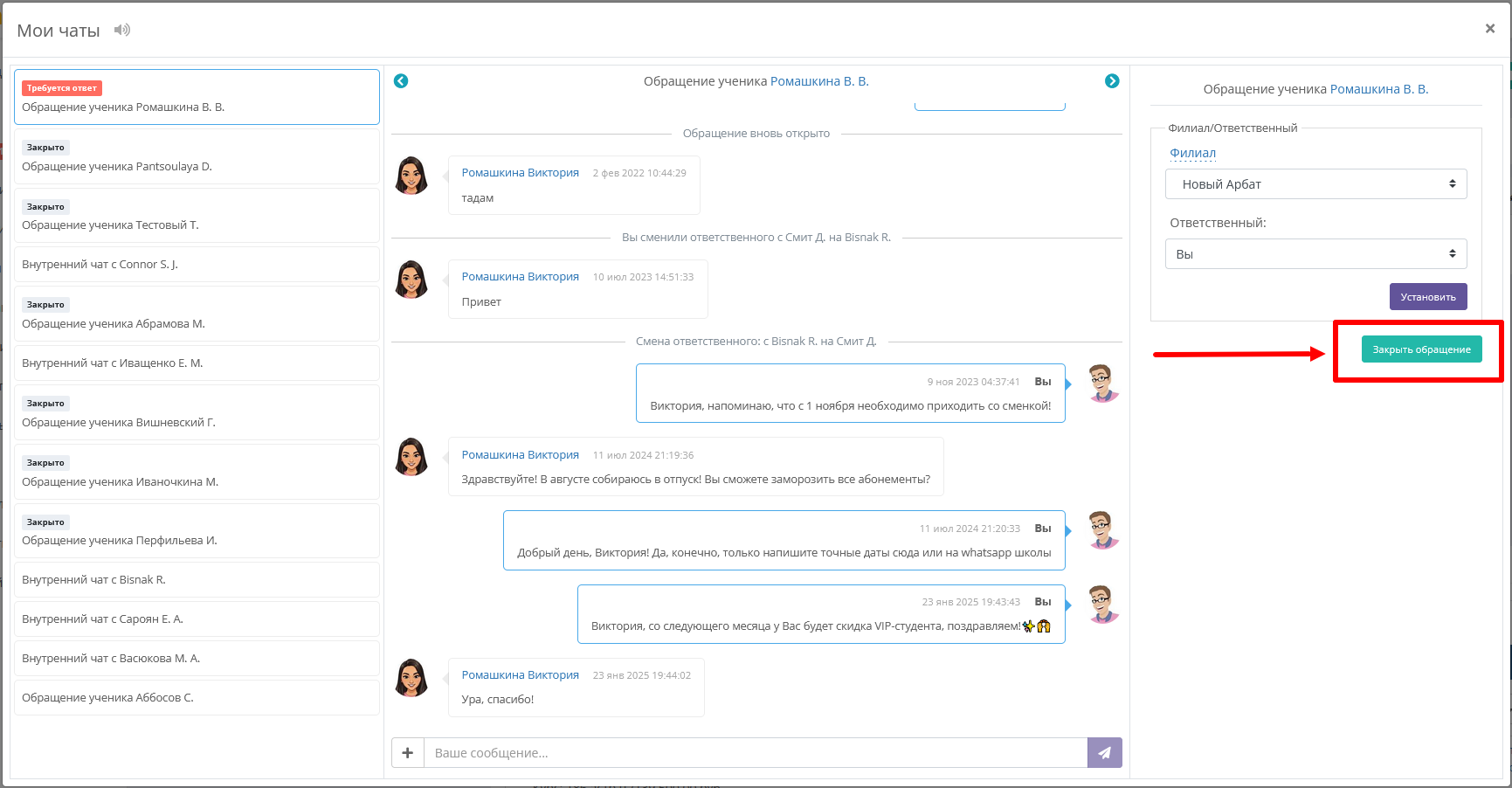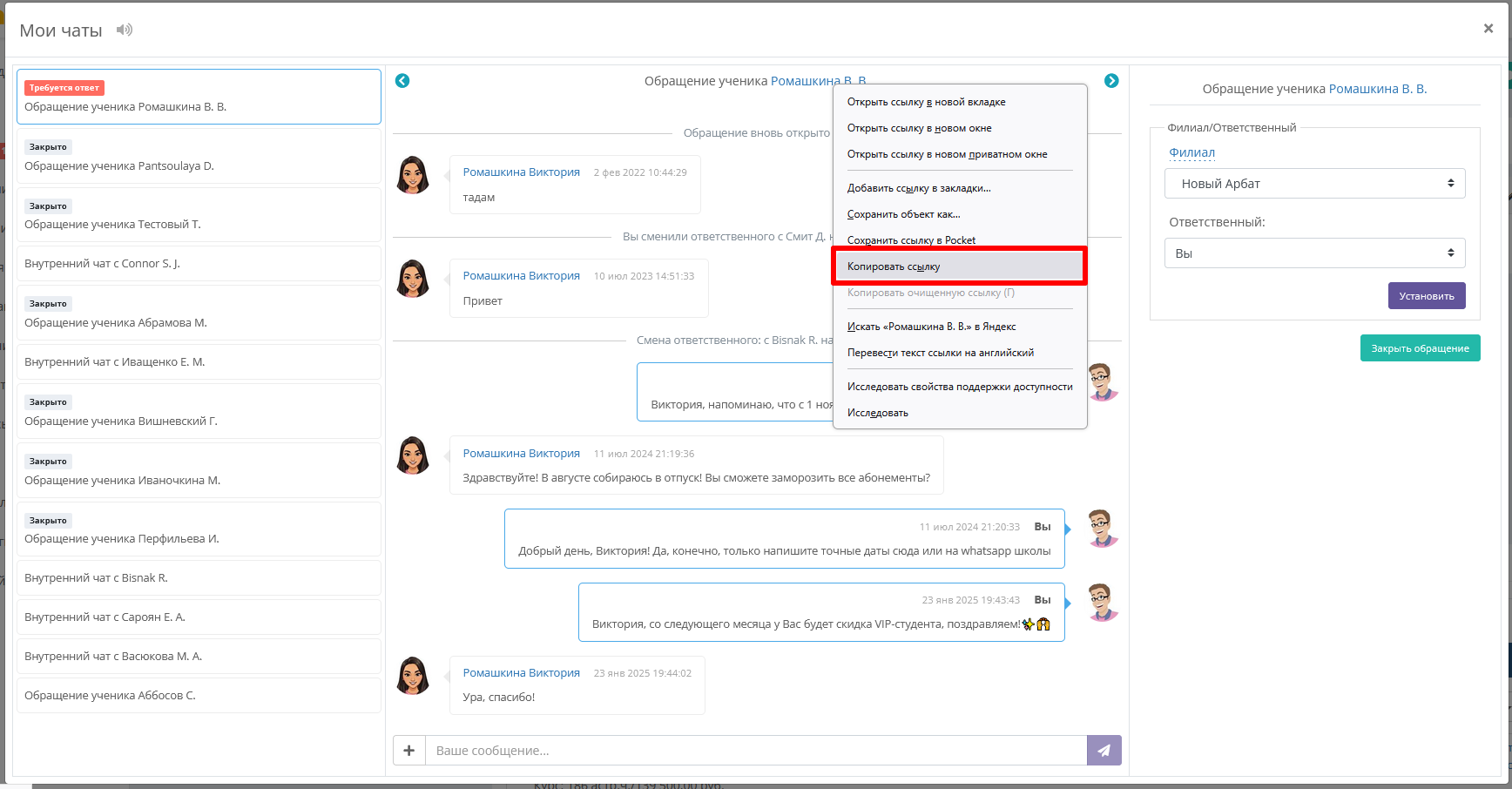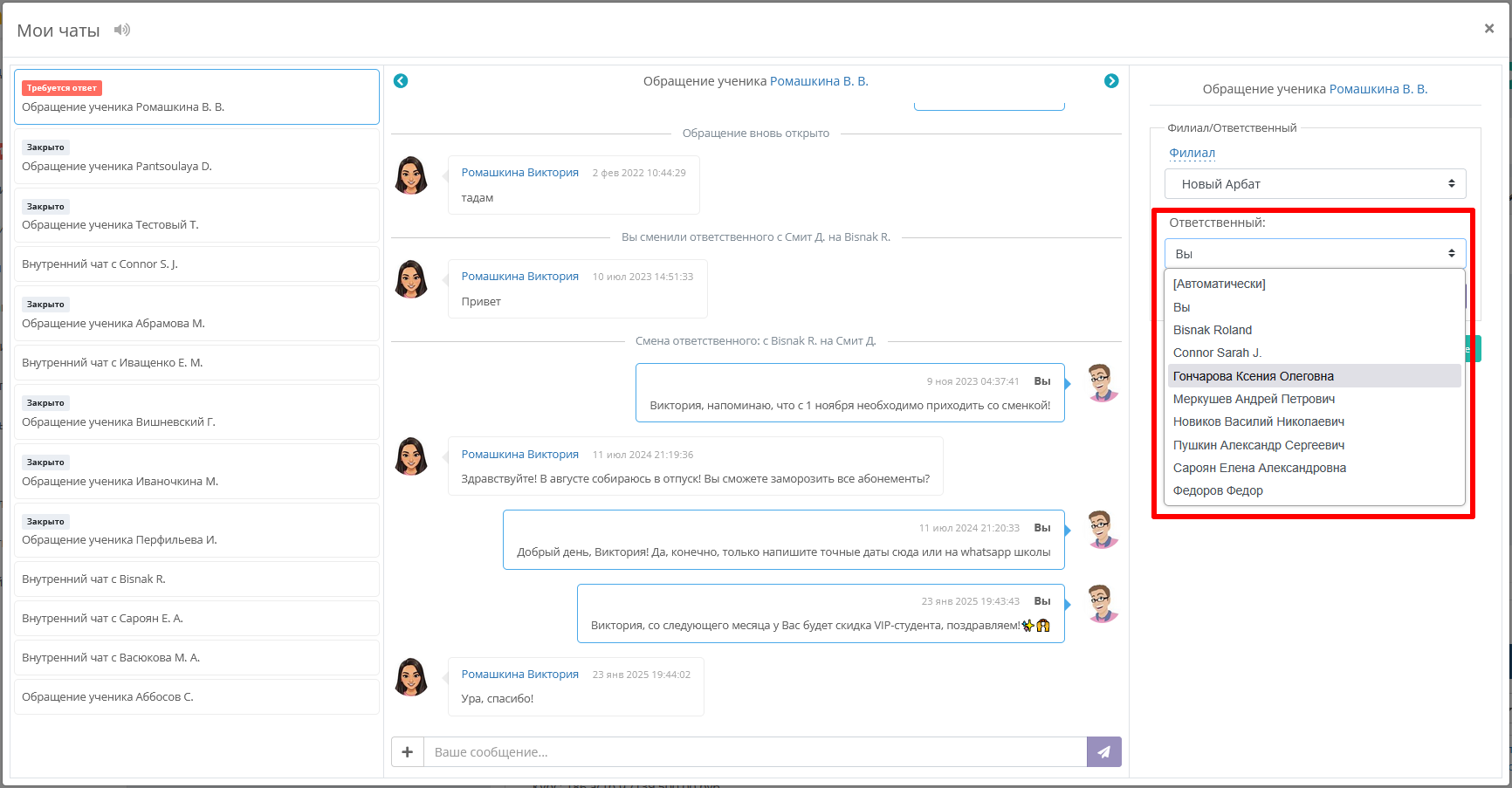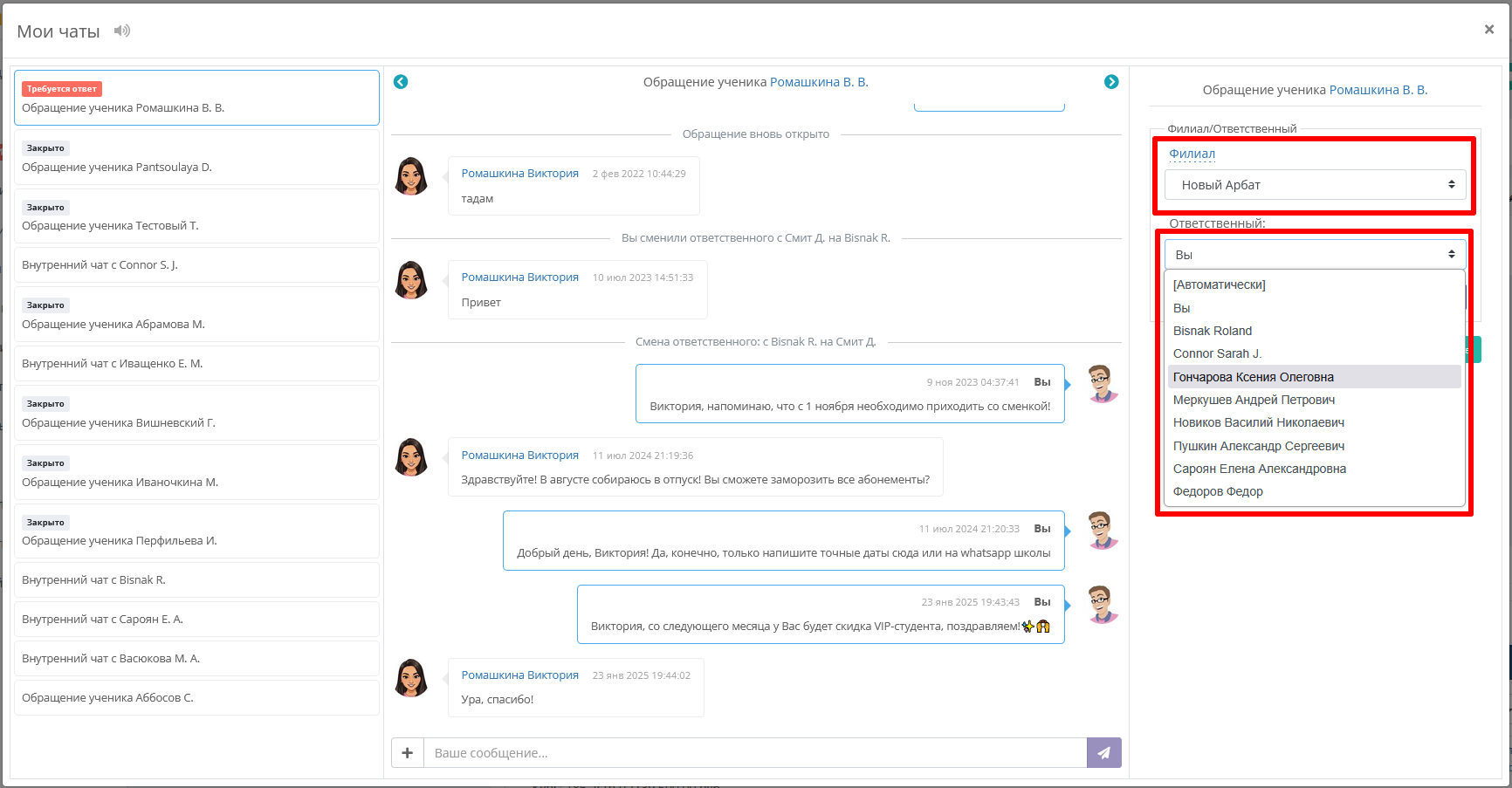Чаты. Работа с обращениями
Обращение - это чат клиента с сотрудниками школы. Отвечать ученику могут разные менеджеры, все их ответы при этом будут отправляться ученику в один чат в ЛК и мобильном приложении - "Чат со школой". Отдельных чатов с каждым менеджером школы у ученика создаваться не будет. Обращение также может инициировать сотрудник, написав ученику из его карточки в crm.
Возможность написать в "Чат со школой" включается с помощью галочки в разделе "Настройки" - "Ученики", на вкладке "Личный кабинет":
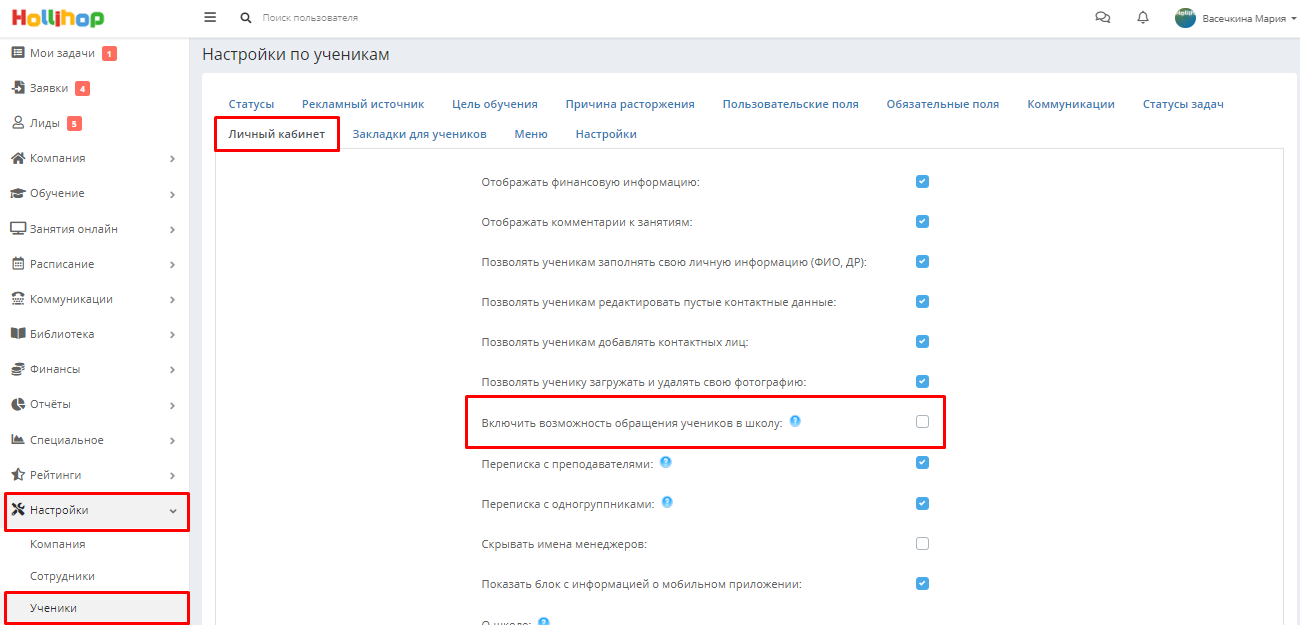
Если обращения активированы, в личных кабинетах учеников отобразится кнопка "Обратиться в школу":
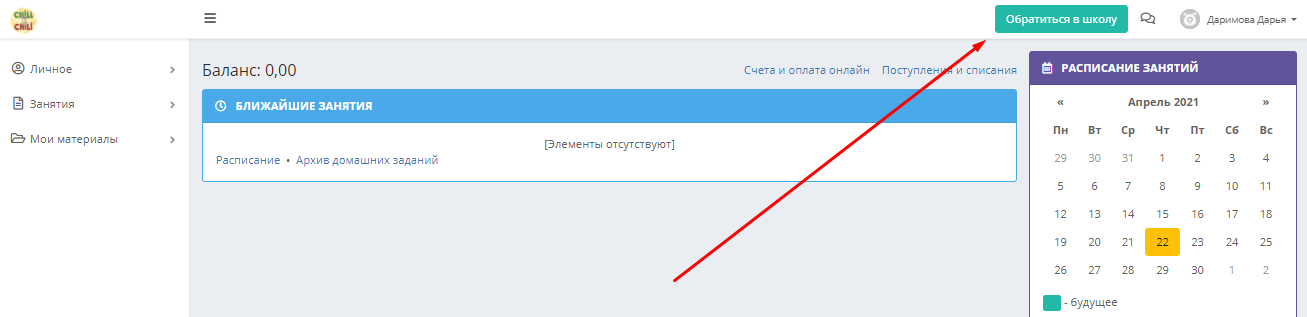
В панели чатов ученика также будет отображаться "Чат со школой":
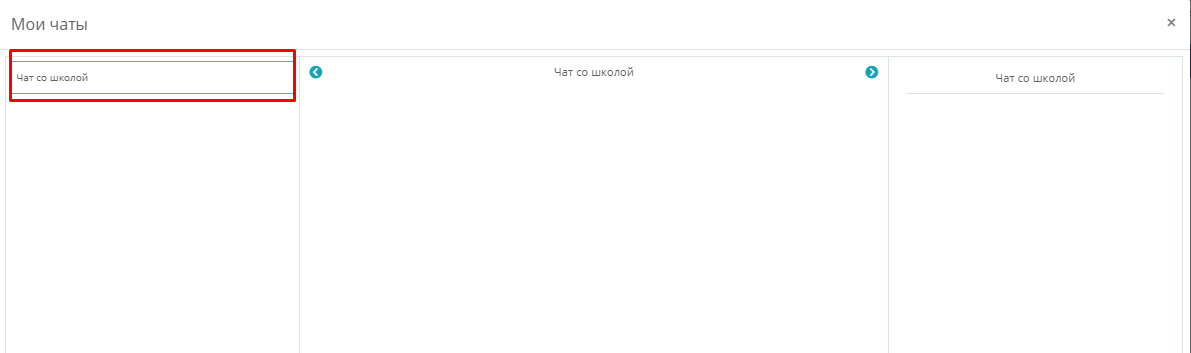
Имена и фото сотрудников, отвечающих в чате с учеником можно скрыть или показать при помощи настройки "Скрывать имена менеджеров" в разделе "Настройки" - "Ученики" на вкладке "Личный кабинет".
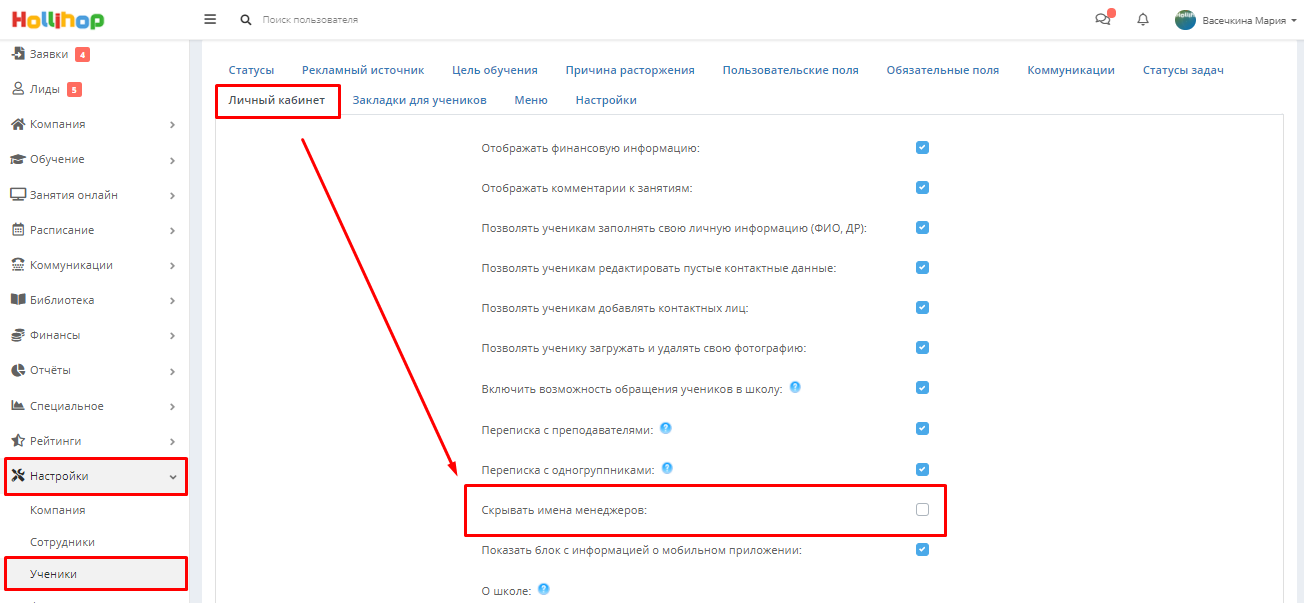
Подробнее о чатах в личных кабинетах учеников можно прочитать здесь, а в мобильном приложении - здесь.
Вся работа с перепиской в чатах ведется в отдельном окне crm, перейти на которое можно, кликнув на иконку диалога справа сверху:
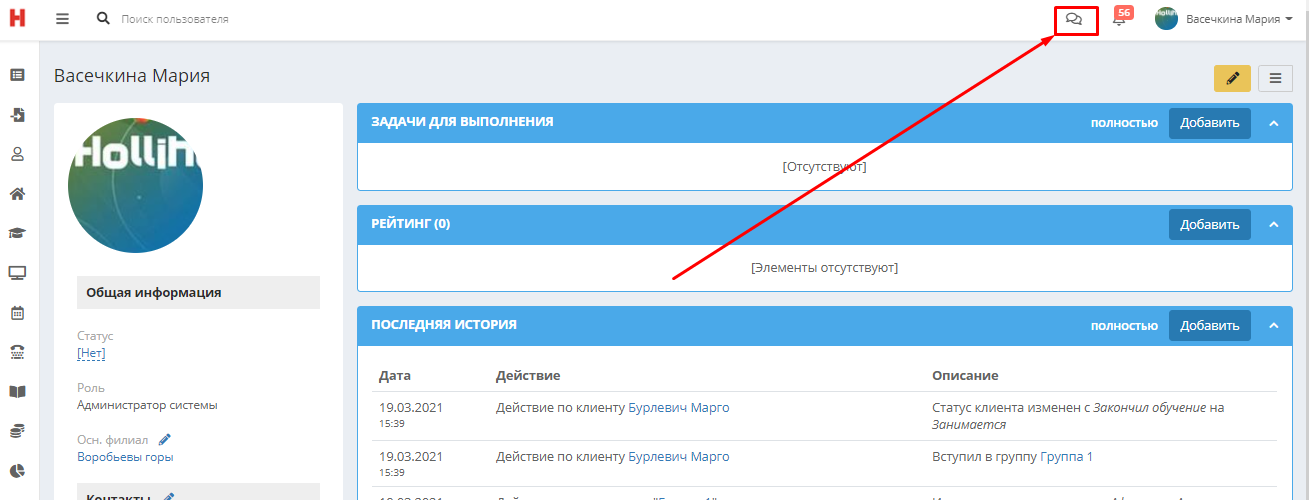
Новое входящее сообщение будет сопровождаться звуковым уведомлением, и на иконке появится индикатор нового непрочитанного сообщения в виде красной точки:
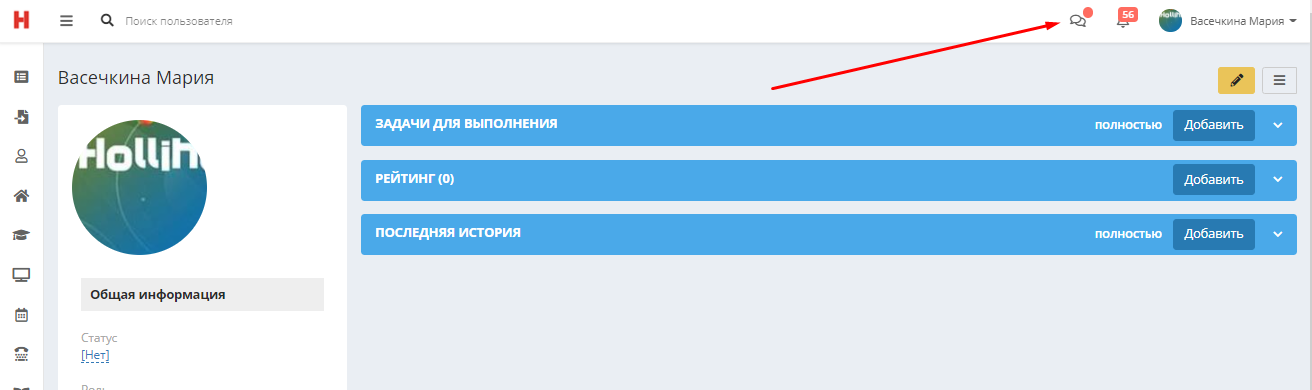
При нажатии на иконку, откроется панель "Мои чаты". С левой стороны показывается список чатов сотрудника - это рабочие чаты, в которые он был добавлен коллегами или создавал их сам, а также обращения от учеников, с которыми работает/работал данный сотрудник.
Звуковое уведомление срабатывает на всех вкладках с СРМ кроме вкладки с открытой панелью "Мои чаты". Эти уведомления можно отключить по кнопке в левом верхнем углу панели чатов:
Если в каком-либо из чатов есть непрочитанные сообщения, этот чат помечается синей точкой:
Чтобы начать чат с учеником, перейдите на его карточку и нажмите на иконку диалога в правом верхнем углу:
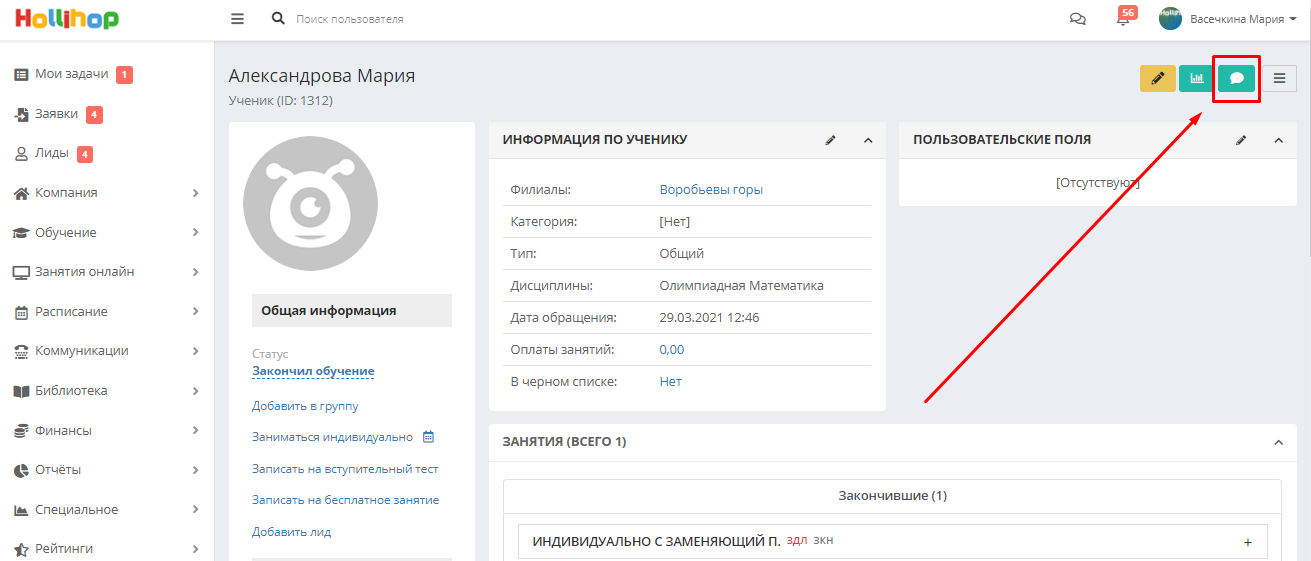
Откроется окно "Мои чаты", где по умолчанию будет открыт чат с данным учеником, где можно отправить ему сообщение:
По нажатию на  слева от поля ввода можно приложить к сообщению файл или воспользоваться шаблоном:
слева от поля ввода можно приложить к сообщению файл или воспользоваться шаблоном:
О создании шаблонов и работе с ними можно прочитать здесь.
Статус "Требуется ответ"
Обращения учеников, на которые сотрудник еще не ответил, закрепляются сверху и имеют статус "Требуется ответ". Если в чате с учеником есть непрочитанные сообщения, чат также будет помечен точкой:
Сортировка чатов в списке
Обращения студентов со статусом "Требуется ответ" сортируются по дате и времени последнего сообщения, прямой сортировкой - выше будут обращения старше, ниже - более новые обращения, для того чтобы сотрудники могли отвечать ученикам последовательно - в порядке поступления обращений.
Все остальные чаты сортируются по следующему принципу:
- Непрочитанные, по дате последнего сообщения, обратная сортировка (старые чаты - ниже в списке);
- Потенциальные чаты (пустые чаты, которые были открыты нажатием на иконку диалога в карточке ученика, но в них еще не написали);
- Прочитанные, по дате последнего сообщения, обратная сортировка (старые чаты - ниже в списке).
- Только в ЛК учеников: потенциальные чаты ученика (сортируются по типу - преподаватели, чаты групп, личная переписка с одногруппниками).
При сортировке также учитывается дата и время системных сообщений. Их можно увидеть в подсказке, которая появляется при наведении курсора на соответствующее системное сообщение:
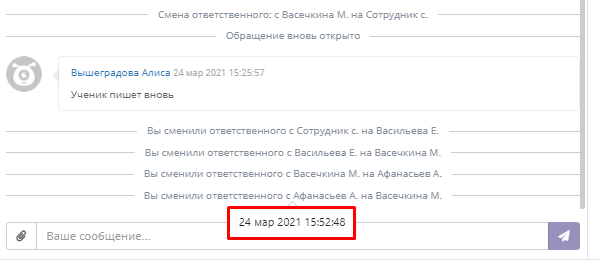
Переписка в чате
Для начала переписки, выберите чат в левой части панели. В центральной части отобразится вся переписка с данным учеником. Введите текст в поле ниже и нажмите на иконку отправки (самолётик):
По нажатию на  слева от поля ввода можно приложить к сообщению файл или воспользоваться шаблоном:
слева от поля ввода можно приложить к сообщению файл или воспользоваться шаблоном:
О создании шаблонов и работе с ними можно прочитать здесь.
Чтобы добавить смайл, воспользуйтесь комбинацией клавиш WIN+; (точка с запятой):
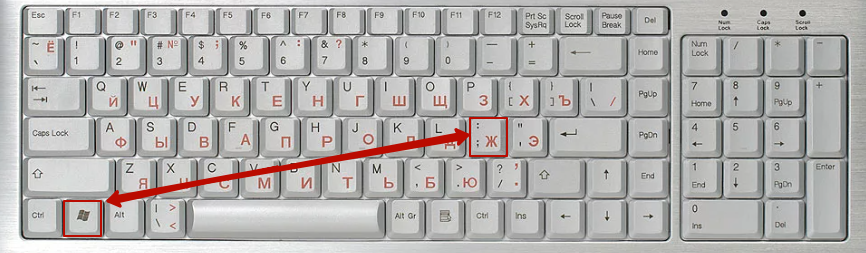
Системные сообщения
Действия, совершаемые сотрудниками с обращением, отображаются в переписке в виде системных сообщений. Например, смена ответственного за обращение, закрытие или открытие обращения.
Чтобы узнать дату и время системного сообщения, наведите курсор на соответствующее сообщение. Дата и время отобразятся в подсказке:
Закрытие обращения
После того, как все текущие вопросы клиента решены, обращение следует закрыть.
Закрытие обращений совершается для того, чтобы:
- Снять статус "Требуется ответ". Например, когда последнее сообщение в чате - от ученика, но тем не менее оно не требует дальнейшего ответа, закрытие обращения сменит статус "Требуется ответ" на "Закрыто" и данное обращение не останется "висеть" выше всех остальных обращений в списке слева.
- Фильтр по статусу обращений в разделе администрирования чатов работал корректно.
Чтобы закрыть обращение, нажмите на одноименную кнопку в правой части панели чатов:
Далее, подтвердите закрытие обращения:
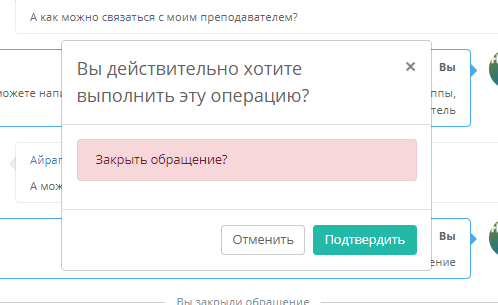
Обращение закроется.
Когда ученик в следующий раз напишет сообщение в чат со школой, обращение снова откроется, а ответственным за обращение будет указан тот сотрудник, который стоял ответственным ранее (т.е. тот, кто последним отвечал ученику).
Как показать переписку коллеге
Если возникла необходимость показать кому-либо из коллег переписку с учеником, можно скопировать ссылку на карточку ученика прямо в панели чатов и переслать коллегам любым удобным способом.
Для копирования ссылки нажмите правой кнопкой мыши на имя ученика в заголовке чата и выберите опцию "Копировать адрес ссылки":
После этого можно переслать ссылку на студента коллегам для ознакомления с перепиской.
В карточке ученика, чтобы ознакомиться с перепиской, нажмите на иконку сообщения справа сверху:
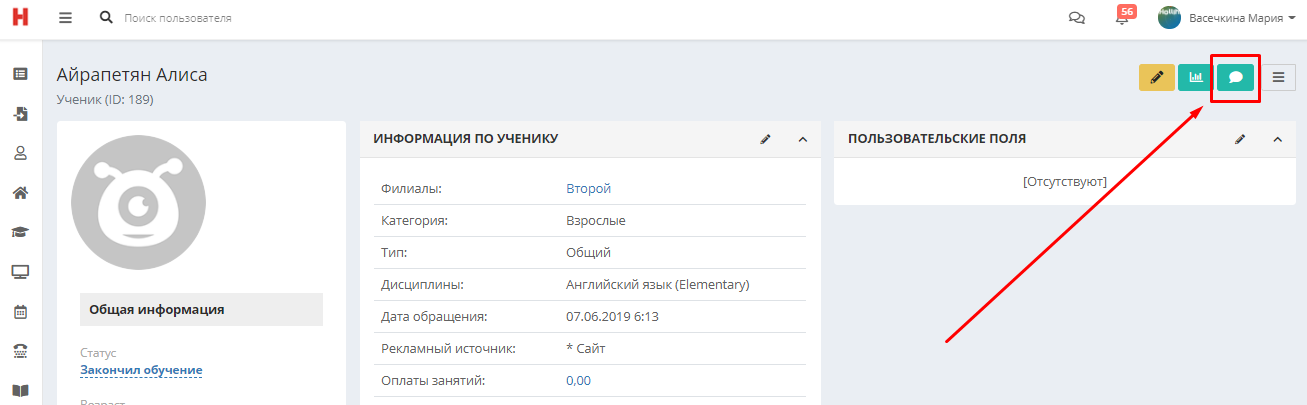
Смена ответственного и передача обращения
При первом обращении ученика в школу, ответственный за обращение подбирается автоматически. Ознакомиться с системным алгоритмом подбора ответственного можно в статье "Автораспределение обращений".
При всех последующих обращениях ученика ответственным за обращение ставится сотрудник, который последним отправил ответ ученику.
Сменить ответственного можно также и вручную, когда необходимо передать обращение, к примеру, коллеге, либо переслать обращение в другой филиал, при этом указав ответственного оттуда или не указывая его.
Для того чтобы указать другого ответственного вручную, выберите сотрудника из списка в поле "Ответственный" в правой части панели чатов и нажмите "Установить".
По умолчанию в данном списке приводятся сотрудники филиала, установленного у обращения. Филиал сотрудника определяется по его рабочим филиалам - т.е. по тем, что указаны в его карточке как основной и дополнительные. Так, если филиал обращения совпадает с одним из рабочих филиалов сотрудника, сотрудник будет предлагаться в списке для выбора ответственного, причем, в списке будут приведены все сотрудники, у которых в карточке указан филиал обращения, независимо от того, какая опция приема обращений установлена у конкретного сотрудника.
Перевести обращение можно как на сотрудника, так и на преподавателя подходящего филиала.
При первом обращении ученика в школу, обращению устанавливается главный филиал ответственного.
Чтобы передать обращение сотруднику другого филиала, необходимо сначала установить нужный филиал в одноименном поле - список сотрудников в таком случае обновится, в нем отобразятся доступные сотрудники выбранного филиала. Далее, укажите нового ответственного за обращение в поле ниже.
Устанавливать нового ответственного в обращении - не обязательная опция. Если есть необходимость просто передать обращение в другой филиал или, к примеру, передать любому сотруднику (с доступом к чатам) в своем филиале, можно выбрать вариант [Автоматически]. В этом случае новый ответственный назначится автоматически. Кто именно им станет, зависит от того, кто из сотрудников указанного филиала находится онлайн, есть ли среди них ответственный за данного ученика и какие настройки приема обращений установлены у сотрудников филиала.
Подробнее об алгоритме подбора нового ответственного за обращение описано в соответствующей статье.