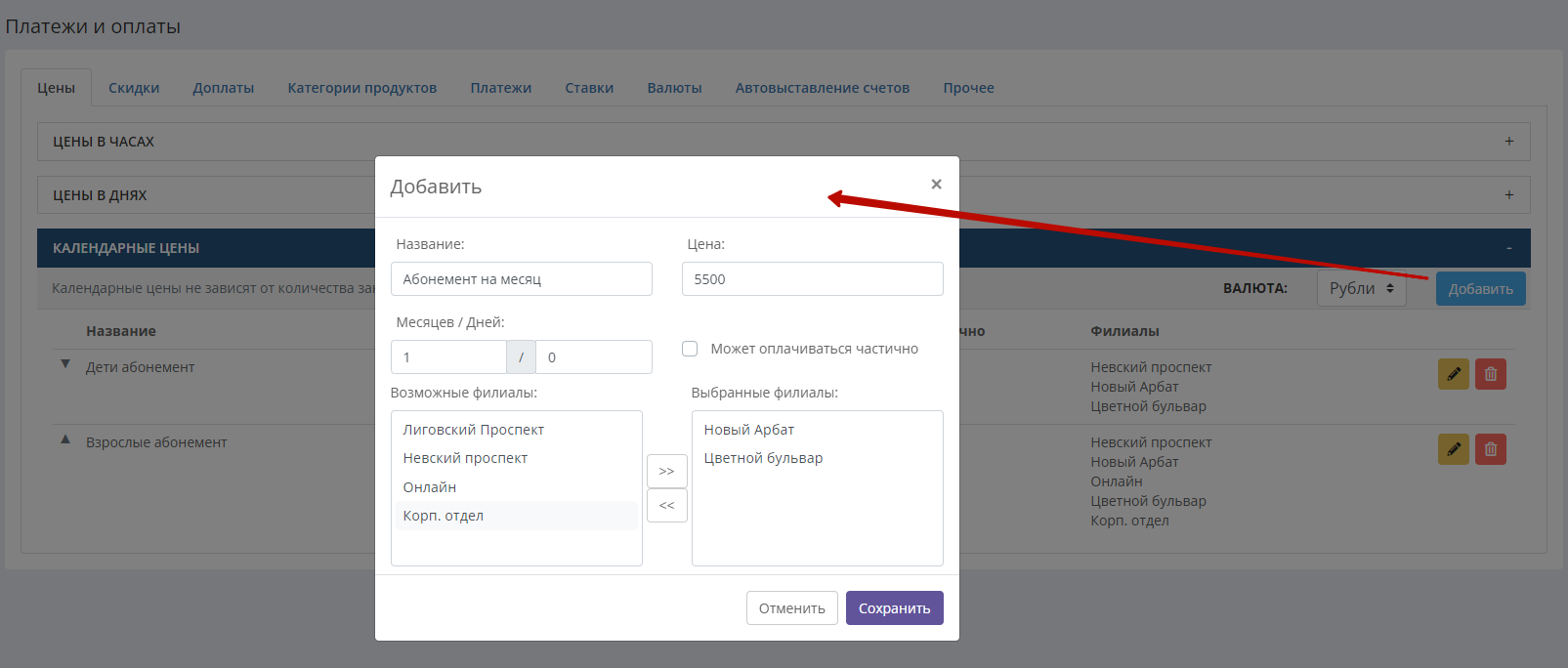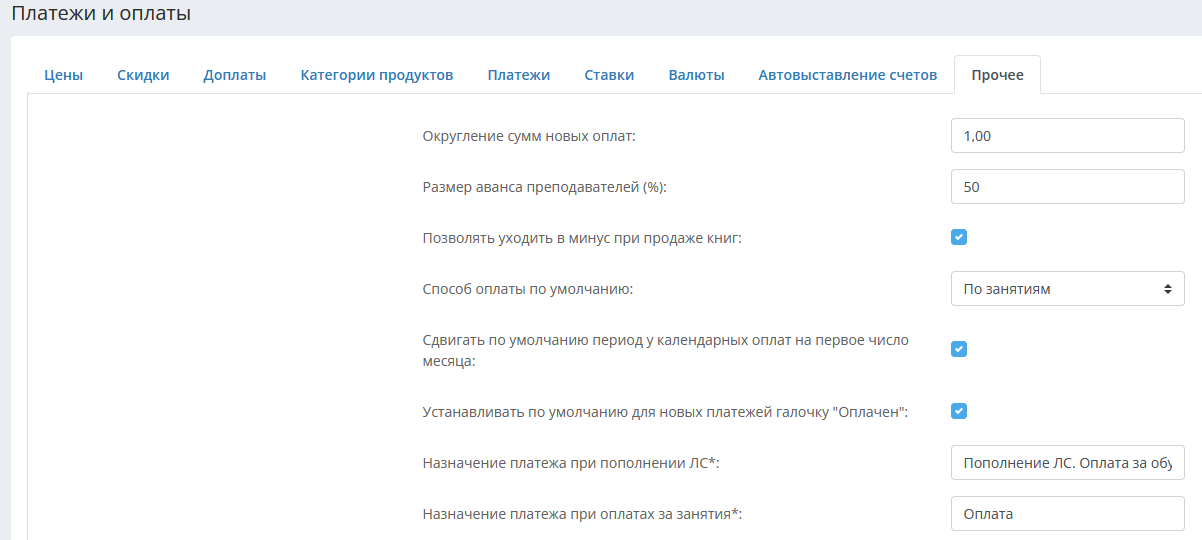Настройки финансового блока
В данном разделе настроек задается информация по ценам для учеников, ставкам преподавателей, скидкам, используемым валютам, а также ряду дополнительных настроек по финансовому блоку системы.
Цены (в часах, в днях и календарные) - Скидки - Доплаты - Категории продуктов – Платежи (типы платежей и способы оплаты) - Ставки (фиксированные и плавающие) – Валюты – Автовыставление счетов - Прочее
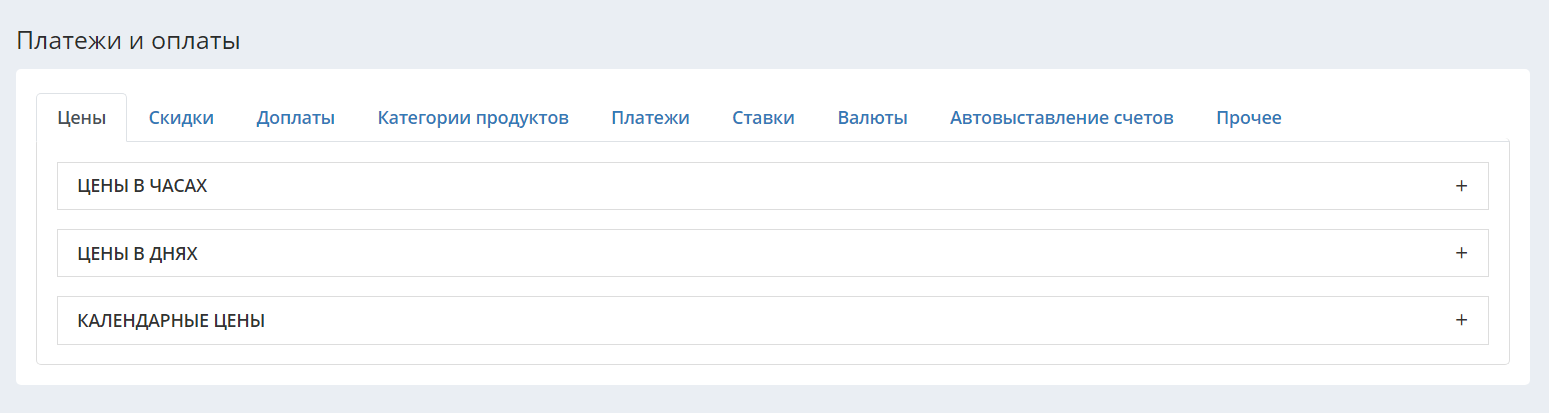
Настройки валют
В начале работы с ценами и ставками необходимо выбрать используемую валюту. Для этого нужно перейти на вкладку «Валюты» и выбрать используемую основную валюту из выпадающего списка.
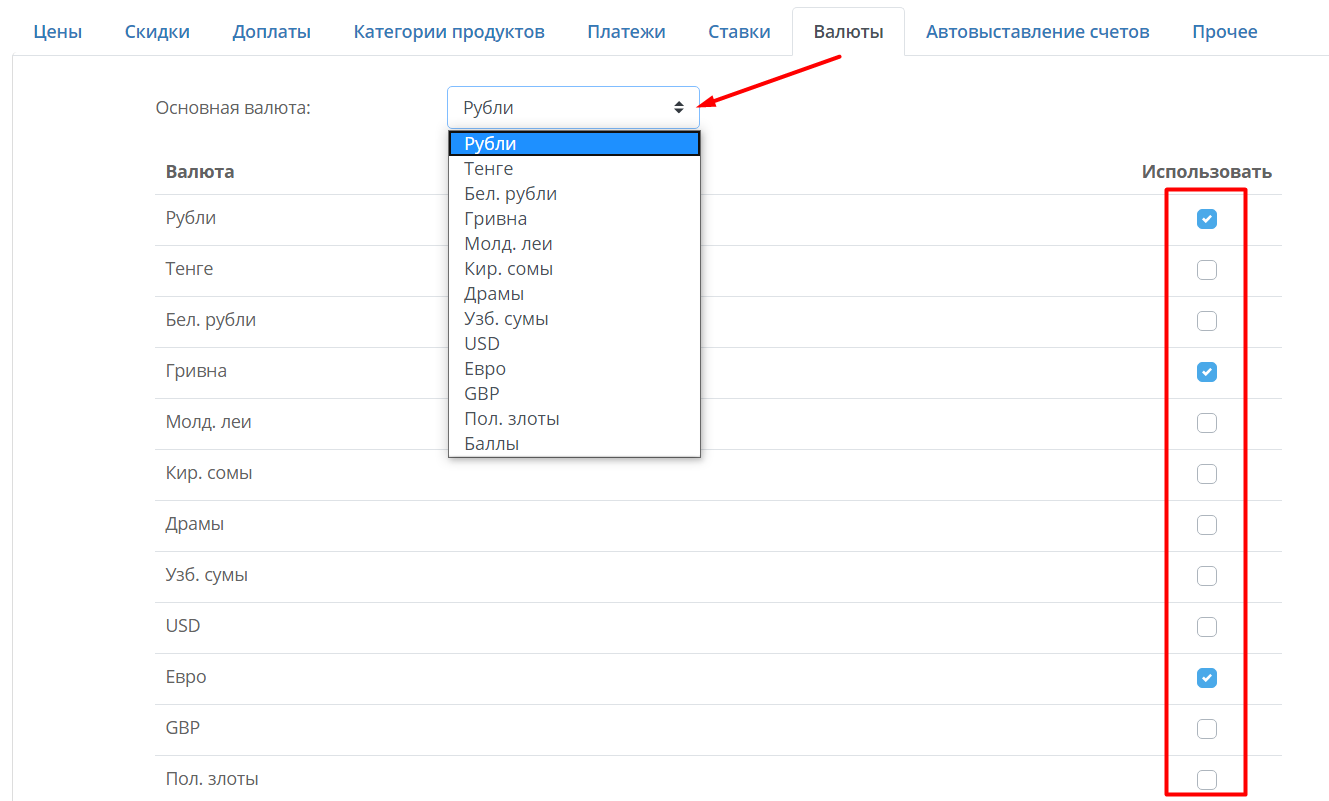
Если в школе используется более одной валюты, ниже можно отметить галочками дополнительные валюты, которые также будут использоваться в системе. При внесении оплаты от ученика можно будет указать, в какой валюте поступили средства. При этом по умолчанию будет стоять валюта, указанная как основная, а дополнительные валюты можно будет выбрать из выпадающего списка. Также, рентабельность школы и некоторые другие финансовые отчеты будут считаться в каждой валюте отдельно, при условии наличия каких-либо операций с разными валютами в системе. Для того чтобы указать дополнительные валюты, нужно поставить галочку напротив каждой используемой валюты. В качестве основной рекомендуется указывать валюту, которая используется в школе чаще всего. После этого нужно "Сохранить" указанные настройки.
Настройка цен за занятия
Варианты цен, по которым происходят оплаты учеников за занятия, можно настроить на вкладке «Цены». Эта вкладка делится на три блока: Цены в часах, Цены в днях и Календарные цены.
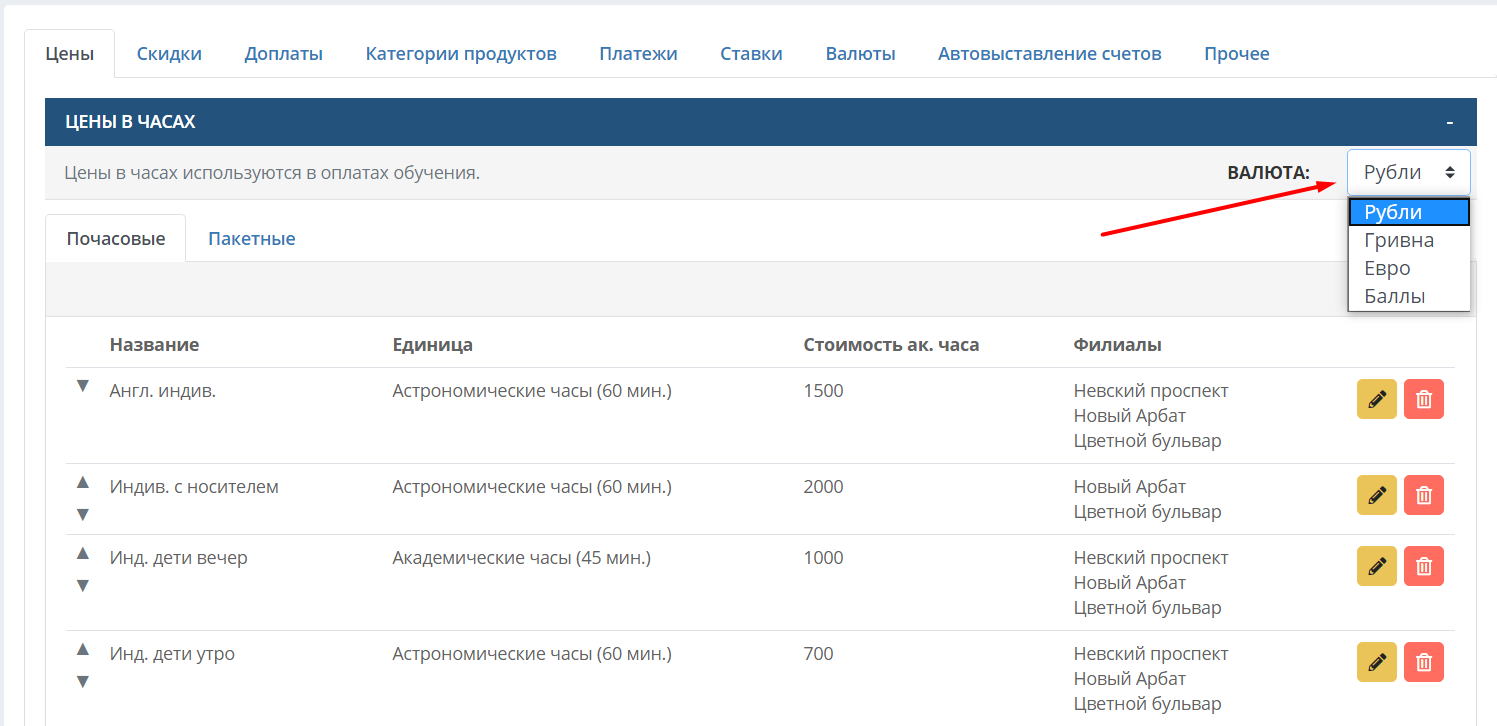
Цены в часах подразделяются на «Почасовые» - когда указывается цена за 1 академический (или астрономический - см. "Настройки компании - Академические часы") час и «Пакетные» - когда цена указывается за некий пакет часов, например, 4, 10, 12 и т.д. часов - другими словами, абонемент.
Если в школе принято вносить оплату на одну и ту же сумму за пакет занятий, удобнее воспользоваться пакетными ценами. Если же оплата происходит каждый раз за разное количество ак.часов, либо занятия оплачиваются по одному – вполне можно использовать почасовые цены. Часто школы используют разные варианты цен для разных занятий.
Цены в днях можно устанавливать только для оплаты поездок (см. раздел Обучение – Поездки). Цены в днях подразделяются на «Посуточные» - когда указывается цена за 1 сутки и «Пакетные» - когда указывается цена сразу за определённое количество дней. Посуточные цены удобно использовать, если в компании периодически случаются поездки разной длительности, но с фиксированной посуточной оплатой. Пакетную цену можно установить за одну конкретную поездку, например, в летний лагерь, с определённой заранее длительностью.
Календарные цены не зависят от количества занятий и их длительности. Такую цену можно установить за 1 или несколько дней, либо за 1 или несколько месяцев. При этом кроме количества и длительности занятий в указанном ценовом периоде не берётся в расчёт наличие/отсутствие пропусков у ученика и их количество. Если ваши ученики оплачивают каждый месяц одну и ту же сумму, и не происходит перерасчётов из-за пропусков, календарные цены вам должны подойти.
При настройке цен можно указать, в каком/каких филиале(ах) используется та или иная цена. В дальнейшем, при указании цены за занятия у какого-либо ученика, сотрудникам будет отображаться выпадающий список, ограниченный ценами, указанными в настройках для того филиала, в котором занимается ученик/производится оплата. То же самое будет применено при установке цены по умолчанию в группе/поездке/экзамене.
Если в школе действуют цены в разных валютах (например, в разных филиалах), для каждой из валют нужно создавать свои цены, предварительно указывая валюту в правом верхнем углу.
Внесение цен в часах
Почасовые.
Чтобы задать почасовую цену, нужно развернуть блок "Цены в часах", нажать "Добавить", ввести "Название" цены в соответствующее поле саму цену за 1 ак.час в поле «Цена». Если в школе используется не один академический час, а, например, академический 45 минут и астрономический 60 минут (см. Настройки – Компания), необходимо также выбрать для оплат занятий в каких часах будет использоваться вносимая цена. Для изменения единицы часа нужно нажать на стрелки под ценой и выбрать из выпадающего списка необходимый академический час.
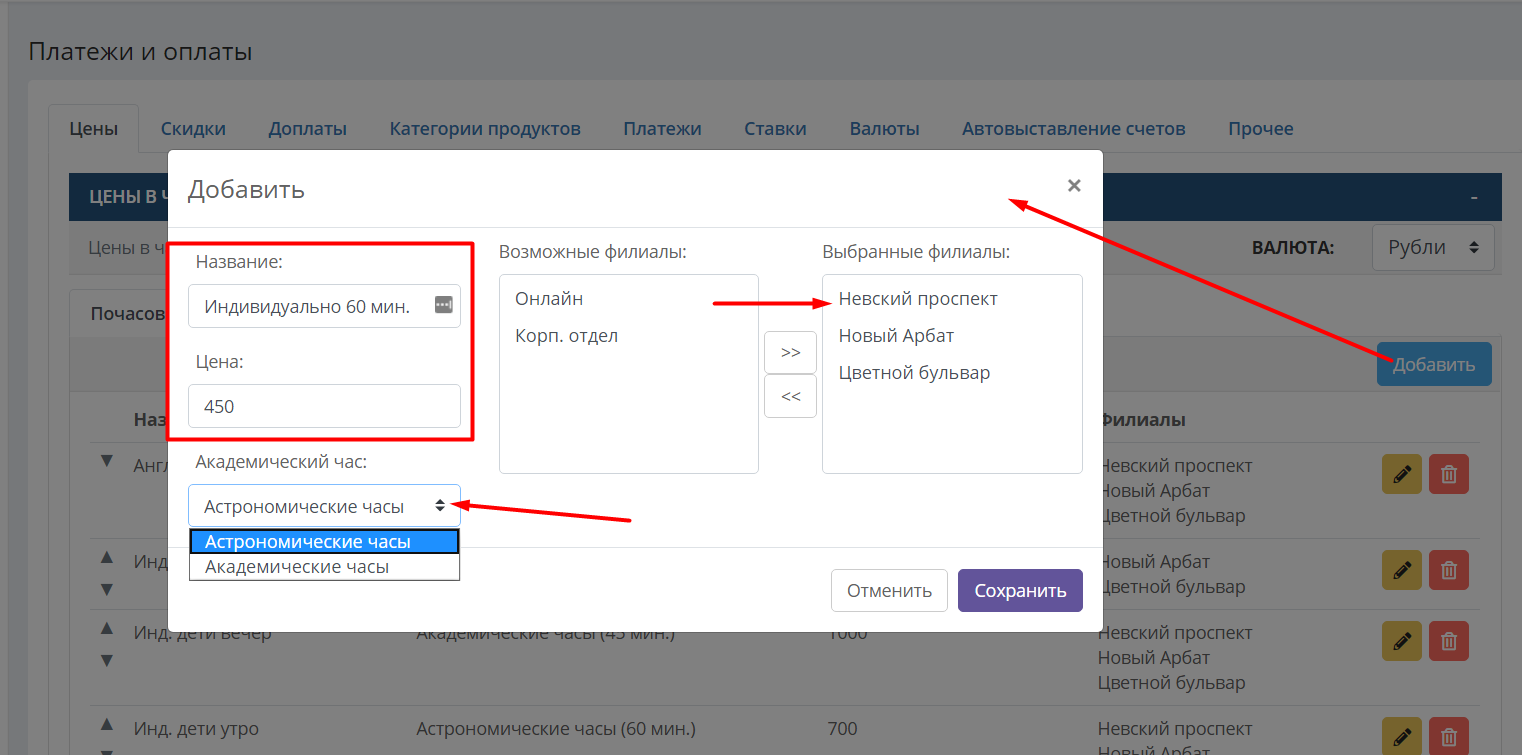
После этого нужно отметить, в каких филиалах действует данная цена. Необходимо кликнуть по каждому нужному филиалу в списке «Возможные филиалы», после чего он перенесется в правый список выбранных филиалов, либо воспользоваться стрелочками между этими двумя списками для переноса всех филиалов из из левого списка в правый.
После завершения ввода информации о новой цене необходимо нажать «Сохранить», данная цена отобразится в списке почасовых цен. Внесенные цены можно отредактировать, нажав на иконку карандаша (при этом введенные ранее параметры цены отобразятся для редактирования в открывшемся окне) или удалить, кликнув на иконку корзины с правой стороны.
Важно! При удалении или редактировании цены, которая использовалась в системе (была установлена у учеников/групп), цена не меняется у учеников/групп, у которых она была установлена. Оплаты от учеников по этой цене также не изменяются и не удаляются. Фактически, внутри системы эта цена остается, помечается как архивная, не отображается ни в настройках, ни в списках, но все расчеты производятся с её помощью. Архивные цены помечаются в системе со знаком звездочки, например, *500 руб./ак.ч., при необходимости ее можно поменять на актуальную (ту же цену без звездочки, либо другую).
Пакетные цены.
На вкладке «Пакетные» задаются цены за определенное количество ак. часов, например, оплата полностью за курс из 60 ак. часов или за пакет из 8 астр. часов.
Чтобы задать пакетную цену, нужно по кнопке "Добавить" ввести название цены в соответствующее поле, а затем выбрать из выпадающего списка тип часов: академические или астрономические. Далее, указать в поле «Ак. часов» количество часов, за которые указывается цена, например, 40. В поле «Цена» нужно указать цену за весь пакет полностью. Также, как и случае с почасовыми ценами, нужно указать филиалы, в которых действует данная цена.
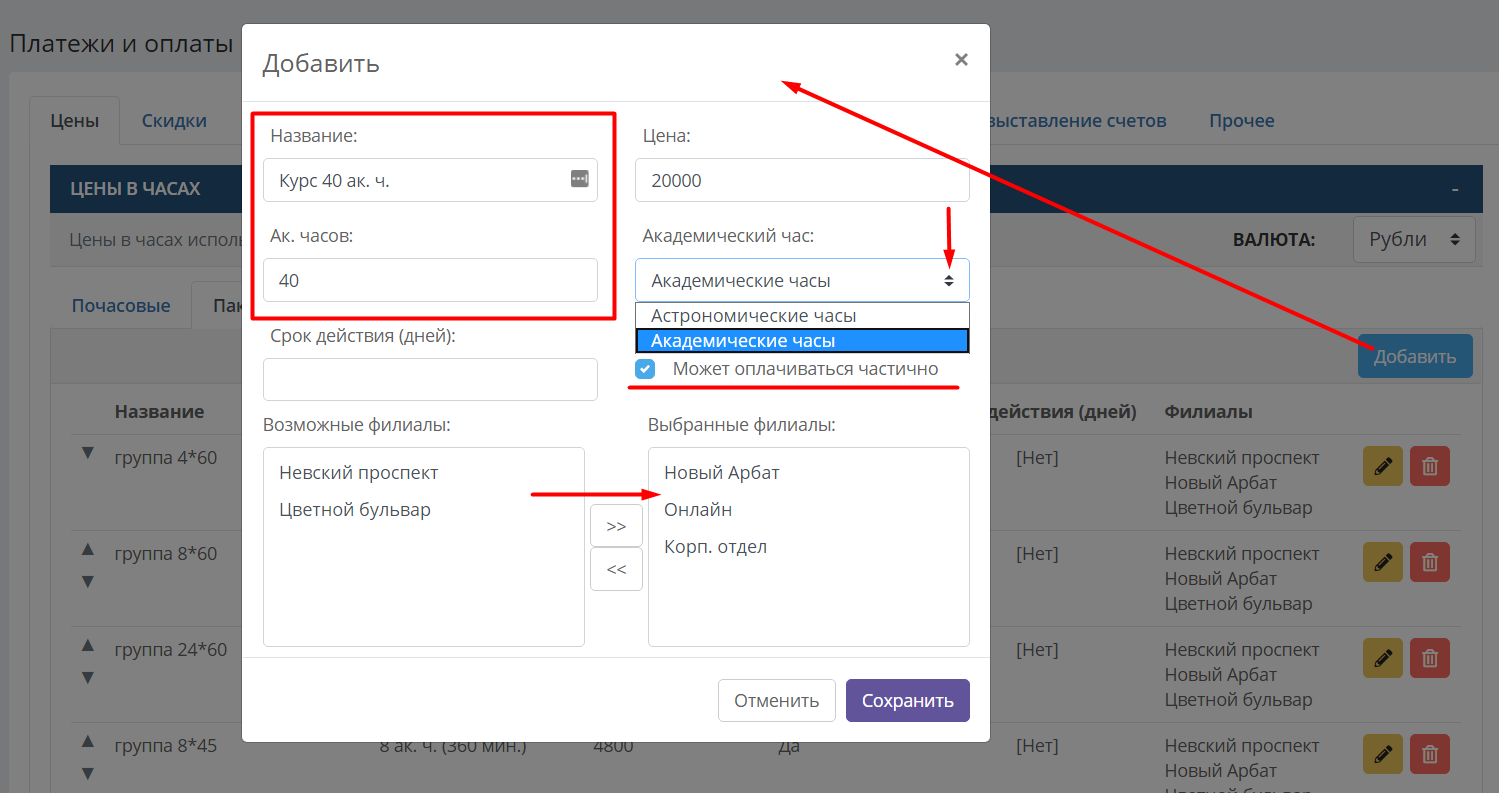
Поле «Срок действия (дней)» служит для указания периода, в течение которого действует данная цена. После истечения указанного количества дней, оставшиеся (если таковые есть) занятия «сгорают». Отсчет дней в этом случае ведется с момента оплаты, поэтому использование данной опции подходит не для всех случаев; для установки "сгорания" оплат чаще всего используется отдельная опция "Действительна по" в самих оплатах.
Важной принципиальной настройкой для пакетных цен является галочка "Может оплачиваться частично". В большинстве случаев школы разрешают ученикам оплачивать абонементы частями, либо покрывать задолженность до определенной даты. Цены с проставленной галочкой "Может оплачиваться частично" позволяют производить такие операции. При этом задолженности за занятия, в которых установлены такие цены, всегда рассчитываются на сегодняшний день - т.е., сколько занятий на сегодня отработано и не оплачено.
Однако, существуют такие варианты ценовой политики, при которых ученики обязаны всегда вносить оплату за полный пакет. Для таких цен рекомендуется снимать галочку "Может использоваться частично", после чего сотрудники смогут вносить оплаты по таким пакетам только целиком. Расчет задолженностей по таким ценам также отличается: в этом случае при наступлении первого же дня просрочки абонемента на странице занятий, для которых он установлен, а также в отчете "Должники" отобразится задолженность сразу за весь полагающийся к оплате пакет.
Цены в днях
В блоке «Цены в днях» задаются цены, которые используются для оплаты поездок. В отличие от оплат занятий, оплата поездок производятся в днях, а не в академических часах. По аналогии с ценами в часах, цены в днях могут быть посуточными (за 1 день) или пакетными (за пакет, включающий в себя какое-либо количество дней). Чтобы задать варианты посуточных цен, нужно перейти на вкладку «Посуточные», по кнопке "Добавить" ввести название цены, саму цену за 1 день поездки и отметить филиалы, в которых действует вносимая цена.
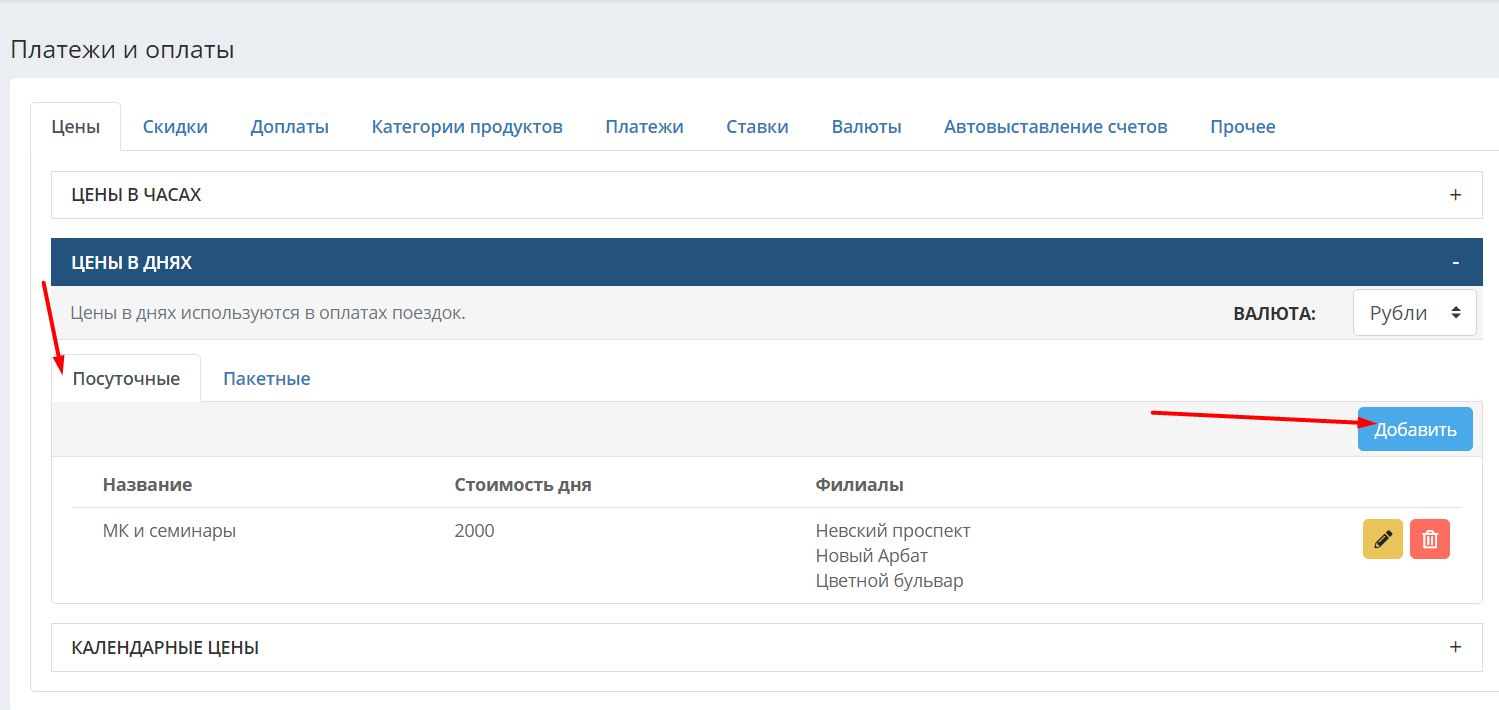
Для того чтобы задать цену за пакет дней, нужно перейти на вкладку «Пакетные», по кнопке "Добавить" ввести название цены в соответствующее поле, указать количество дней, которые входят в цену, указать размер цены и задать филиалы, в которых будет действовать данная цена, после чего нажать «Сохранить».
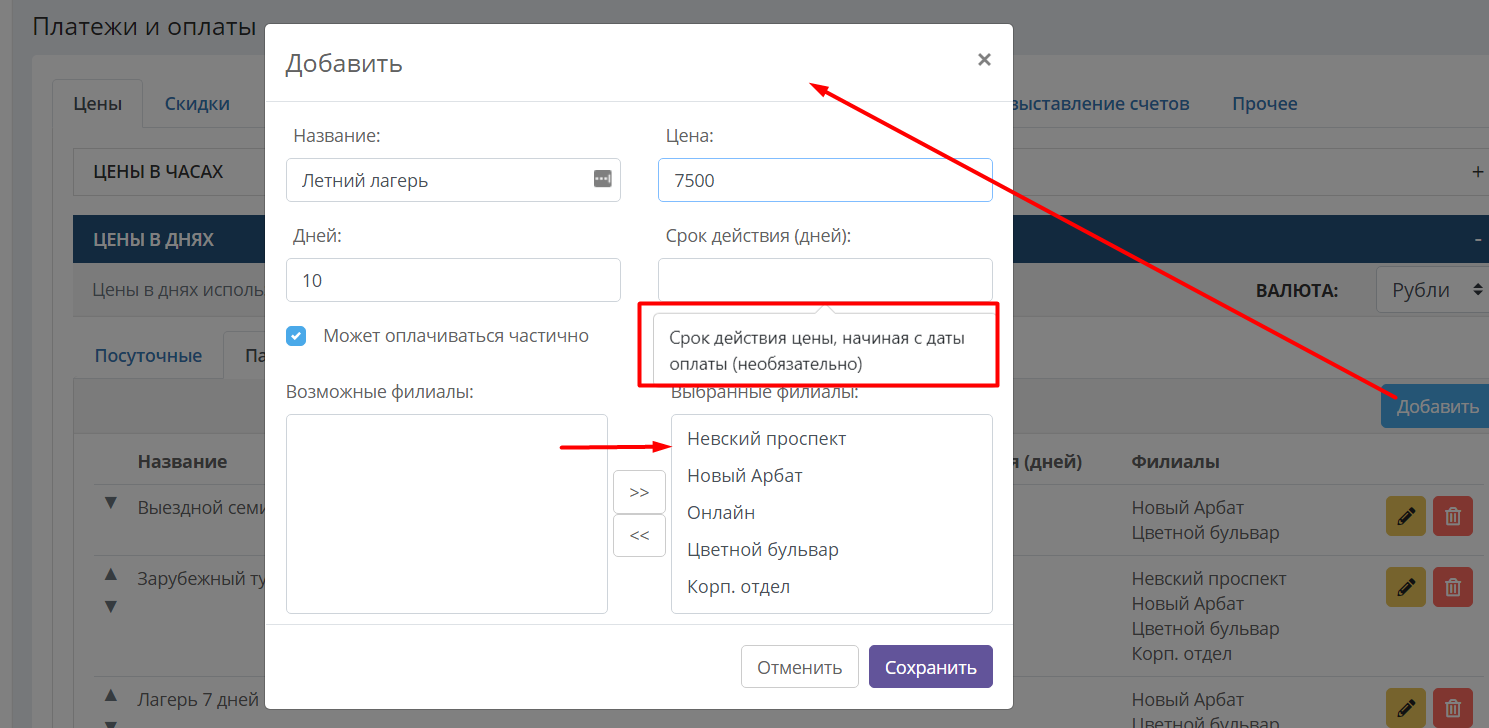
Галочка «Может оплачиваться частично» и поле «Срок действия (дней)» имеют те же значения, что и на вкладке «Пакетные цены» (см. выше).
Календарные цены
Этот вид цены используется для оплаты обучения за определённое количество месяцев или дней, в отличие от почасовых цен. Чтобы создать такую цену, необходимо по кнопке "Добавить" ввести её название в соответствующее поле, далее выбрать количество месяцев или дней, выбрать филиалы, в которых действует цена, указать цену в заданной валюте.
Графа с количеством дней не может быть пустой, иначе цена не сохранится. Если хотите добавить цену за месяц, укажите 1 месяц 0 дней. Если за три месяца, 3 месяца и 0 дней.
Галочка «Может оплачиваться частично» указывает на возможность поэтапной оплаты. Например, сначала 50% от абонемента, а через некоторое время другие 50%. Также при установленной галочке в настройках цены ученик может оплатить неполный месяц, например, если он начал заниматься с середины месяца, а следующий месяц должен оплатить целиком.
Если каждый ученик обязан оплачивать полный месяц без какой-либо рассрочки, галочку можно убрать. Также при отсутствии этой галочки задолженность у ученика будет показана сразу за весь указанный в цене период, начиная с первого дня просрочки. При установленной галочке задолженность будет показываться по дням.
Скидки
На вкладке «Скидки» задаются варианты скидок, которые школа предоставляет своим ученикам. В системе есть два типа скидок: фиксированные, когда из суммы оплаты вычитается указанное значение, и процентные, когда сумма оплаты уменьшается на указанный процент. При этом процентную скидку можно привязать к параметрам обучения ученика на курсе по умолчанию, тогда она будет участвовать в расчете стоимости курса и применяться ко всем оплатам по нему. Чтобы задать скидку, нужно по кнопке "Добавить" в открывшемся окне ввести название скидки в соответствующее поле, выбрать тип скидки из выпадающего списка (процентная или фиксированная) и указать ее значение в процентах, либо в рублях (другой валюте) - в зависимости от выбранного типа скидки.

После добавления скидка отобразится в списке ниже. Чтобы отредактировать скидку, нужно нажать на иконку карандаша, внести необходимые изменения и нажать на кнопку «Сохранить». Чтобы удалить скидку, нужно нажать на иконку корзины справа.
Доплаты
На вкладке «Доплаты» задаются варианты доплат, которые школа может взимать с учеников дополнительно к оплате занятий. Доплаты аналогичны скидкам с той разницей, что бывают только фиксированными, и значение доплаты не вычитается из суммы оплаты, а добавляется к ней. Чтобы задать доплату, нужно по кнопке "Добавить" в открывшемся окне ввести название доплаты и сумму в одноименные поля и нажать «Сохранить».
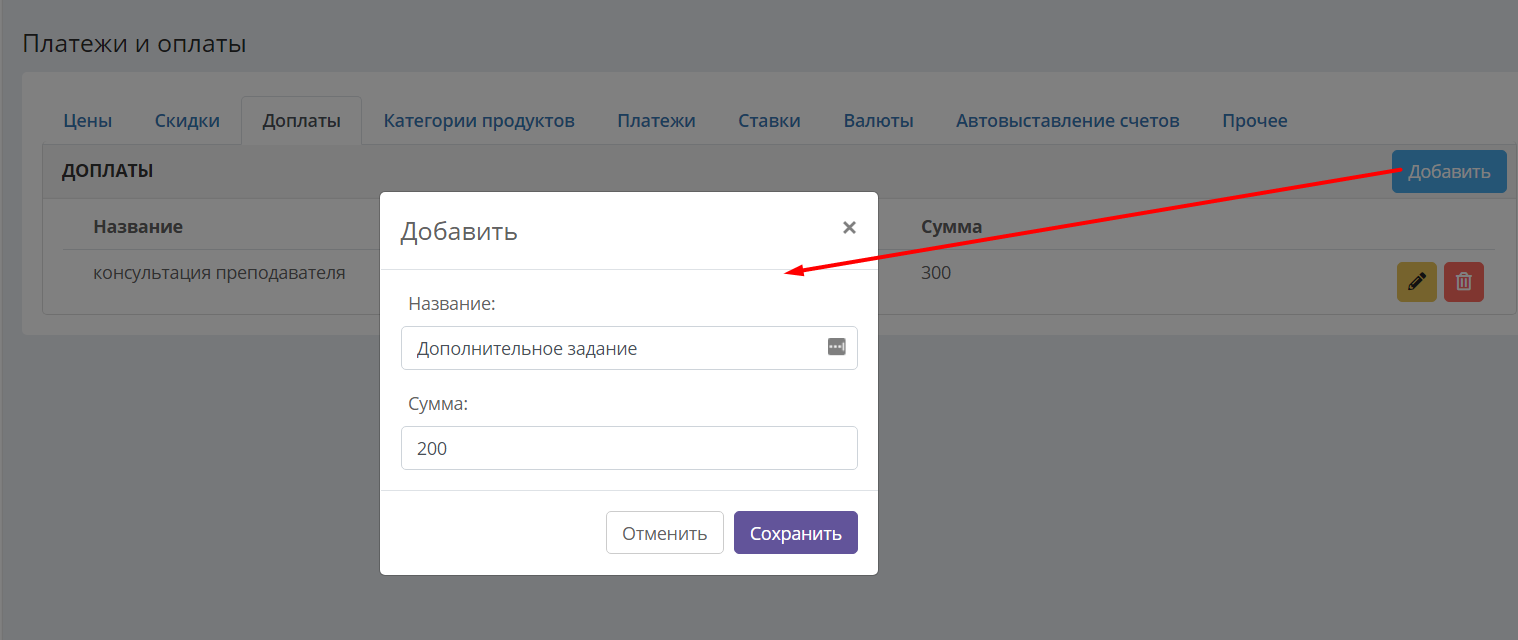
После добавления доплата отобразится в списке ниже. Чтобы отредактировать доплату, нужно воспользоваться иконкой карандаша. Чтобы удалить доплату, нужно нажать на иконку корзины.
Категории продуктов
На вкладке «Категории продуктов» задаются категории продуктов/услуг (занятий), за которые в системе в дальнейшем будут задаваться планы продаж для менеджеров sales-отдела. Если вы пока не планируете работу с планом продаж, вы можете пропустить работу с этой вкладкой. По каждой категории можно задать свой план продаж, а также пометить у соответствующих сотрудников, с какой категорией продуктов они работают. Например, менеджеры по работе с корпоративными клиентами могут работать с категорией «Корпоративный отдел», иметь свой отдельный план продаж и получать с него проценты – бонусы при выполнении/невыполнении плана, которые будут вычисляться системой автоматически, а менеджеры, работающие с клиентами – физ.лицами будут получать бонусы при выполнении плана продаж по категории, к примеру, «Обучение» и т.д.
Каждая категория продукта в системе должна быть связана с каким-либо типом платежа (это задается на следующей вкладке «Платежи»). Так система будет распознавать, за что был совершен платеж и к какому плану продаж (по какой категории) его нужно отнести. Также в системе можно привязать категории к определённым учебным единицам, и эта привязка будет главнее привязки категории к типу платежа. По умолчанию в системе задана одна категория – «Основная». В основную категорию входят оплаты учеников за любые занятия/услуги школы, если не было задано другого (подробнее о плане продаж см. раздел «План продаж»), т.е., в системе (если не вносить дополнительные категории продуктов) возможно задать один план продаж по данной основной категории и любые платежи учеников будут учитываться в одном плане. Для того чтобы задать дополнительные/другие категории продуктов, нужно по кнопке "Добавить" в открывшемся окне ввести название и сохранить.
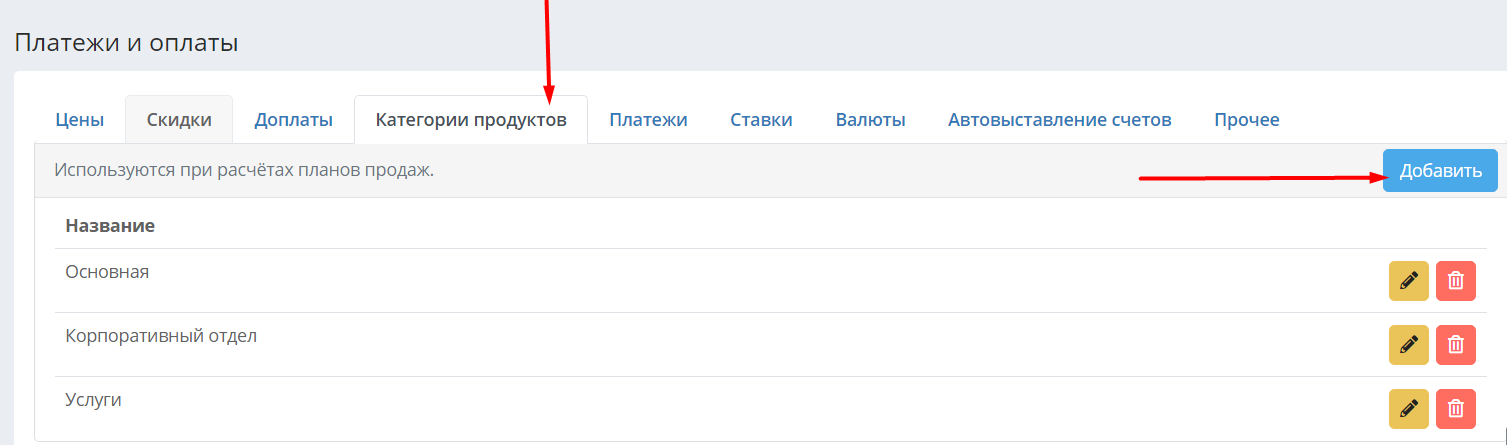
Чтобы отредактировать имеющиеся категории продуктов, нужно воспользоваться иконкой карандаша справа. Чтобы удалить категорию продукта, нужно нажать на иконку корзины.
Платежи
Эта вкладка включает в себя два блока - «Тип платежа» и Способ оплаты».
Тип платежа
В блоке «Тип платежа» задаются типы платежей, т.е., за что могут производиться платежи. Платежи за обучение, учебные материалы, возврат средств и главы платных онлайн-курсов заданы в системе по умолчанию. Здесь также задается связь между типами платежа и категориями продуктов, используемых при расчете планов продаж и бонусов по ним.
Например, если в школе существует отдельный план продаж по учебным материалам, то после того, как на вкладке «Категории продуктов» была задана соответствующая категория (к примеру, «Продажа учебных материалов»), на вкладке с типами платежей необходимо также связать эту категорию с типом платежа за учебные материалы, чтобы в дальнейшем система учитывала платежи от учеников за учебники в плане по продаже учебных материалов. Если в школе один план продаж на все услуги, либо отсутствует отдел продаж/план по продажам, то везде следует использовать «Основную» категорию, она проставляется везде по умолчанию. Типы "Обучение" и "Возврат" автоматически привязаны к "Основной" категории продуктов.
Для того чтобы задать или отредактировать типы платежей, нужно перейти в блок «Тип платежа», по кнопке "Добавить" в открывшемся окне ввести название платежа (или нажать значок карандаша для редактирования существующего типа) и выбрать из выпадающего списка, к какой категории продукта относится данный платеж, затем сохранить.
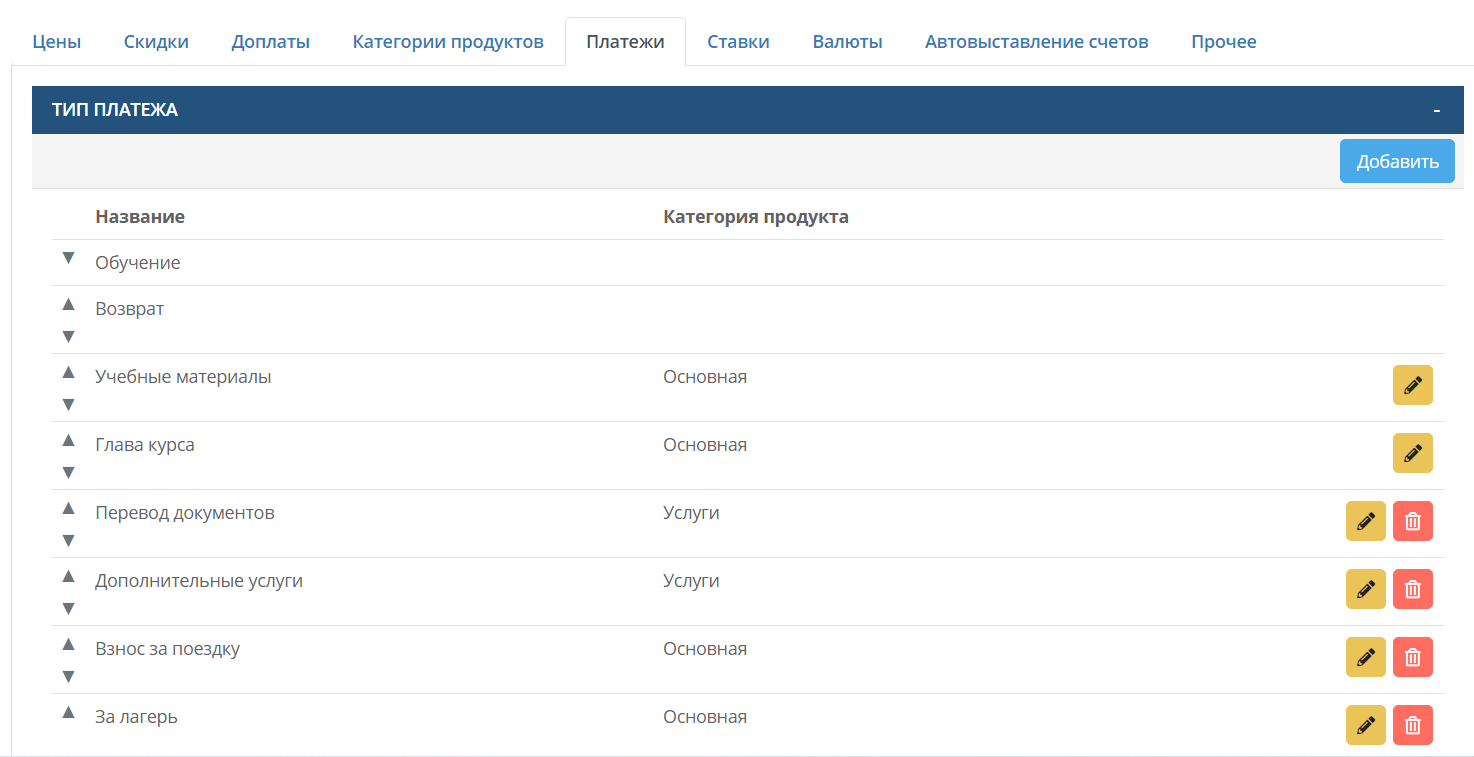
Способ оплаты
В блоке «Способ оплаты» задаются варианты способов оплат учеников. Для того чтобы задать способы оплат, нужно с помощью кнопки "Добавить" ввести его название в соответствующее поле, ввести настройки и сохранить, после чего введенный способ отобразится в списке ниже. Чтобы отредактировать способ оплаты, нужно нажать на иконку карандаша, внести требуемые изменения и нажать «Сохранить». Чтобы удалить способ оплаты, нужно нажать на иконку корзины справа.
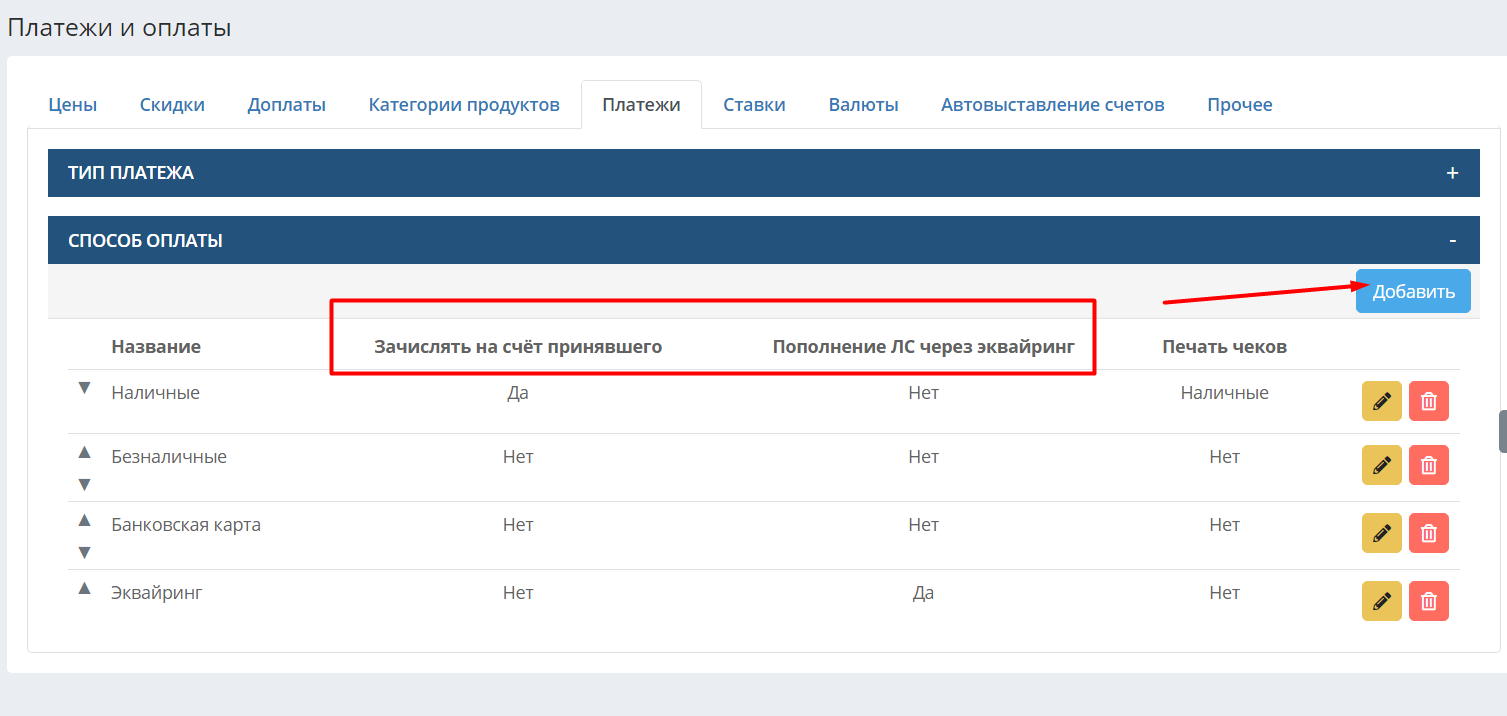
При добавлении способа платежа в открывшемся окне раскрывающийся список «Печать чеков» нужен для интеграции с ККМ-сервером, см. статью ККМ (кассовый аппарат). Галочка «Использовать для пополнения ЛС через эквайринг» ставится в том случае, если вы подключили интернет-эквайринг к CRM и хотите, чтобы ученики могли не только оплачивать счета из своего личного кабинета, но и пополнять личный счёт на произвольные суммы. Тогда у платежа-пополнения личного счёта будет указанный способ оплаты.
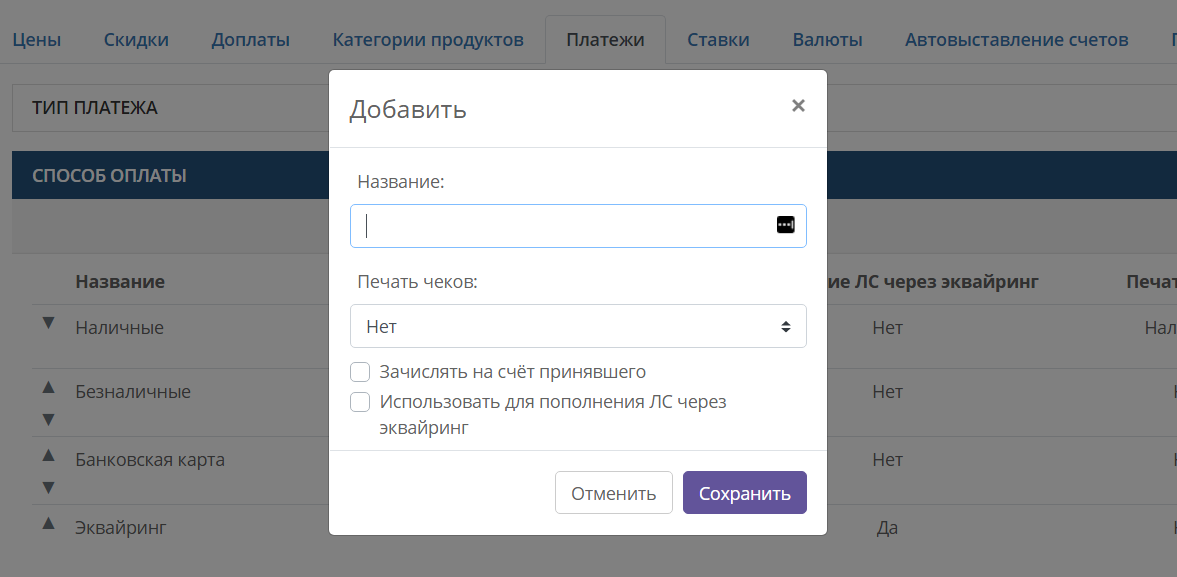
Способ оплаты нужен для информации и фильтрации поступлений.
Ставки
На следующей вкладке «Ставки» можно задать почасовые ставки преподавателей, по которым впоследствии будет производиться расчет оплат/задолженностей преподавателям за отработанные занятия в случае, если расчет зарплаты преподавателям производится по ставкам, а не по месячному окладу или процентам от начислений за обучение.
Почасовые ставки бывают двух видов: 1. Фиксированная почасовая ставка; 2. «Плавающая» почасовая ставка, размер которой зависит от количества учеников, посетивших каждое отдельное занятие.
Фиксированные ставки
Чтобы задать фиксированную почасовую ставку, нужно по кнопке "Добавить" ввести ее название и размер ставки за 1 ак.час, а также при необходимости выбрать из выпадающего списка, для расчета занятий в каких часах такая ставка будет использоваться, после чего нажать «Сохранить».
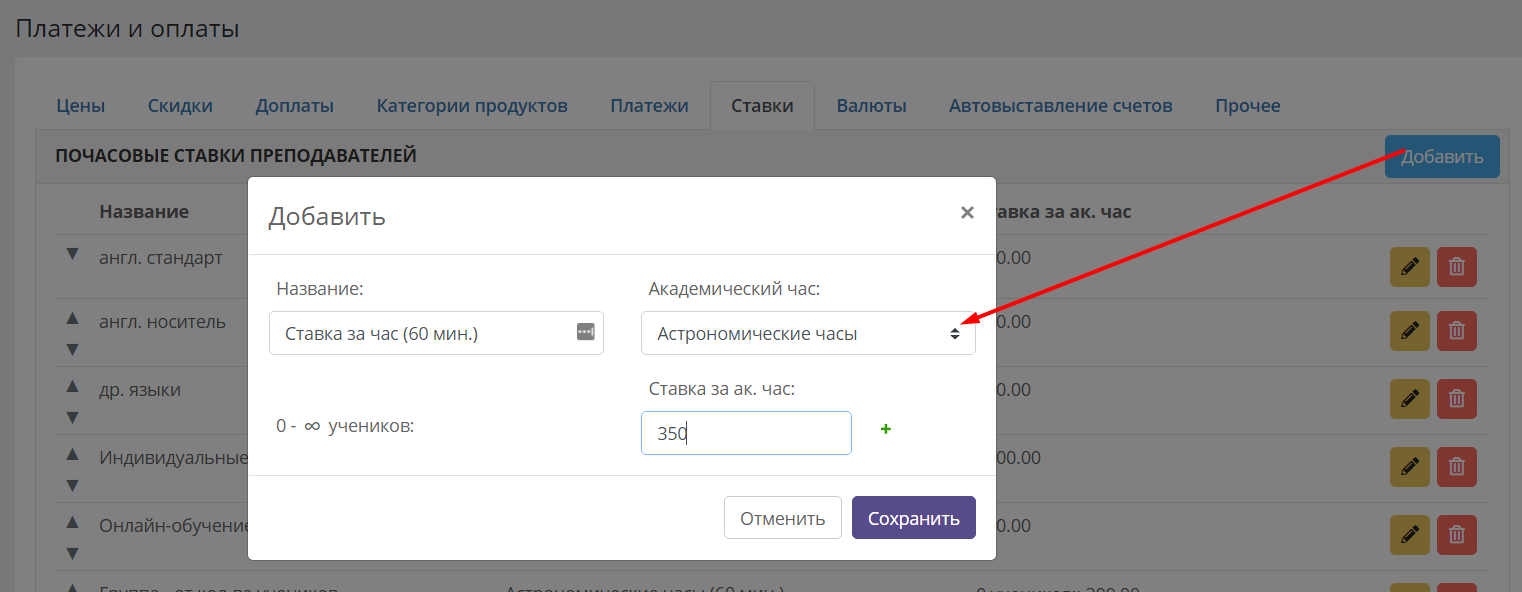
При установке такой ставки у преподавателя с привязкой к определённой учебной единице (например, группе или индивидуальному занятию), за каждый отработанный академический/астрономический час ему будет начисляться указанная сумма. Подробнее о способах расчёта зарплаты преподавателей можно узнать по ссылке.
Плавающие ставки
Плавающие ставки зависят не только от длительности занятия, но и от количества присутствующих учеников, а так же от оплачиваемости занятия или пропуска ученика - эти условия задаются при настройке ставки.
Чтобы задать плавающую ставку, нужно нажать "Добавить", ввести название ставки, выбрать академический час, а далее указать, какую сумму начислять преподавателю за 1 ак.час, если на занятии присутствовало 0 учеников, после чего нажать на зеленый плюс справа от поля «Ставка за ак.час». Ставка за ноль учеников обязательно должна быть больше нуля, так как если ставка равна нулю, то это значит отмену занятия, которую можно оформить в расписании, и ставка начисляться не будет.
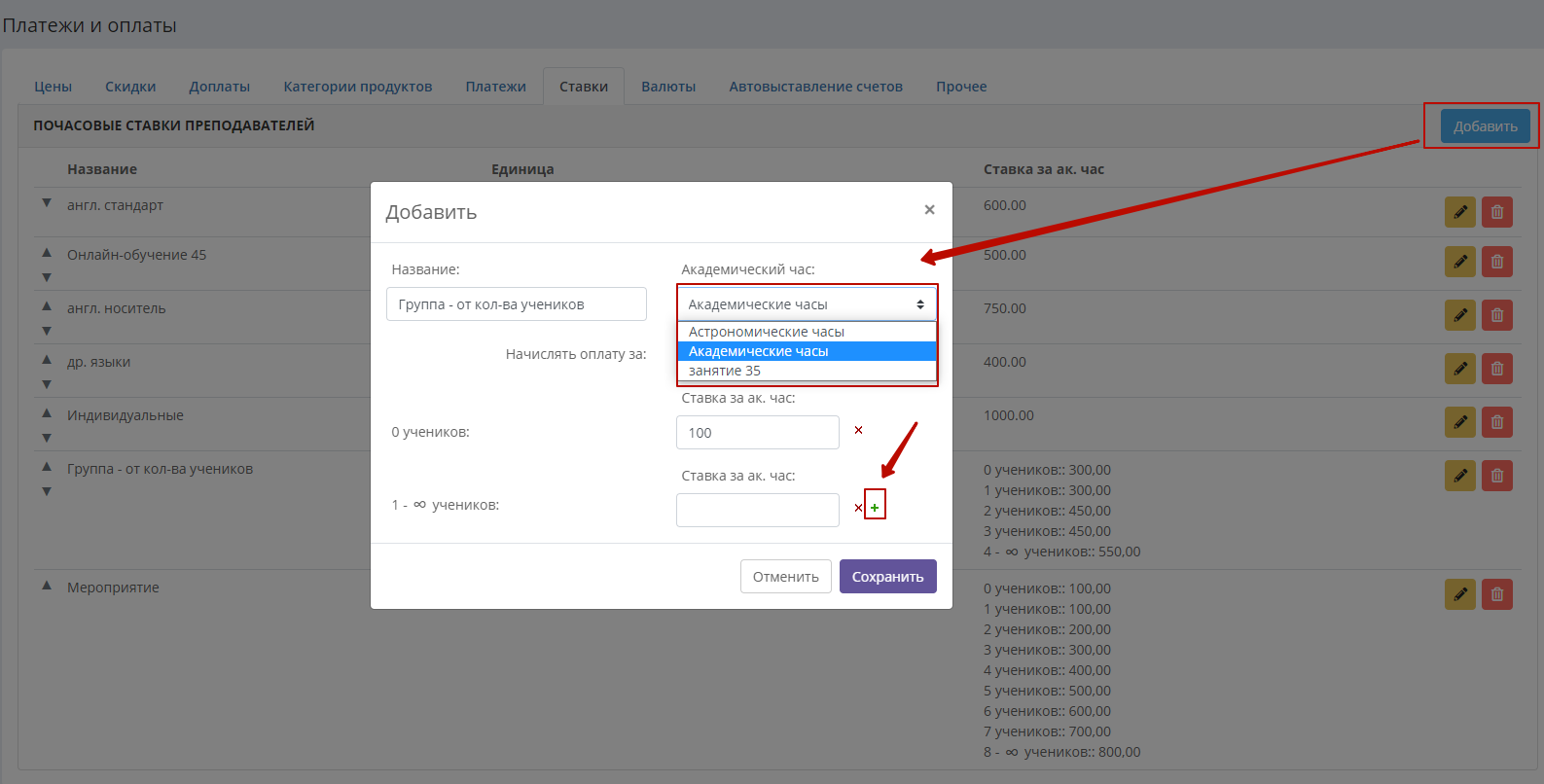
После нажатия на зелёный плюс в окне появится новое поле "Начислять оплату за". В нём можно настроить условия начисления оплаты в следующих случаях:
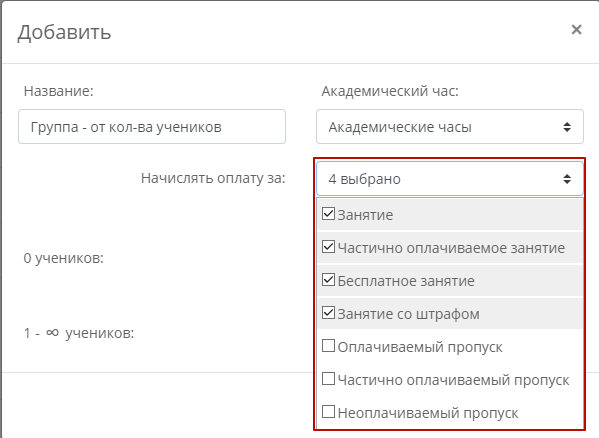
По умолчанию в ставке учитываются ученики со всеми видами занятий: обычными занятиями, частично оплачиваемыми занятиями, бесплатными занятиями и занятиями со штрафом. Если ваш преподаватель получает оплату за ученика, у которого проставлен оплачиваемый пропуск, то необходимо отметить его галочкой. Если преподаватель не получает оплату за бесплатное занятие ученика, то галочку с бесплатного занятия надо убрать. Тогда ученик с бесплатным занятием не будет учитываться при расчёте плавающей ставки.
После того, как вы выбрали, за какие занятия/пропуски учитывать и не учитывать учеников в ставке, в открывшемся новом поле "1 - ∞ учеников" укажите, какую сумму начислять преподавателю за 1 академический час, если на занятии фигурирует 1 ученик с любым из вариантов занятия/пропуска, отмеченного галочкой в поле "Начислять оплату за".
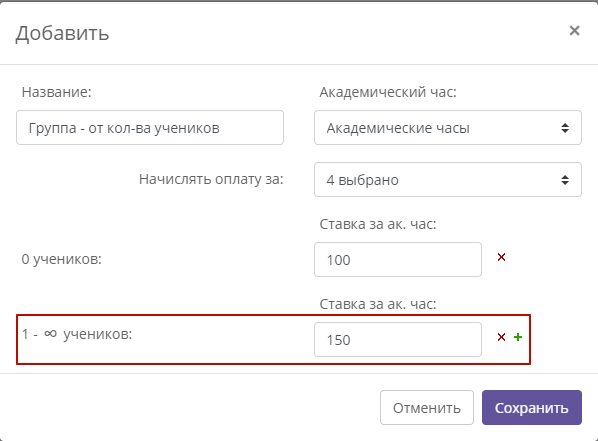
Далее, нужно снова нажать на иконку зеленого плюса, чтобы указать сумму, которая будет начисляться преподавателю, если на занятии фигурировало 2 ученика. Так необходимо продолжать, указав все варианты сумм, которые будут начисляться преподавателю за соответствующее количество учеников, записанных на занятие.
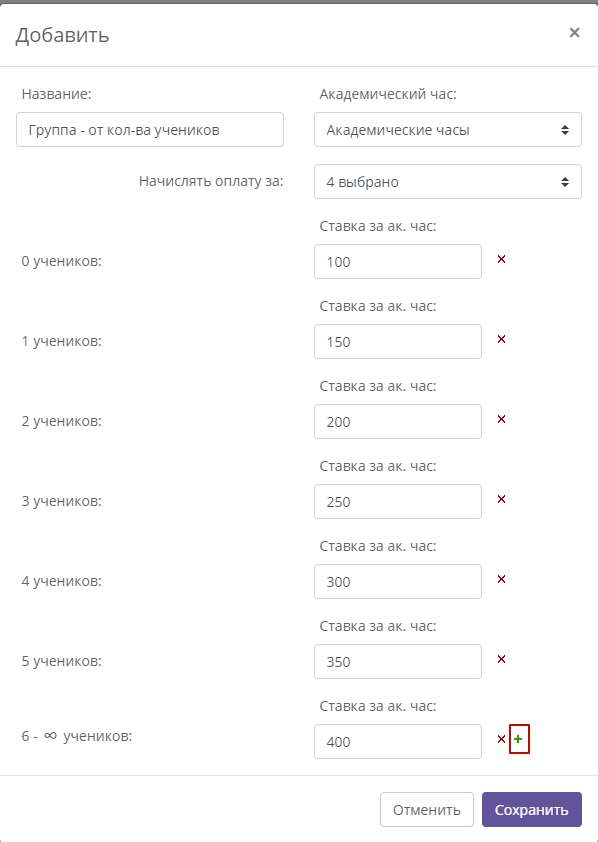
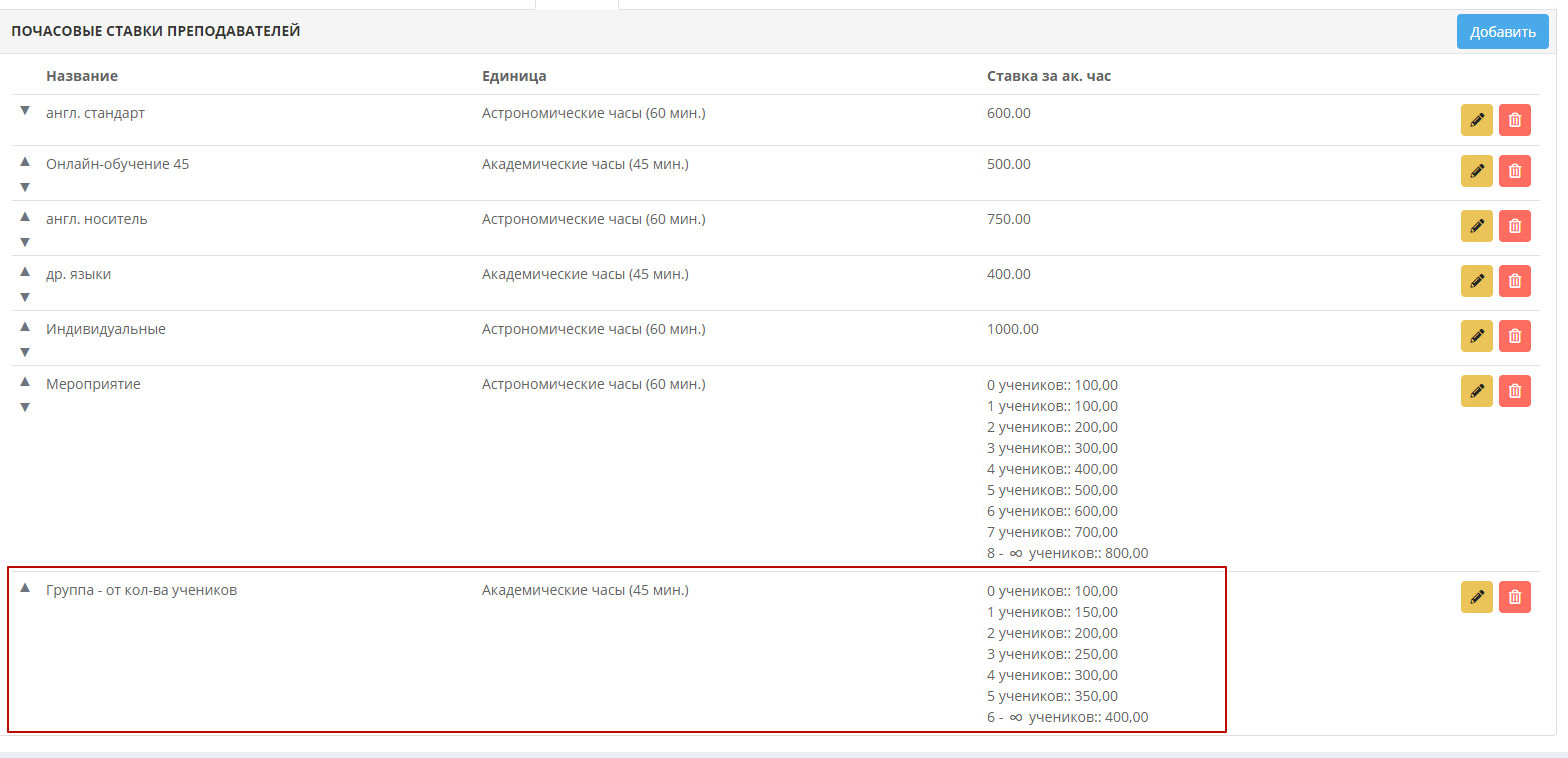
После внесения максимально возможной суммы за 1 академический час нужно нажать «Сохранить».
Таким образом, даже при условии записи на занятие большего количества учеников, чем то количество, за которое указана максимальная сумма данной ставки, преподавателю все равно начислится сумма, указанная в последнем поле (т.к. максимально возможная сумма ставки распространяется и на большее количество записанных на занятие учеников).
Автовыставление счетов
На вкладке «Автовыставление счетов» можно включить функцию для автоматического выставления счетов на оплату занятий.
Данная настройка производится в системе один раз, и после этого счета будут выставляться каждую ночь за указанное в настройках количество дней до истечения оплаты ученика.
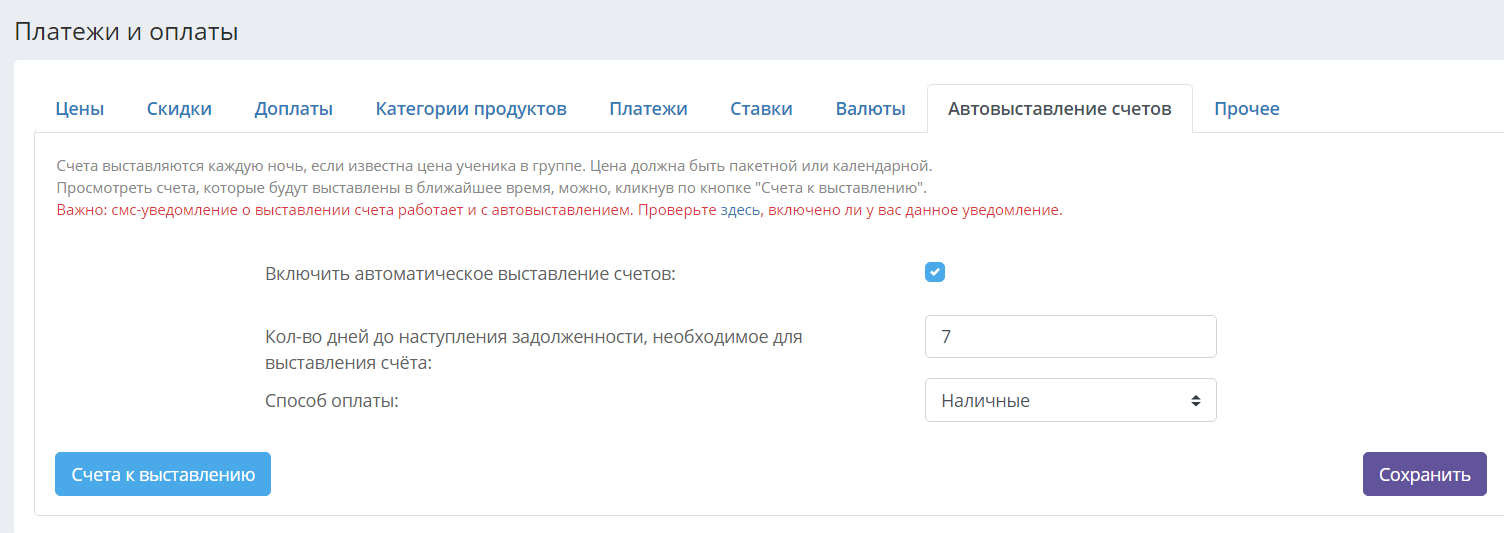
Автовыставление работает только для календарных и пакетных цен. Если цена, привязанная к ученику или УЕ, почасовая, либо цена не указана ни в группе, ни в параметрах обучения ученика, автовыставление для этих занятий работать не будет. Подробное описание настроек функции автовыставления счетов содержится в соответствующей статье.
Прочее
На вкладке «Прочее» могут быть заданы дополнительные настройки по оплатам:
Округление сумм новых оплат – округление сумм при внесении оплат от клиентов. Полезно при использовании скидок, либо при частичной оплате пакета часов, когда появляется возможность возникновения сумм к оплате с сотыми долями (с копейками), например, 1678,56 руб. и т.д. При использовании данной настройки суммы с сотыми долями будут округляться в заданных пределах.
Размер аванса преподавателей – аванс применяется в случае использования фиксированных окладов преподавателей. При внесении оплаты преподавателю можно выбрать, является ли платеж авансом, остатком или выплатой полного оклада целиком.
Позволять уходить в минус при продаже книг – возможность продавать учебные пособия, занесённые в раздел «Библиотека», если их нет в наличии согласно системе. Функцию нужно включить, если вы сначала собираете предоплату с учеников за учебники, а только потом их заказываете.
Способ оплаты по умолчанию – раскрывающийся список, в котором выбирается способ оплаты, указанный по умолчанию при создании учебной единицы (например, группы). Здесь рекомендуется указывать способ оплаты, который используется в вашей школе наиболее часто (по занятиям или календарный).
Сдвигать по умолчанию период у календарных оплат на первое число месяца – при установленной галочке во время проведения календарных оплат указанный в оплате период будет начинаться с 1 числа ближайшего неоплаченного месяца автоматически, но его при желании можно будет скорректировать в окне платежа.
Устанавливать по умолчанию для новых платежей галочку «Оплачен» - в данном случае статус нового вносимого в систему платежа от клиента по умолчанию будет иметь статус «Оплачен».
Назначение платежа при пополнении ЛС - поле используется для указания назначения платежа при пополнении личного счёта ученика в следующих случаях:
- При печати чека через эквайринг и через ККМ-сервер
- При формировании квитанций по шаблонам (переменная {PaymentPurpose})
- Для экспорта платежей в 1С.
Назначение платежа при оплатах за занятия - поле используется для указания назначения платежа при оплатах за занятия в следующих случаях:
- При печати чека через эквайринг и через ККМ-сервер
- При формировании квитанций по шаблонам (переменная {PaymentPurpose})
- Для экспорта платежей в 1С.
Видео-инструкция по созданию цен и работе с ними в СРМ: