Интеграция с Вконтакте
В этой инструкции мы расскажем, как настроить передачу заявок из социальной сети Вконтакте в CRM Hollihop.
Заявки из Вконтакте можно передавать только из специального приложения для сообществ, оно называется "Форма сбора заявок".
Установка приложения и создание формы сбора заявок
Прежде всего необходимо добавить Форму сбора заявок в нужное сообщество.
Откройте страницу вашего сообщества, в меню справа нажмите «Управление»:
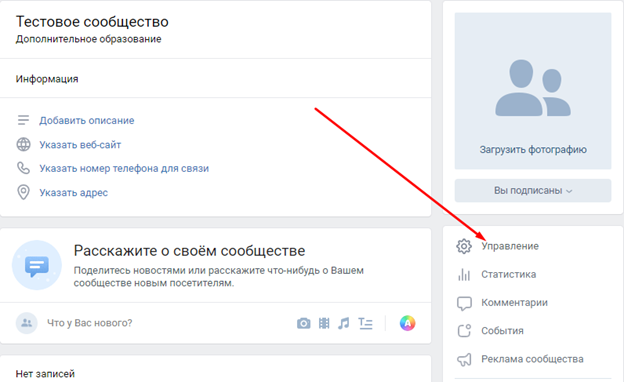
Затем «Приложения»:
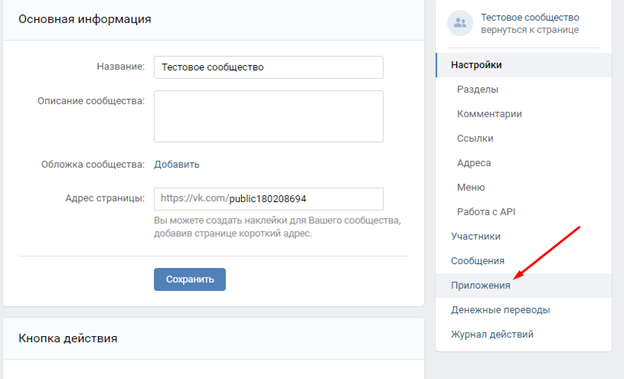
На открывшейся странице найдите Форму сбора заявок и нажмите «Добавить»:
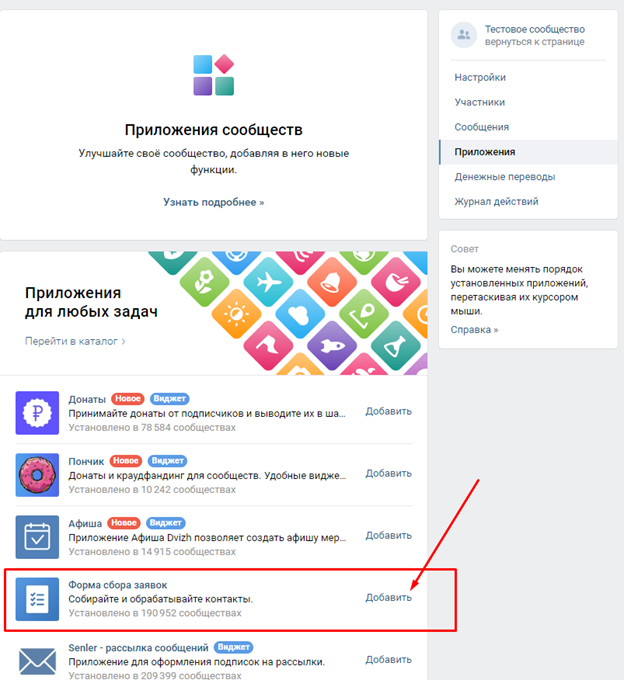
Форма сбора заявок появится вверху страницы. Настройте видимость приложения "Все пользователи" для максимального охвата.
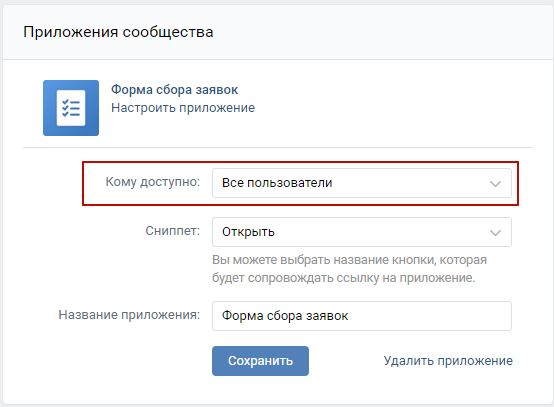
Нажмите «Настроить приложение»:
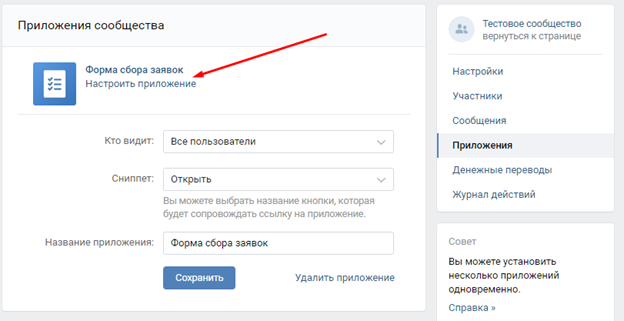
Нажмите «Добавить форму» в открывшемся окне. Откроется окно добавления формы:
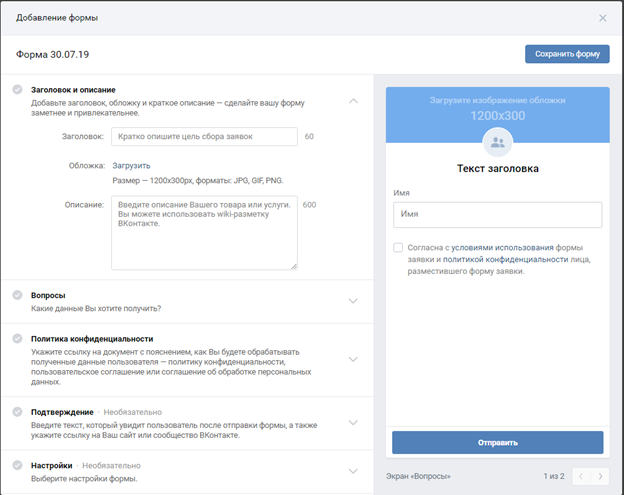
Заполните форму на ваше усмотрение. Обязательные поля – заголовок, вопросы и политика конфиденциальности.
Заголовок – кратко опишите вашу цель сбора заявок, например, «Запишитесь на пробный урок!».
Вопросы – отметьте галочками данные, которые хотите собрать.
Политика конфиденциальности - необходимо предоставить настоящую ссылку на политику. Если у вашей организации нет сайта, вы можете сгенерировать документ, например, здесь: http://ecommercelaw.ru/docs/politikaconf.html и разместить на Google Docs.
После заполнения форму нажмите «Сохранить форму» в правом верхнем углу:
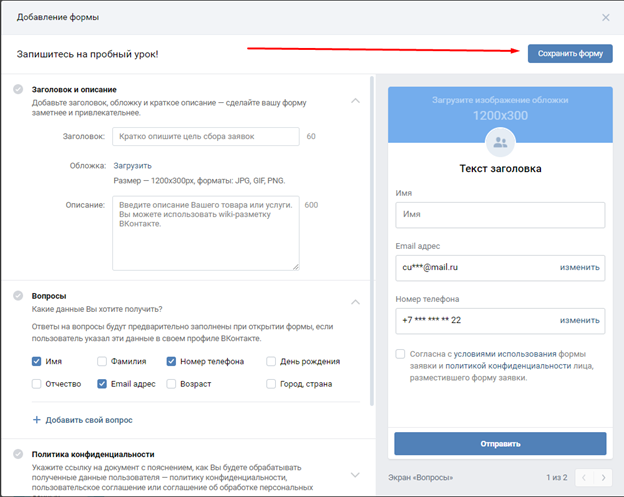
Для запуска рекламной кампании нажмите «Активировать»:
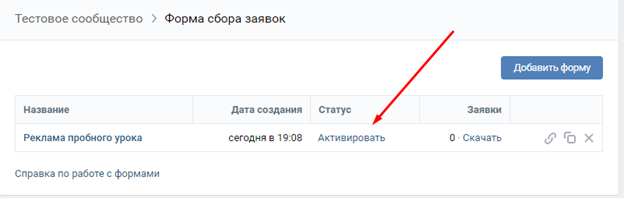
Чтобы форма для сбора заявок появилась вверху страницы сообщества, перейдите на страницу сообщества, в правом меню нажмите "Управление", и далее "Меню". В открывшемся окне нажмите "Новая ссылка".
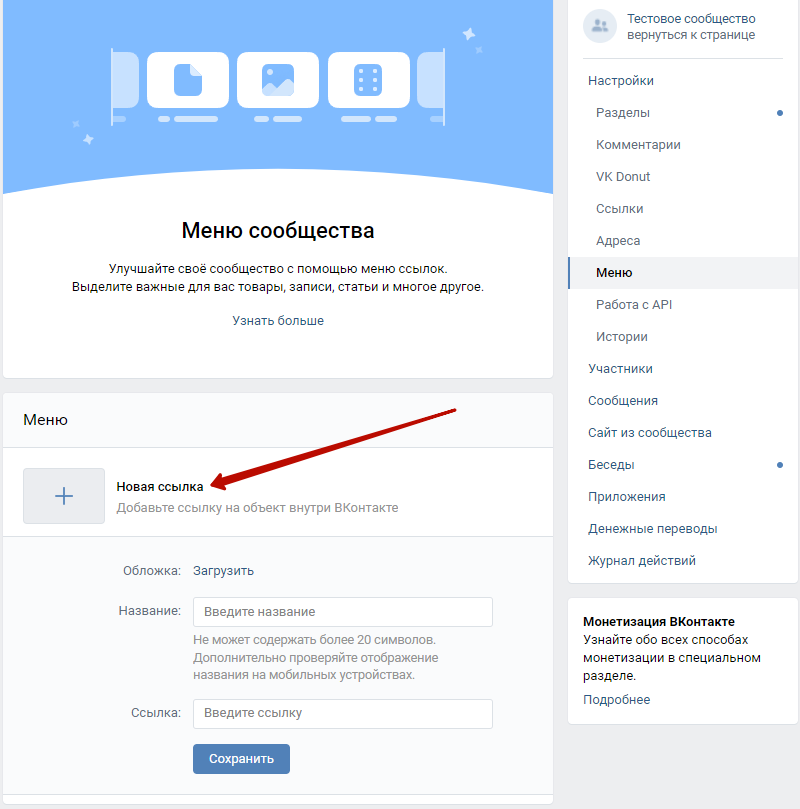
Вы можете загрузить обложку - она будет являться значком кнопки. Название будет отображаться под значком. В поле "Ссылка" добавьте скопированную вами ссылку на форму со страницы приложения:
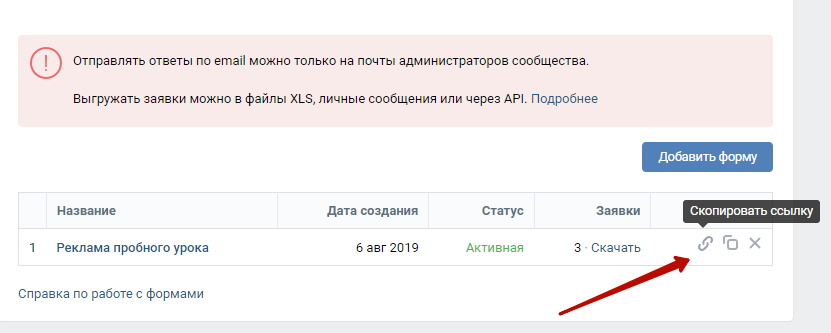
Пример заполнения настроек ссылки:
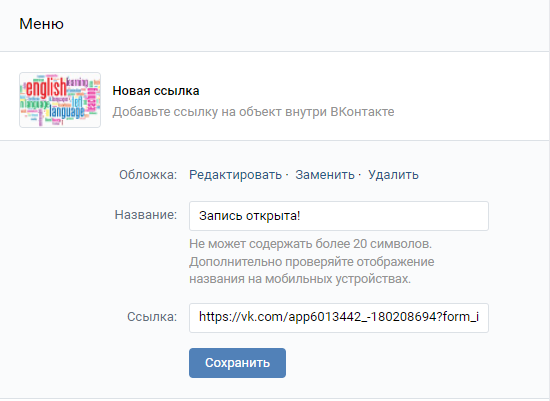
Отображение кнопки с этими настройками на странице сообщества:
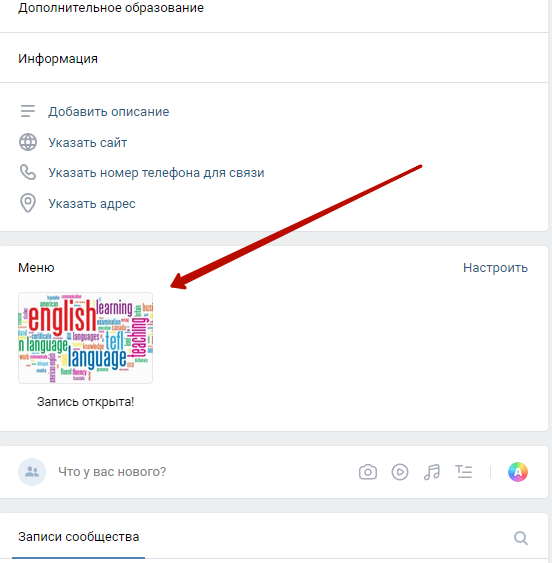
Настройка интеграции формы сбора заявок и CRM Hollihop
Интеграция осуществляется посредством Callback API.
Внимание! Все действия в этом разделе нужно производить только в указанном порядке. Если поменять порядок настроек, они не сработают!
1. Чтобы зайти в настройки Callback API необходимо на странице сообщества перейти в: Управление - Работа с API - Callback API:
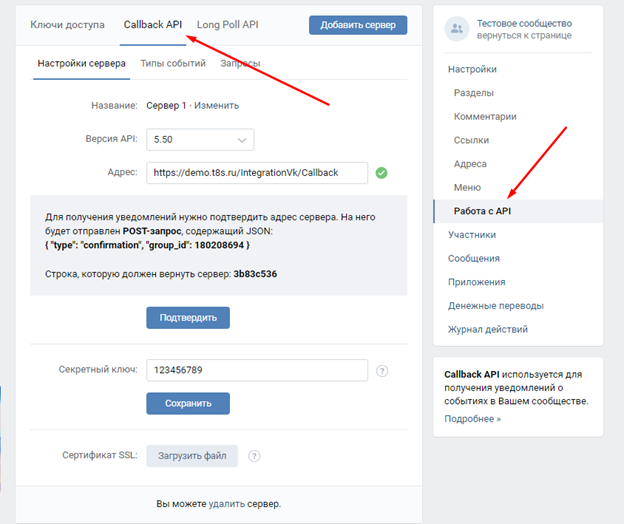
2. На другой вкладке браузера откройте CRM, перейдите в раздел Настройки – Интеграция – Соц.сети - Вконтакте, скопируйте данные поля Адрес:
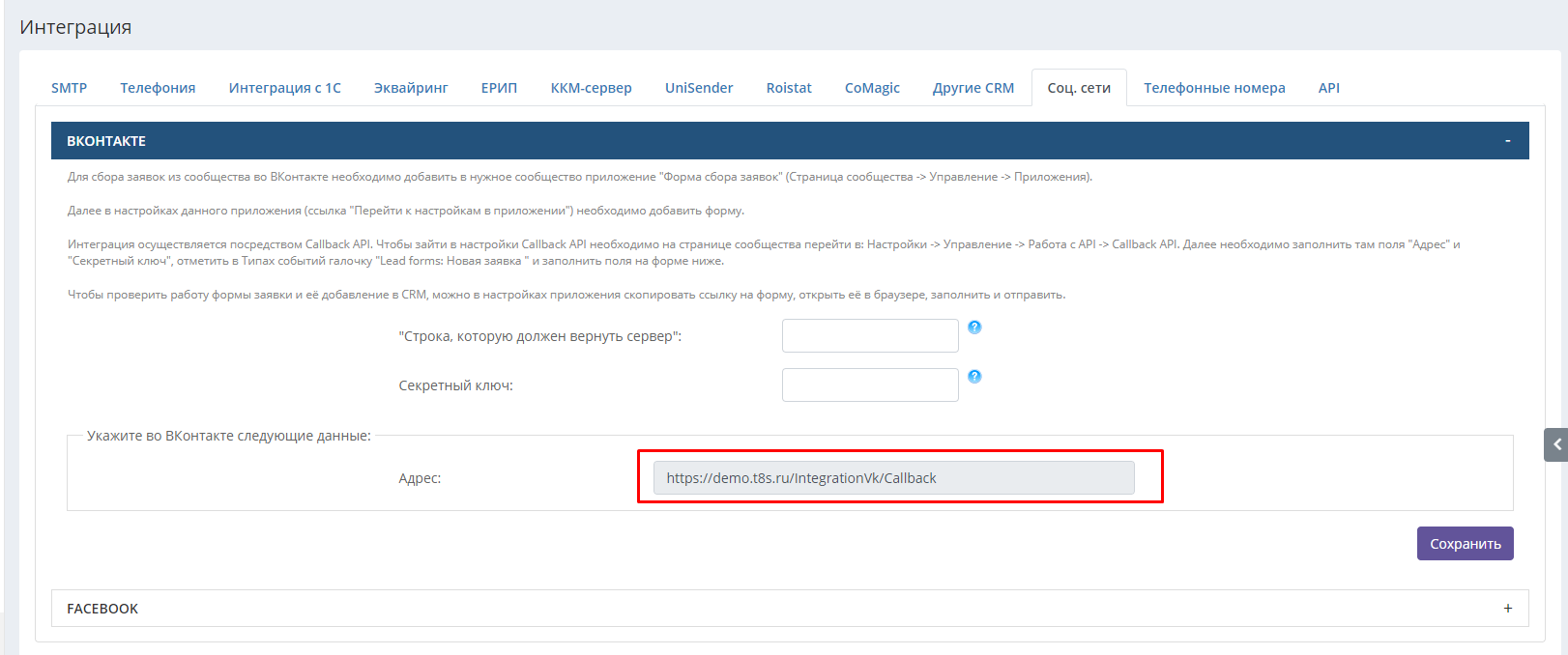
3. Вставьте эти данные в поле «Адрес» в открытых ранее настройках API Вконтакте:
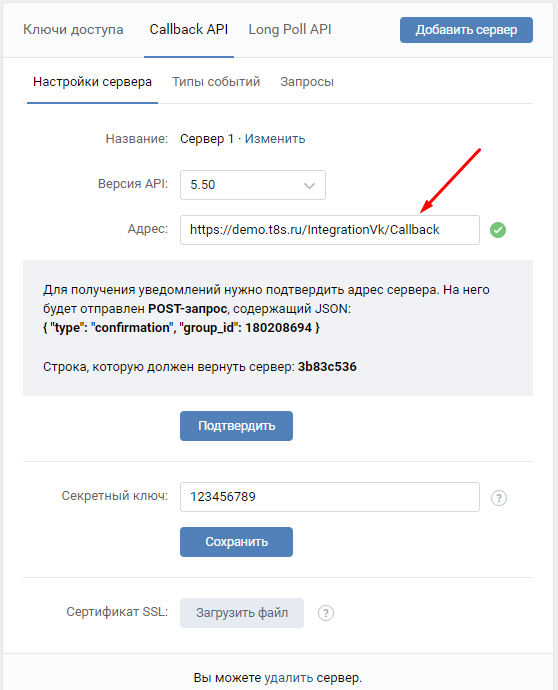
4. Скопируйте из настроек Вконтакте строку, которую должен вернуть сервер:
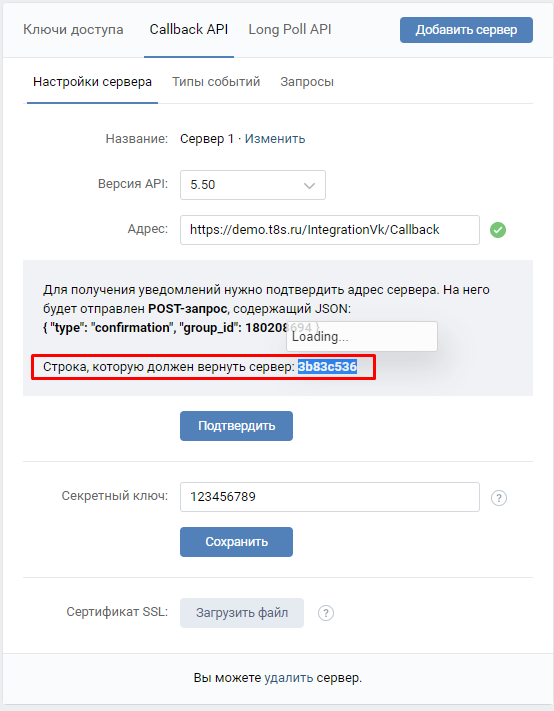
5. Вставьте в соответствующее поле настроек CRM.
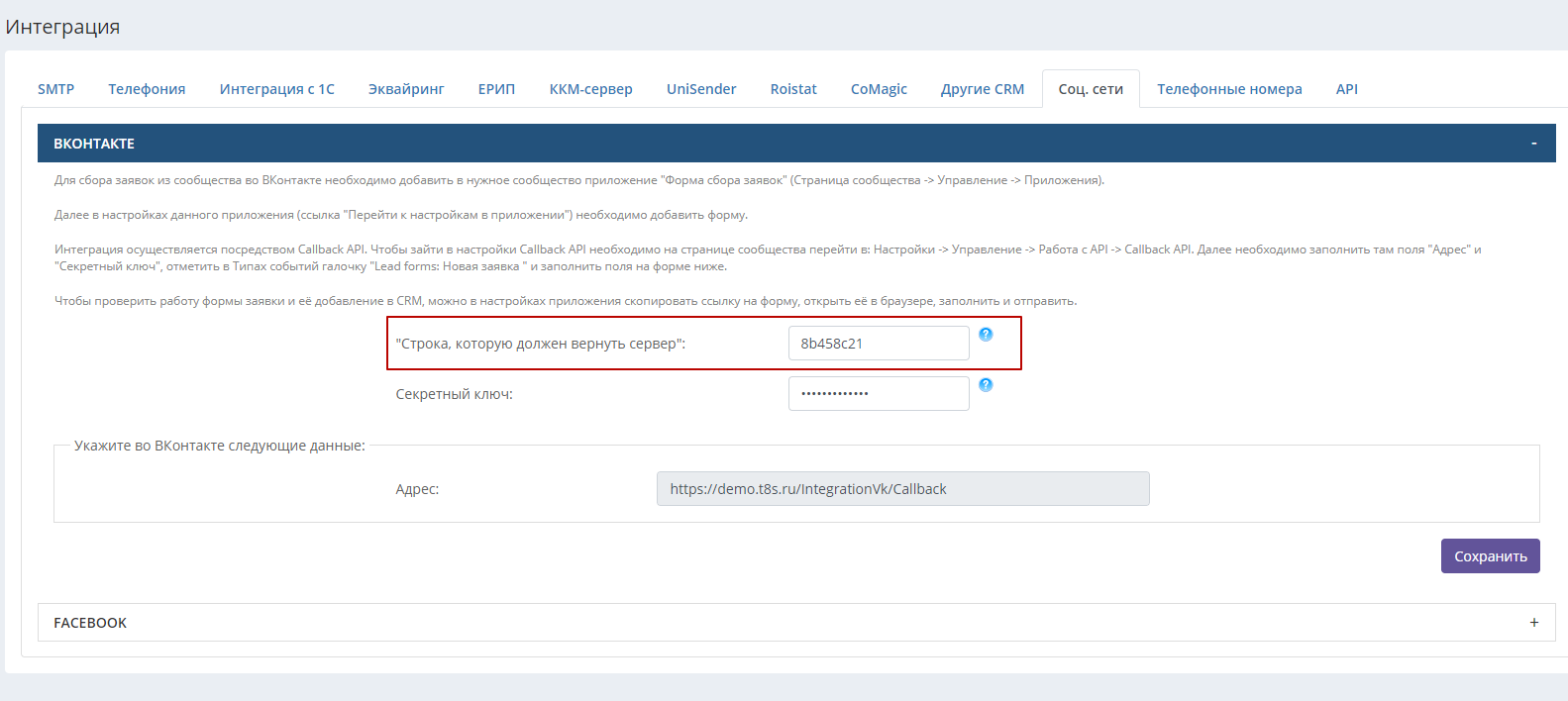
6. Далее сгенерируйте Секретный ключ – любую комбинацию цифр или латинских букв длиной до 50 символов. Впишите этот ключ в настройки Вконтакте и в настройки CRM:
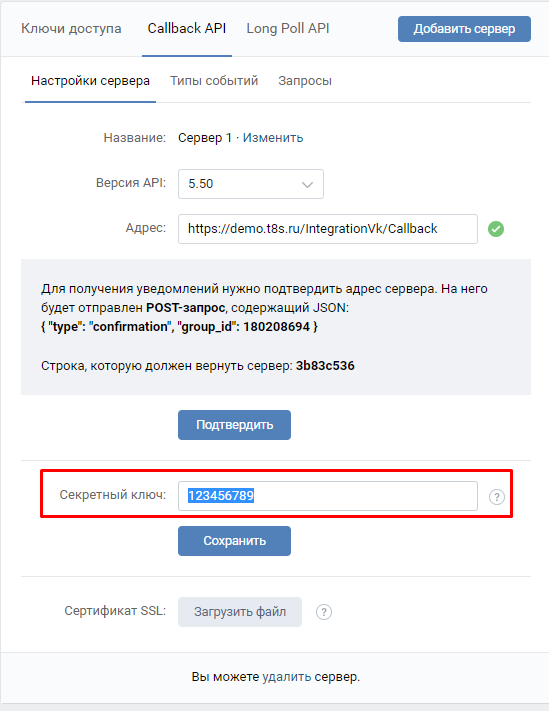
Если вы подключаете к CRM несколько сообществ, секретный ключ для них должен быть одинаковый.
7. Сохраните настройки в CRM:
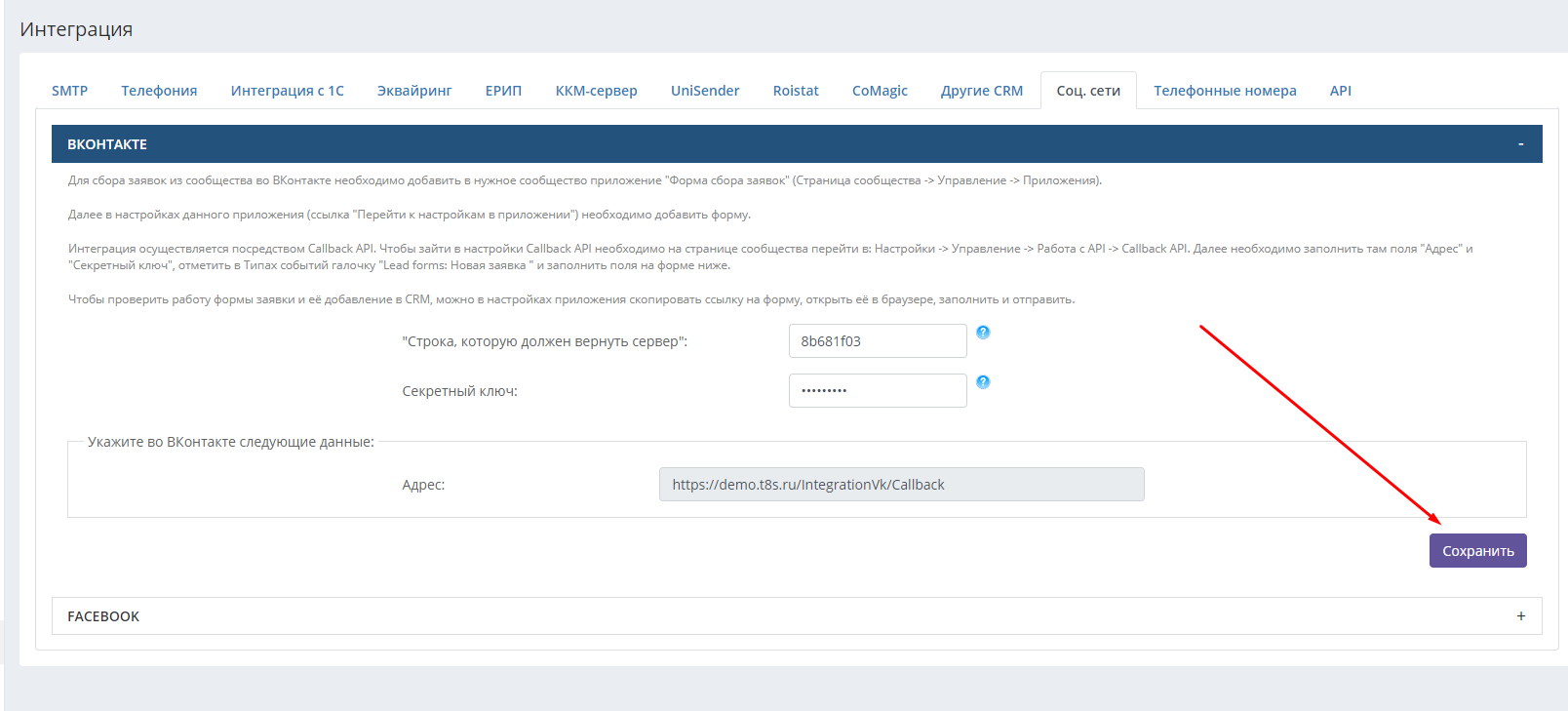
8. После этого последовательно нажмите «Подтвердить» и «Сохранить» в настройках ВК:
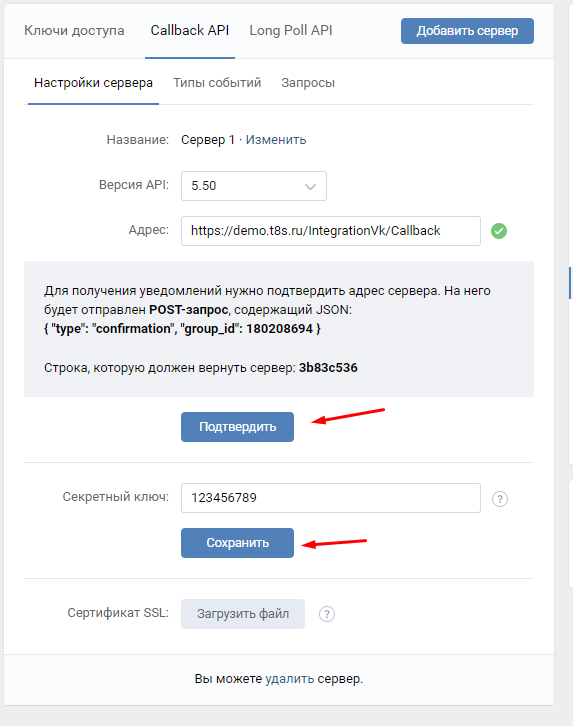
Если вы привязываете несколько сообществ к CRM, сначала сохраните данные по строке, которую должен вернуть сервер, по одному сообществу, затем по другому сообществу. Для этого в настройках СРМ сначала заполните поле "Строка, которую должен вернуть сервер" данными из одного сообщества, сохраните, нажмите на странице настроек Callback API сообщества "Подтвердить" и "Сохранить". А затем то же самое проделайте со вторым сообществом.
9. Перейдите на вкладку «Типы событий»:
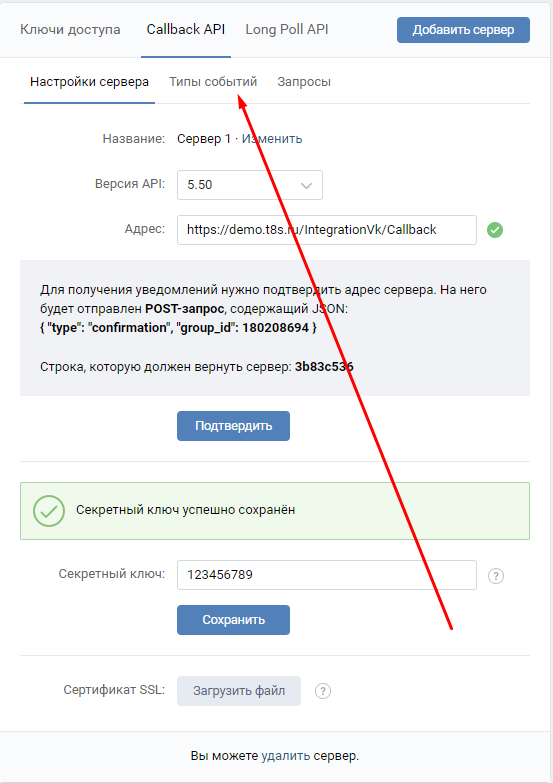
10. В самом низу на открывшейся странице поставьте галочку "Lead forms: Новая заявка ":
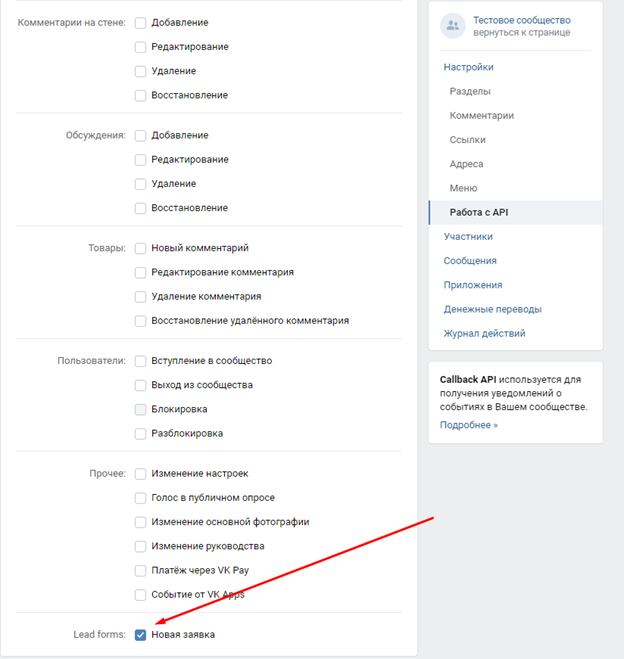
Проверка работы интеграции
На вашей странице сообщества перейдите в раздел Приложения, нажмите на приложение Форма сбора заявок:
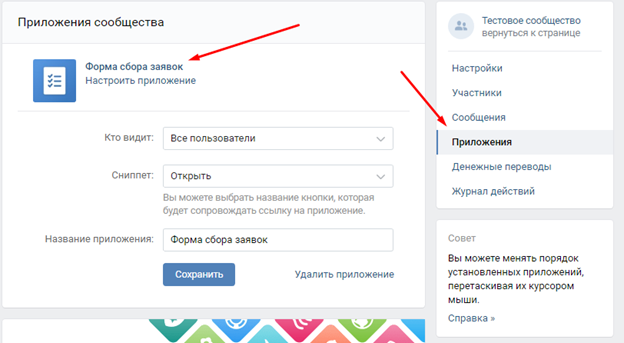
Справа от нужной формы нажмите «Скопировать ссылку»:
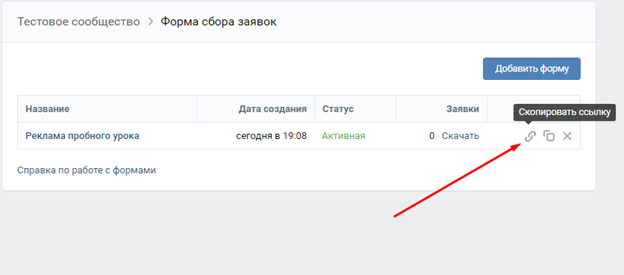
Откройте новую вкладку браузера, вставьте в неё ссылку и откройте вашу форму. Заполните её тестовыми данными и нажмите «Отправить» в правом нижнем углу страницы.
В CRM в разделе Заявки должна появиться заявка с введёнными вами данными:
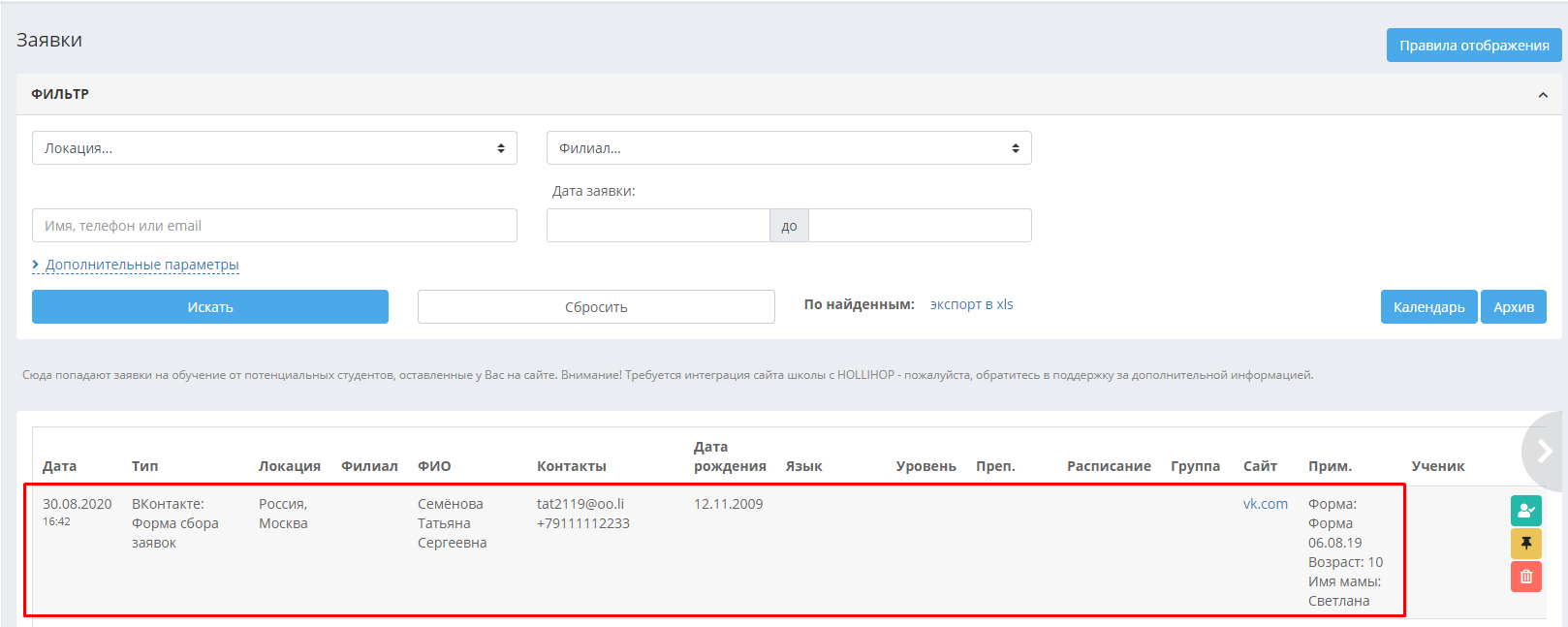
Это значит, что настройки интеграции завершены. Обрабатывайте ваши новые заявки при помощи иконки короны справа от них. Подробнее о работе с заявками рассказано в статье Заявки.