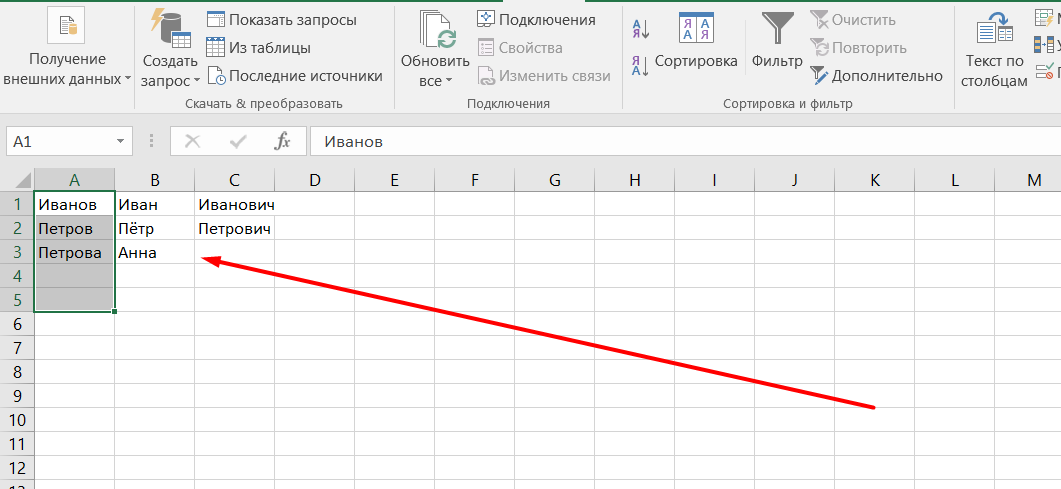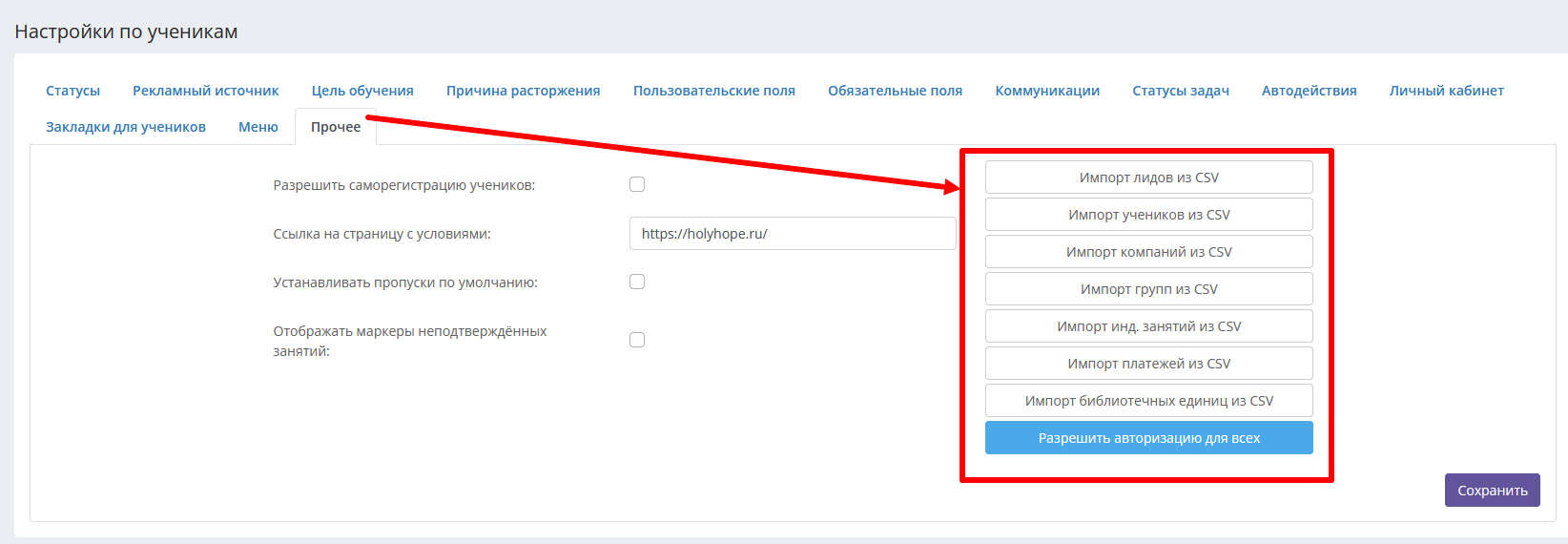Общая информация об импорте
В CRM HolliHop есть возможность массового импорта (массовой загрузки) баз с помощью таблицы в формате CSV. Импортировать можно следующие виды баз.
1. Лиды.
2. Ученики.
3. Компании.
4. Группы и их расписания.
5. Индивидуальные занятия и их расписания.
6. Библиотечные единицы (учебники и учебные пособия).
7. Платежи.
Импорт особенно актуален для новых подключающихся к CRM школ, уже имеющих готовую большую базу студентов (занятий, книг), вносить которую вручную стоило бы огромных затрат труда и времени.
Служба поддержки CRM HolliHop оказывает бесплатные консультации по импорту, а также предлагает клиентам платную услугу обработки и загрузки больших клиентских баз данных в CRM. При наличии времени и возможностей у сотрудников школы сделать это можно и самостоятельно, однако, мы рекомендуем воспользоваться как минимум бесплатной консультацией по импорту – в случае, если большая база будет загружена с ошибками, её корректировка и удаление могут занять очень длительное время.
Чтобы осуществить самостоятельный импорт, необходимо перейти в раздел Настройки – Ученики – Прочее. В нём находятся базовые инструкции по импорту, а также примеры файлов импорта. Необходимо нажать на тот вид импорта, который вы планируете осуществить:
После этого нужно скачать пример файла импорта, открыть в Excel и заполнить его необходимыми данными.
Подробнее об импорте разных баз мы расскажем в соответствующих статьях раздела «Импорт».
Несколько общих советов по заполнению баз в Excel:
- Не загружайте разово файл из более 1000 строк! Загрузка займёт очень длительное время, сбой интернет-соединения может её прервать.
- Для заполнения таблицы вам понадобится ОС Windows и программа MS Excel, входящая в пакет MS Office. Импорт файла из других операционных систем и программ с большой вероятностью не осуществится из-за расхождений кодировки файла импорта и принимаемого системой формата.
- Если столбец содержит одинаковые ячейки, например, вы загружаете большое количество учеников в один филиал, можно внести название филиала в первую ячейку, затем выделить её, навести курсор на правый нижний угол ячейки (курсор превратится в крестик) и потянуть вниз. Ячейки автоматически заполнятся одинаковыми значениями. Если ячейка содержит формулу, формулы так же скопируются.
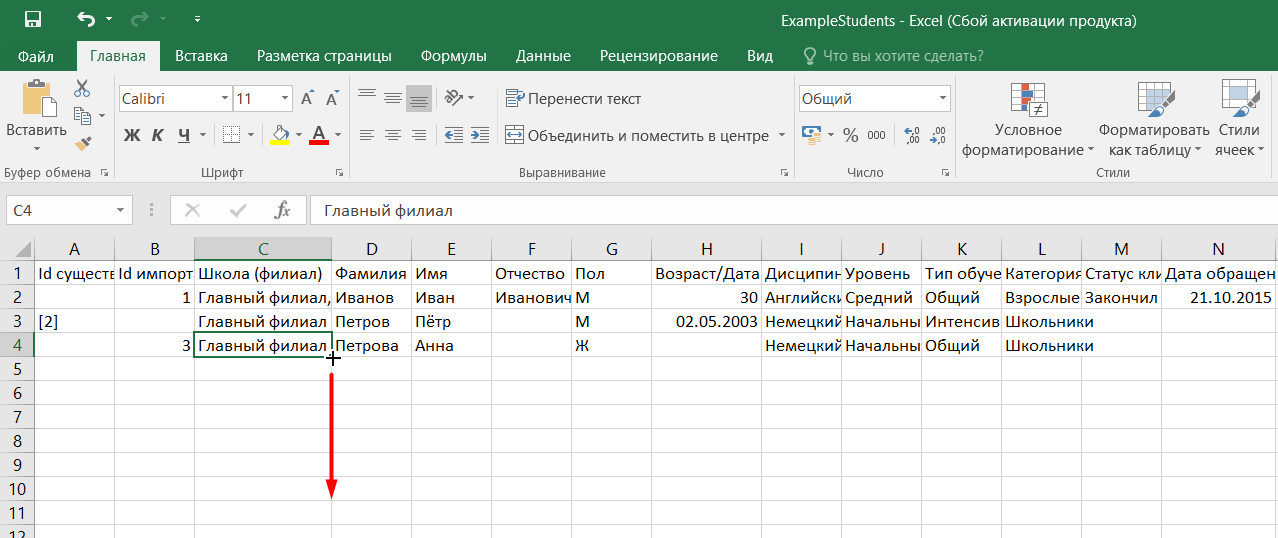
- Может случиться так, что в вашей базе столбец потребует разделения данных ячеек, например, ФИО ученика содержится в одной ячейке, а файл импорта требует помещения ФИО в три отдельных столбца. В Excel на этот случай существует функция разделения столбцов.
1) Добавьте справа от столбца, который надо разделить, два пустых столбца.
2) Выделите в вашем файле столбец, данные в котором надо разделить.
3) Перейдите на вкладку «Данные» и нажмите «Текст по столбцам».
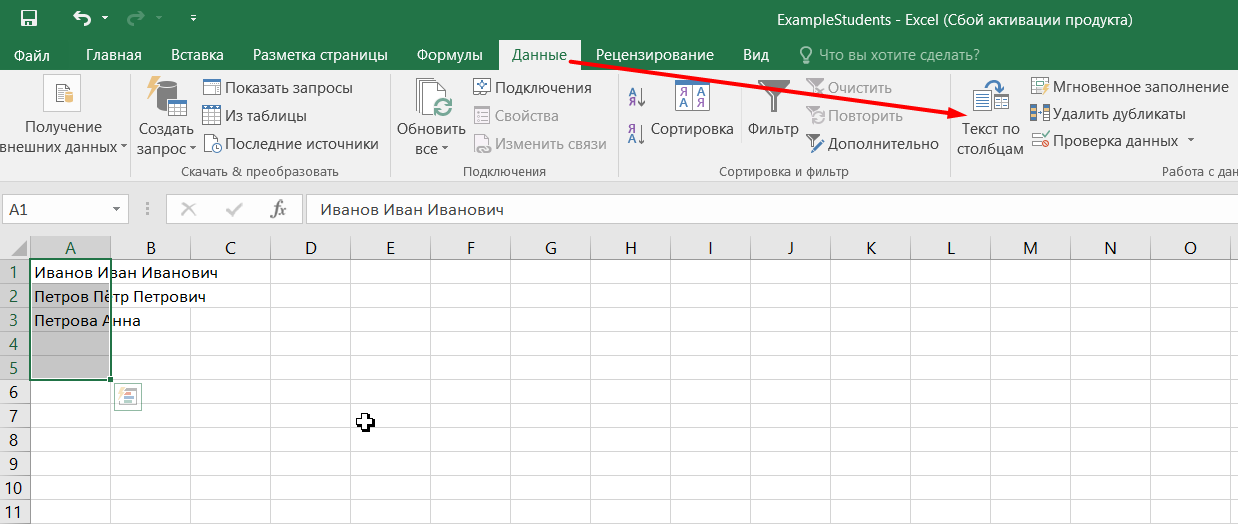
4) Выберите формат данных «с разделителями», нажмите «Далее».
5) Нужно выбрать знак разделителя. Если ваши данные, как в примере, разделены пробелами, выберите пробел. Внизу окна образец разбора данных покажет вам, в верном ли вы направлении движетесь:
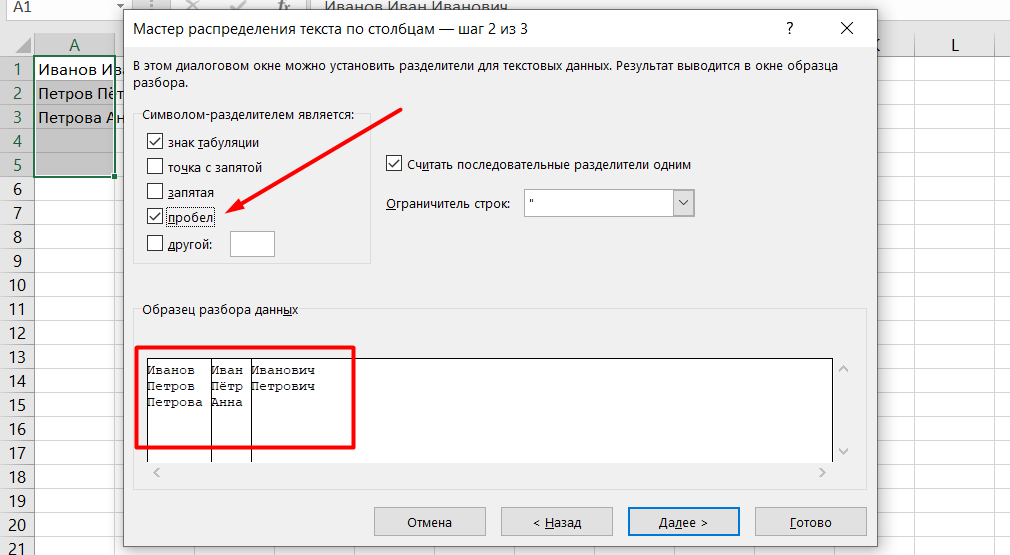
6) Если всё верно, нажмите «Далее». В следующем окне нажмите «Готово».