Настройки сотрудников
В разделе Настройки - Сотрудники откроется страница с рядом вкладок, на которых можно задать параметры системы, относящиеся к работе сотрудников школы:
Статусы – Роли – Права ролей – Меню – Настройки
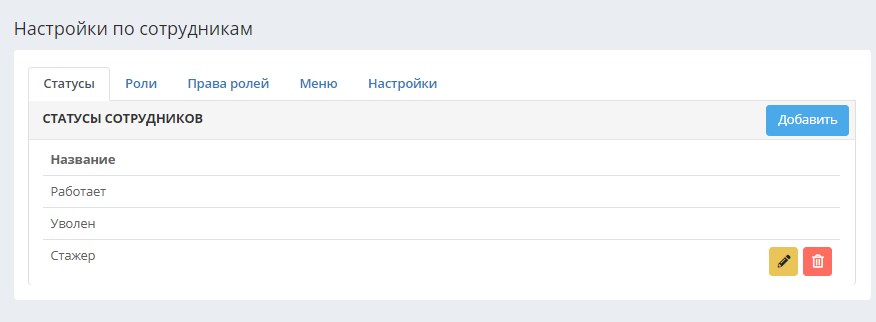
Статусы
На вкладке «Статусы» можно задать любое количество статусов сотрудников. Статус можно присвоить сотруднику в его карточке, а также осуществлять фильтр по статусу при поиске преподавателей. В системе есть два статуса по умолчанию – «Работает» и «Уволен». Эти статусы нельзя удалить или отредактировать. При установке у сотрудника статуса «Уволен» сотруднику автоматически закрывается доступ к системе. Чтобы добавить новый статус, нужно нажать «Добавить» и в открывшемся окне ввести название статуса.
Роли
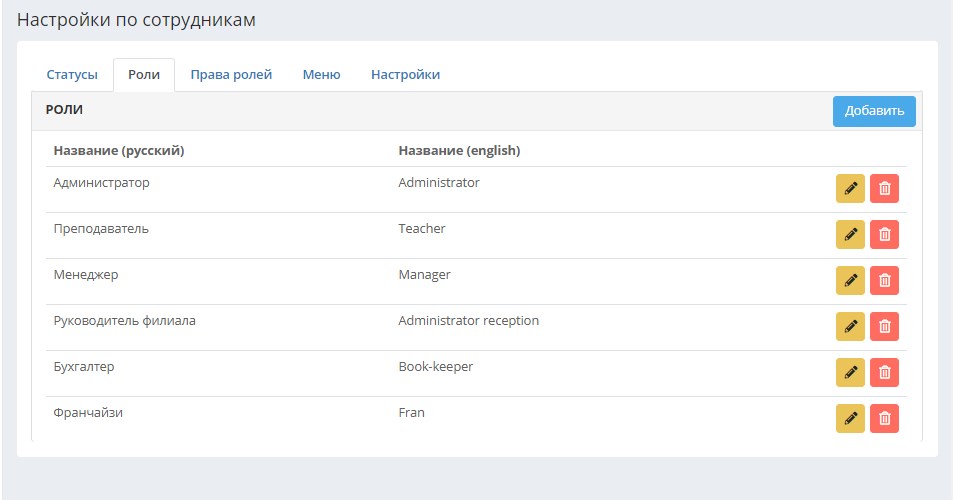
На вкладке «Роли» добавляются возможные роли сотрудников в системе. Предполагается, что роль сотрудника – это должность с определенным набором полномочий. Для каждой роли можно настроить права доступа, тем самым запретив или разрешив сотруднику с указанной должностью выполнять те или иные действия в системе. Например, менеджер школы может иметь право вносить оплаты от учеников, но не иметь права их редактировать или удалять и т.д.
Чтобы добавить новую роль, нужно внести ее название на русском языке в поле «Название (русский)», после чего нажать «Добавить». При желании можно внести название роли и на английском в поле «Название (english)», но это не обязательная опция. Роль, уже добавленную в систему, можно отредактировать, например, переименовать. Для этого нужно нажать на иконку карандаша справа от названия соответствующей роли и внести изменения в полях с названиями роли. Удалить роль, которая используется в системе (т.е. установлена у кого-то из сотрудников) нельзя.
Права ролей
Есть отдельная подробная статья про настройку прав ролей.
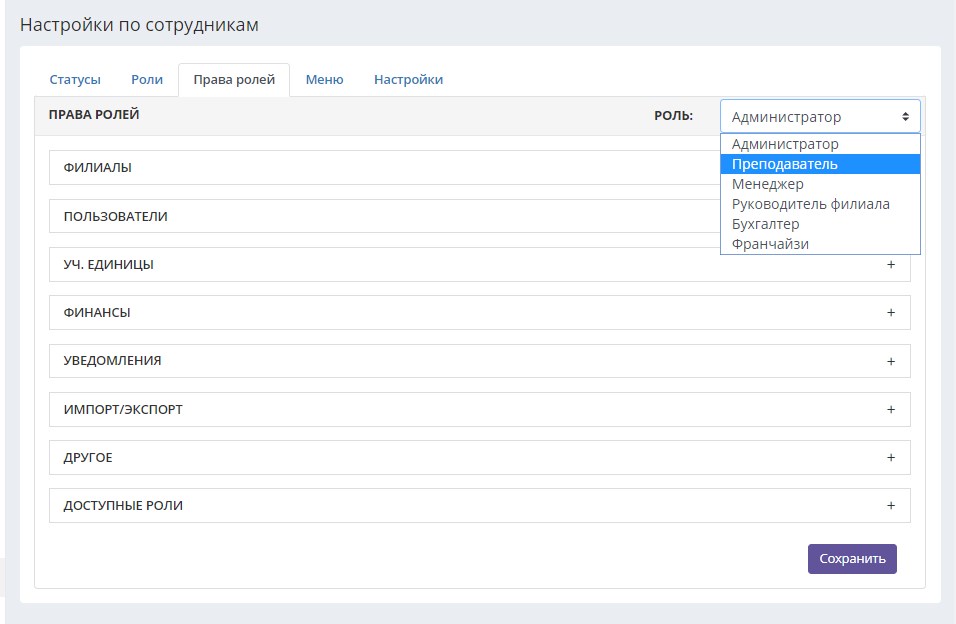
На вкладке «Права ролей» задаются права, соответствующие каждой роли. Здесь все права распределены по блокам, раскрывая которые можно выбрать нужные права для определённой роли. Чтобы задать права нужной роли, выберите соответствующую роль из выпадающего списка «Роль» вверху справа. Если Вы недавно добавили новую роль, и она не отображается в списке, обновите страницу (F5 в большинстве браузеров). После этого раскройте каждый блок кликом на шапку заголовка и отметьте галочками те права, которые должна иметь эта роль.
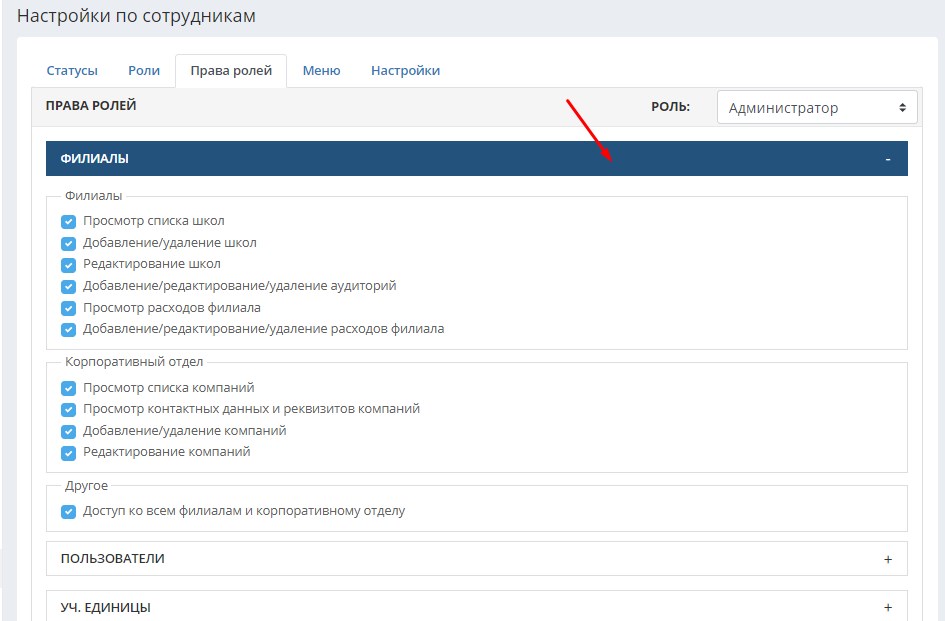
Права сгруппированы по логическому принципу с помощью блоков, например, права по работе с финансовым блоком, по работе с учениками и т.д. Например, если в школе есть несколько филиалов, в которых работают разные сотрудники, которые должны иметь доступ к информации только своего филиала, для данного ограничения доступа служит галочка «Доступ ко всем филиалам и корпоративному отделу»: снятие ее, скажем, для роли «Менеджер» позволит всем менеджерам видеть учеников, расписания, оплаты и т.д. только по тому филиалу, где они работают (который прописан в их карточке).
Отдельно стоит отметить вкладку «Доступные роли». Здесь можно отметить галочками те роли, которыми «управляет» та роль, права для которой в данный момент задаются. Так, например, директор филиала, видимо, должен иметь возможность добавлять и удалять менеджеров своего филиала. А сотрудник отдела кадров – преподавателей.
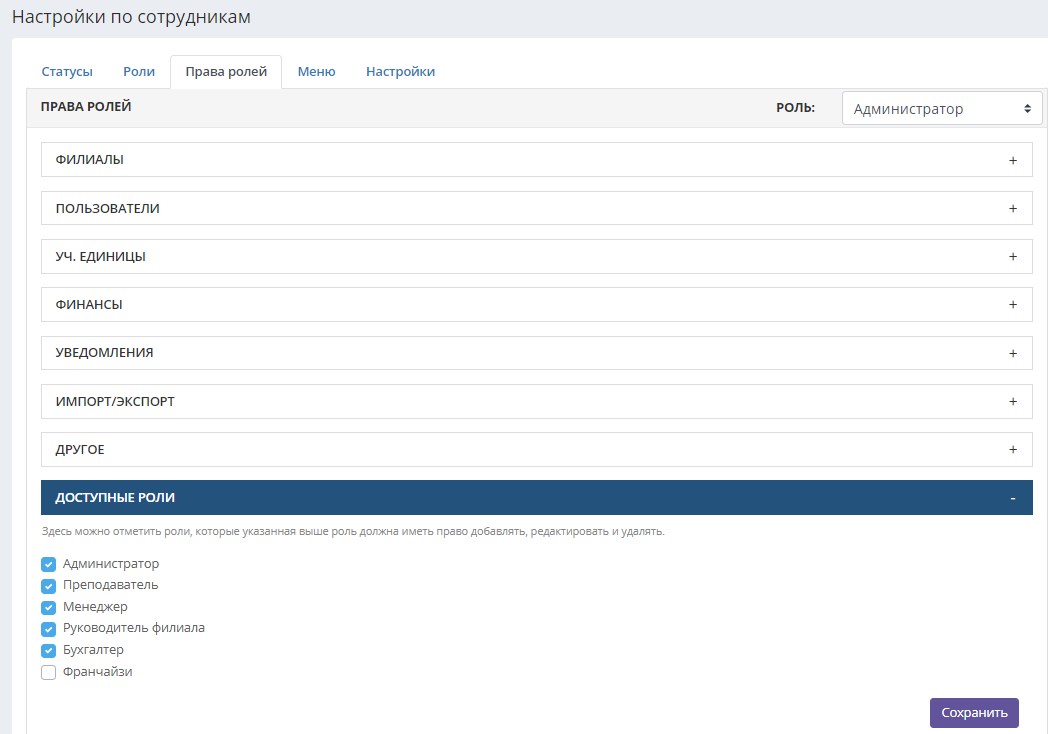
Также стоит обратить внимание на функцию «Привязка к IP» в блоке «Другое». Она существует для того, чтобы закрыть сотрудникам школы доступ в систему не с рабочего места. После установки данной галочки система закрепляет за аккаунтом сотрудника IP, с которого он вошёл (при его первом входе после установки привязки) и запрещает доступ в систему с любого другого IP.
Нельзя устанавливать галочку "Привязка к IP", если ваш рабочий IP-адрес динамический. Также эта функция не позволит сотруднику авторизоваться в системе, например, из дома в случае организации дистанционного обучения или работы.
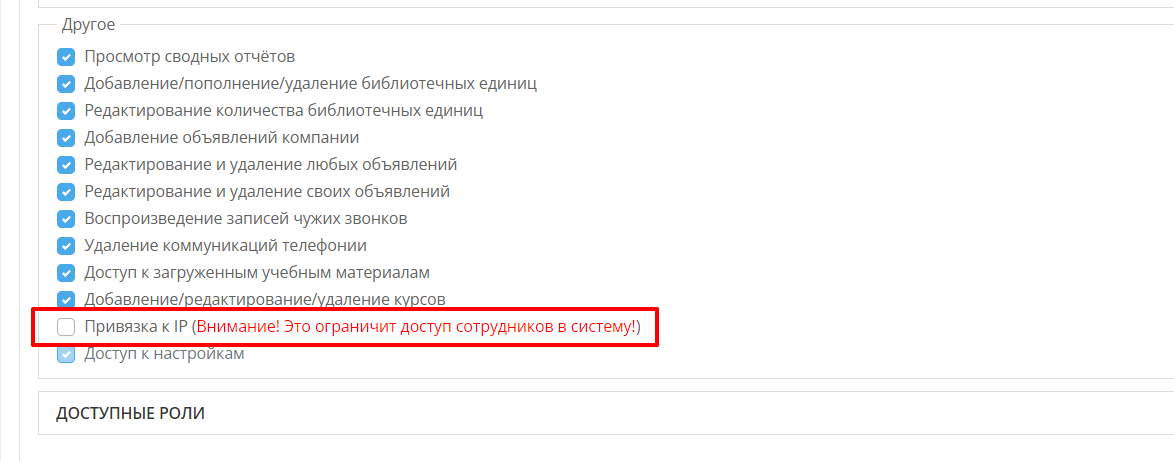
После установки прав для каждой отдельной роли необходимо нажимать «Сохранить».
Меню
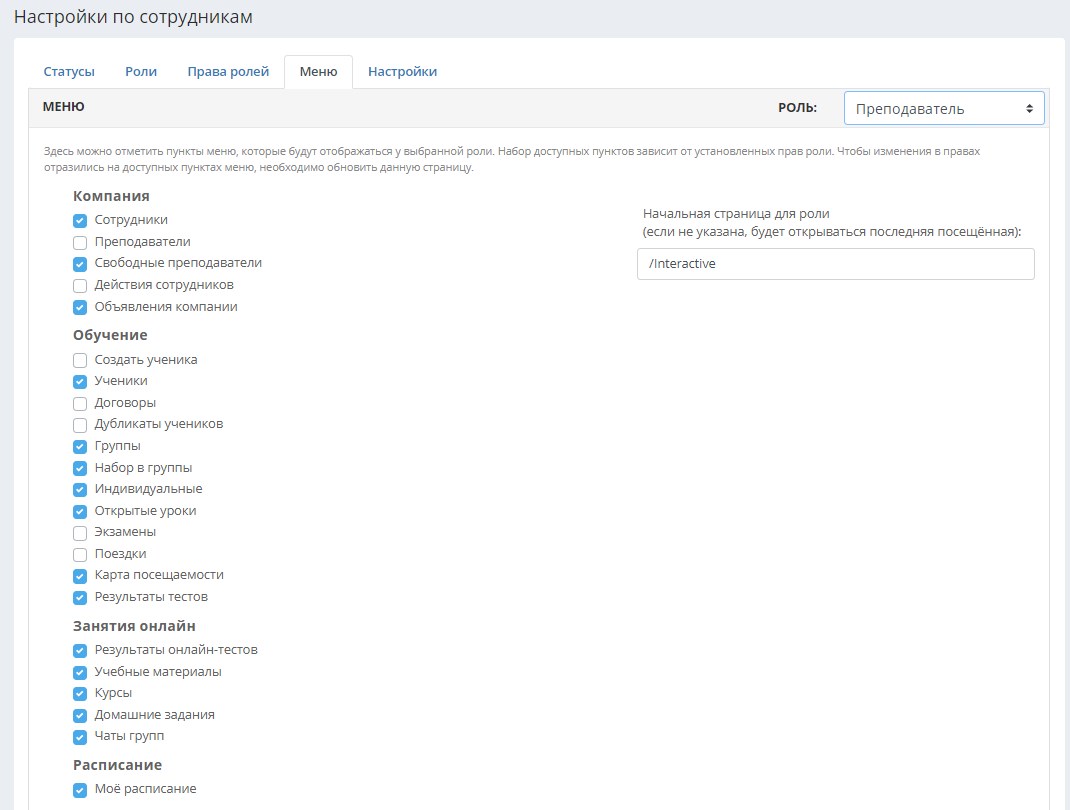
На вкладке «Меню» можно задать пункты основного меню, которые будут отображаться в меню слева в аккаунте у выбранной роли. Набор доступных пунктов зависит от установленных прав роли. Для того чтобы отметить, какие пункты меню будут доступны сотрудникам с определенной ролью, нужно выбрать соответствующую роль в выпадающем списке справа вверху и поставить галочки у тех пунктов меню, которые должны у неё отображаться.
В системе можно установить стартовую страницу для определенной роли. Стартовой может быть любая страница системы, например, «Задачи», профиль сотрудника или раздел «Объявления компании» - в этом случае при входе в систему сотрудники в первую очередь будут видеть объявления по школе, опубликованные для них, к примеру, директором. Стартовая страница устанавливается для каждой роли отдельно. Для того чтобы установить стартовую страницу, нужно перейти в тот раздел системы, который нужно установить стартовым (можно открыть его в соседней вкладке) и скопировать ссылку из браузера. После этого нужно перейти обратно в настройки по разделам меню, с левой стороны выбрать из выпадающего списка роль, для которой устанавливается стартовая страница и вставить ссылку в поле «Начальная страница для роли» справа и сохранить изменения. Если вы хотите, чтобы начальной страницей была карточка сотрудника, добавьте в это поле ссылку вида https://schoolname.t8s.ru/Profile, где schoolname – поддомен вашей школы из строки браузера:
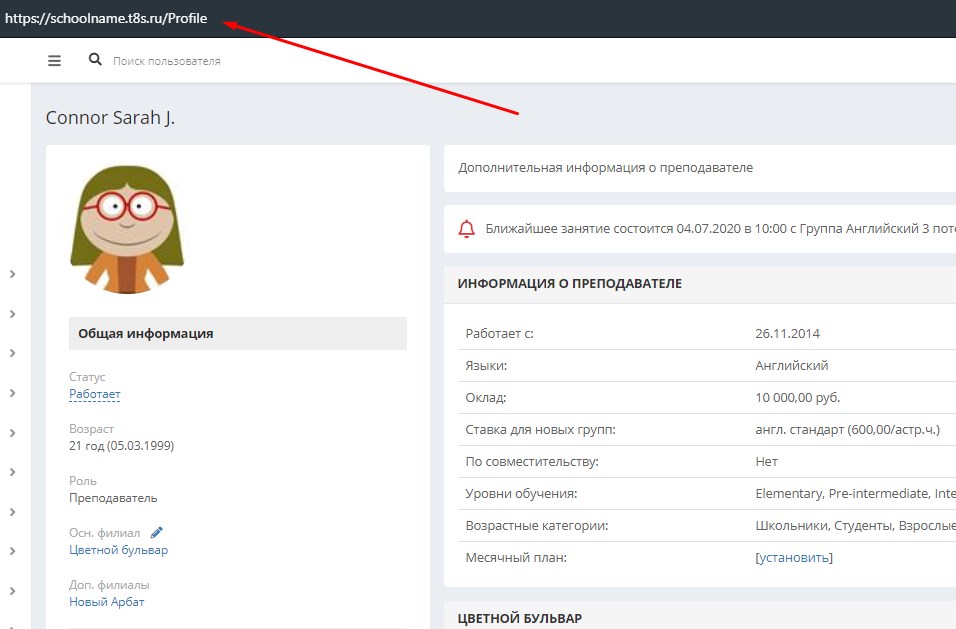
Допускается также ввод окончаний ссылок, стоящих после доменного имени вида https://schoolname.t8s.ru, например, не https://schoolname.t8s.ru/Profile, а просто /Profile.
Настройки
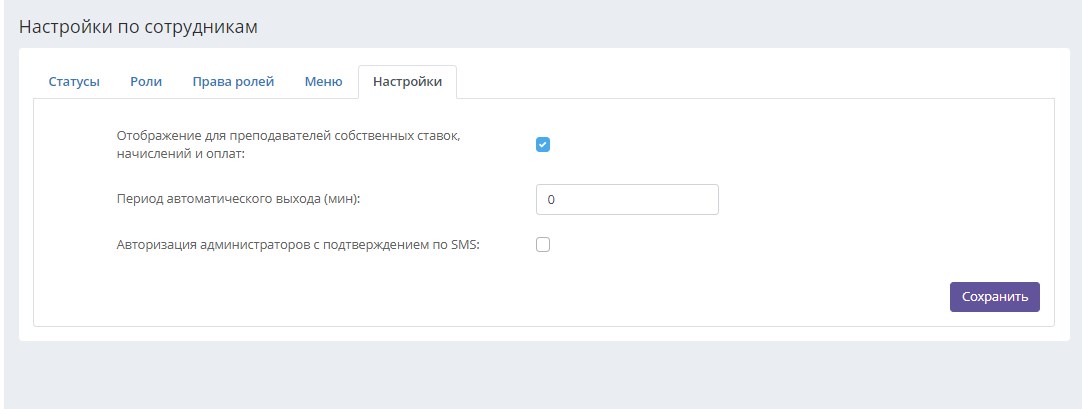
На вкладке «Настройки» можно установить галочку «Отображение для преподавателей собственных ставок, начислений и оплат» - при запрете преподавателям видеть информацию о чужих ставках, начислениях и оплатах они могут видеть только свою информацию при установленной галочке.
Можно также установить период автоматического выхода – если в этом поле установлено отличное от нуля число, то для всех сотрудников, работающих в системе, через установленное в этом поле количество минут будет произведен автоматический выход из системы. Следует использовать с осторожностью, так как если промежуток времени будет слишком короток, работа с системой будет доставлять сотрудникам большие неудобства.
Авторизация администраторов с подтверждением по SMS – служит для двойной аутентификации администраторов системы: после введения логина и пароля на мобильный телефон пользователя будет отправлен код, который необходимо будет ввести для входа в систему.
Галочку авторизации администраторов с подтверждением по sms следует использовать с осторожностью – при отсутствии подключения SMS-сервиса или нулевом балансе на счёте SMS система не сможет отправить сообщение, и администратор не сможет войти в систему.