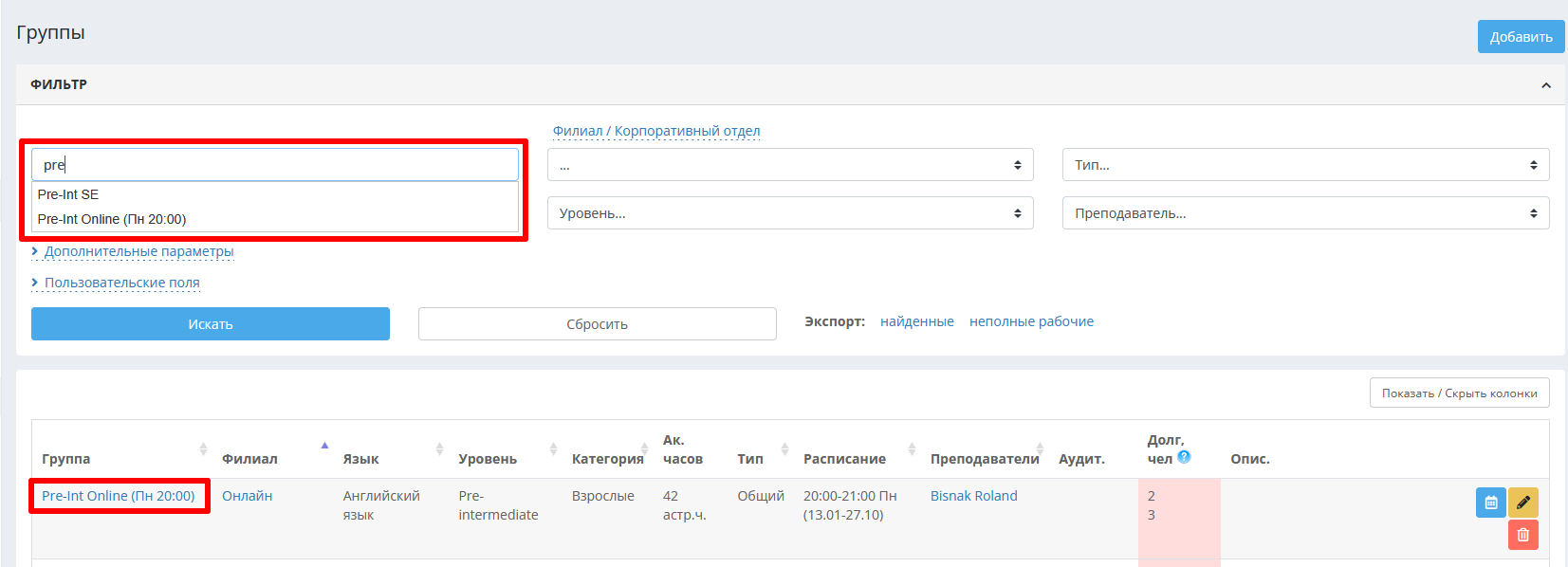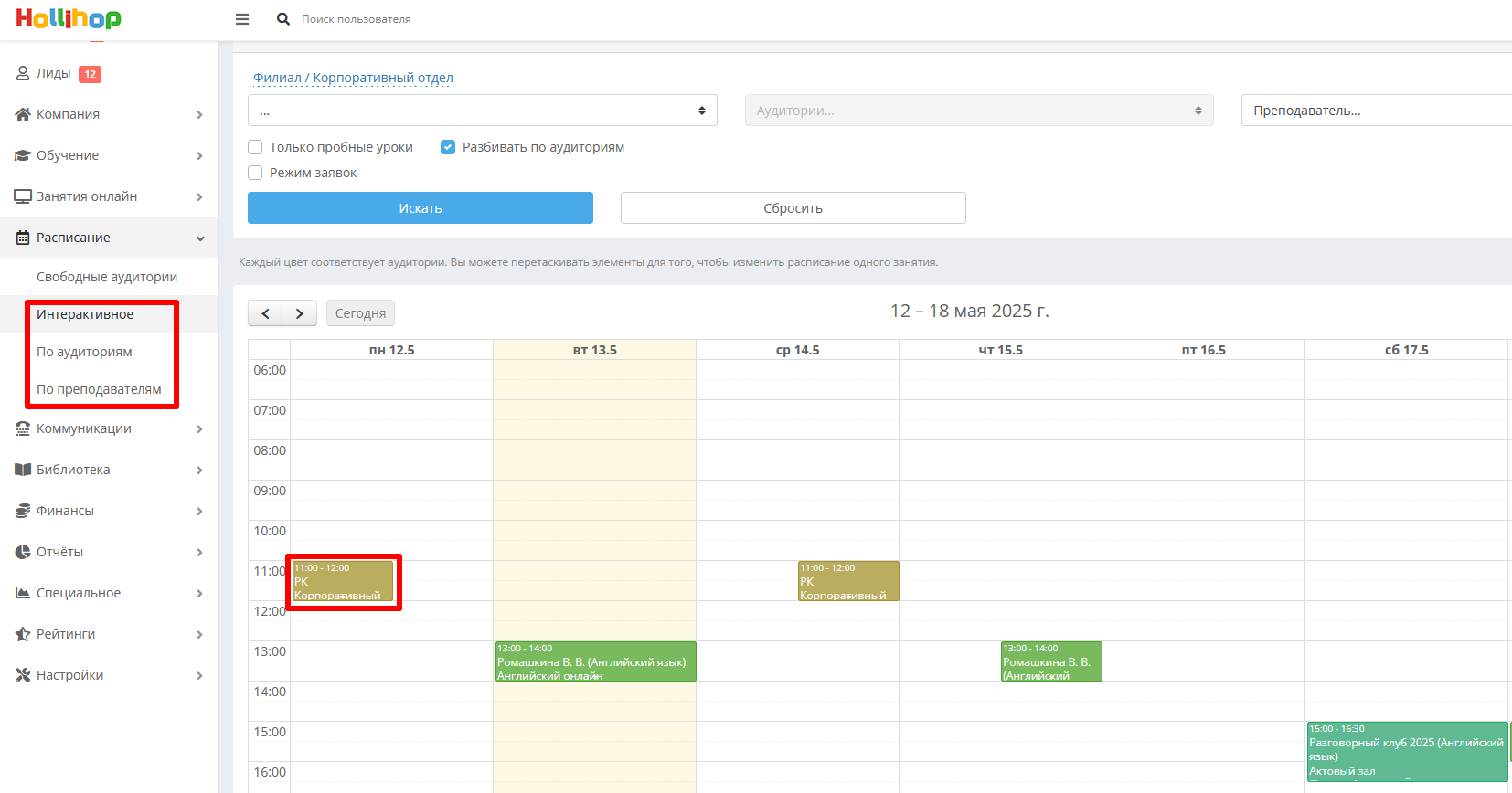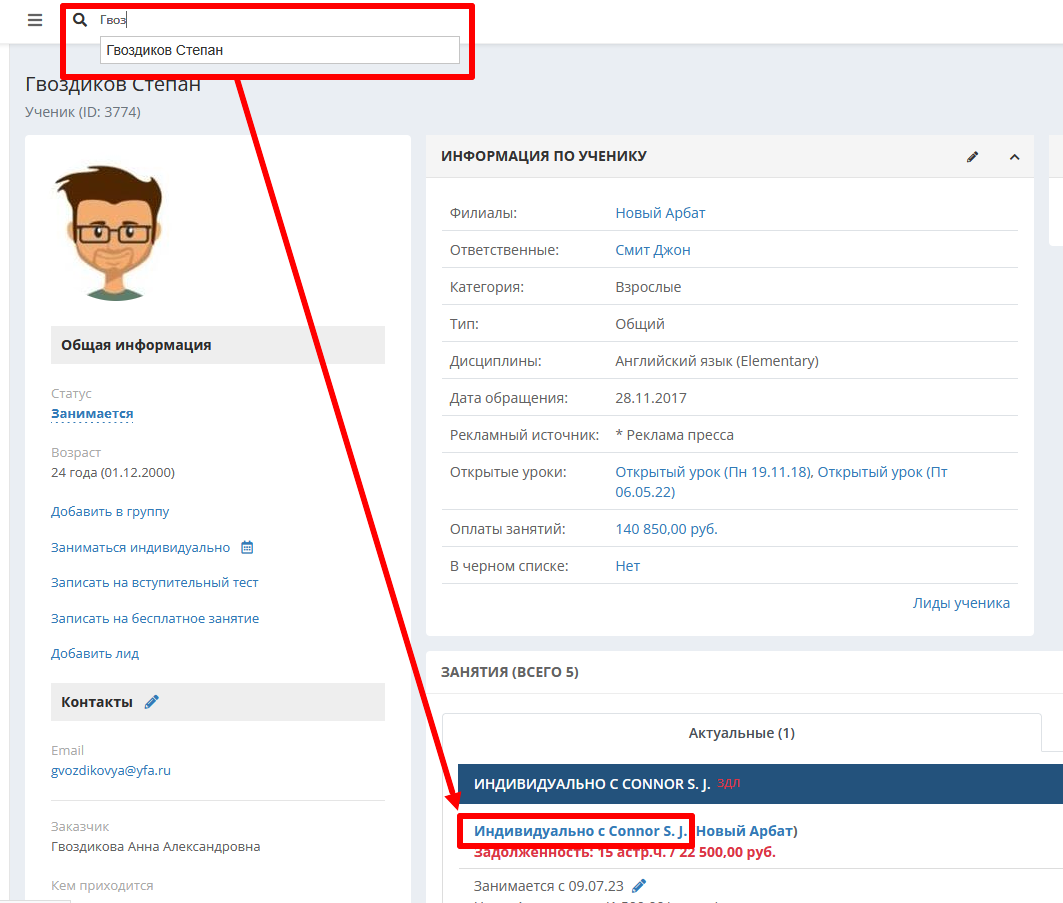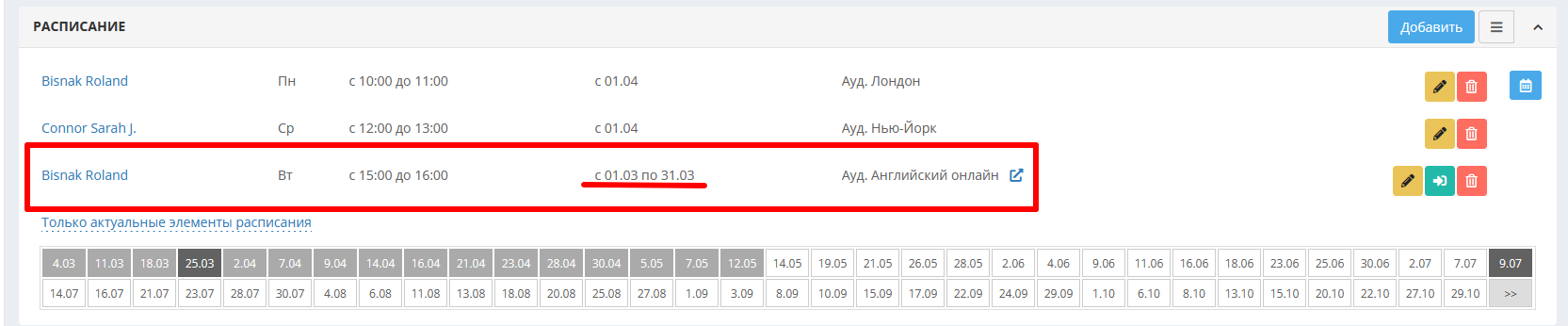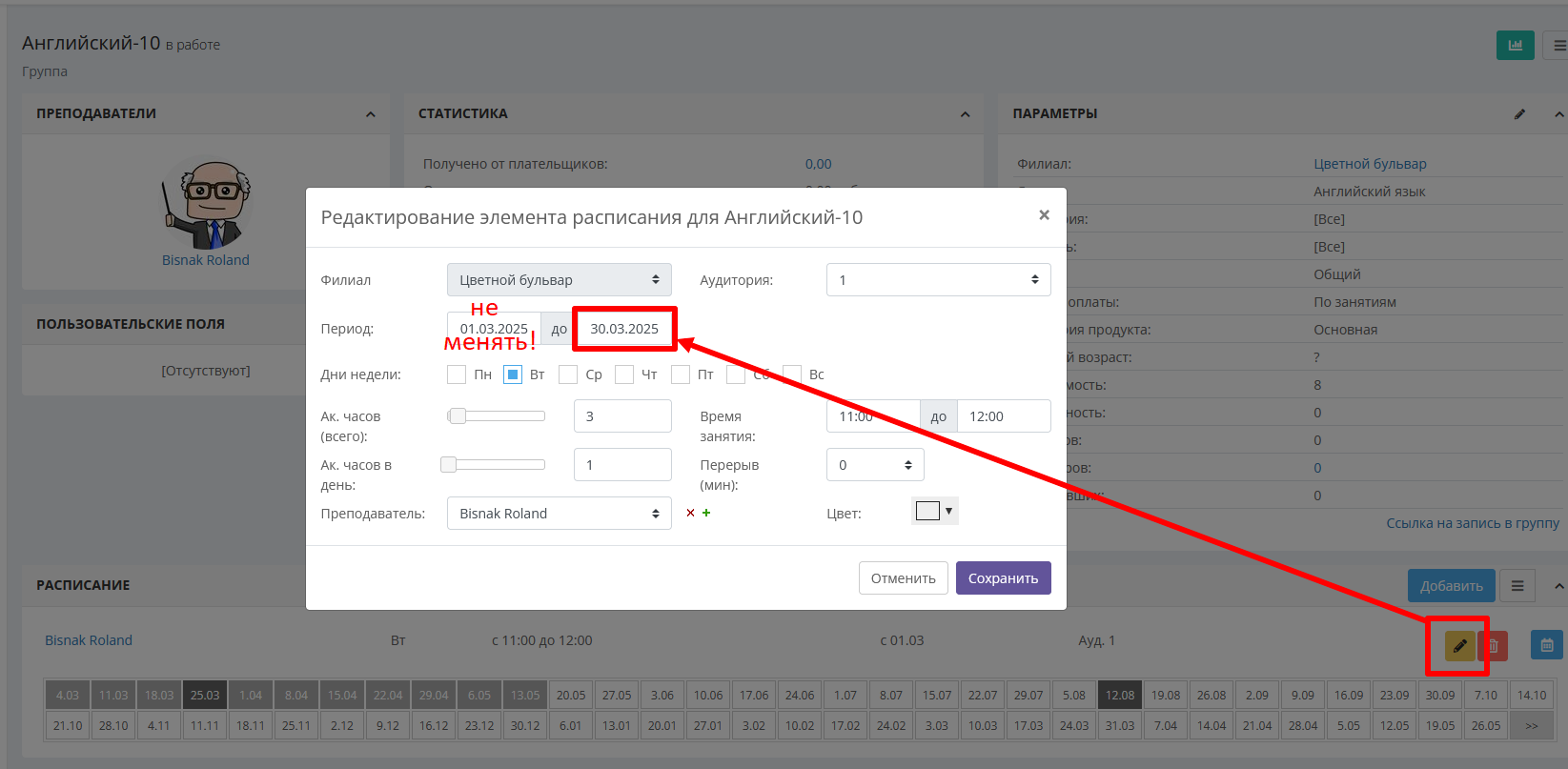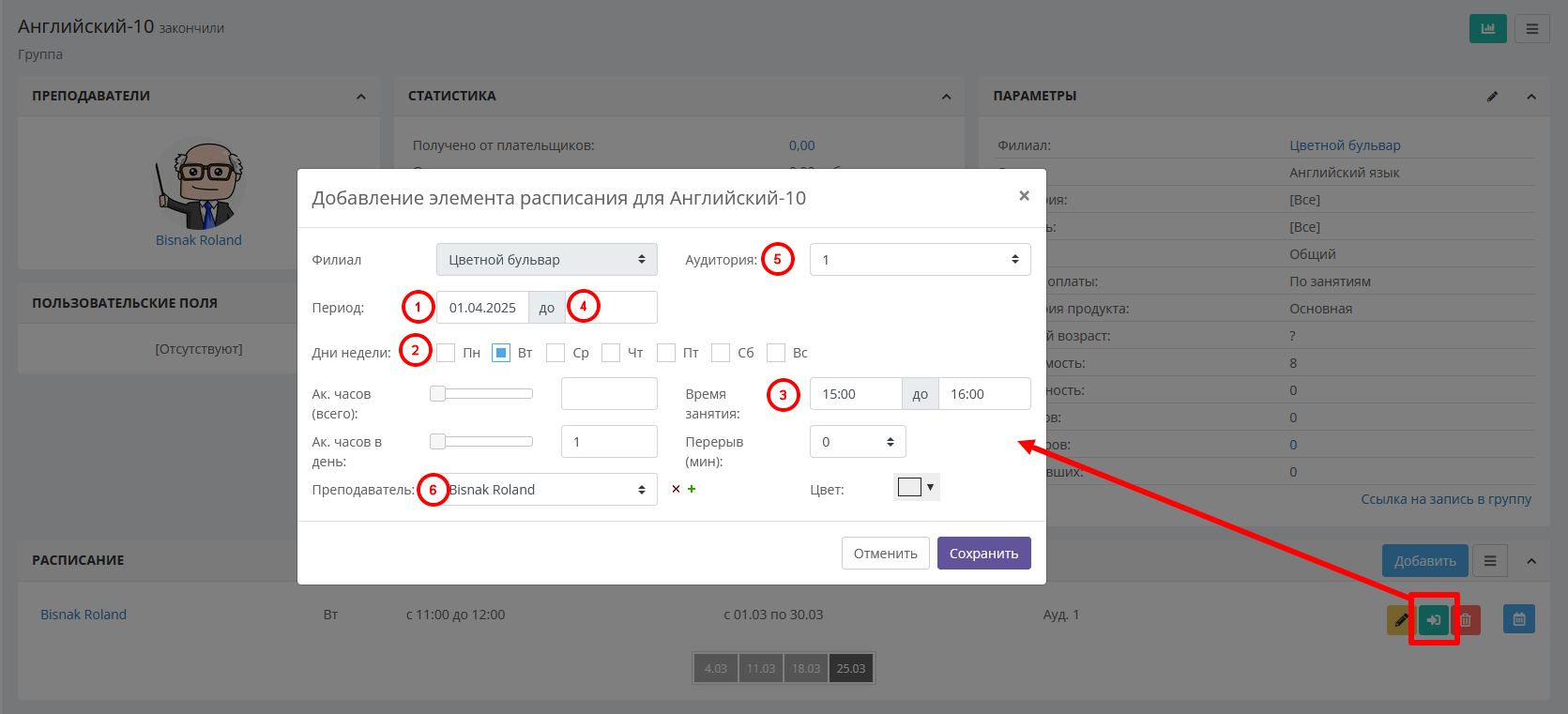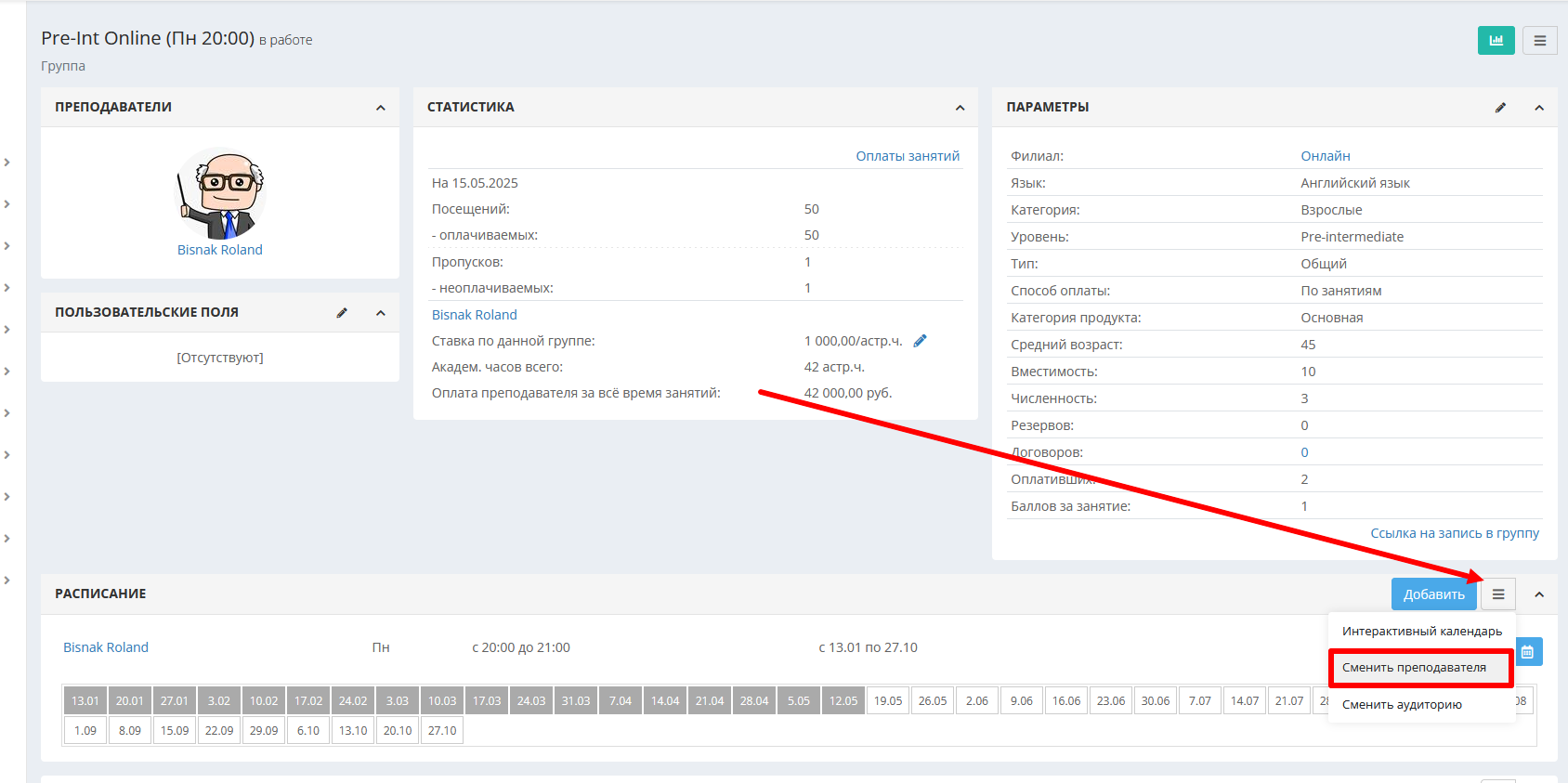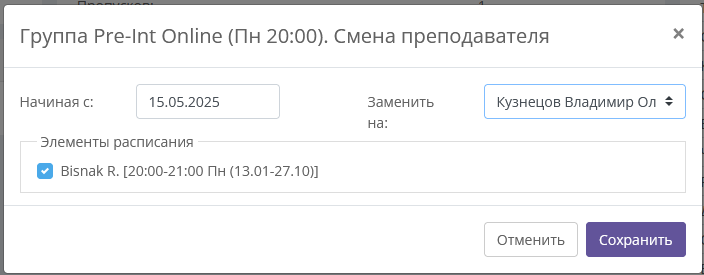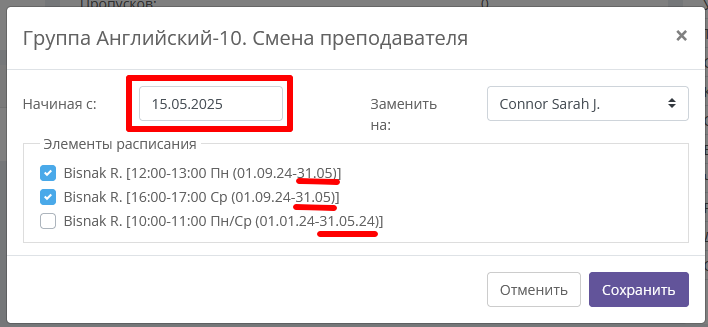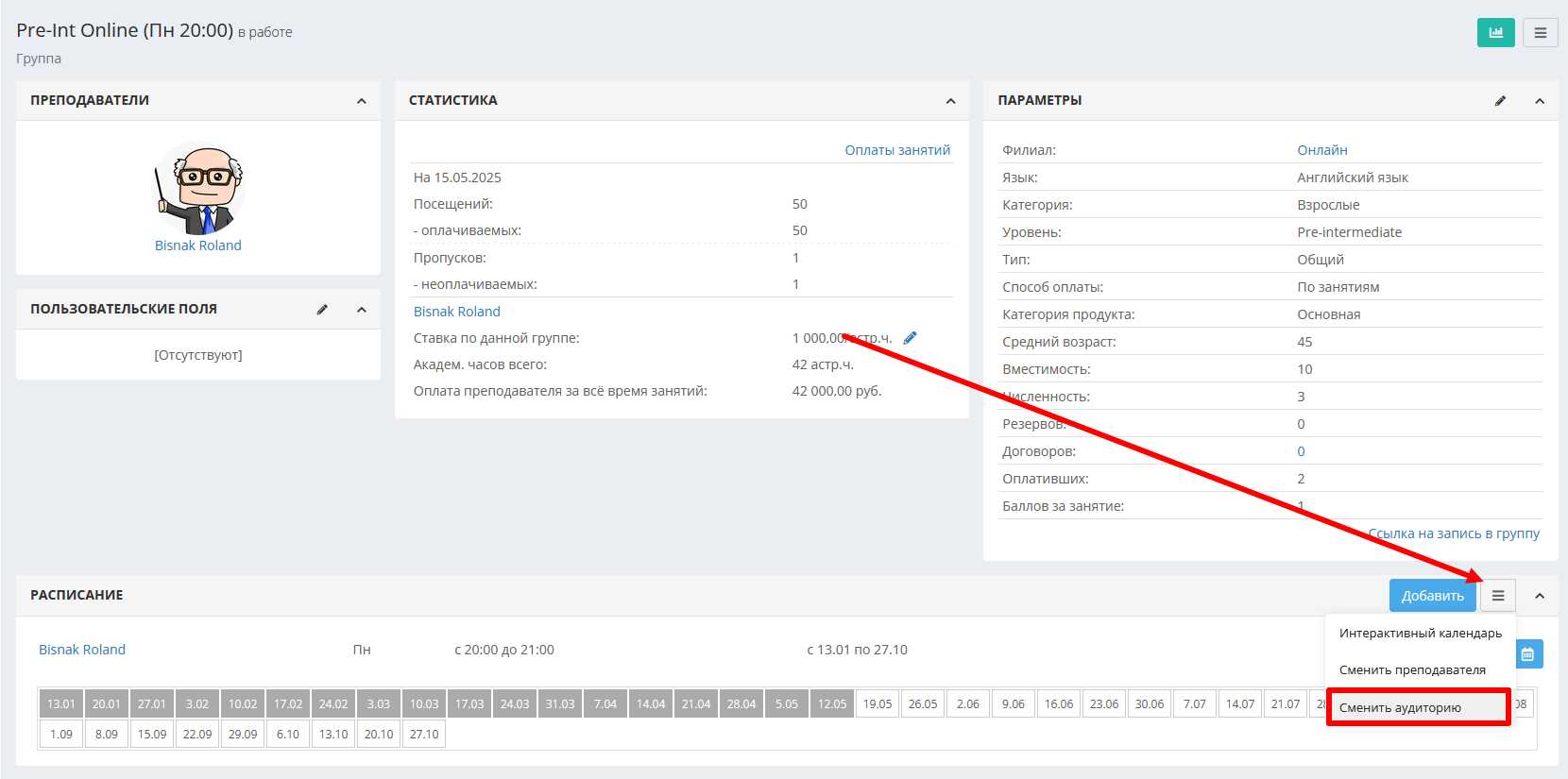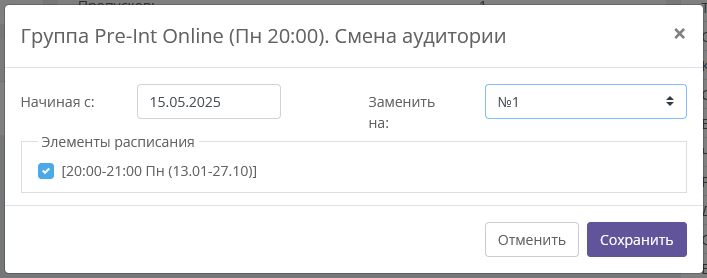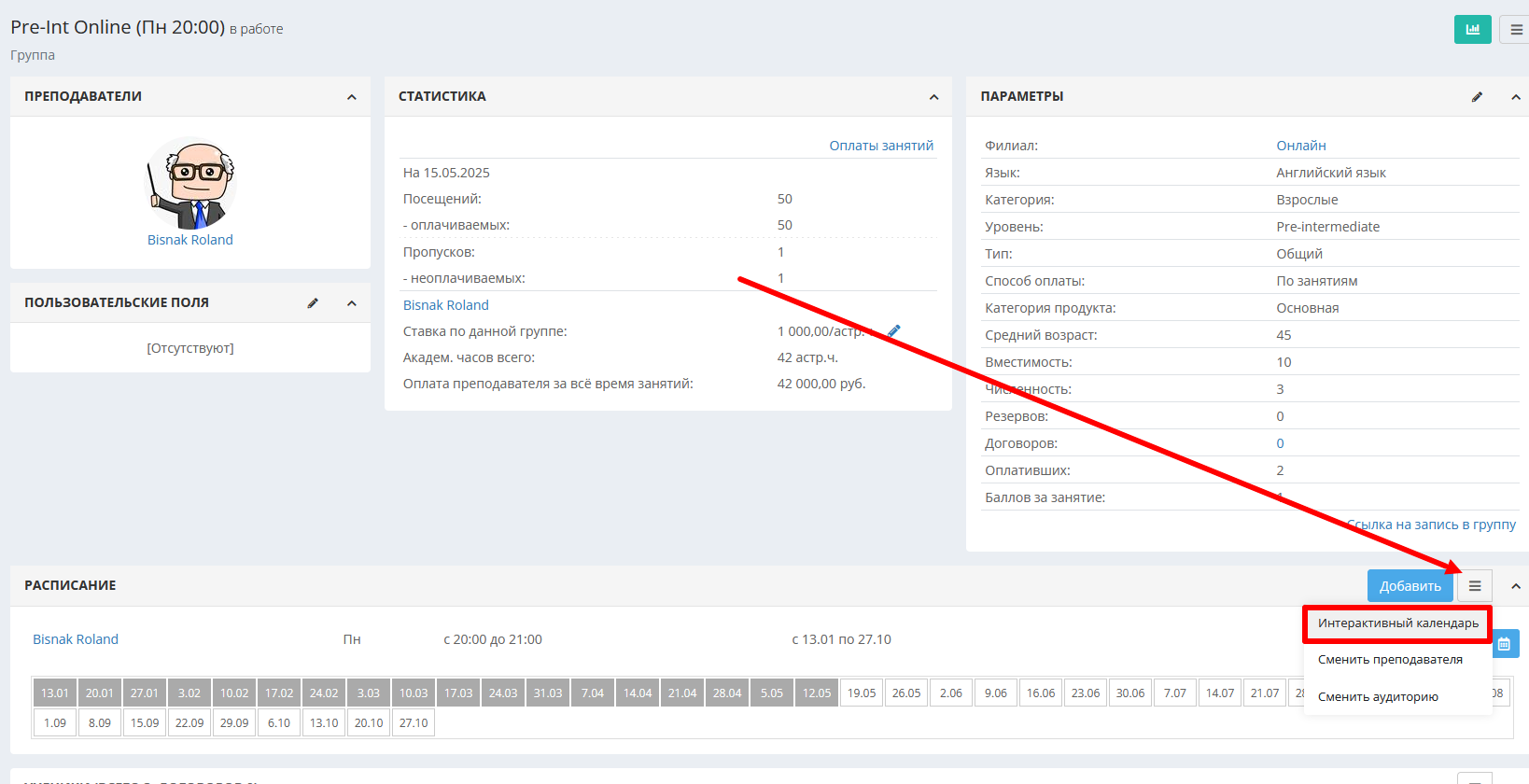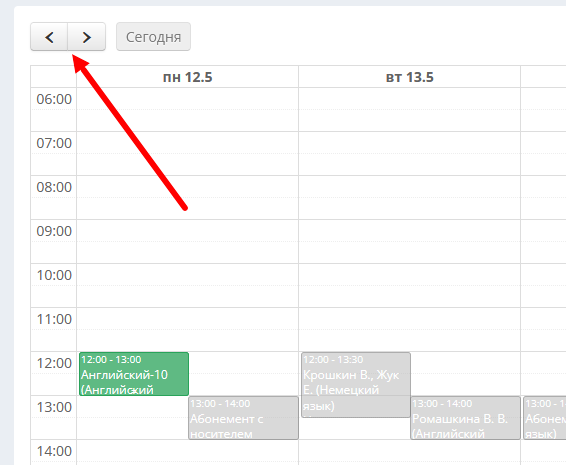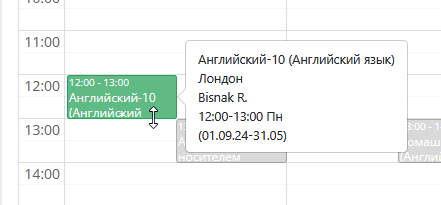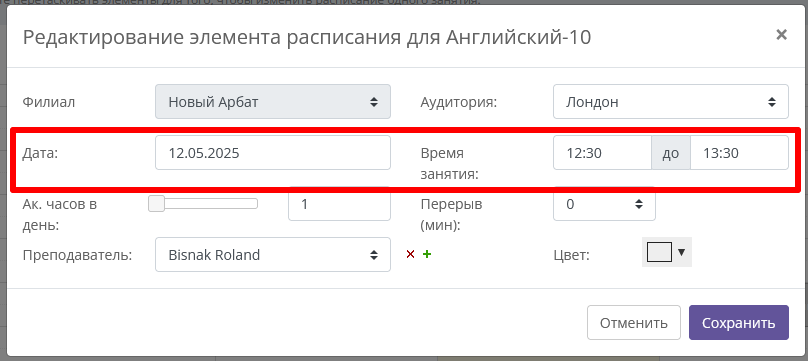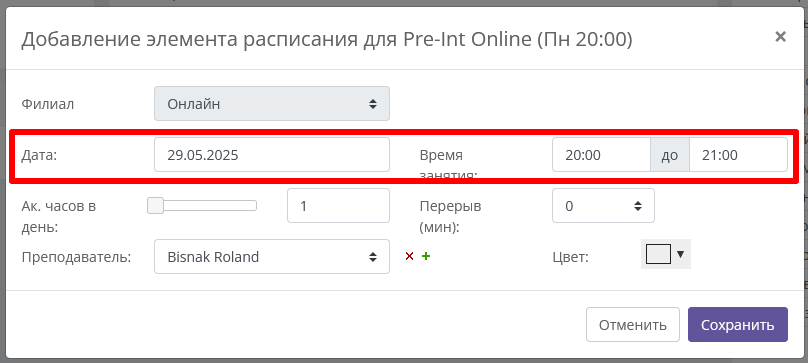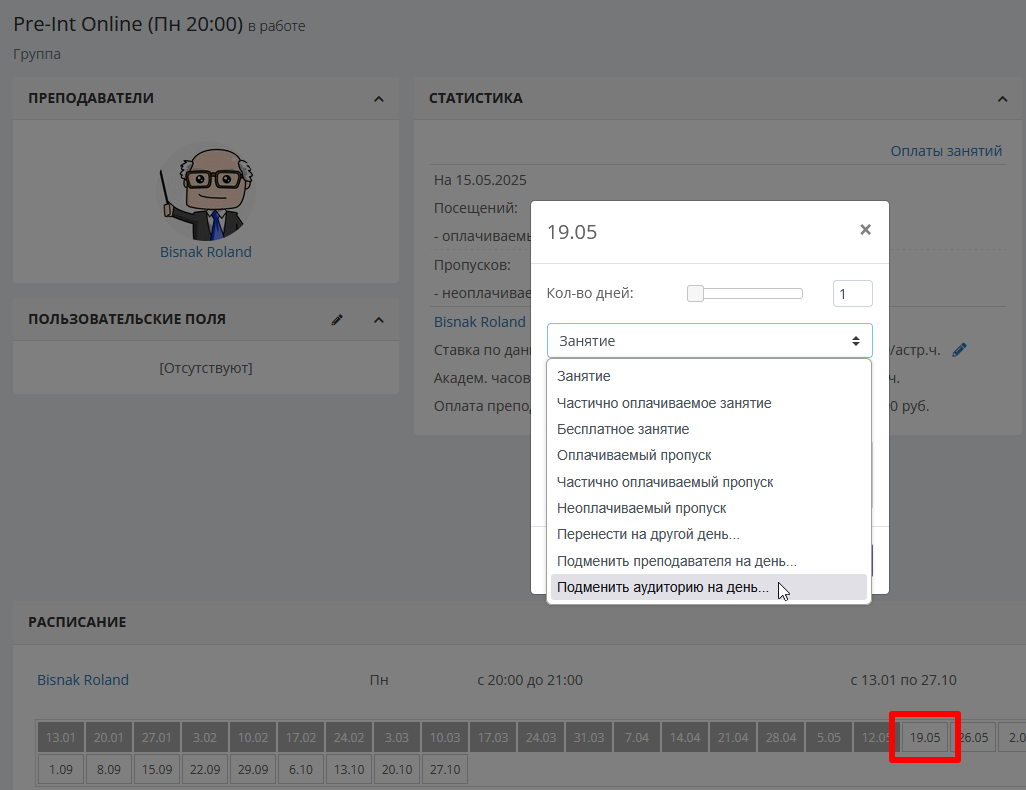Изменение расписания
В CRM Hollihop можно указать изменение постоянного расписания группы или индивидуального курса в следующих случаях:
- Изменились дни недели и/или время с определённой даты на постоянной основе.
- Добавилось дополнительное занятие.
- Одно занятие перенесено на другое время и/или на другой день (способ 1, способ 2).
- Изменился преподаватель или аудитория на один день или на постоянной основе.
Как перейти к редактированию расписания в группе и в индивидуальном курсе
Редактирование расписания в группе
Для редактирования расписания в группе необходимо перейти на страницу группы. Это можно сделать, нажав на название группы в разделе Обучение - Группы. Для быстрого поиска воспользуйтесь фильтром по названию группы.
Второй способ - нажать на название группы в любом расписании или на соответствующий элемент в интерактивном календаре:
Редактирование расписания индивидуального ученика
Перейти к редактированию расписания индивидуального ученика можно несколькими способами.
- Найти этого ученика, например, через поиск пользователя, и затем в его карточке нажать на заголовок индивидуального курса на вкладке с ним:
- Нажать на имя ученика в разделе Обучение - Индивидуальные.
- Нажать на имя ученика в любом расписании или на соответствующий элемент в интерактивном календаре:
Элементы расписания
В расписании может быть один или несколько элементов. Каждый элемент расписания указывает на отрезок времени, внутри которого занятия проходят в одни и те же дни недели в одно и то же время с одним и тем же преподавателем и в одной аудитории. Так выглядит расписание с одним элементом:
Расписание с несколькими элементами получается, когда занятия проходят в разные дни недели в разное время и/или с разными преподавателями и в разных аудиториях:
Кроме того, если расписание меняется, и с какой-либо даты занятия начинают проходить в другие дни недели, в другое время, с другим преподавателем или в другой аудитории, старое расписание также становится отдельным элементом.
После того, как элемент расписания становится неактуальным, он скрывается. Развернуть все неактуальные элементы и посмотреть прошедшее расписание можно по ссылке "Показать все элементы расписания":
После этого появится ссылка для отображения только актуальных элементов:
Справа от каждого элемента расписания находятся кнопки его редактирования, продления (если у расписания есть конечная дата) и удаления.
Не удаляйте и не редактируйте весь элемент расписания, если с его начальной даты прошло много времени! Это с большой вероятностью удалит сведения о посещаемости и оплатах учеников за прошлые периоды!
Изменение расписания на длительный срок
Здесь мы покажем, как изменить расписание с определённой даты: группа или индивидуальный ученик стали заниматься в другой день недели, в другое время или с другим преподавателем, либо изменились несколько параметров.
1. Завершите текущий элемент расписания. Для этого нажмите на карандаш справа от него и укажите дату последнего занятия по старому расписанию в его конечном периоде. Сохраните.
Ни в коем случае не меняйте начальную дату периода расписания! Это может уничтожить историю посещений и оплат учеников!
2. Справа от сохранённого элемента нажмите зелёную кнопку продления. Проверьте начальную дату нового расписания, затем внесите изменение в расписание в следующем порядке: дни недели, время, конечная дата занятий (если нужна), аудитория, преподаватель. Сохраните.
Старое и новое расписание будут расположены в виде двух строк - элементов:
После того, как старое расписание будет завершено, элемент с ним скроется под ссылку "Показать все элементы расписания":
Замена преподавателя на длительный срок
Допустим, ваш преподаватель уволился или ушёл в отпуск, и все его группы и ученики перешли другому преподавателю. Либо в одной из групп произошла замена одного преподавателя на другого.
Чтобы оформить замену в СРМ, на странице группы или индивидуального курса в блоке "Расписание" нажмите меню действий и выберите "Сменить преподавателя":
В открывшемся окне укажите дату, с которой начнёт работу новый преподаватель, отметьте один или несколько элементов расписания, в которых преподаватель подлежит замене, а также укажите нового преподавателя.
Если элемент один, отметьте его:
В расписании может быть и несколько элементов, их работу мы описали выше. Проверьте актуальность элементов и отметьте только те из них, которые оканчиваются позже даты, с которой начинает работу новый преподаватель, а не раньше:
Сохраните изменения.
Если прежний преподаватель вернётся, снова воспользуйтесь функцией замены преподавателя по указанному алгоритму.
Замена аудитории на длительный срок
Если занятия учеников планируется перевести из одной аудитории в другую на долгий срок, откройте страницу группы или индивидуального курса, затем в блоке "Расписание" нажмите меню действий и выберите "Сменить аудиторию":
В открывшемся окне укажите дату, с которой начнутся занятия в новой аудитории, отметьте один или несколько элементов расписания, в которых аудитория подлежит замене, а также укажите новую аудиторию.
Если элемент один, отметьте его:
В расписании может быть и несколько элементов, их работу мы описали выше. Проверьте актуальность элементов и отметьте только те из них, которые оканчиваются позже даты, с которой начинаются занятия в новой аудитории, а не раньше:
Сохраните изменения.
Если занятия вернутся в прежнюю аудиторию - например, после её ремонта, снова воспользуйтесь функцией замены аудитории по указанному алгоритму.
Разовые изменения
Расскажем, как оформлять в системе изменение одного занятия: изменилось время, перенеслось на другую дату, на один день сменился преподаватель или аудитория.
Интерактивный календарь
При помощи интерактивного календаря можно изменить дату, длительность и время одного занятия, а также добавить дополнительное занятие.
На странице группы или индивидуального курса в блоке "Расписание" нажмите меню действий и перейдите в интерактивный календарь:
Откроется календарь, в котором занятия группы или ученика, со страницы которого вы вошли, будут показаны яркими элементами относительно бледных элементов остальных занятий:
Если вы не видите нужные вам занятия, попробуйте снять галочку "Разбивать по аудиториям" над расписанием, затем нажмите "Искать".
Каждый элемент расположен на пересечении даты и времени занятия, за которое он отвечает. По умолчанию показывается текущая неделя, но можно переключиться на прошлые или будущие недели при помощи стрелок в левом верхнем углу расписания:
Чтобы изменить время начала занятия или перенести его на другую дату, найдите занятие в столбце с датой этого занятия, и левой кнопкой мыши перетащите его на другое время или на другой день.
Чтобы изменить длительность занятия, зацепите курсором его нижнюю границу и потяните вверх для уменьшения длительности занятия или вниз для увеличения длительности:
Чтобы добавить дополнительное занятие, левой кнопкой мыши выделите место занятия в таблице на пересечении нужной даты и времени:
Отпустите курсор, и откроется окно подтверждения - проверьте правильность его заполнения:
По необходимости уточните данные и нажмите "Сохранить".
Перенести занятие на другой день
Перенести одно занятие на другой день можно и с помощью действия с занятиями.
На странице группы или индивидуального ученика нажмите на квадрат с занятием, которое надо перенести. Откроется окно занятия с раскрывающимся списком, выберите в нём "Перенести на другой день":
В открывшемся окне укажите день, на который переносится занятие, и уточните время по необходимости:
Сохраните.
Подменить преподавателя на день
Чтобы оформить подмену преподавателя на один день, на странице группы или индивидуального ученика нажмите на квадрат с занятием, в котором надо сменить преподавателя. Откроется окно занятия с раскрывающимся списком, выберите в нём "Подменить преподавателя на день" и нажмите "Сохранить":
В открывшемся окне выберите подменного преподавателя и сохраните:
Подменить аудиторию на день
Чтобы оформить замену аудитории на один день, на странице группы или индивидуального ученика нажмите на квадрат с занятием, в котором надо сменить аудиторию. Откроется окно занятия с раскрывающимся списком, выберите в нём "Подменить аудиторию на день" и нажмите "Сохранить":
В открывшемся окне выберите подменную аудиторию и сохраните: