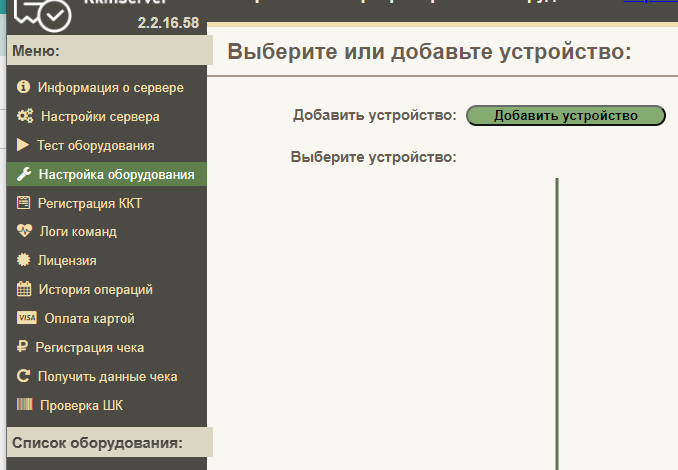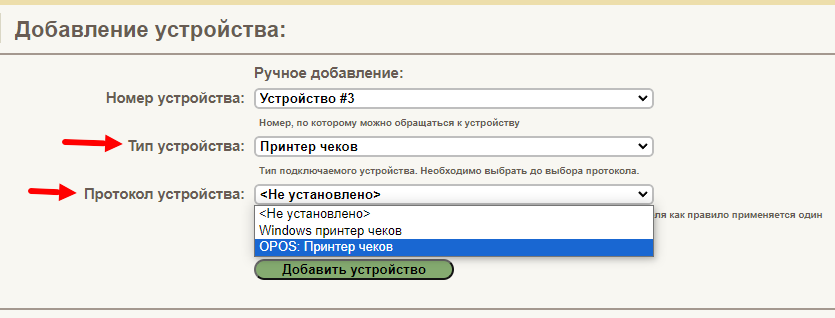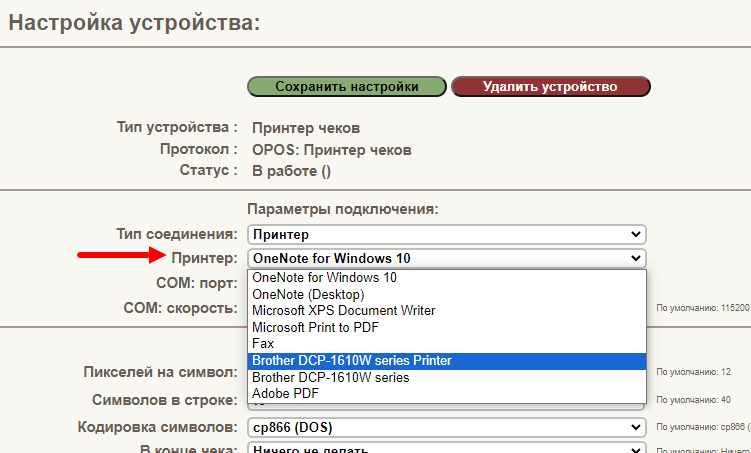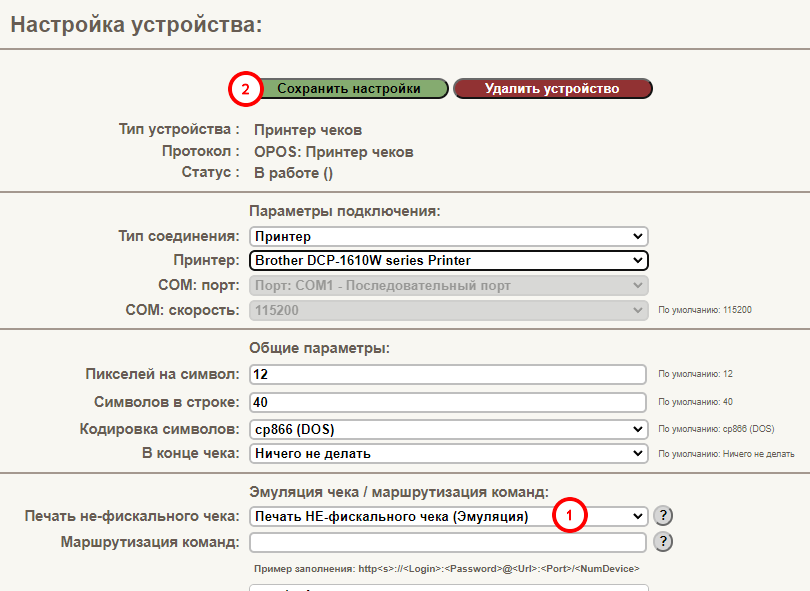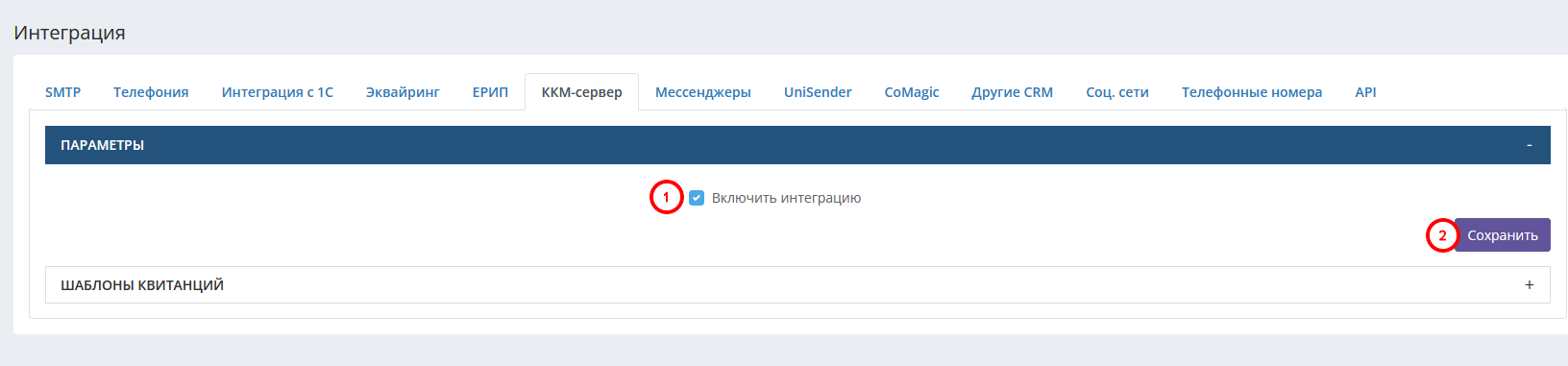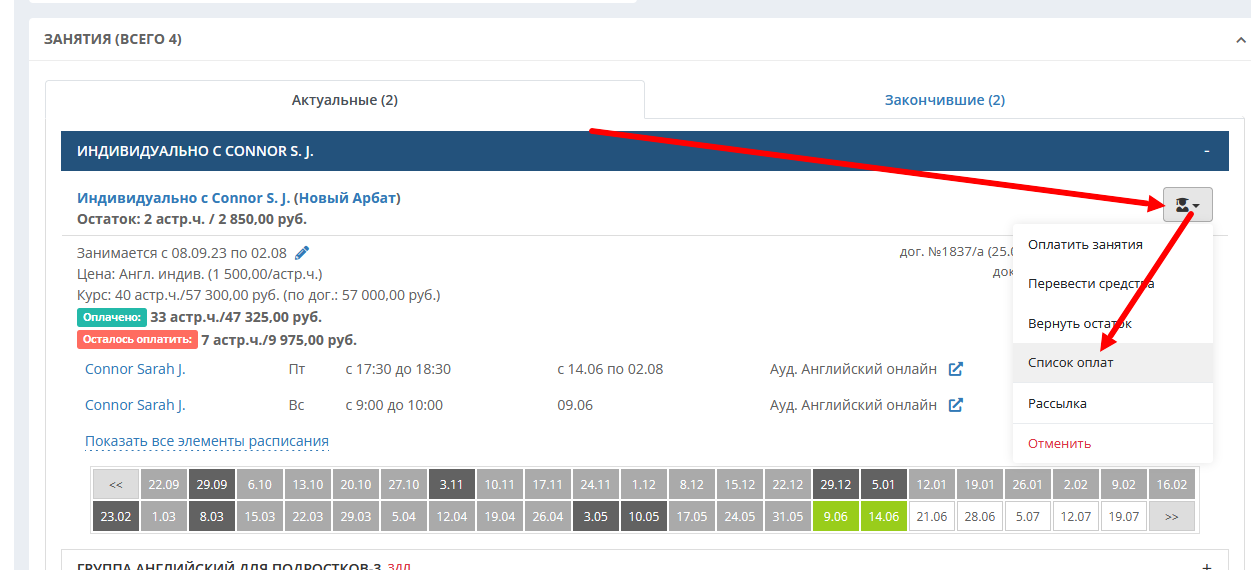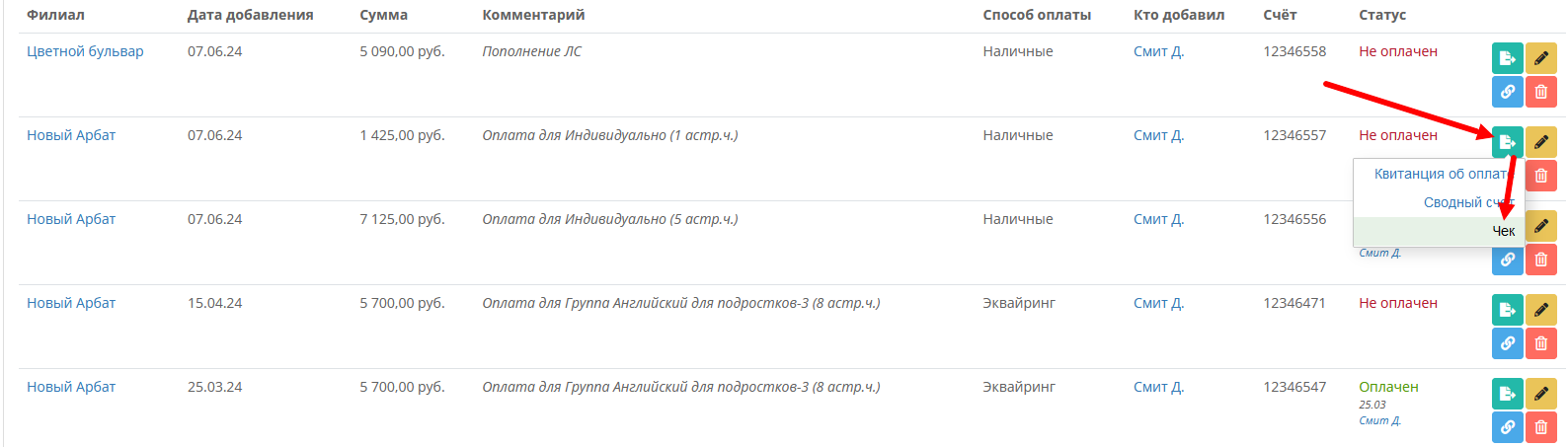Подключение принтера чеков
К CRM Hollihop можно подключить принтер чеков для печати нефискальных чеков, то есть, чеков, не относящихся к официальному документообороту. В этой статье рассказано, как подключить принтер чеков к СРМ.
Условия подключения
- Наличие установленного приложения "ККМ-сервер" (ниже расскажем, как его скачать и настроить).
- Принтер чеков и ККМ-сервер должны быть подключены к ПК, с которого будет осуществляться печать чеков в СРМ.
- Поддерживаемые устройства:
ESC/POS принтеры чеков:
Принтеры этикеток, принтеры чеков (без фискального регистратора)
работающие по протоколу ESC/POS (COM, LTP порты, windows спулер печати)
Windows принтер:
Принтеры этикеток, Принтеры чеков (без фискального регистратора)
работающие через windows спулер печати
- Приложение не совместимо с ОС Windows7.
- Приложение "ККМ-сервер" платное, потребуется покупка лицензии. О финансовых условиях можно прочитать здесь: https://kkmserver.ru/KkmServer#Licenze
I Установка приложения
-
Перейдите по этой ссылке https://kkmserver.ru/Donload/Setup_KkmServer.exe , укажите путь для дистрибутива, и начнётся его скачивание.
-
Щёлкните по нему двойным кликом, дистрибутив запустится на выполнение.
-
Ваша операционная система может спросить разрешение на выполнение дистрибутива, необходимо ей это разрешить. Возможно, для появления кнопки подтверждения потребуется нажать кнопку «Подробнее»
4. Следуйте указаниям установщика.
5. После завершения установки на вашем рабочем столе появится ярлык ККМ-сервера:
II Настройки программы
-
Двойным кликом по ярлыку на рабочем столе откройте программу «ККМ-сервер» и сразу же перейдите в настройки.
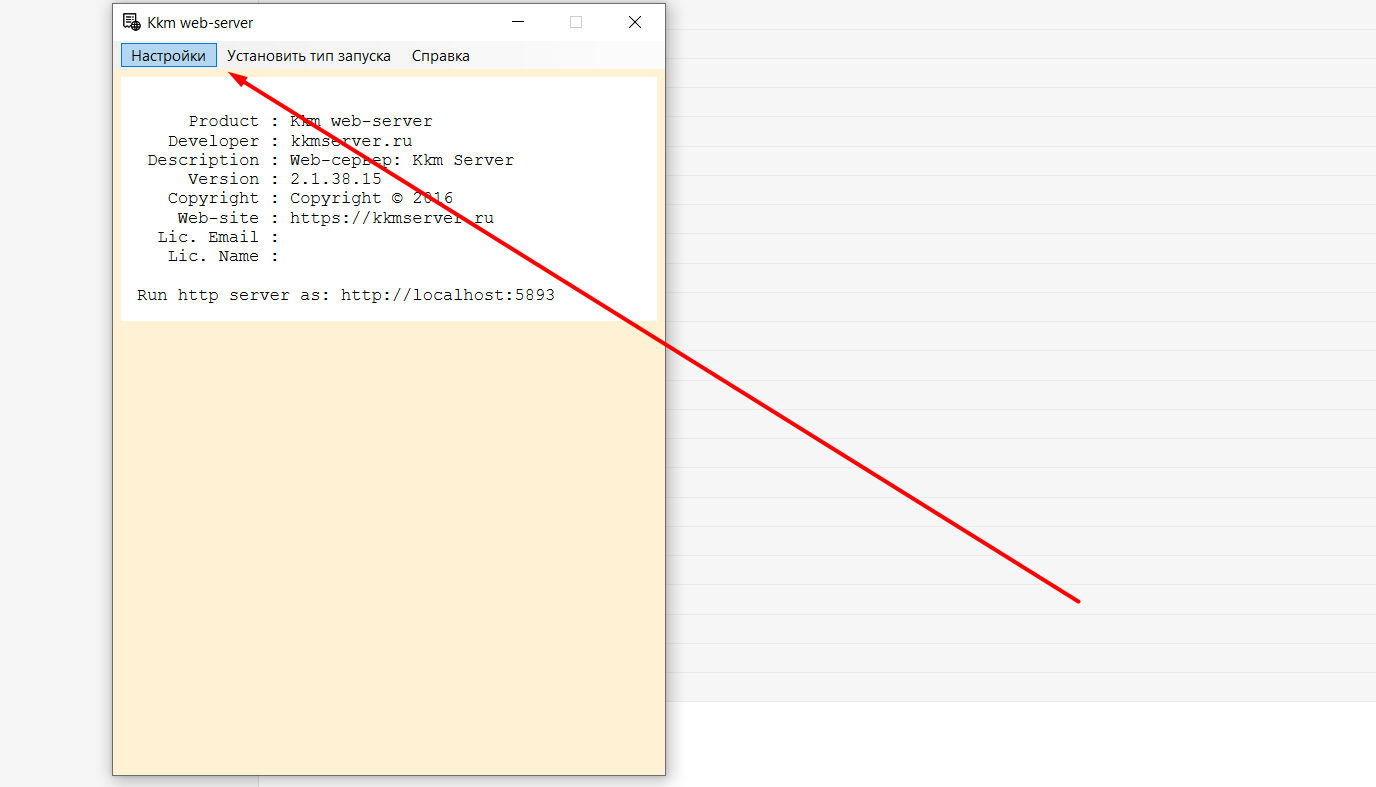
2. Окно настроек откроется в вашем браузере:
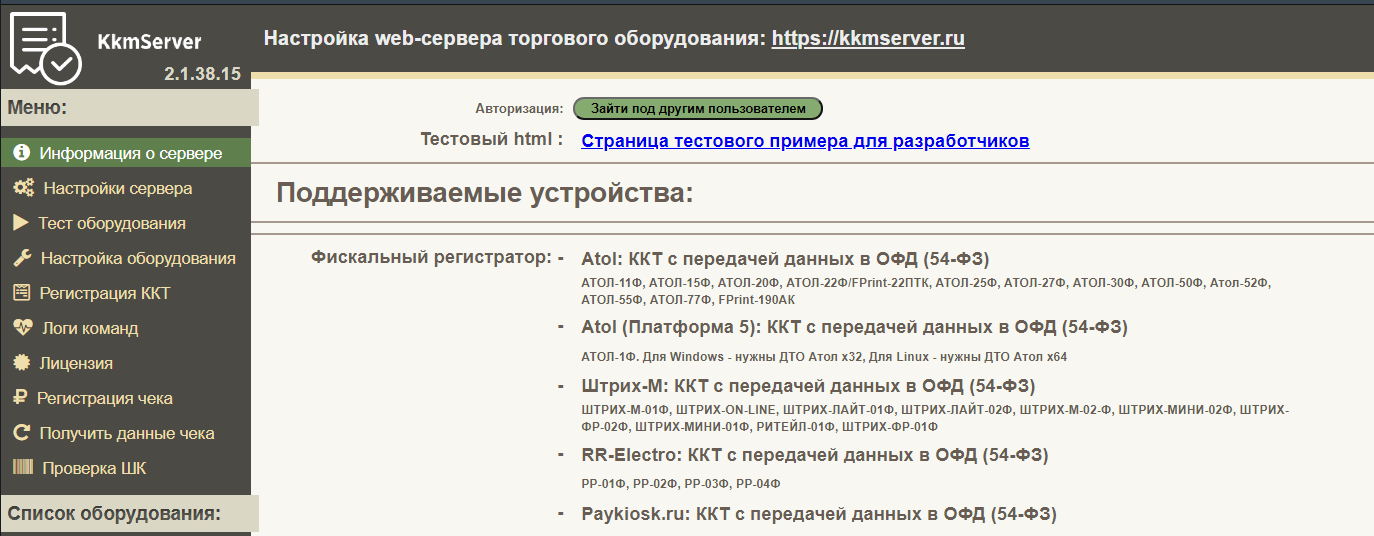
3. Перейдите в настройки сервера:
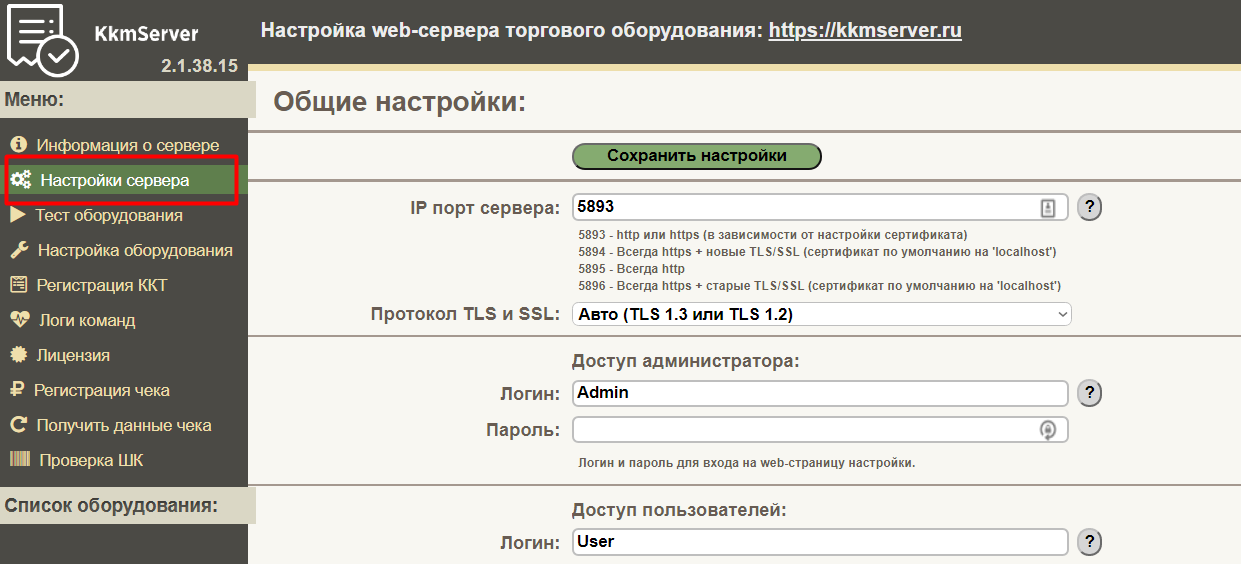
4. Обязательно сгенерируйте серверный сертификат. Выберите его из списка и нажмите на кнопку «Сгенерить сертификат» (далее понадобится подтвердить генерацию):
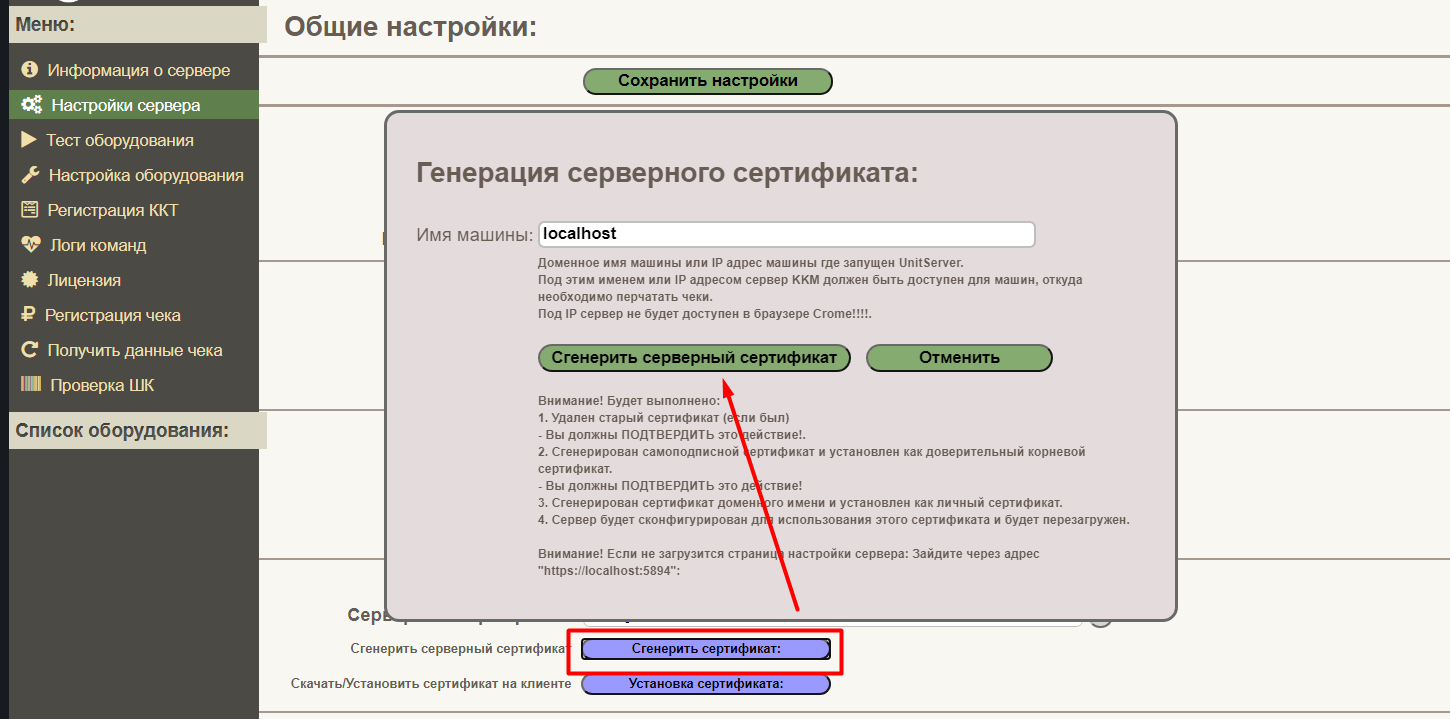
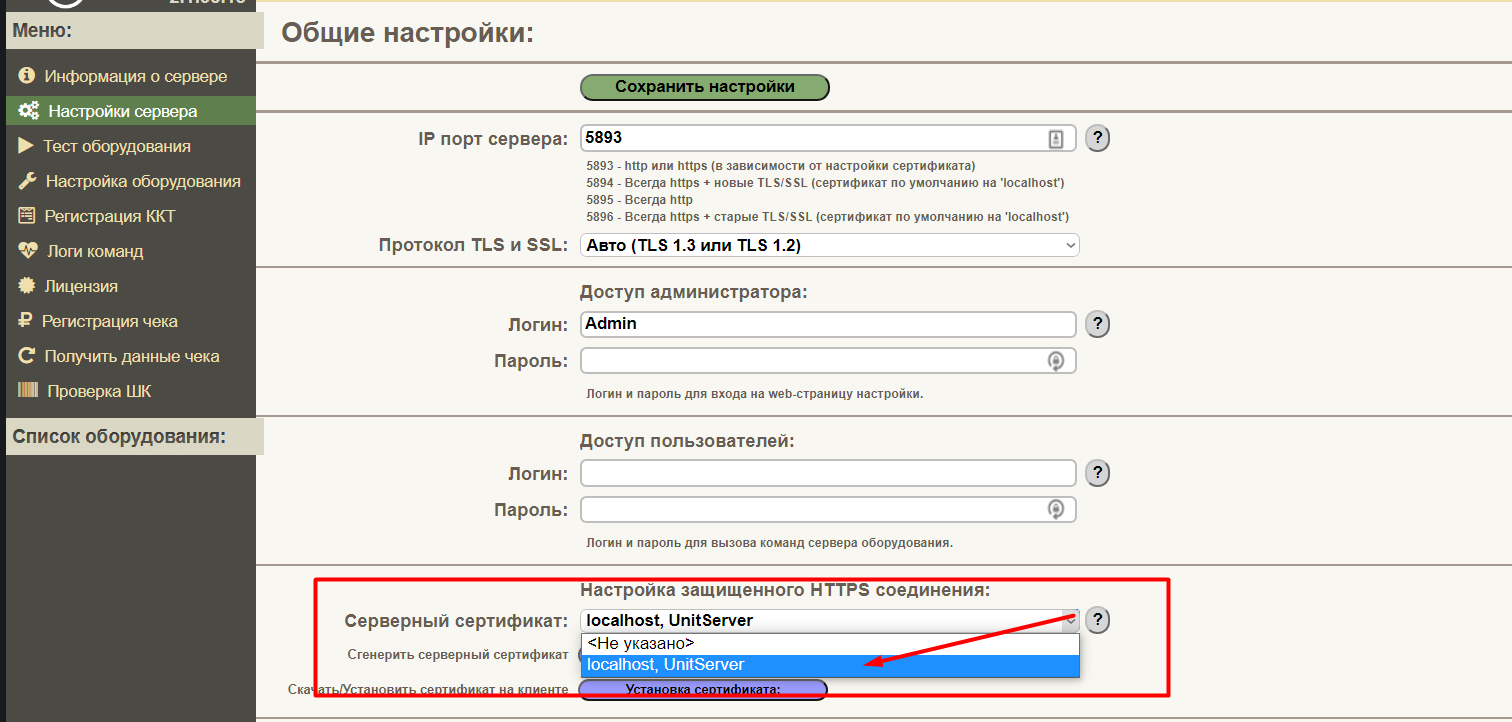
5. Удалите всю информацию из раздела «Доступ пользователей», иначе она будет конфликтовать с CRM:
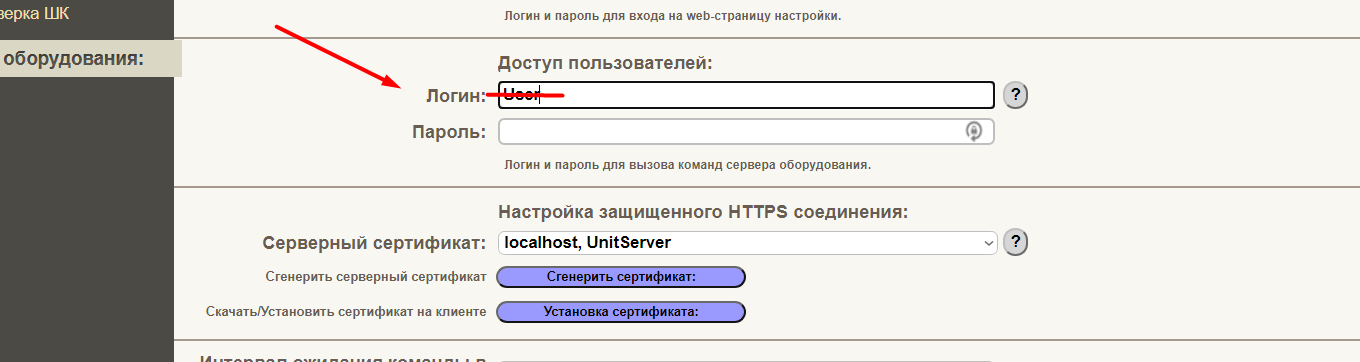
6. Сохраните заданные настройки:
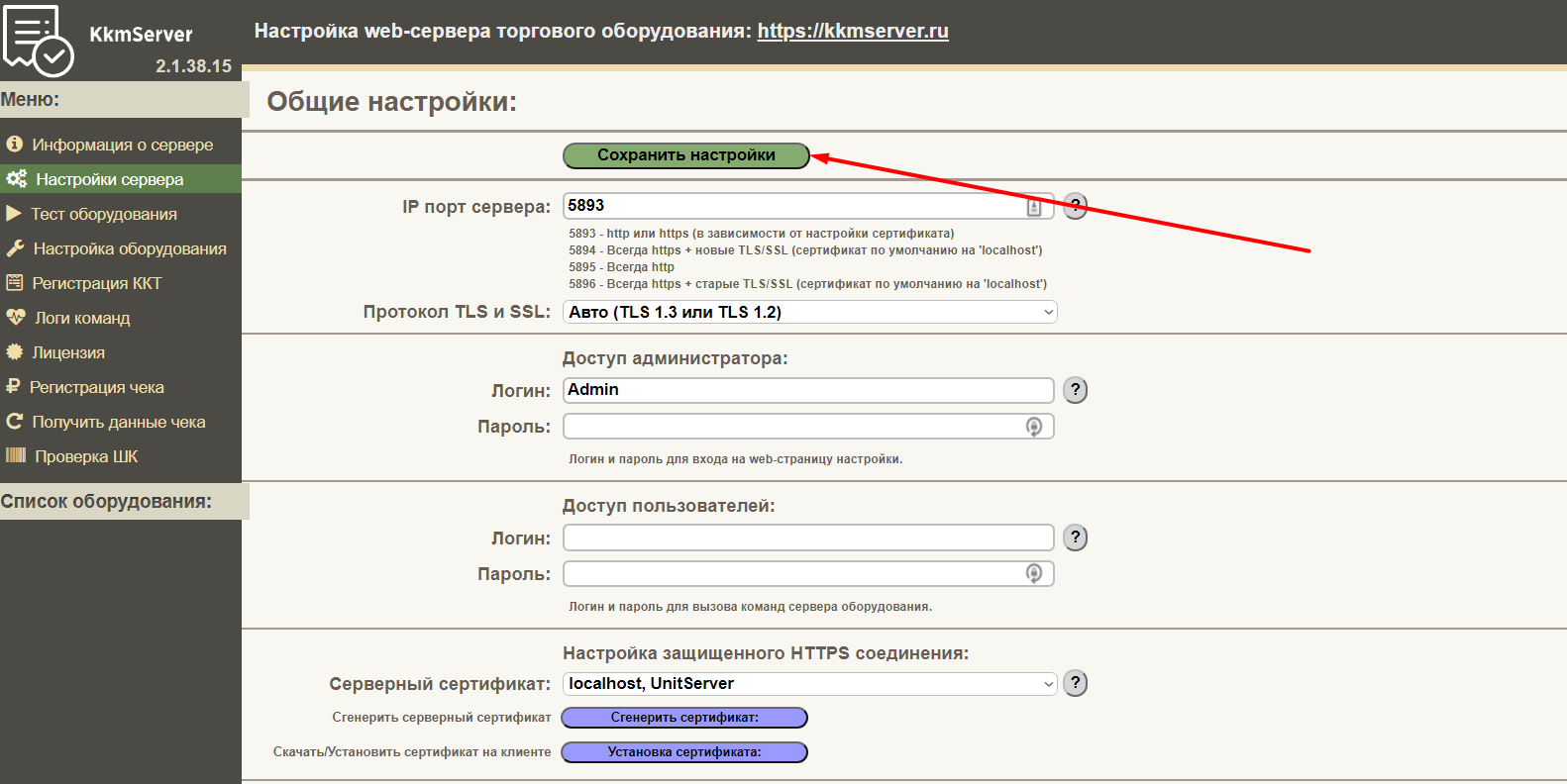
7. Перейдите в раздел "Настройка оборудования" и нажмите "Добавить устройство":
8. Выберите тип устройства "Принтер чеков" и нужный протокол устройства (в большинстве случаев OPOS):
9. Выберите ваш принтер в поле "Принтер":
10. Ниже включите печать нефискального чека(1) и сохраните настройки (2):
III Шаблон чеков
Шаблон чеков добавляется в СРМ через службу поддержки. Подготовьте текст, который вы хотели бы видеть на чеке, можно в формате картинки, и направьте в службу поддержки, вот ссылка с её контактами.
В шаблон можно включить простую чёрно-белую картинку, штрихкод или QR-код. Коды направляйте в виде ссылок или считываемых номеров, с пометкой, что это код, и укажите вид кода, напримир, QR или EAN13.
IV Подключение ККМ-сервера к СРМ
Для подключения принтера чеков к СРМ через ККМ-сервер перейдите в СРМ в раздел Настройки - Интеграции - ККМ-сервер, установите флажок "Включить интеграцию" и сохраните:
V Печать чеков из СРМ на принтере чеков
- Добавьте в систему платёж, если он ещё не добавлен. Инструкция по добавлению платежей.
- Перейдите в любой список платежей.
а) в карточке ученика в блоке "Личный счёт";
б)в раздел Финансы - Поступления и счета;
в)в список платежей ученика по курсу: - Справа от платежа нажмите зелёную кнопку и выберите "Чек":
Чек должен распечататься на вашем принтере чеков.