Создание группы и расписания
Создание группы (мини-группы)
Группы и мини-группы различаются тем, что в мини-группе немного меньше функций. В отличие от групп, в мини-группе нельзя задать произвольное имя. Название мини-группы будет состоять из фамилий и инициалов её участников, например, "Петрова М.А., Иванов И.И.". Кроме того, список мини-групп будет находиться отдельно от групп, вместе с индивидуальными занятиями, в разделе Обучение - Индивидуальные.
Для того чтобы создать группу или мини-группу, необходимо в левом меню в разделе «Обучение» нажать на ссылку «Группы» или «Набор в группы». При этом откроется страница групп и поиска по зарегистрированным группам. Чтобы создать новую группу/мини-группу, необходимо кликнуть на кнопку «Добавить» в правом верхнем углу:
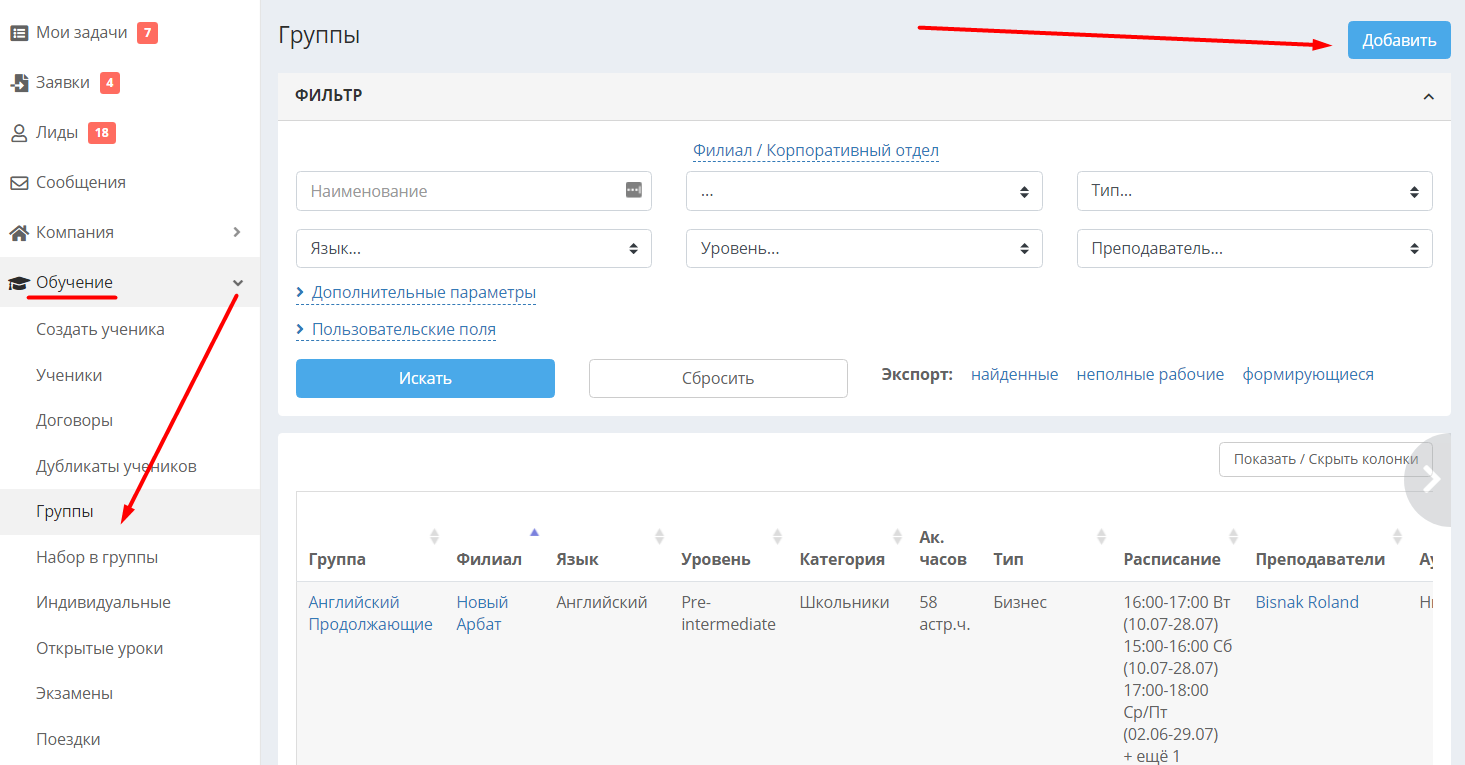
В появившемся окне необходимо выбрать, создается группа или мини-группа. Поля для заполнения будут различаться.
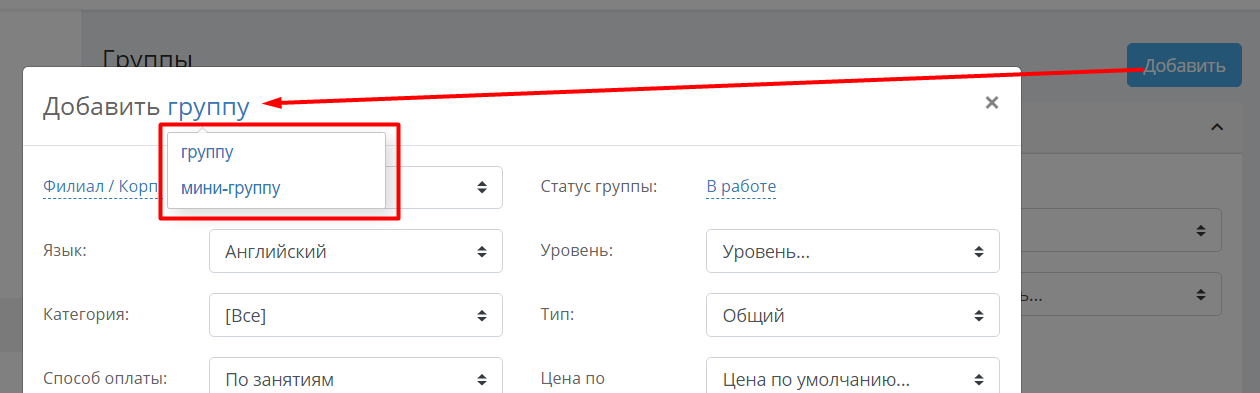
Группа
1. Выберите, «Формирующаяся» ли эта группа или «В работе» (занятия в ней уже начались). У формирующихся групп нет номера, они находятся в разделе Набор в группы. На основании количества добавленных учеников и максимальной численности группы будет вычислено количество оставшихся свободных мест.
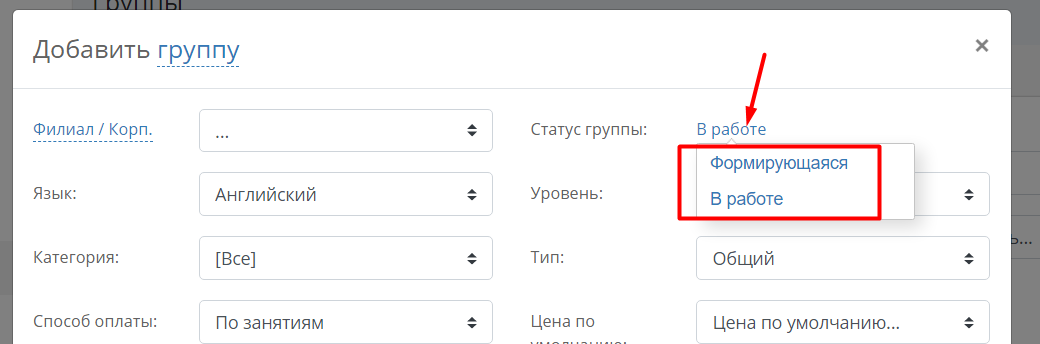
2. Выберите школу/корпоративную компанию, язык/дисциплину, возрастную категорию, уровень и тип группы. Обязательными являются поля «Филиал» и «Язык/Дисциплина».
3. Выберите цену по умолчанию. Это поле не является обязательным, но его установка может облегчить внесение в систему оплаты от студентов, потому что будет, по умолчанию, предполагаться выбранное значение.
4. Выберите базовый учебник. Учебники можно добавить в разделе Библиотека. Поле не является обязательным.
5. Выберите ответственного за эту группу. В ряде школ за каждой группой закрепляют ответственного менеджера. Поле не является обязательным.
6. Задайте номер группы (только для рабочих групп), произвольное имя и вместимость. Если задано произвольное имя группы, то в списках и таблицах расписания будет отображаться оно, если поле не задано, то будет отображаться автоматически сформированное значение из аббревиатур, указанных в настройках (шаблон наименования групп).
7. Нажмите "Сохранить".
Мини-группа
Создание мини-группы происходит так же, как создание группы, но с меньшим количеством полей.
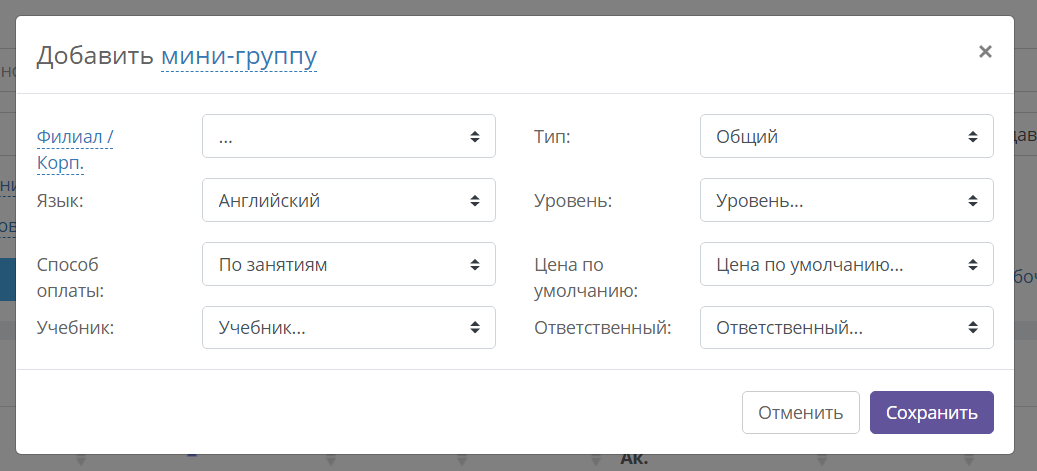
После нажатия на кнопку «Сохранить», система создает страницу группы (мини-группы) и перенаправляет на неё.
Добавление расписания в группы
Для того чтобы добавить расписание для той или иной группы, необходимо перейти на страницу группы и в блоке «Расписание» нажать «Добавить».
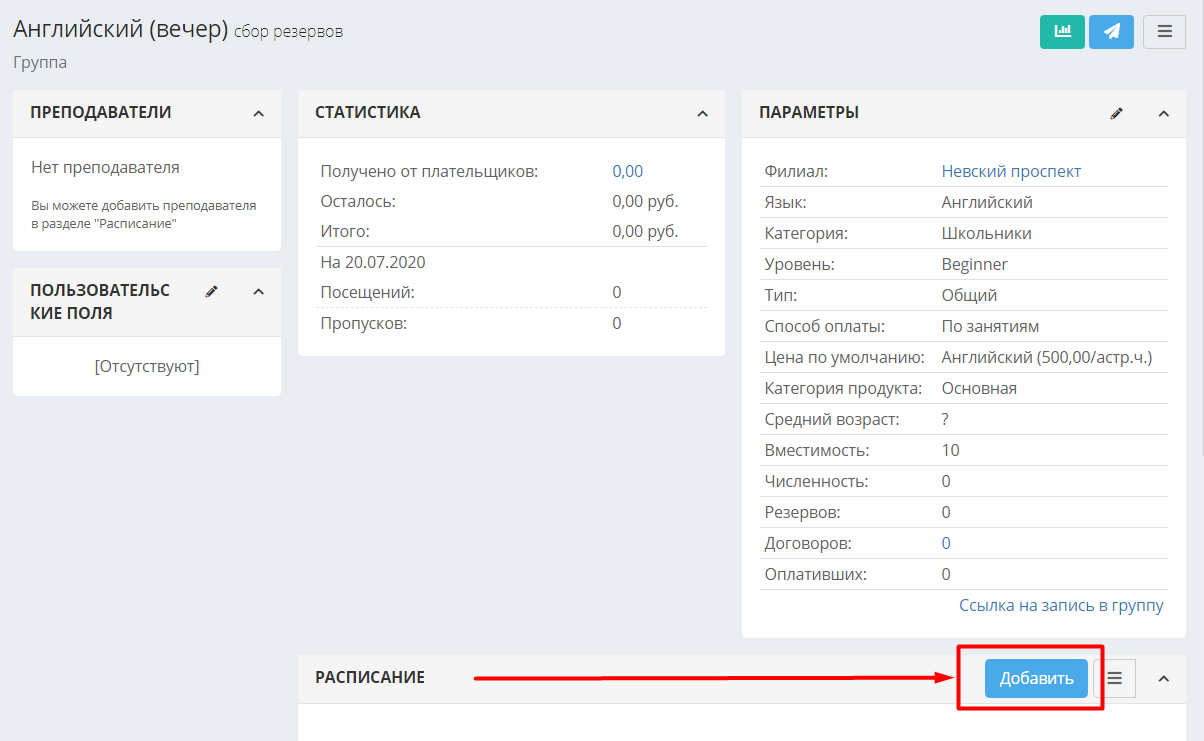
После этого откроется диалоговое окно добавления элемента расписания. Это достаточно интеллектуальная форма, в которой многие элементы связаны друг с другом.
В первую очередь рекомендуется заполнить информацию о самом расписании, а уже потом - выбрать преподавателя и аудиторию, т.к. в процессе задания расписания система постоянно обновляет список свободных в заданное время преподавателей и аудиторий. Ниже представлен оптимальный порядок заполнения расписания:
А) Дата начала занятий группы (поле «Период», по умолчанию устанавливается текущая дата);
Б) Дни недели, по которым будет заниматься группа;
В) Время занятий (можно ввести время начала и окончания занятия, либо время начала занятия и длину одного занятия в ак.часах (поле «Ак.часов в день»). В первом случае автоматически проставится длина одного занятия в ак.часах, во втором – время окончания занятия;
Г) Дата окончания курса занятий (поле «Период») либо количество ак.часов в курсе (поле «Ак.часов всего»). В первом случае система вычислит и проставит длину всего курса в ак.часах, во втором случае дата окончания подставится автоматически;
Д) Поле «Перерыв» служит для указания перерыва в течение занятия, если таковой есть. Если группа занимается без перерыва, оставьте поле пустым.
Перерыв не учитывается при внесении оплат студентов и не оплачивается преподавателю.
Е) Аудитория. Выдается список только свободных аудиторий на весь указанный период занятий;
Ж) +Преподаватель. Выдаются только свободные преподаватели на указанный период, в карточках которых указано, что они работают в данном филиале.
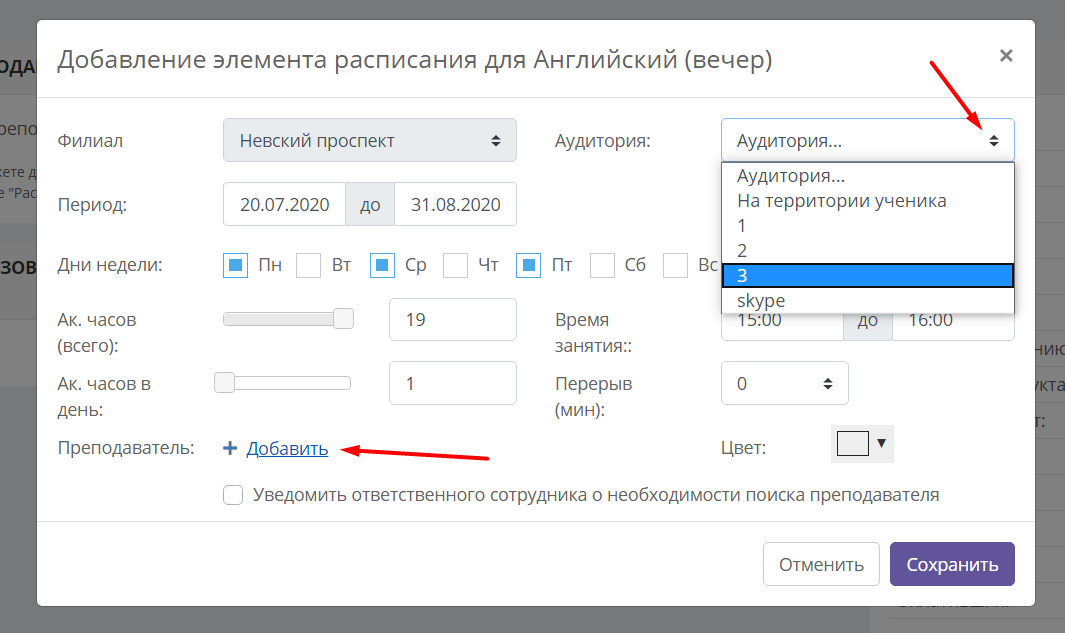
З) Цвет – из палитры можно выбрать цвет, которым занятия данной группы будут отображаться в расписании в таблице (раздел «Расписание» - «По аудиториям»/«По преподавателям»);
И) Галочка «Уведомить ответственного сотрудника о поиске преподавателя» - если установить данную галочку, всем сотрудникам, занесенным в список получателей уведомлений о поиске преподавателя в настройках, придёт Email-оповещение о необходимости поиска преподавателя (см. Настройки - Оповещения). Галочка не отображается, если преподаватель установлен.
После заполнения всех полей нажмите на кнопку «Сохранить».
Система произведет следующие действия:
1. Проверит ещё раз, что преподаватель (если он был выбран) и аудитория свободны в указанное время, так как за время внесения информации ситуация могла измениться. Если заняты, то будет выдано сообщение об этом. Вся введенная информация на форме будет сохранена.
2. Проверит, что преподаватель (если он был выбран) преподаёт данный язык, на указанном уровне и данной возрастной категории. Если нет, система выдаст специальное сообщение.
3. Создаст в истории группы запись о том, что текущий пользователь добавил расписание этого учащегося;
4. Если преподаватель не был указан, то всем пользователям, указанным в Настройках в разделе Оповещения – Для сотрудников - О поиске преподавателя будет отправлено письмо о том, что указанной группе необходимо подобрать преподавателя;
5. После успешного выполнения предыдущих пунктов и нажатия кнопки "Сохранить" будет отображена страница группы с расписанием:
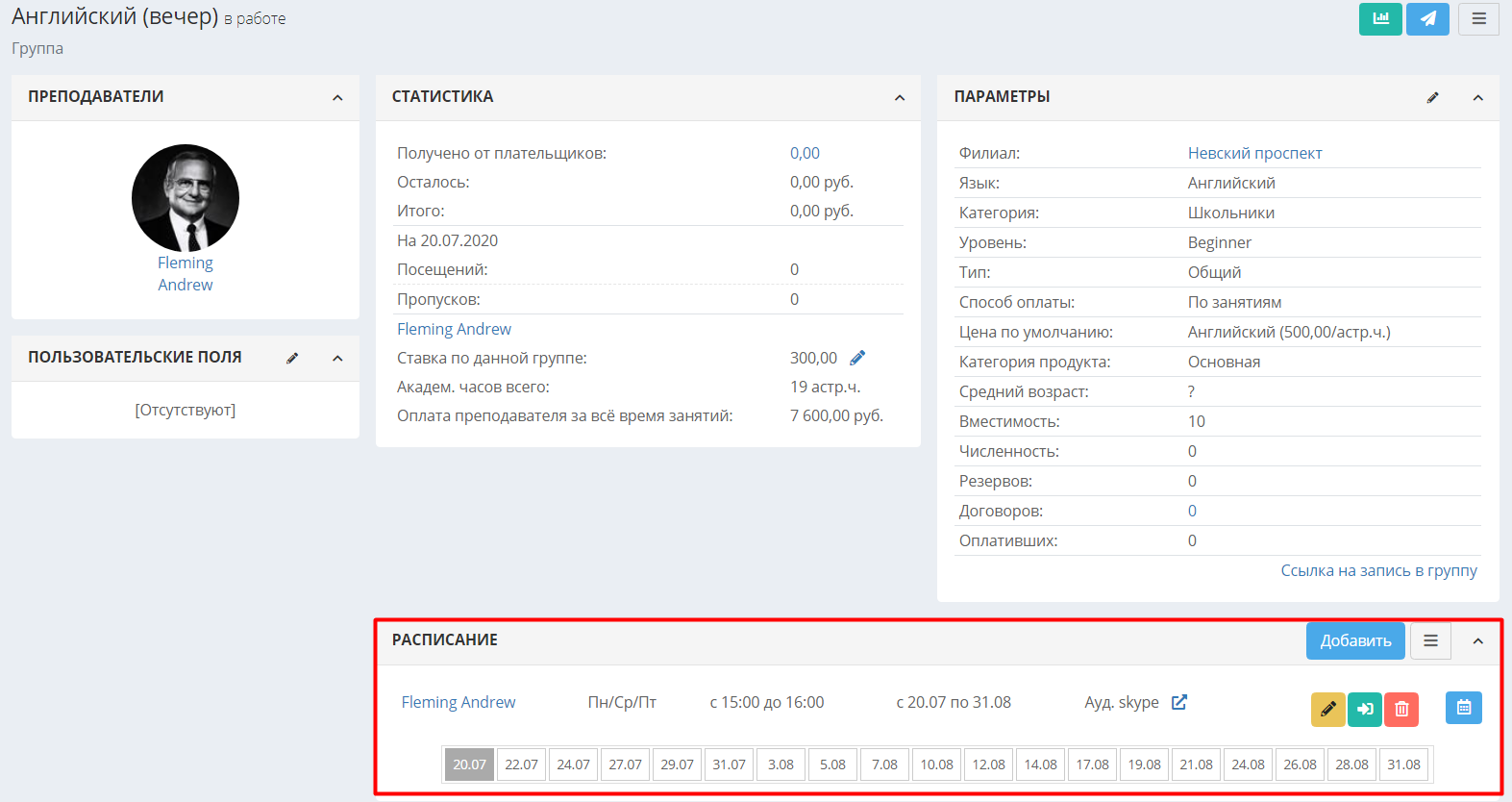
Видео-инструкция по созданию расписания ниже: