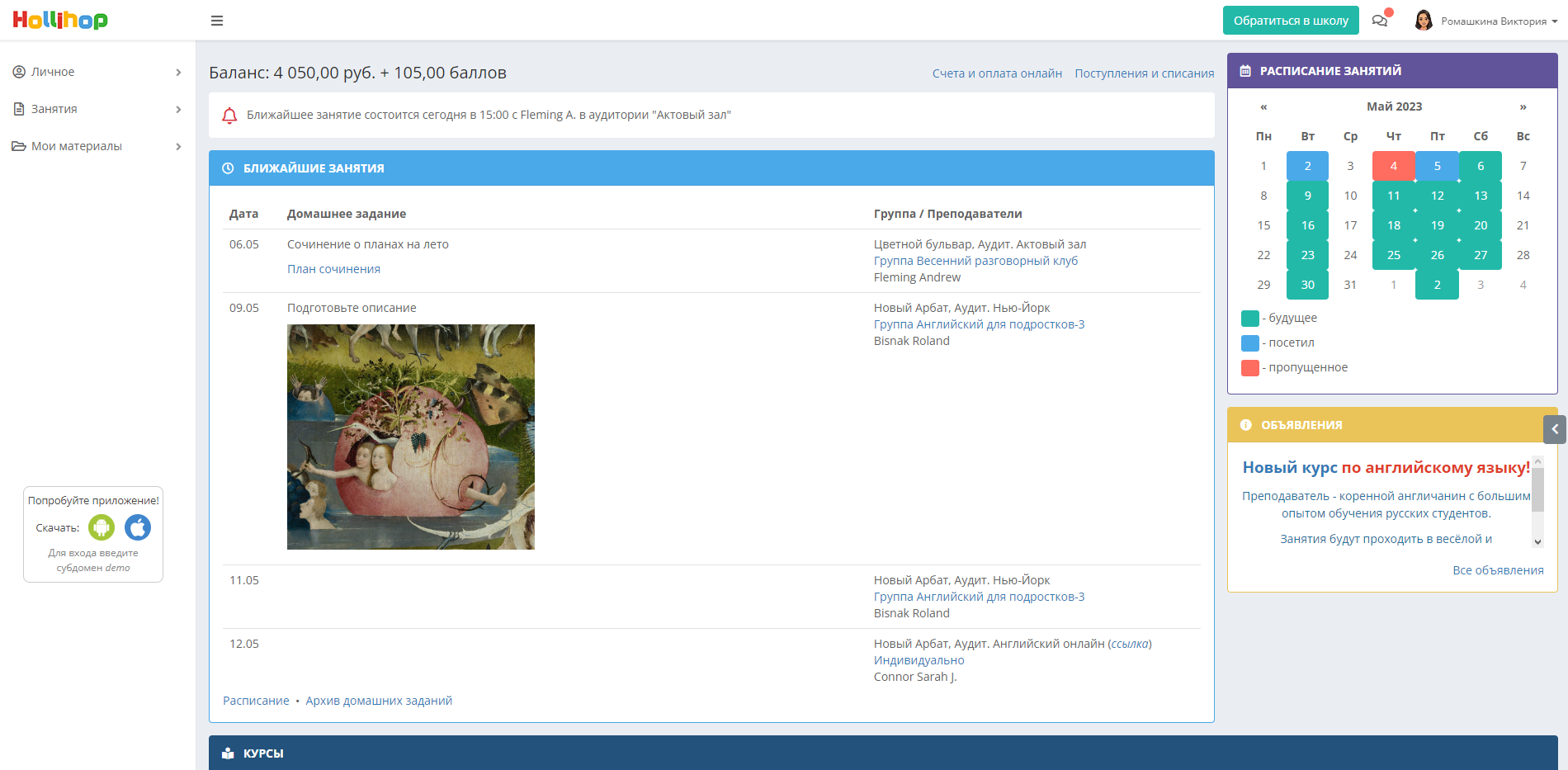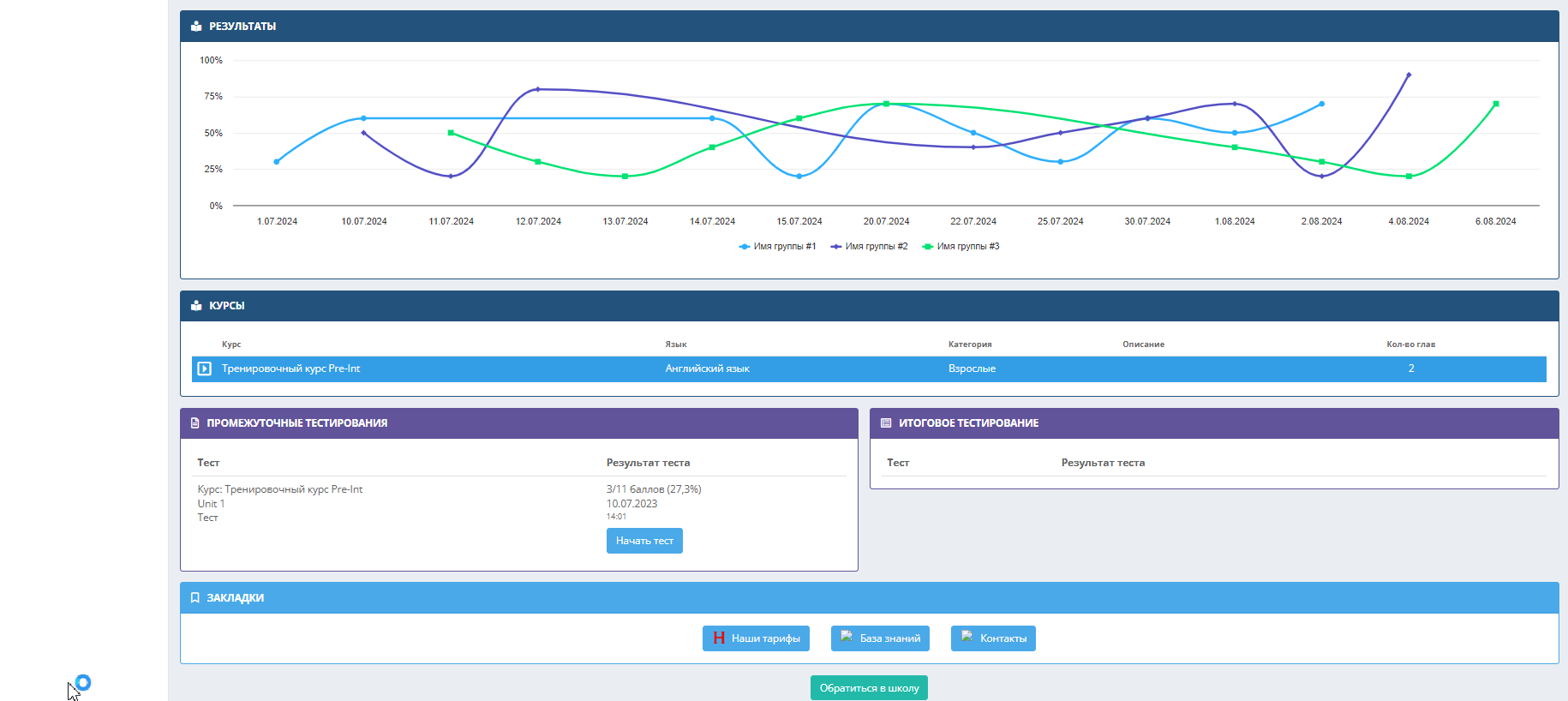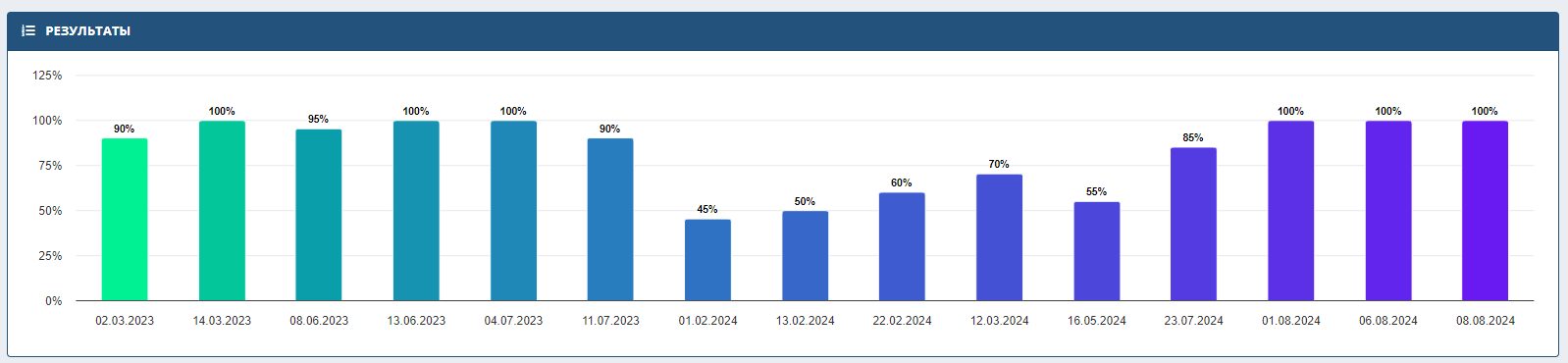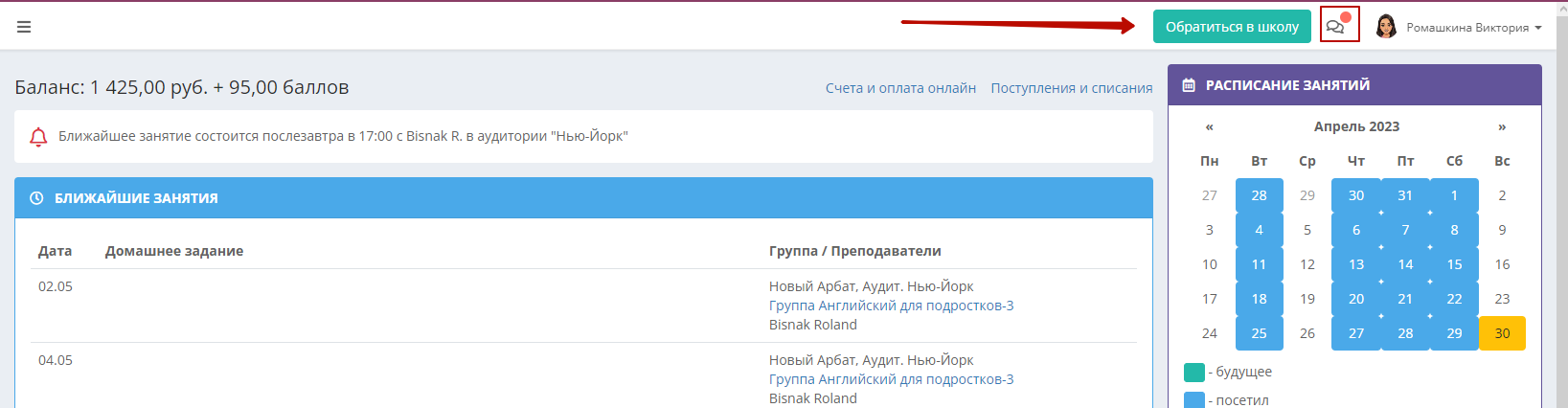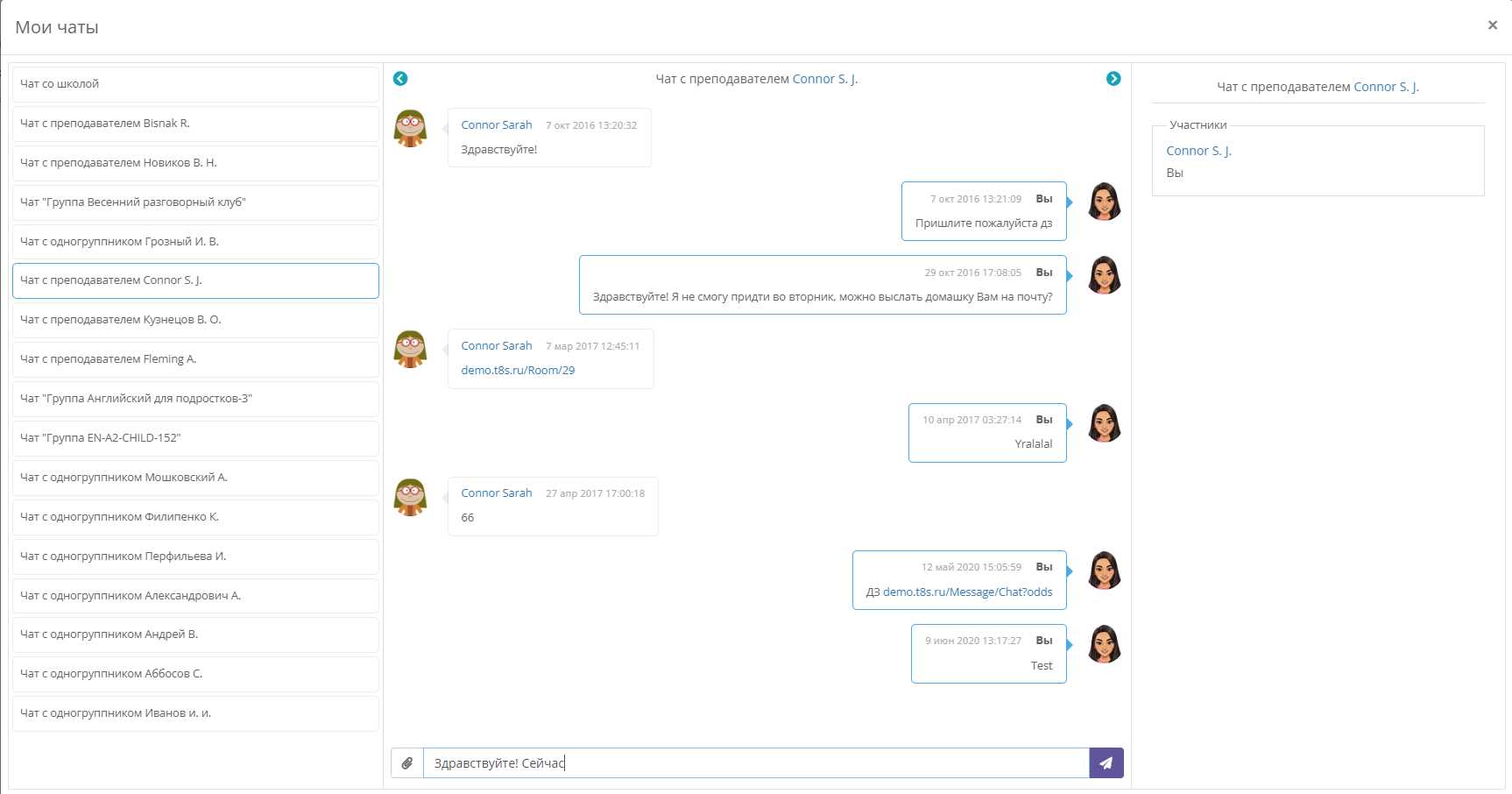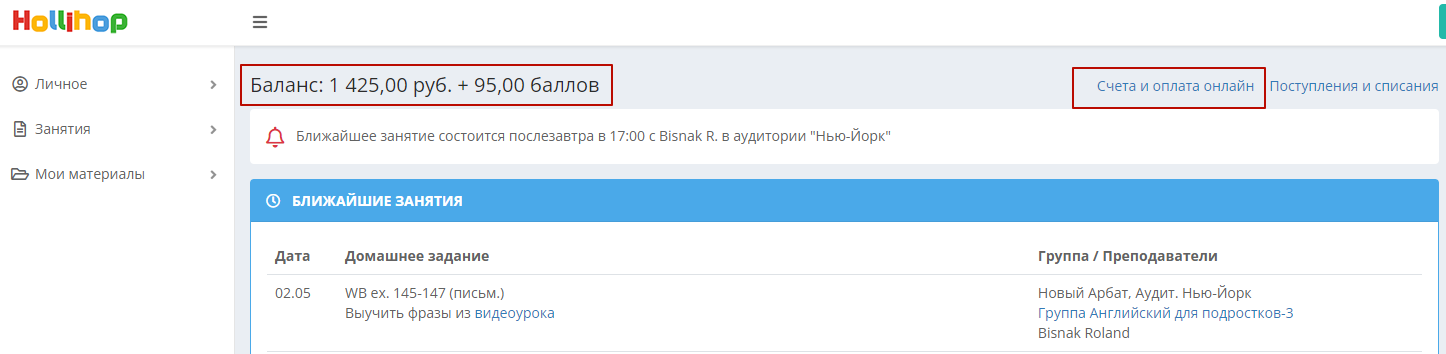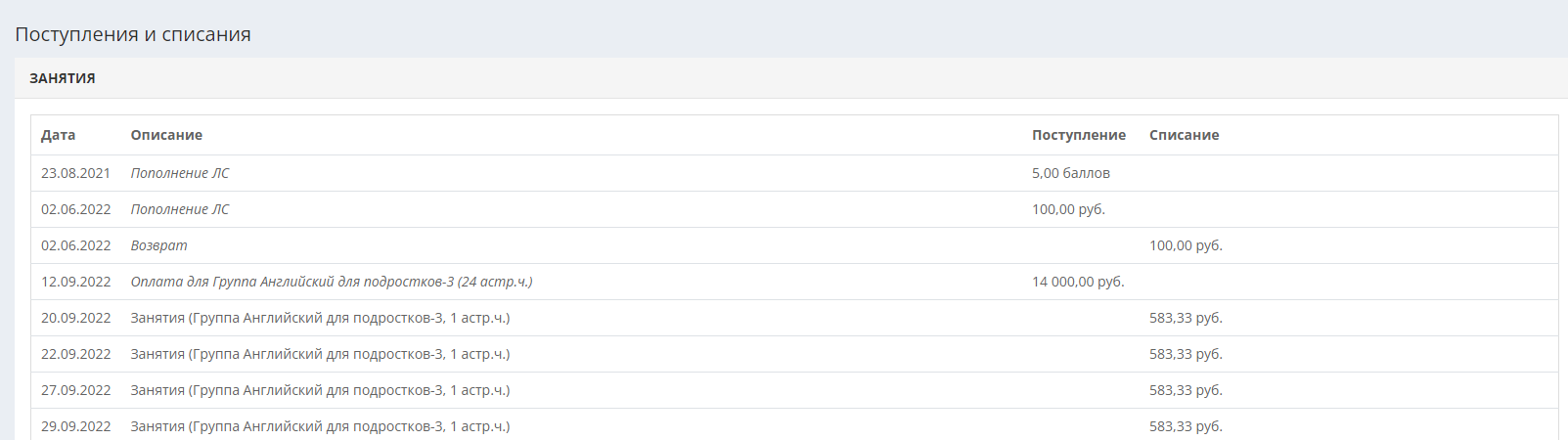Главная страница личного кабинета ученика
Здесь мы расскажем об устройстве главной страницы личного кабинета ученика и основных функциях личного кабинета. С устройством личного кабинета в мобильном приложении Schoolmaster можно ознакомиться здесь.
При входе в личный кабинет, студент попадает на главную страницу, где отображаются его ближайшие занятия с указанием домашних заданий, календарь занятий, объявления школы, баланс (можно скрыть в настройках), итоговые и промежуточные тесты, доступные для прохождения, а также чаты с сотрудниками, преподавателями и одногруппниками:
Над блоком «Ближайшие занятия» можно увидеть уведомление о дате, времени, преподавателе и месте ближайшего занятия.
По клику на ссылку «Расписание» осуществляется переход в раздел «Расписание».
По клику на ссылку «Архив домашних заданий» происходит переход в раздел «Домашние задания», их добавляют сотрудники или преподаватели на странице группы.
Справа от блока «Ближайшие занятия» находится календарь, в котором отмечены будущие, прошедшие и пропущенные занятия в текущем месяце, жёлтым выделена текущая дата. Под календарём находится последнее объявление компании, которое можно отправить всем ученикам из аккаунта сотрудника школы в разделе Компания – Объявления компании.
По клику на стрелочку справа от имени ученика в правом верхнем углу личного кабинета можно перейти в профиль с его личной информацией, сменить пароль или перейти в раздел с файлами ученика:
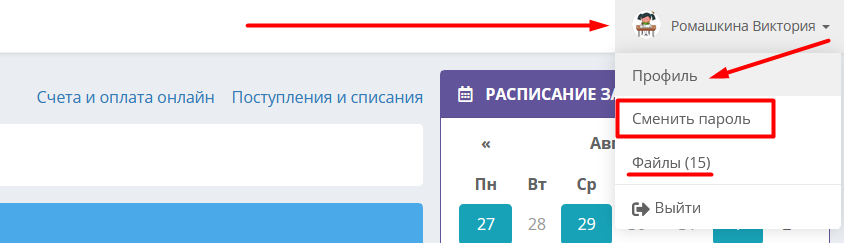
Ученик может сменить пароль, добавить ФИО и контактные данные (можно запретить в настройках) и загрузить свое фото (можно запретить в настройках).
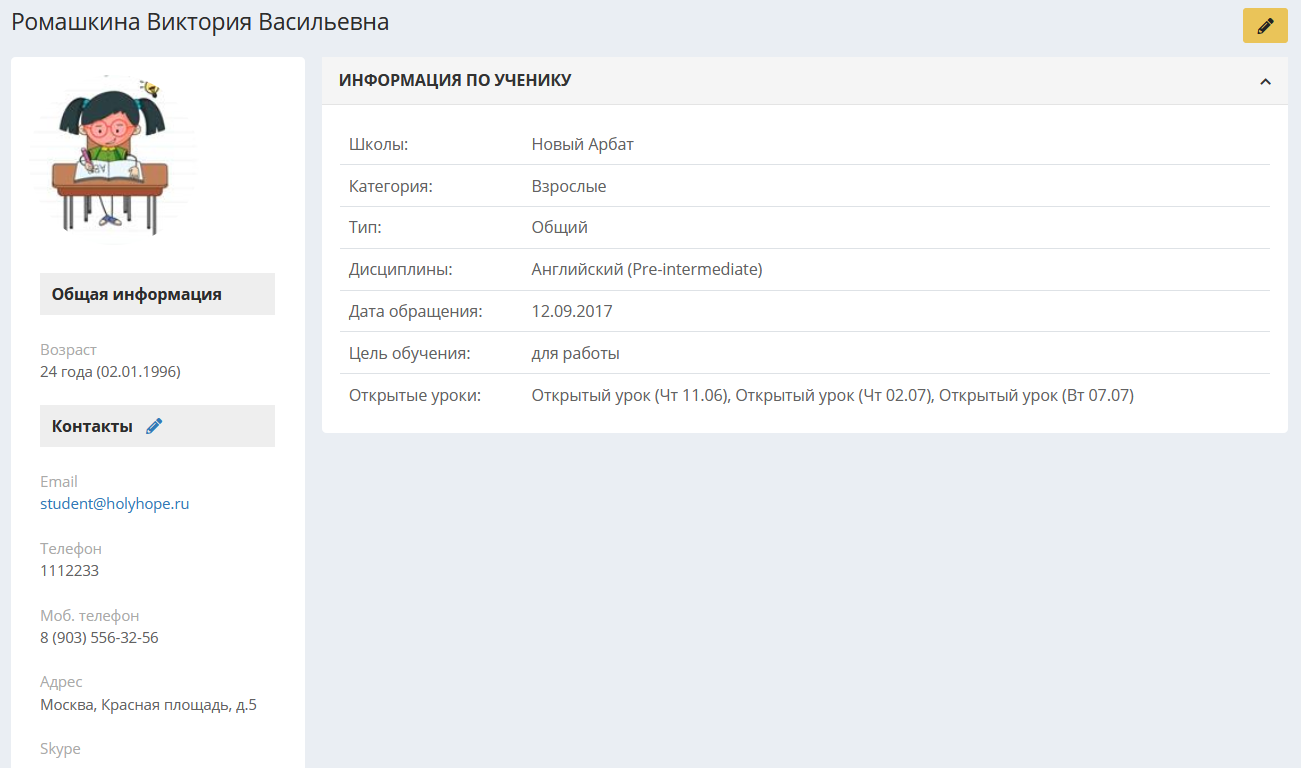
В разделе «Файлы» ученику доступны все договоры, заключенные со школой, а также другие документы, загруженные сотрудниками школы в карточке ученика (можно загружать не только файлы, но и аудио, видео-материалы). Студент может скачать файлы на свой компьютер и загрузить свои файлы по кнопке "Добавить". Подробнее о формировании и шаблонах договоров и документов можно узнать узнать в статье.
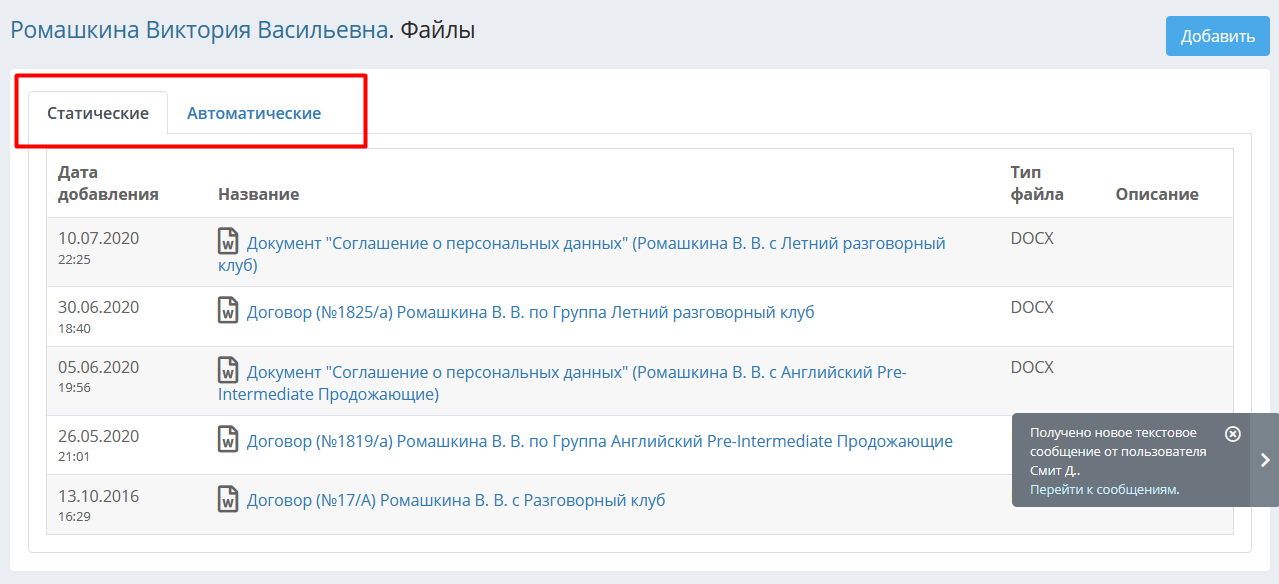
Чтобы вернуться на главную страницу с ближайшими занятиями и списком курсов, нужно кликнуть на логотип школы в левом верхнем углу страницы.
Далее на странице располагается график результатов групповых тестов студента. Он строится по последним 15 датам групповых тестов: при запросе последних 15 дат тестов система определяет, были ли они добавлены в одной или нескольких учебных единицах (группах). Если все 15 тестов были добавлены в одной группе, то отобразится столбчатая диаграмма:
Если же результаты тестов были добавлены в разных учебных единицах, то будет построен график с кривыми линиями, где каждая линия представляет собой результаты одной группы. Легенда в данном случае отобразится под графиком, также есть возможность скрывать кривые на графике, кликнув по названию группы в легенде.
Так как разные групповые тесты могут содержать в себе разные навыки с разным максимальным количеством баллов, оба графика отображаются в процентах, чтобы иметь возможность отследить общую динамику успеваемости.
Ниже на главной странице расположены блоки доступных ученику курсов, промежуточного и итогового тестирования. Подробнее см. «Курсы»:
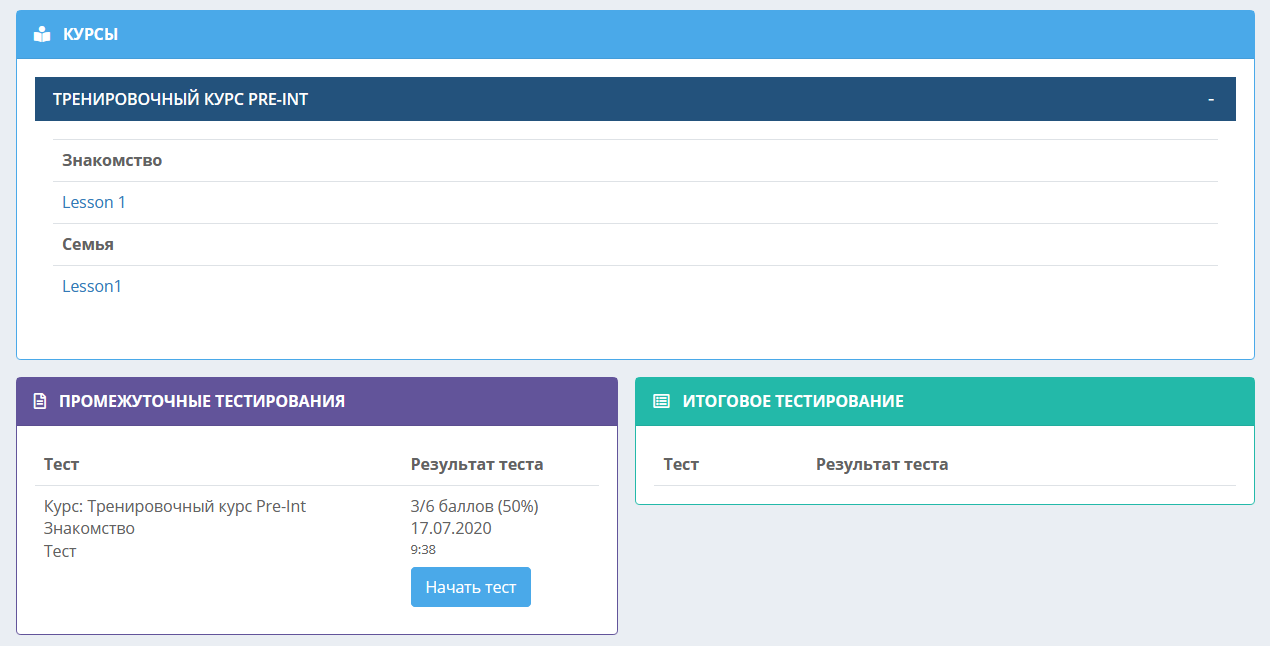
Далее расположены «Закладки» – ссылки, которые сотрудники могут разместить для всех учеников в разделе Настройки - Ученики - Закладки для учеников.
Слева в личном кабинете студента расположены разделы ЛК. При нажатии на каждый раздел открывается список его подразделов.
О них мы рассказываем в отдельной статье.
Чаты
Над расписанием расположена кнопка "Обратиться в школу" для возможности написать своему менеджеру. Справа от этой кнопки есть кнопка перехода к списку чатов с красным индикатором непрочитанного сообщения, если такое имеется:
В списке чатов ученик может выбирать чат и переписываться в нём.
Настроить возможность переписки ученика с представителями школы, с преподавателями, одногруппниками и в чатах групп сотрудник может в разделе Настройки - Ученики - Личный кабинет.
Финансы
В верхней части личного кабинета отображается финансовая информация (можно отключить в настройках):
В графе «Баланс» вверху страницы отображается баланс ученика, который указан в его карточке, в блоке «Личный счет» по ссылке «Поступления и списания».
По нажатию на ссылку «Счета и оплата онлайн» отображаются все выставленные и оплаченные счета студента. При условии подключенного интернет-эквайринга справа от выставленного сотрудниками счета (т.е. платежа со статусом «Не оплачен») отображается кнопка «Оплатить»:
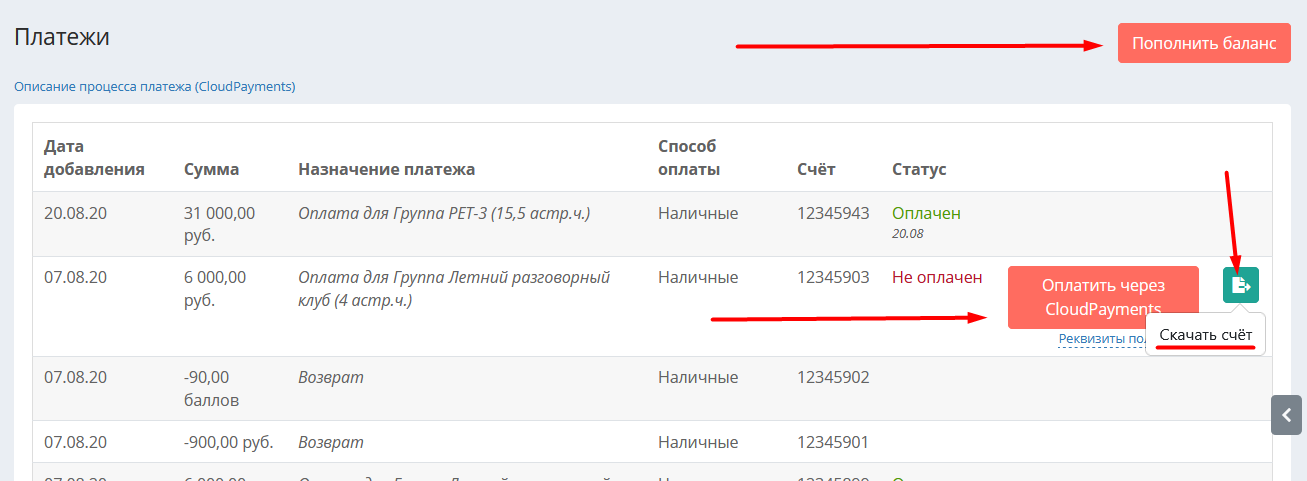
Справа от неоплаченного счёта расположена зелёная иконка, нажатием на которую можно скачать платёжный документ, к примеру, чтобы пойти и оплатить счет в банке. На этой странице в правом верхнем углу доступна кнопка "Пополнить баланс", с помощью которой ученик может внести денежные средства на личный счёт.
Ссылка «Поступления и списания» вверху главной страницы личного кабинета ученика открывает список пополнения и расхода средств. Он соответствует отчёту «Поступления и списания» в карточке студента.