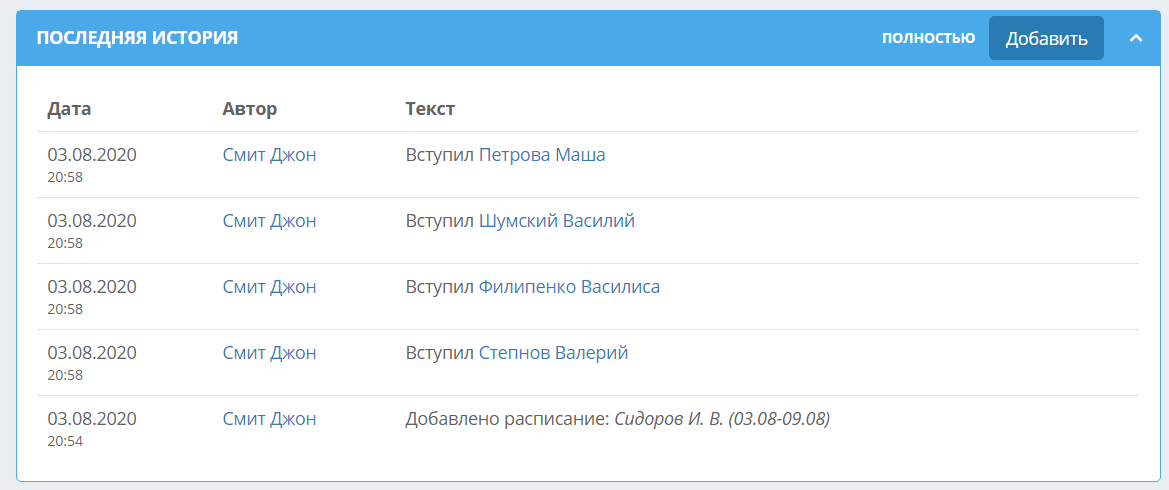Страница поездки
Так же, как и у группы, у поездки указывается ее статус. Статусы поездок ничем не отличаются от статусов групп. У поездки, в карточке которой не было задано расписание, автоматически устанавливается статус «Сбор резервов». Как только расписание задано, статус меняется на тот, который был указан при создании поездки. Также, в карточке поездки можно установить статус «Остановлена». Статус «Закончили» автоматически устанавливается у тех поездок, дата окончания которых, указанная в расписании, истекла.
На странице поездки сверху расположены четыре блока:
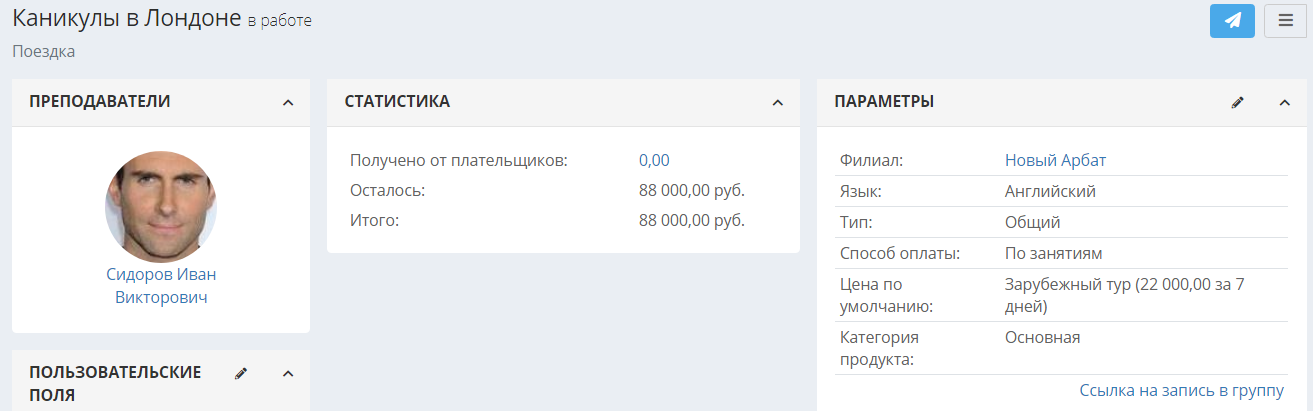
1) Преподаватель. Педагог, указанный в расписании.
2) Статистика. Отражает, сколько всего средств было получено от всех учеников за данную поездку. Складываются все оплаты учеников за поездку, внесенные на текущую дату, сумма указывается в «Получено от плательщиков» (кликнув по сумме, можно перейти на страницу списка оплат студентов по данной поездке). Далее считается, какую сумму планируется получить за поездку со всех учеников. Эта сумма отображается в «Итого». Из итоговой суммы вычитается сумма оплат студентов, внесенных за поездку на текущий момент, результат отображается в «Осталось»). Если не задана цена за поездку или не добавлено ни одного студента, в строках «Осталось» и «Итого» сумма не отобразится.
3) Параметры. Отображаются параметры, заданные при создании поездки. Чтобы изменить параметры поездки и задать цену (для студентов), нажмите на иконку карандаша.
В открывшемся окне можно изменить язык/дисциплину, тип, а также задать ответственного сотрудника за данную поездку, задать цену, по которой ученики будут оплачивать поездку, задать категорию продукта (для плана продаж) и произвольное имя.
4) Пользовательские поля. Если к поездке нужно добавить какой-либо параметр, которого нет в системе, можно создать пользовательское поле в разделе Настройки – Ученики – Пользовательские поля – Для учебных единиц. Затем на странице поездки кликнуть на карандаш в блоке «Пользовательские поля» и заполнить пользовательское поле.
Ниже расположен блок с расписанием поездки. Указываются преподаватель, дата начала и окончания поездки, заданные при добавлении расписания.

Расписание можно отредактировать (если при добавлении расписания была допущена ошибка), продолжить (добавить какое-либо кол-во дней к уже существующим) или удалить (удаляется только расписание, а у поездки устанавливается статус «Сбор резервов»).
Ещё ниже отображаются дни поездки в виде квадратов, расположенных в хронологическом порядке. В каждом из квадратов – дней поездки отображается дата.
Далее находится блок «Ученики». Здесь отображаются студенты, добавленные в поездку.
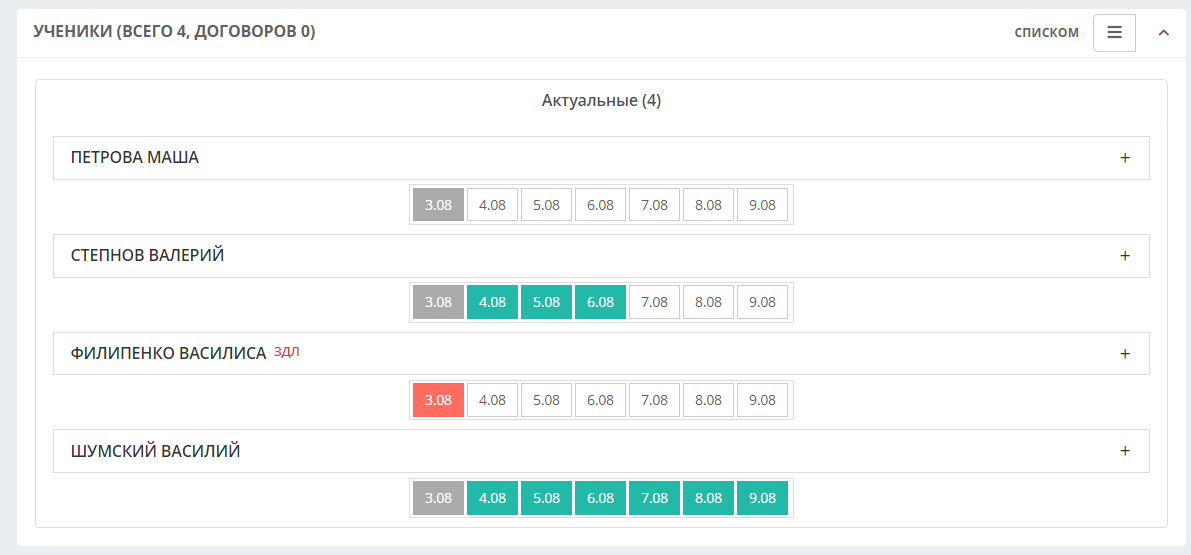
В блоке «Лиды (предварительная запись)» можно добавить в поездку по предварительной записи лида (потенциального клиента). Это может быть полезно, если вы продаёте поездки как отдельный продукт и ждёте окончательного согласия лида на участие. Чтобы добавить лида, необходимо в этом блоке навести курсор на кнопку действий и выбрать «Добавить» (если лид уже заведён в систему) или «Новый» (чтобы создать карточку нового лида и сразу его добавить на страницу поездки):

Чтобы добавить согласившегося лида в ученики и сразу записать в поездку, нужно нажать на зелёную кнопку справа от него:
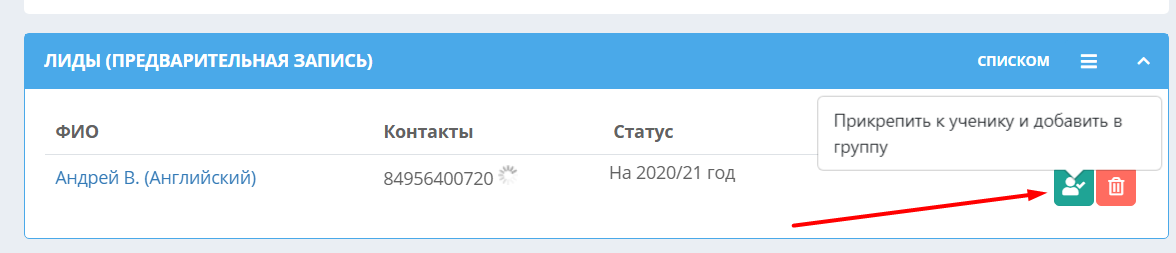
В блоке «Домашние задания/Планы занятий» преподаватель или сотрудник школы может вносить краткий план обучения на любую дату поездки. Чтобы добавить план занятия/дня, нажмите на ссылку «Добавить» справа. В открывшемся окне нужно выбрать дату поездки из выпадающего списка и внести описание (план), а также снять галочку «Отображать в ЛК учеников», если план обучения не должен быть доступен ученикам:
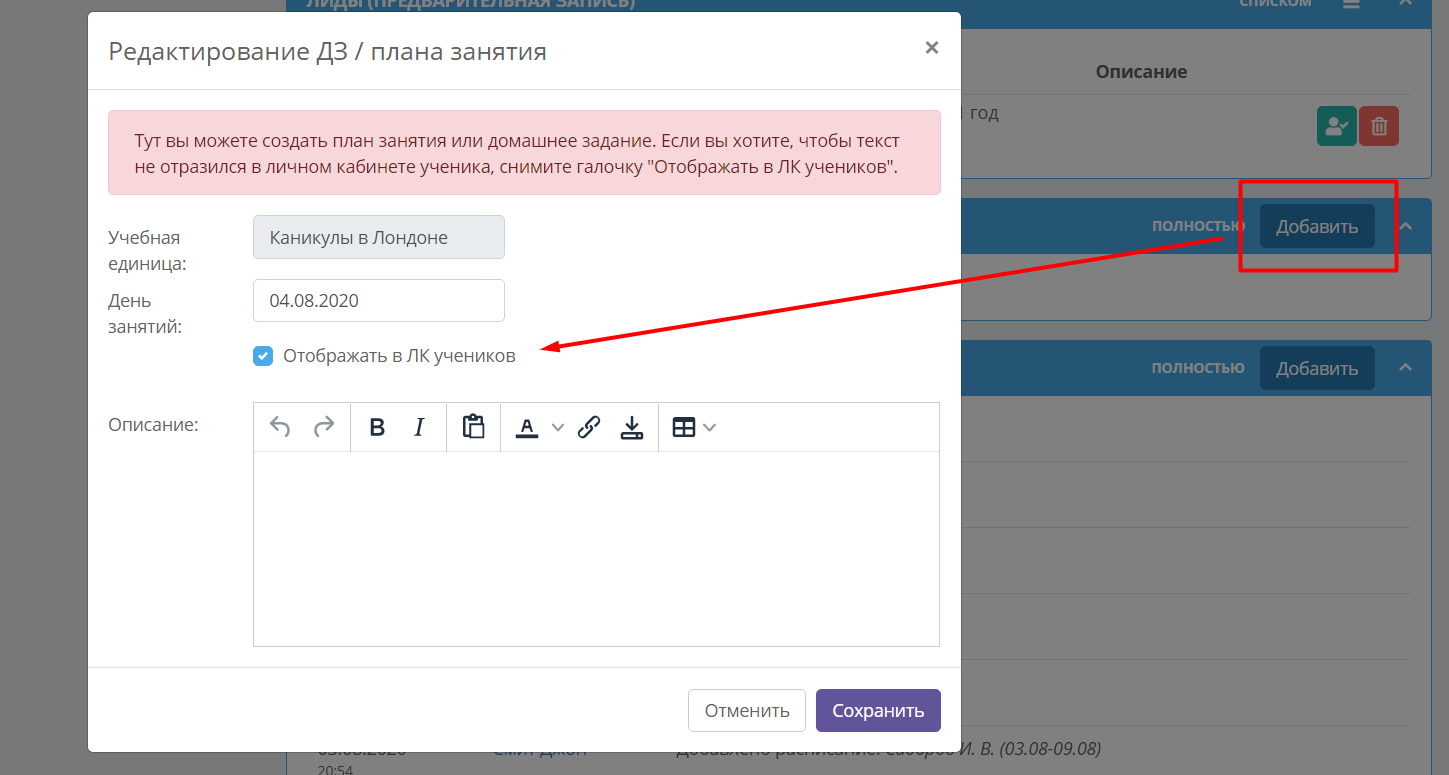
По умолчанию на странице поездки отображается несколько внесенных планов занятий/дней. Чтобы просмотреть все планы, нажмите на кнопку «Полностью».
В блоке «Последняя история» указываются все действия по данной поездке, совершенные в системе. Фиксируется дата, время, сотрудник, совершивший данное действие и описание. Для просмотра всей истории поездки нужно нажать «Полностью».