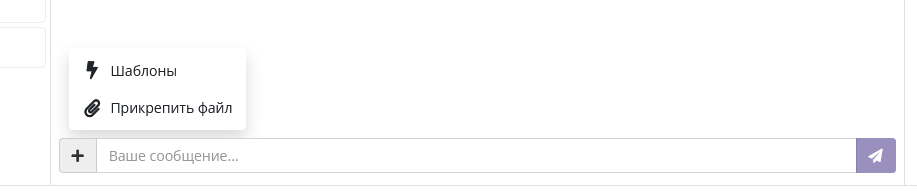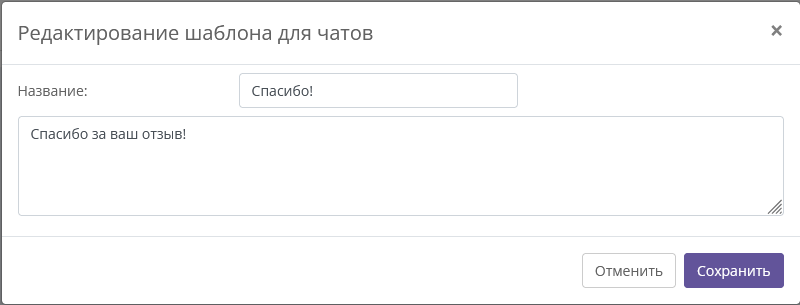Настройки шаблонов
В этой статье мы расскажем, как оформить в CRM различные шаблоны: договоров, счетов и квитанций, прочих документов, которые впоследствии можно будет формировать в системе автоматически, а также шаблонов для рассылки email, sms и WhatsApp-сообщений и шаблонов задач.
Шаблоны составляются с использованием переменных, вместо которых автоматически вставляются данные при применении шаблона. Списки переменных находятся на вкладках с настройками соответствующих шаблонов.
В каждом шаблоне можно использовать только переменные, указанные на вкладке, на которой вы загружаете шаблон. Переменные с других вкладок работать не будут!
Счета и оплаты
Система позволяет автоматически формировать файлы квитанций об оплате. Для формирования файла квитанции об оплате, необходимо загрузить в систему шаблоны квитанций, предварительно отредактировав их в программе MS Excel, где вместо текста, который необходимо автоматически подставить, будут вписаны условные обозначения, указанные в нижней части страницы на вкладке «Счета и оплаты». После добавления такого шаблона, система будет автоматически формировать заполненный файл квитанции при оплате клиентом занятий/учебных материалов/других видов платежей, который можно будет скачать и распечатать.
В верхнем блоке доступна загрузка трех основных видов квитанций по умолчанию:
Шаблон квитанции об оплате - будет автоматически формироваться и загружаться из счетов за обучение.
Шаблон квитанции об оплате за уч. материалы - автоматически подгружается к счетам за продажу учебников. Для данного шаблона можно дополнительно использовать переменную {SchoolbookNames} (название учебника)
Шаблон квитанции об оплате пользовательского типа - автоматически подгружается к счетам на основе прочих типов платежей (задаваемых в разделе "Настройки-Финансы-Платежи"). В них можно дополнительно использовать переменную {PaymentType} (тип платежа) и {PaymentMethod} (способ платежа).
Квитанции, формируемые по этим шаблонам могут автоматически прикрепляться к уведомлениям о выставлении счёта.
Галочка "Защищать от изменений xls-файлы счетов" позволяет установить запрет на редактирование квитанций после скачивания из системы, чтобы ученики или сотрудники школы не вносили изменения в выставленные счета.
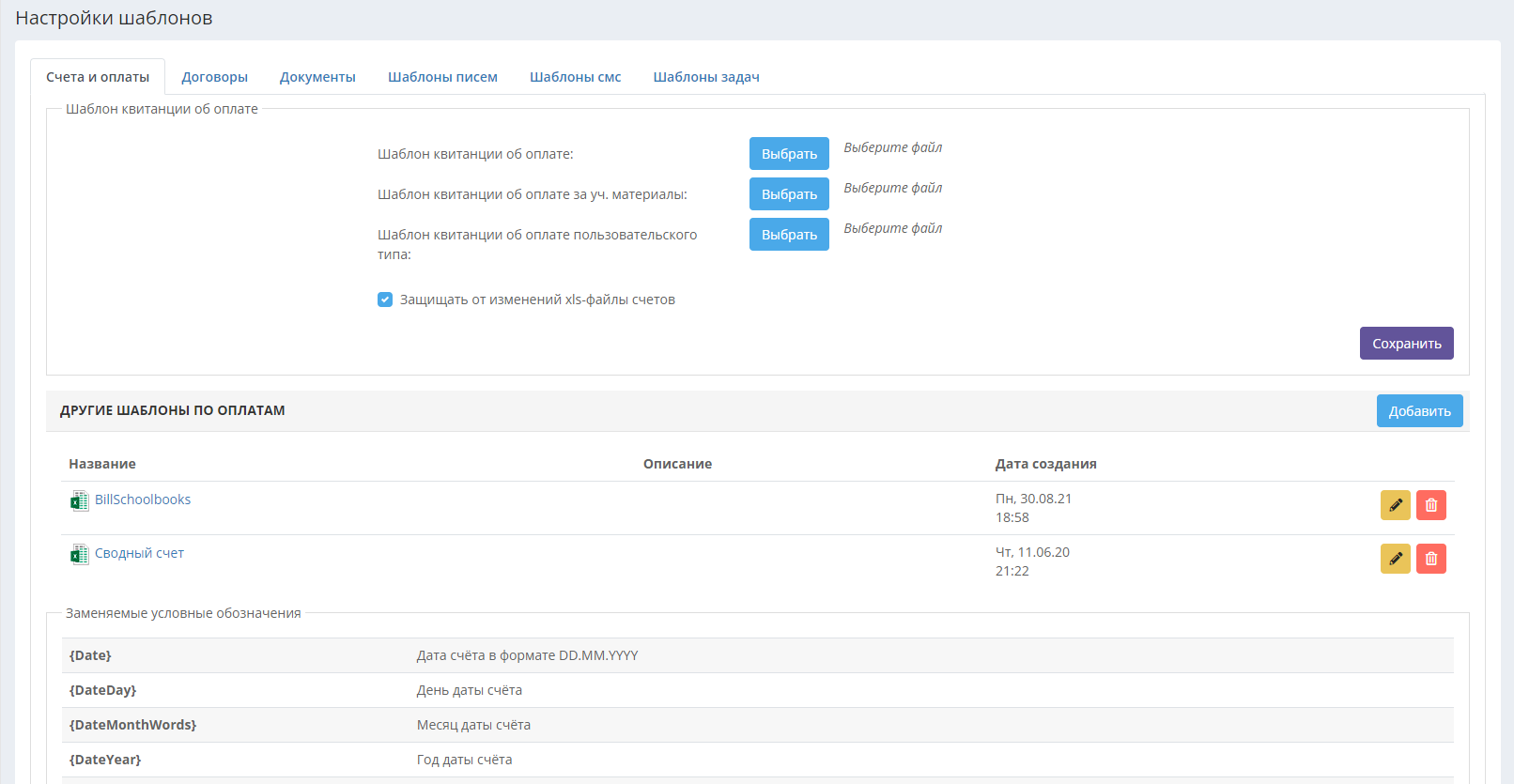
Чтобы загрузить шаблон в систему, нужно нажать на кнопку «Выбрать файл» и выбрать заполненный файл с компьютера.
Если квитанций по оплатам занятий может быть несколько видов, либо при необходимости сформировать файл в формате Word (не предусмотренном в шаблонах по умолчанию), можно загрузить дополнительные шаблоны под надписью "Другие шаблоны по оплатам", в таком случае при загрузке квитанции из счета система будет предлагать выпадающий список с выбором названия шаблона.
Пример шаблона:
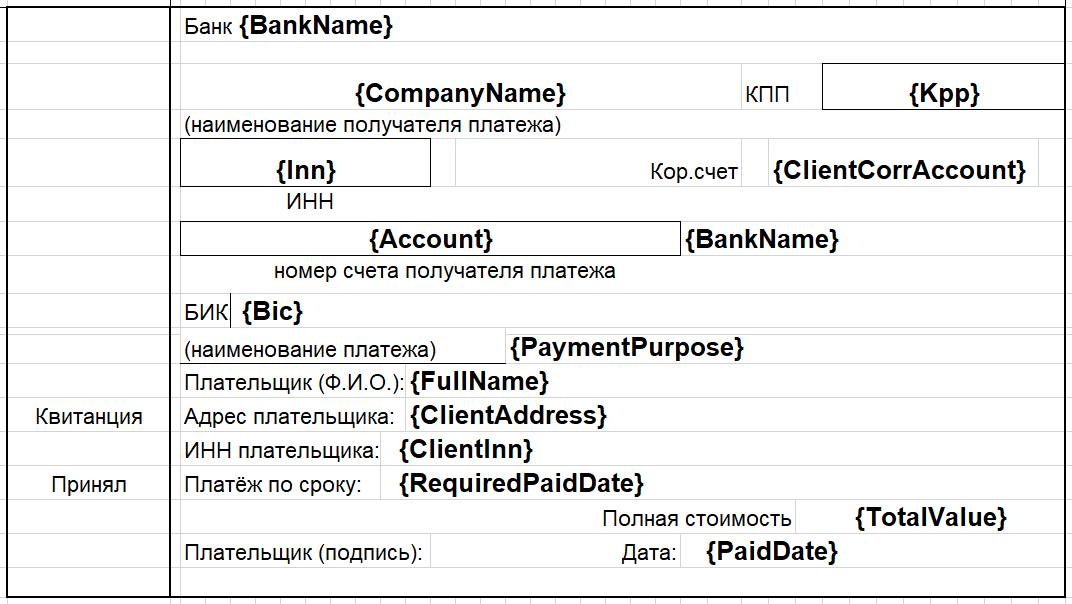
Пример квитанции, распечатанной из CRM при помощи этого шаблона:
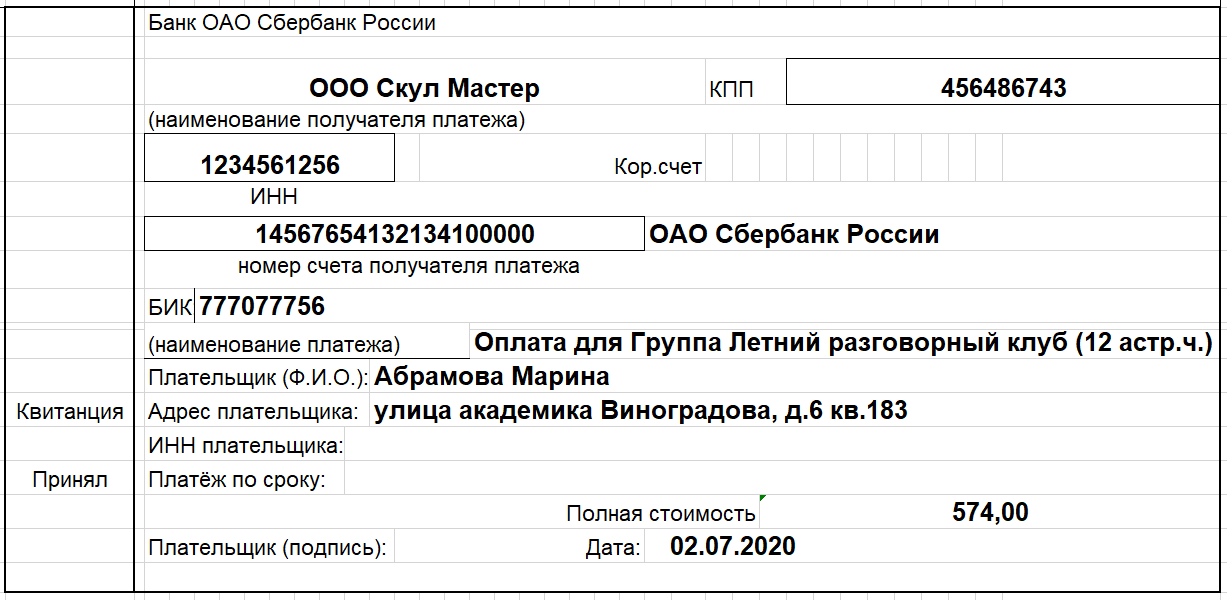
Распечатать квитанцию можно на странице ученика в блоке «Личный счёт» при помощи зелёной кнопки справа от нужного платежа:
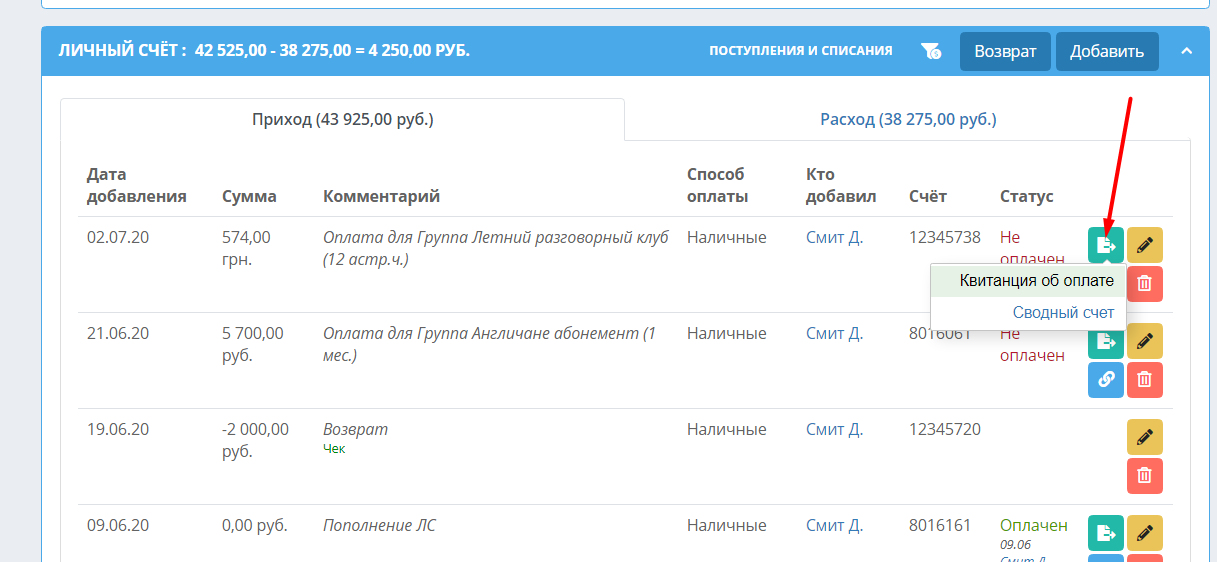
Чтобы отредактировать шаблон, нажмите на значок карандаша справа от него. Для удаления шаблона нажмите на значок корзины.
Договоры
Также система позволяет формировать файлы документов договоров (при этом можно фиксировать в системе факт заключения договора и без формирования файла). Шаблон договора должен представлять собой документ Microsoft Word, в котором вместо текста, который необходимо автоматически подставить в договор, вписаны условные обозначения. Например, вместо обозначения «{FullName}» будут подставлены ФИО ученика. Перечень условных обозначений находится ниже на этой же странице, часть из них заполняется из карточки ученика и параметров его обучения, часть (например, размер первоначального взноса или основание скидки) - непосредственно при создании файла договора по конкретному ученику.
Вкладка «Договоры» содержит два блока – «С учениками» и «С компаниями». Условные обозначения в них различаются. Вкладка «С учениками» предназначена для загрузки шаблонов договоров с физ.лицами, а вкладка «С компаниями» - с юр.лицами.
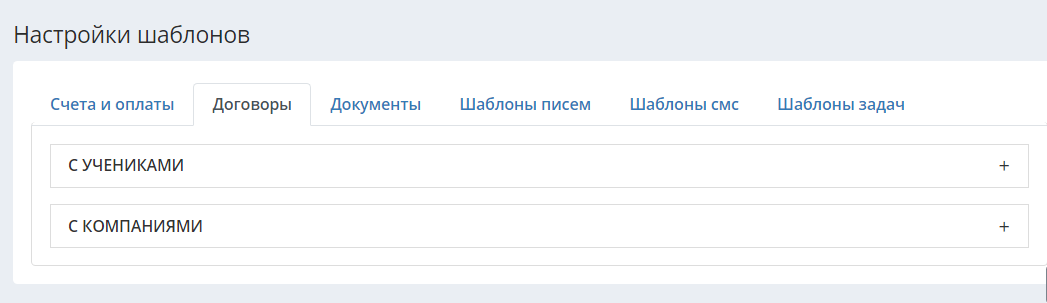
Чтобы загрузить подготовленный шаблон договора в систему, нужно нажать на кнопку «Добавить» в правом верхнем углу страницы.
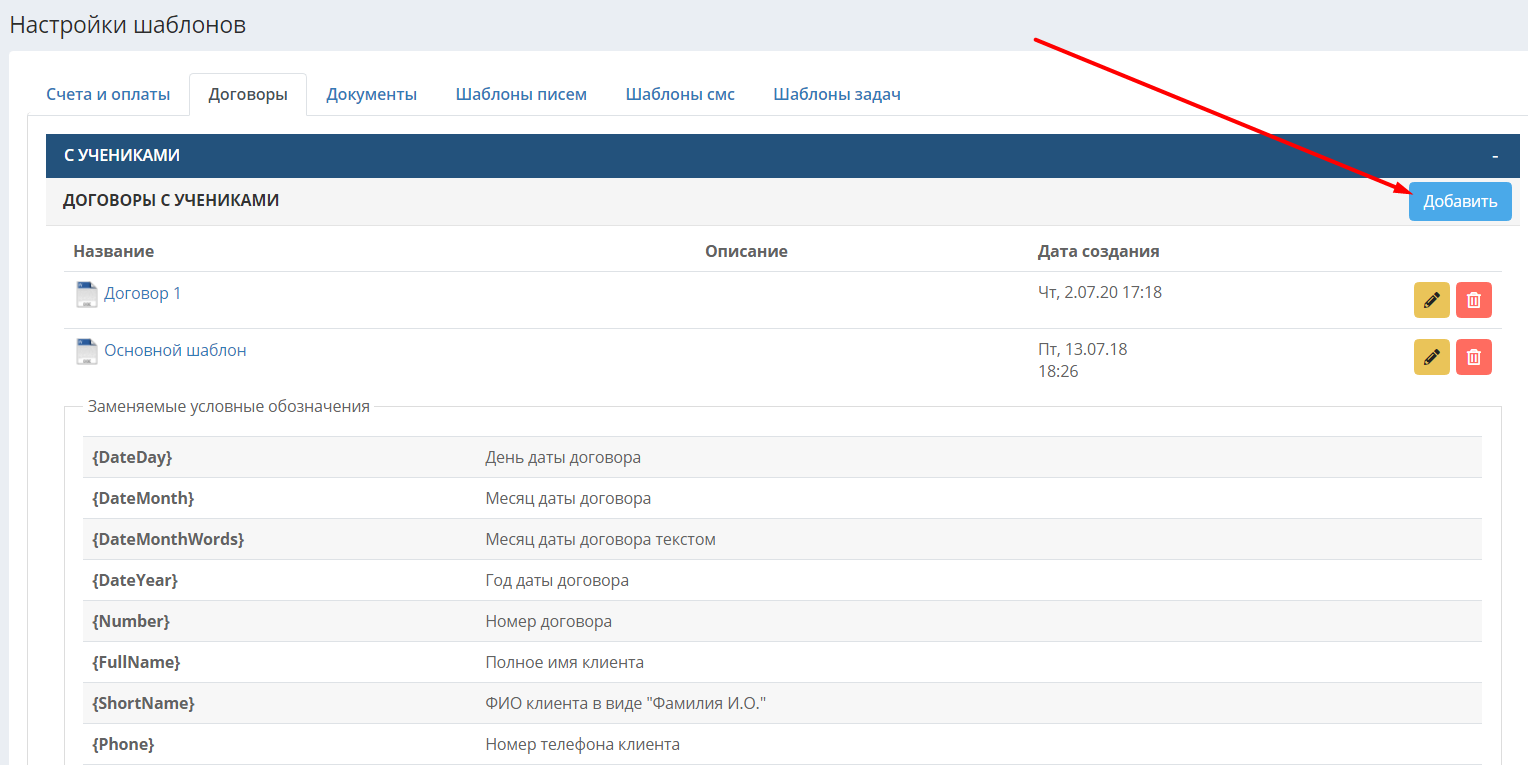
Шаблонов договоров также можно загрузить несколько - для разных ситуаций, и выбирать нужный шаблон уже при создании файла.
Пример части шаблона договора с условными обозначениями:
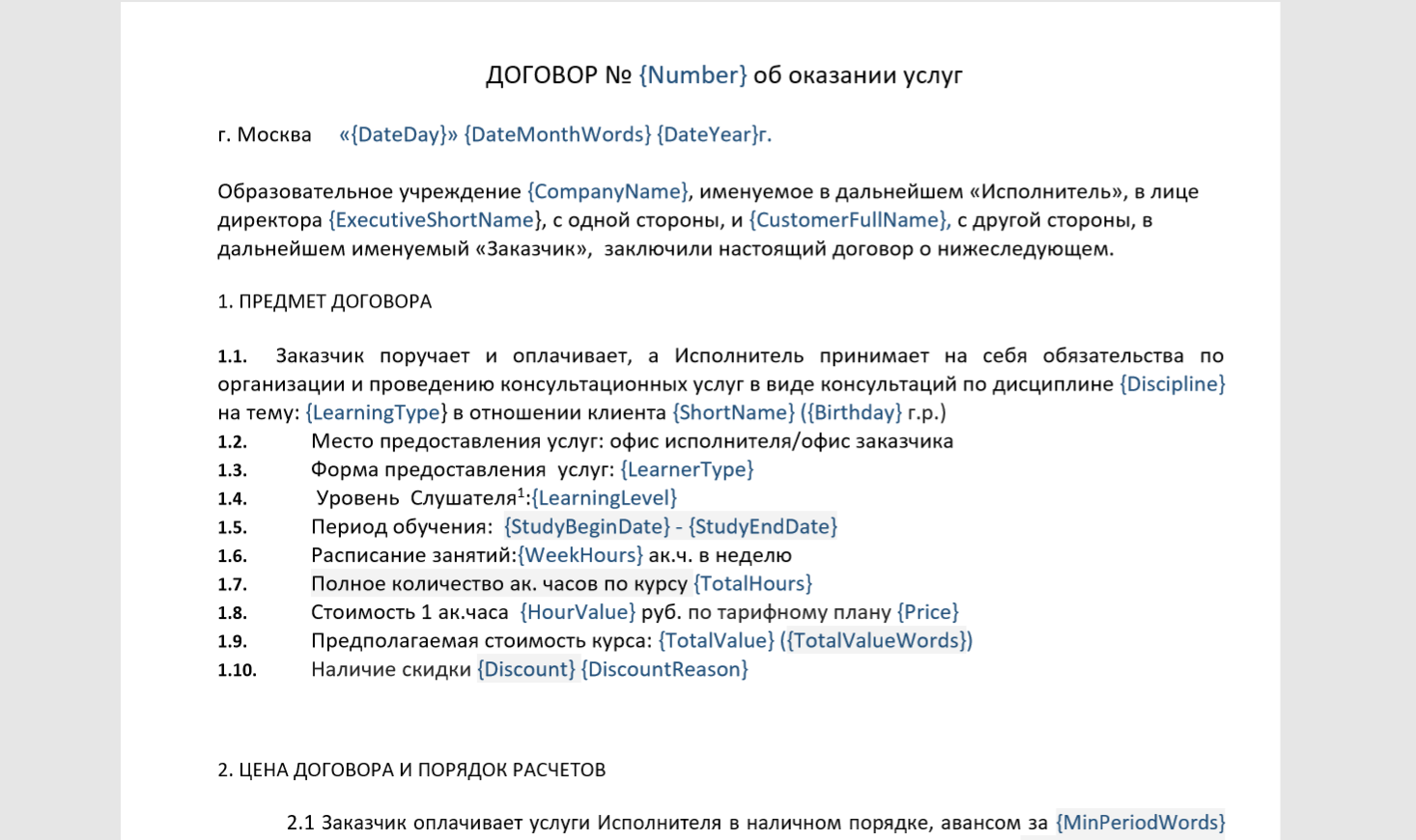
Пример части скачанного из системы договора с определённым учеником:
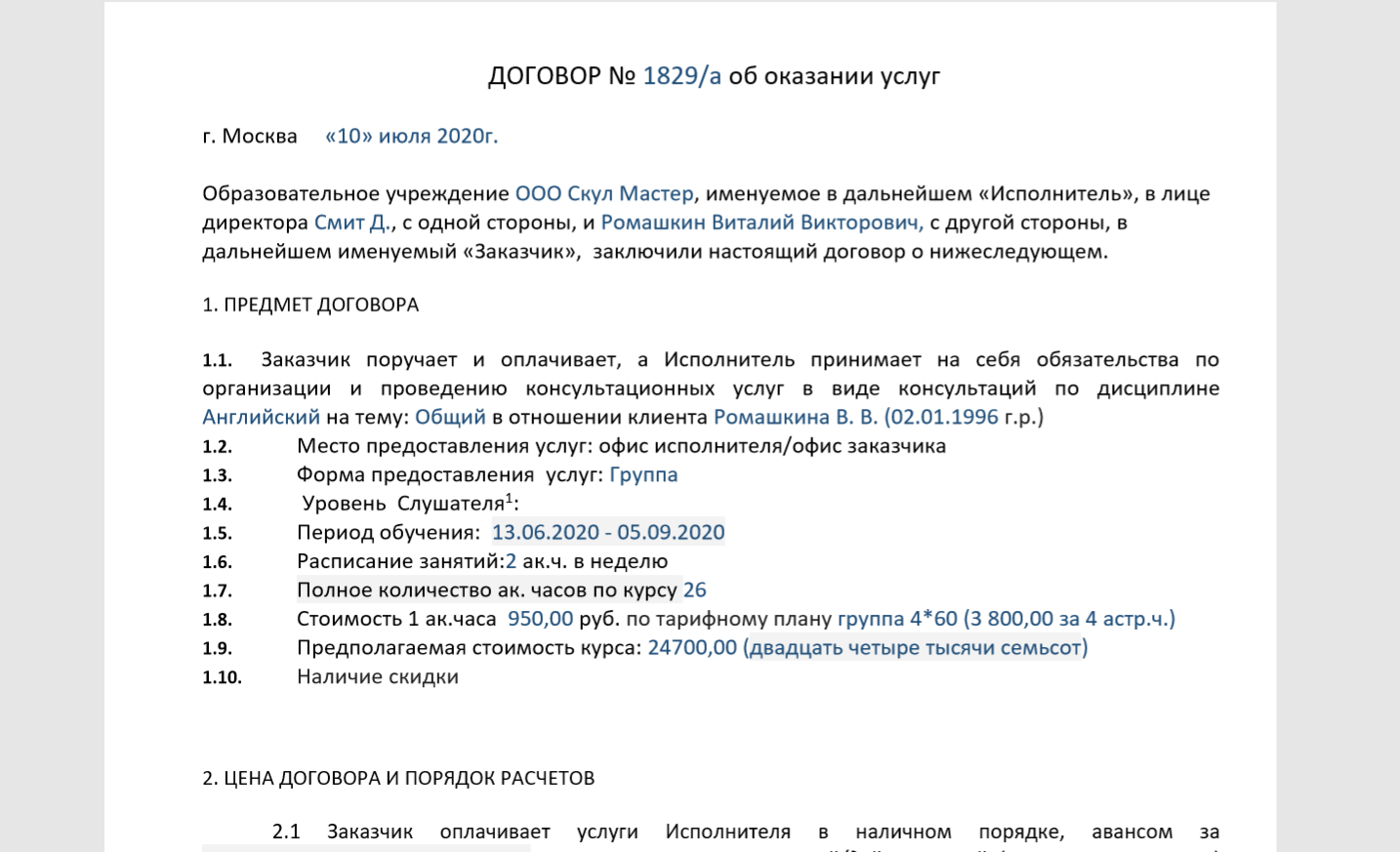
Заключить договор и сформировать файл договора можно в карточке ученика на вкладке с его занятиями:
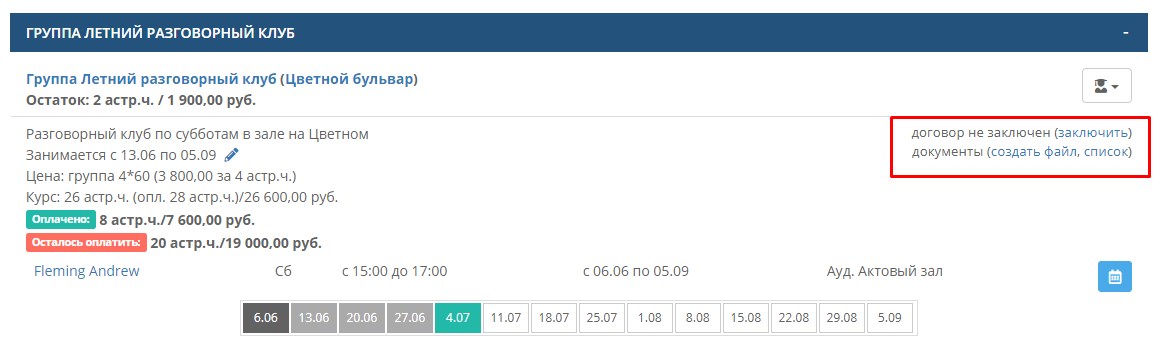
Чтобы отредактировать шаблон, нажмите на значок карандаша справа от него. Для удаления шаблона нажмите на значок корзины.
Документы
На вкладке «Документы» можно загрузить прочие шаблоны документов, связанных с обучением клиента, руководствуясь списком условных обозначений. Например, приложение к договору или дополнительное соглашение.
Документы могут быть двух типов: статические и автоматические, для них есть одноимённые вкладки.
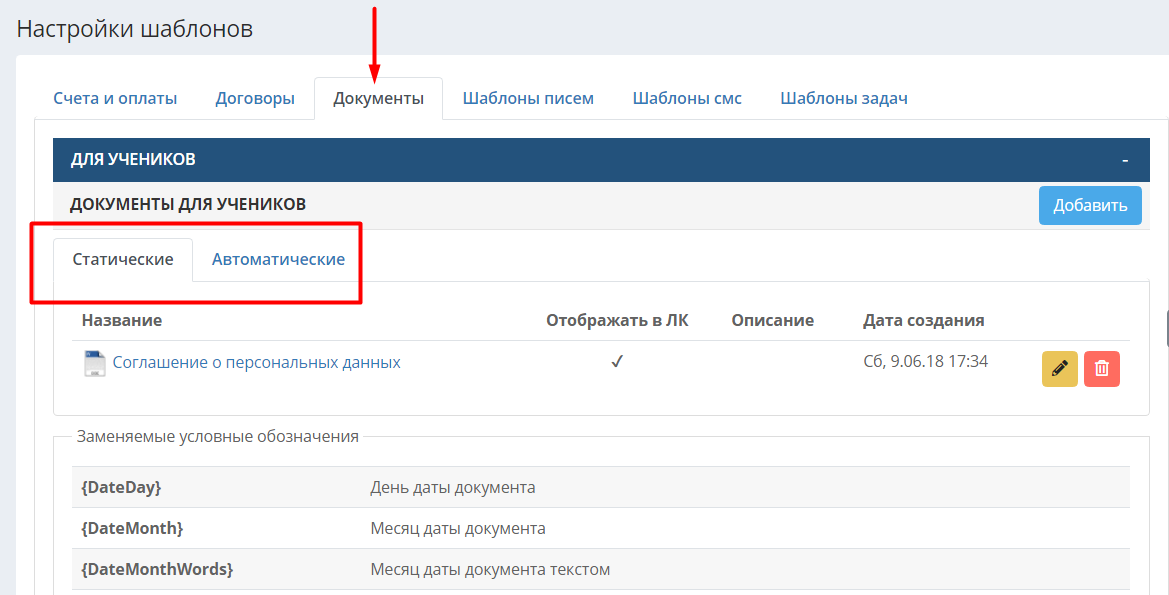
Статические документы нужно будет формировать у каждого клиента вручную, в его карточке на вкладке с его занятиями, предварительно загрузив в систему шаблон:
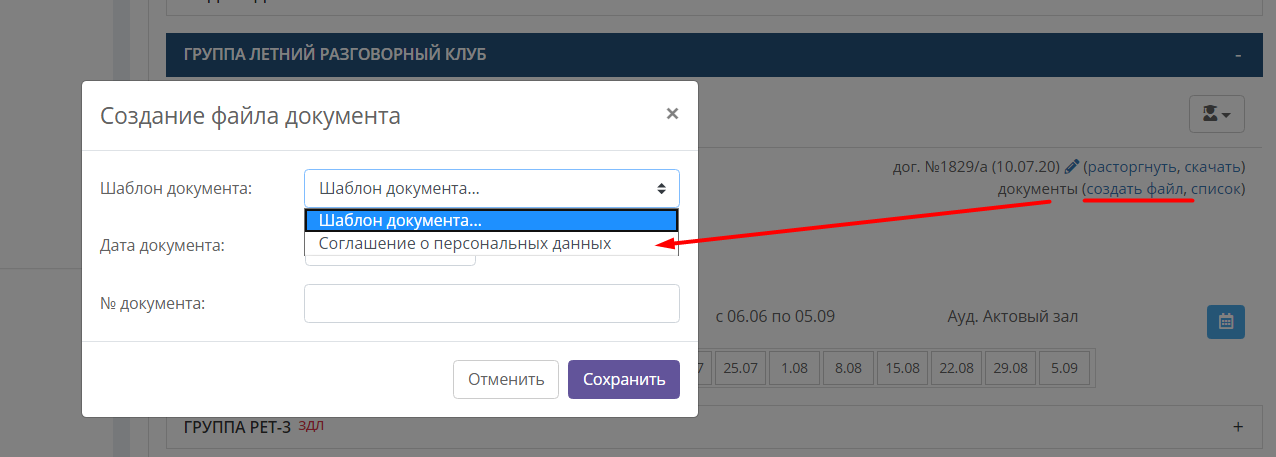
Автоматические документы формируются сразу при создании занятий у ученика, либо при загрузке шаблона в систему. Они попадают в личный кабинет ученика, если у него он есть, их также можно скачать в карточке ученика по кнопке действий в правом верхнем углу в разделе Файлы. Кроме того, вы можете сделать клиентам рассылку, содержащую ссылку на автоматический документ, и каждый клиент сможет скачать документ со своими подставленными данными.
Если документ завели статический, то при редактировании параметров можно перенести его в автоматические, установив соответствующую галочку (и наоборот):
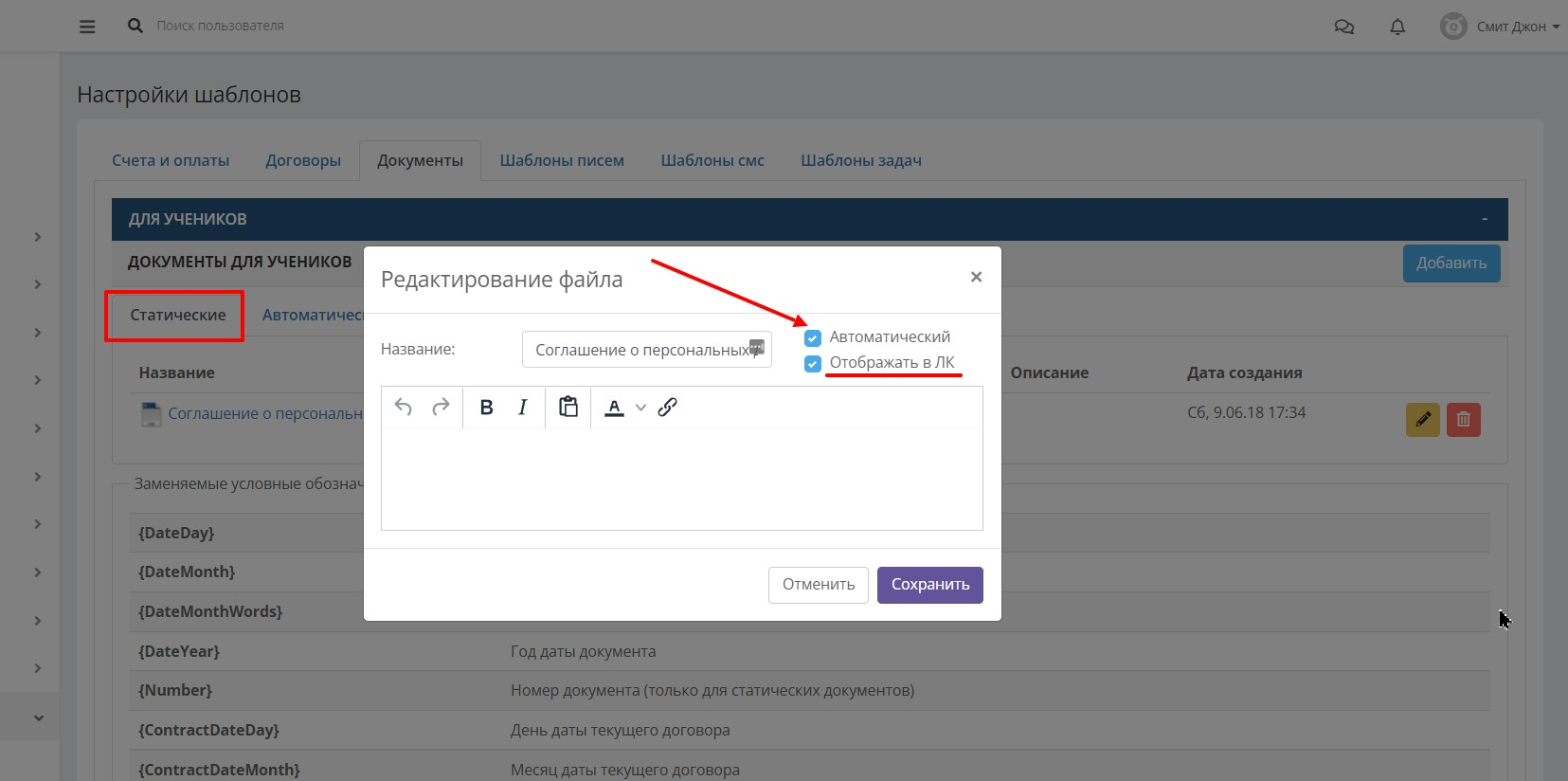
Галочка "Отображать в ЛК" регулирует видимость статических и автоматических документов в личных кабинетах учеников.
Документы для физ.лиц и юр.лиц загружаются в блоках «Для учеников» и «Для компаний» соответственно.
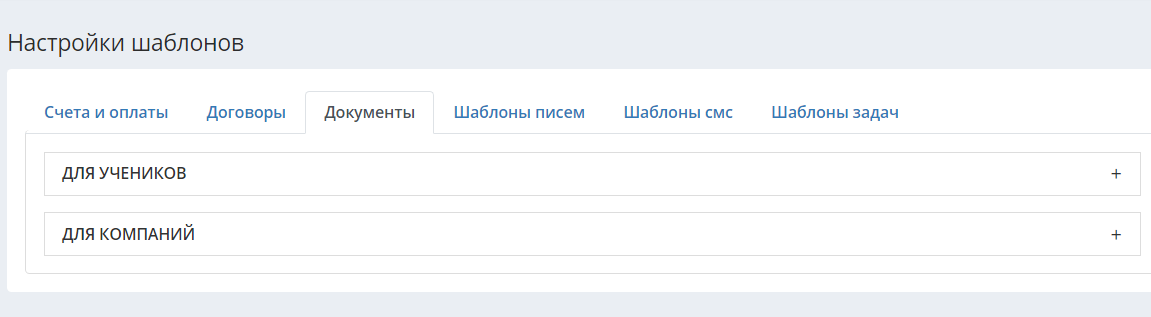
Чтобы отредактировать шаблон, нажмите на значок карандаша справа от него. Для удаления шаблона нажмите на значок корзины.
Шаблоны писем
Шаблоны электронных писем используются для автоматической и ручной Email-рассылки. Они делятся на общие, в группах и системные:
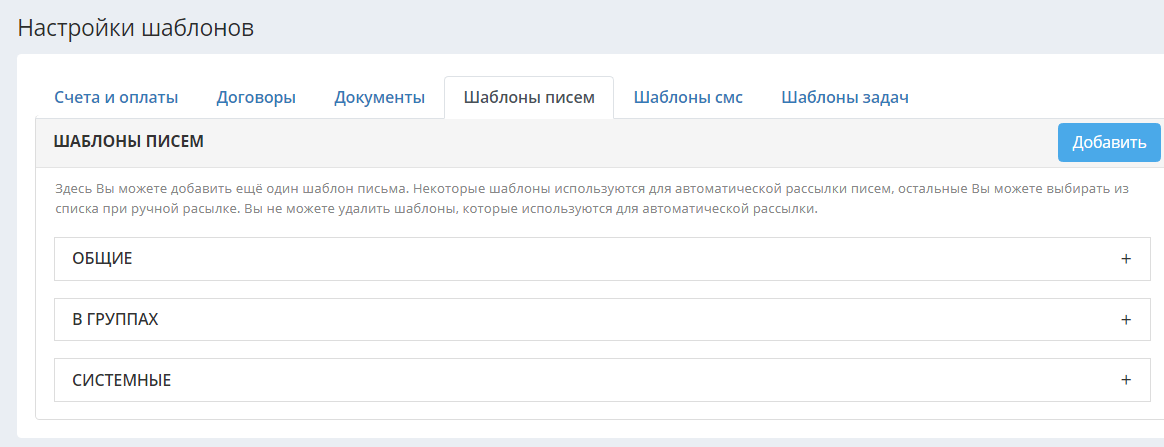
Виды шаблонов «Общие», «В группах» и «Системные» различаются условными обозначениями и способом рассылки.
Шаблоны писем общие и в группах
Письма по общим шаблонам можно рассылать из любого раздела CRM: из списков учеников/лидов, из отчётов или из карточек учеников/лидов. Письма по шаблонам в группах можно рассылать только из карточки группы.
Чтобы добавить в систему общий шаблон или шаблон в группе, необходимо нажать на кнопку «Добавить». В открывшемся окне необходимо дать шаблону название и область применения, заполнить поле «От» и «Тема». Далее вы можете оформить шаблон при помощи встроенных средств редактирования, либо включить в шаблон html-код по нажатию на кнопку «Исходный код»:
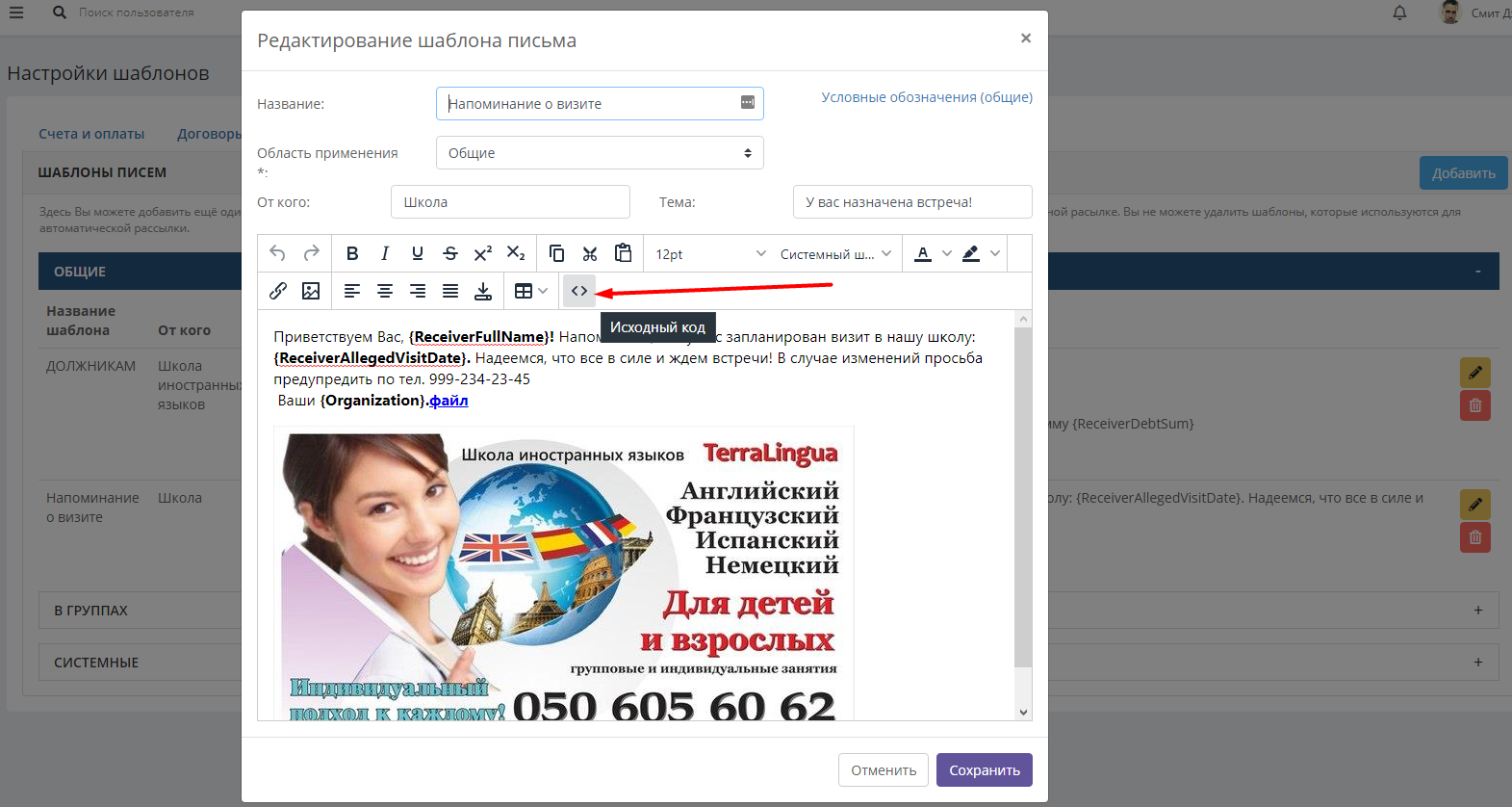
Чтобы добавить в шаблон условное обозначение, нажмите на список условных обозначений в правом верхнем углу. При выборе типа шаблона «Общий» вы можете использовать только общие условные обозначения, а при выборе типа «В группах» вы можете использовать как общие условные обозначения, так и специальные обозначения в группах, при помощи которых можно подтянуть в письмо информацию о занятиях ученика:
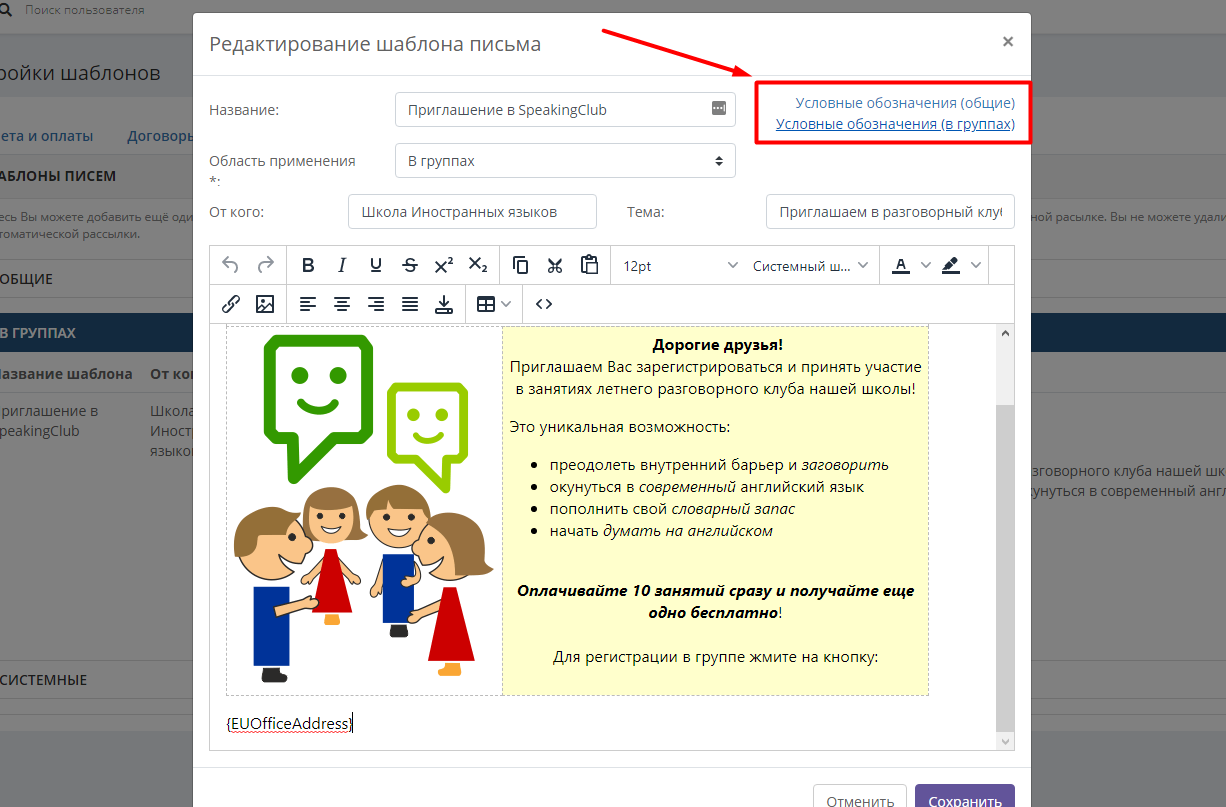
После нажатия на выбранный список открывается окно со списком условных обозначений. Перед нажатием на список установите курсор в тексте там, где вы хотите разместить условное обозначение. После нажатия на список кликните на кнопку возле выбранного вами условного обозначения, и обозначение добавится в текст:
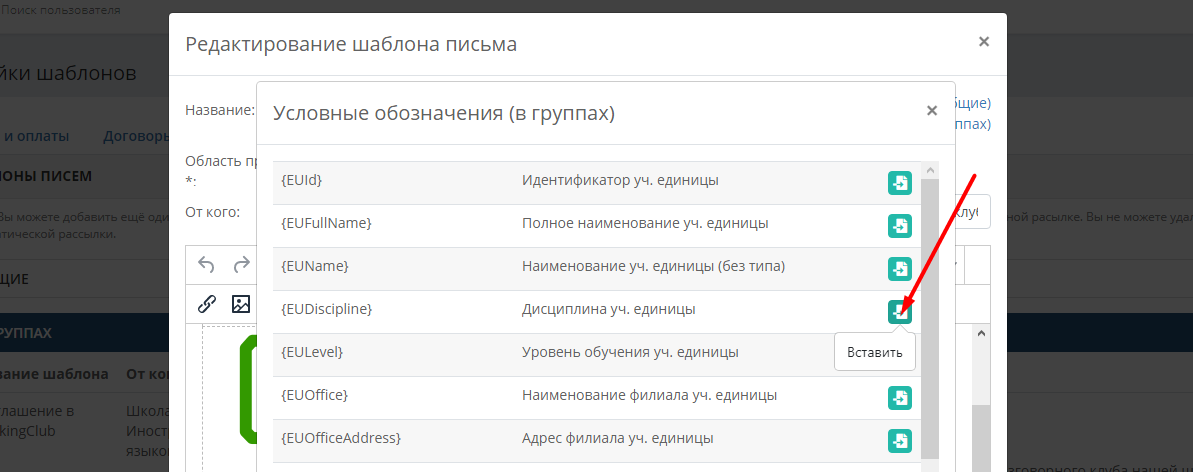
Видео про создание шаблонов email:
Системные шаблоны писем
В системе по умолчанию задано несколько шаблонов, использующихся при автоматической рассылке уведомлений, которая настраивается в разделе «Настройки» - «Оповещения». Их можно отредактировать, но нельзя удалить (нет иконки корзины). Для того чтобы отредактировать шаблон для автоматической рассылки, нужно нажать на иконку карандаша справа от шаблона.
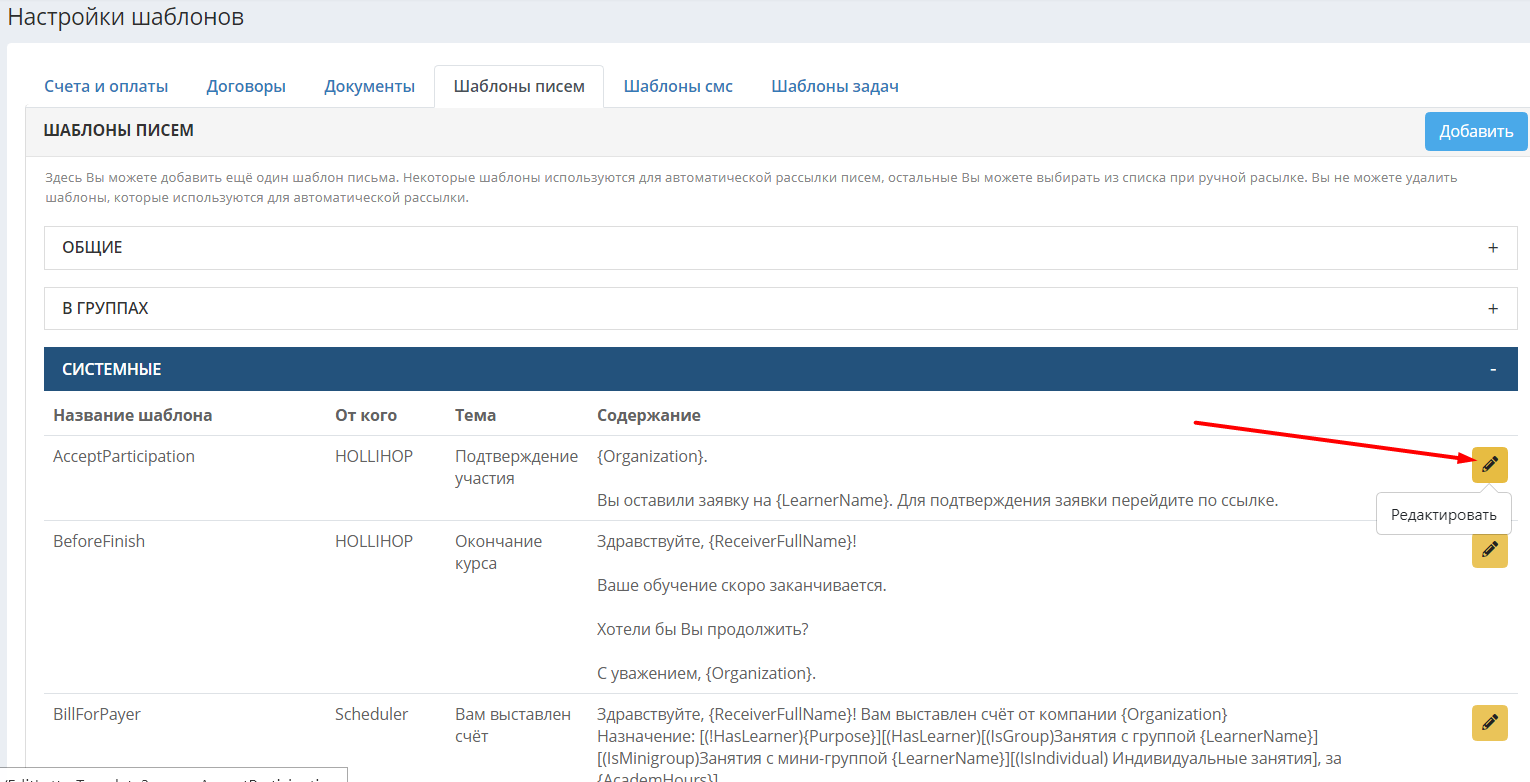
Каждый из шаблонов автоматических уведомлений может быть на русском и английском языках. Расположив на вкладке «Russian» сообщение на русском языке, а на вкладке «English» то же самое сообщение, но на английском языке, можно рассылать данное уведомление как русскоговорящим, так и иностранным ученикам/преподавателям на их языке. Тогда, ученики/преподаватели, в карточках которых в поле «родной язык» указан русский язык, получат Email из шаблона на русском языке, а ученики/преподаватели, в карточках которых в поле «родной язык» указан английский язык, получат Email на английском.
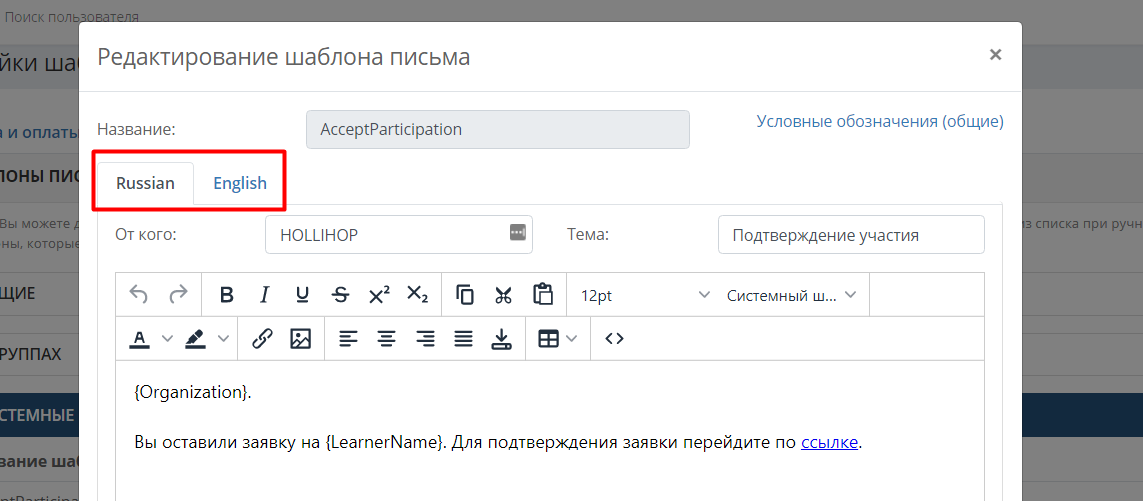
Чтобы отредактировать шаблон, нажмите на значок карандаша справа от него. Для удаления шаблона нажмите на значок корзины.
Шаблоны смс, WhatsApp, Telegram и push
Все эти шаблоны можно настроить на вкладке "Шаблоны смс", так как шаблоны смс соответствуют шаблонам мессенджеров и push.
Важным условием возможности отправки Push-уведомлений является установленное у учеников мобильное приложение Schoolmaster.
Шаблоны WhatsApp и Telegram можно применить только для массовых рассылок и рассылок по группам, и нельзя использовать в персональной переписке.
Так же, как и шаблоны писем, шаблоны смс подразделяются на общие, в группах и системные, принцип такого разделения соответствует принципу разделения шаблонов писем (см. раздел выше).
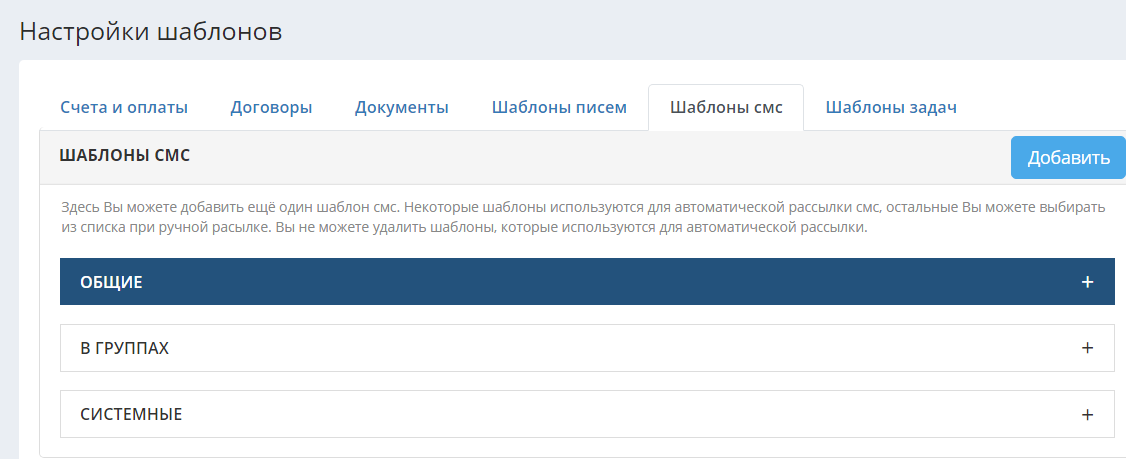
Чтобы добавить общий или групповой шаблон, необходимо нажать на кнопку «Добавить» в правом верхнем углу. В открывшемся окне задать название шаблона и выбрать область его применения. Чтобы добавить условное обозначение, необходимо нажать на нужный список обозначений и далее на кнопку справа от обозначения, предварительно установив курсор в тексте в нужное место.
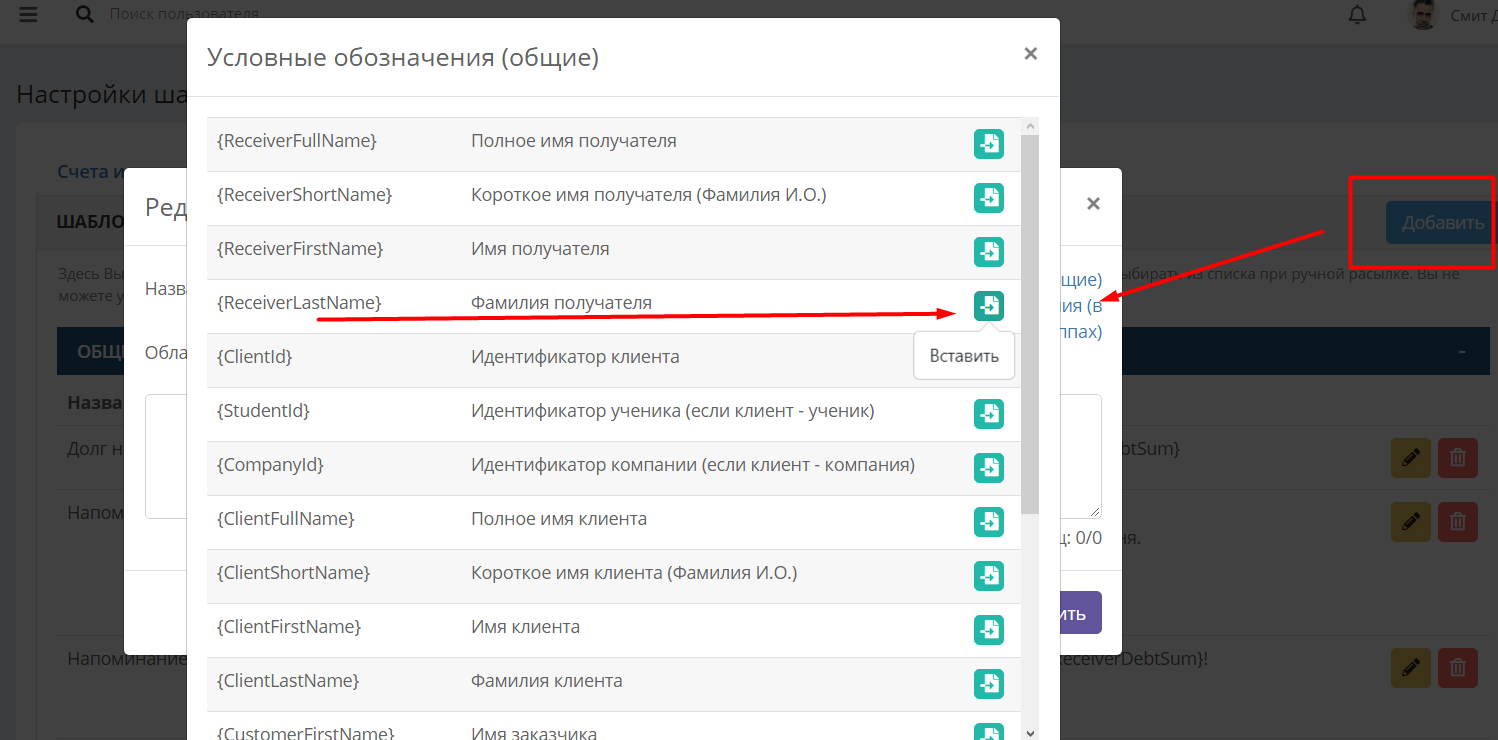
Чтобы отредактировать шаблон, нажмите на значок карандаша справа от него. Для удаления шаблона нажмите на значок корзины.
Шаблоны для чатов
Шаблоны для чатов применяются в переписке. Их список открывается слева от окна отправки сообщения по нажатию на ![]() :
:
Для применения шаблона выберите его в списке:
Под списком шаблонов работает строка поиска по шаблонам.
Создать и отредактировать эти шаблоны можно в разделе Настройки - Шаблоны - Шаблоны для чатов.
Шаблоны в списке располагаются в алфавитном порядке.
Для добавления нового шаблона нажмите ![]()
В открывшемся окне введите название шаблона и его текст:
Для редактирования существующего шаблона нажмите карандаш  справа от него.
справа от него.
Для того, чтобы удалить шаблон безвозвратно, нажмите на кнопку корзины  справа от него.
справа от него.
Чтобы временно отключить шаблон, снимите справа от него галочку в колонке "Использовать". Впоследствии её можно будет снова поставить, и шаблон вернётся в список в окне чата.
Шаблоны задач
Шаблоны задач - могут быть полезны для быстрой подстановки текста часто используемых однотипных задач, например, если сотрудники регулярно создают задачи о необходимости совершить какие-то действия по ученикам с определенным статусом.
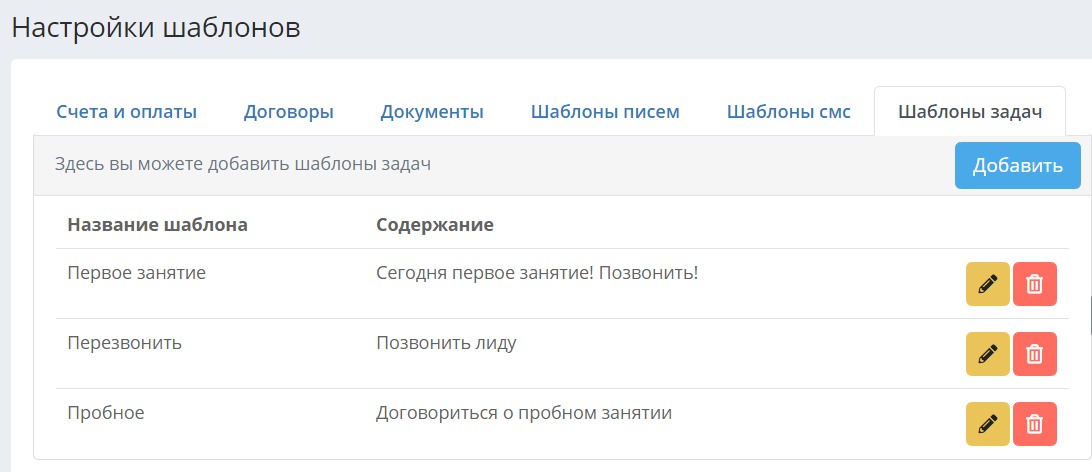
Чтобы создать шаблон задачи, нажмите кнопку «Добавить», в открывшемся окне введите название и текст.
Чтобы отредактировать шаблон, нажмите на значок карандаша справа от него. Для удаления шаблона нажмите на значок корзины.