Подключение корпоративной электронной почты
В этой статье мы расскажем вам о том, как настроить отправку электронной почты с нужного вам адреса. Обращаем ваше внимание на то, что бесплатные почтовые сервисы имеют ограничения по массовым рассылкам, подробности описаны в этой статье.
По умолчанию, если вы не производите никакие настройки, вы всё равно можете отправлять электронные письма из системы, но отправляться они будут с системного адреса notify@t8s.ru.
Вы можете настроить отправку писем с общего адреса компании, но, кроме того, вы можете настроить каждому сотруднику отправку писем с его собственного электронного ящика.
Общие и персональные настройки почты
Чтобы настроить отправку с общего электронного адреса, необходимо перейти в раздел Настройки – Интеграция на вкладку SMTP:
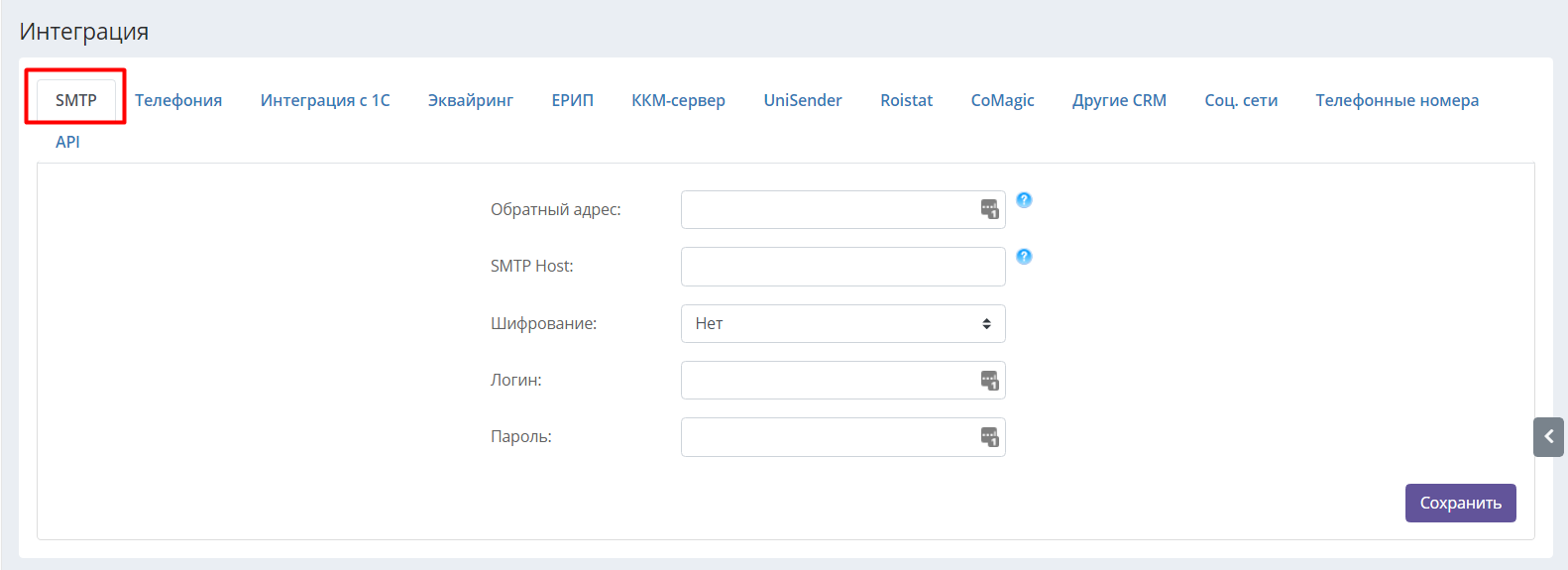
Чтобы настроить отправку почты с адреса сотрудника или преподавателя, необходимо перейти в его карточку, нажать Дополнительно – SMTP.
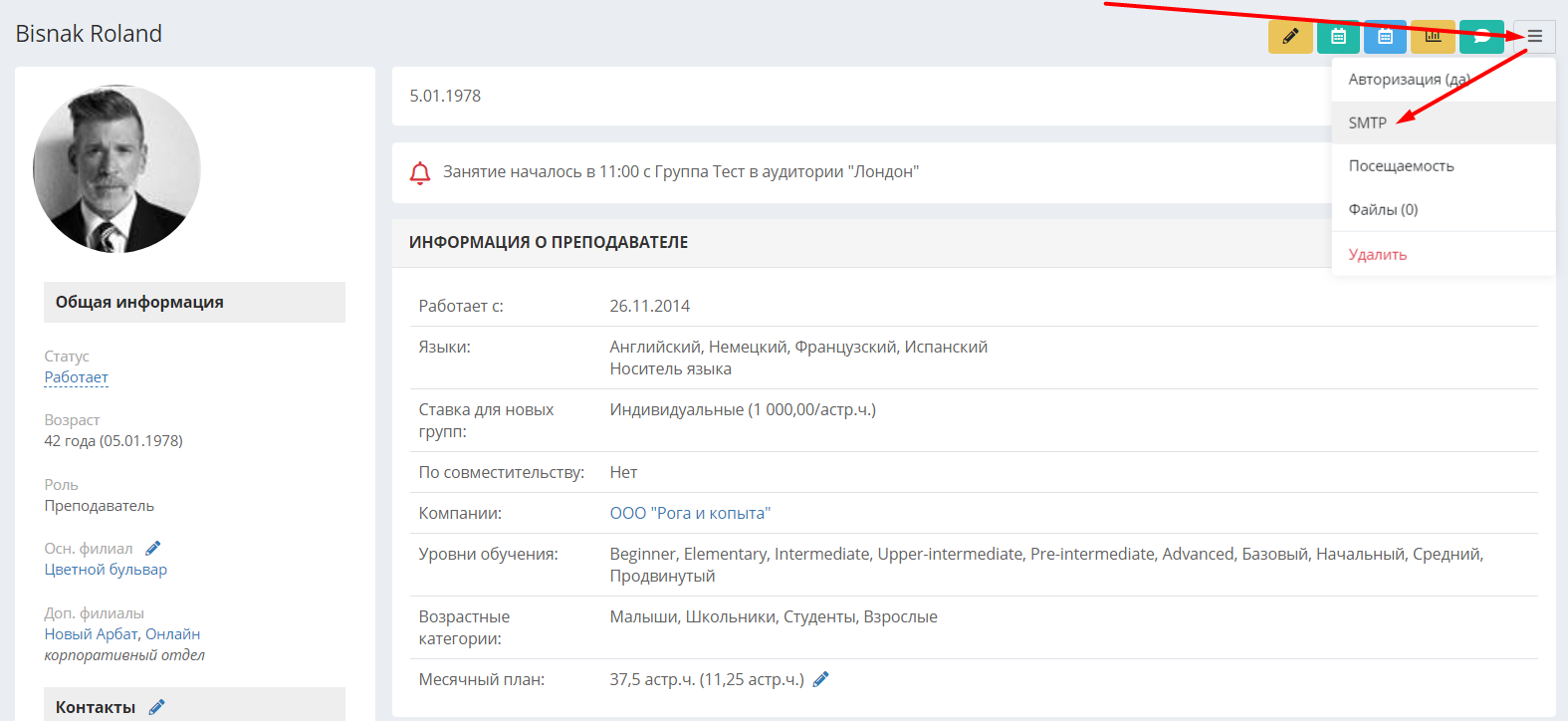
В обоих случаях откроется окно с одинаковыми настройками. В карточке сотрудника/преподавателя будет ещё дополнительное поле внизу для настройки индивидуальной подписи под письмами:
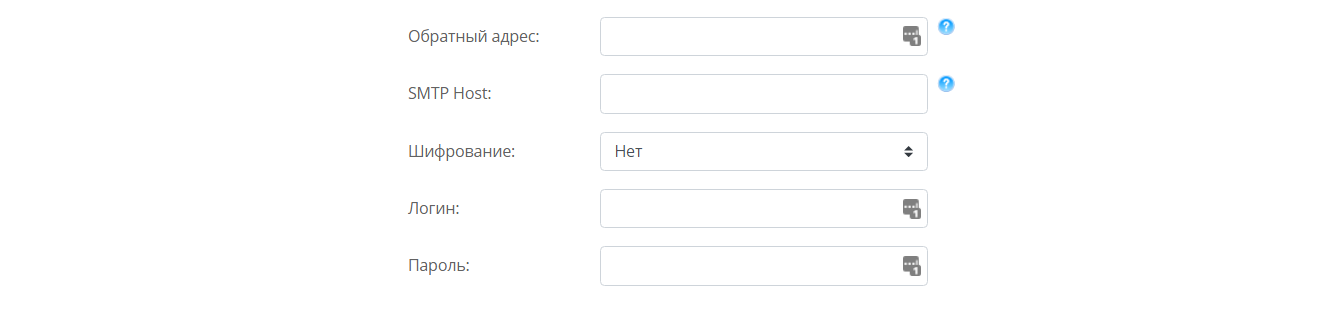
Необходимо ввести smtp-адрес почтового сервера, используется ли шифрование (SSL или TLS), логин и пароль для доступа к почтовому ящику сервера и обратный адрес (адрес электронной почты, на который смогут приходить ответы от клиентов). Если Вы используете бесплатный почтовый сервер (yandex, gmail и т.д.), то эти данные можно получить в справочной информации, если у Вас собственный почтовый сервер, обратитесь к Вашему системному администратору.
Ниже мы расскажем, как осуществить настройки отправки почты самых распространённых бесплатных почтовых серверов.
Gmail
1. Откройте Gmail в вашем браузере.
2. Скопируйте эту ссылку https://myaccount.google.com/lesssecureapps?pli=1 и вставьте в браузер, на котором открыт Gmail. Включите доступ к небезопасным приложениям. Если у вас включена двухэтапная аутентификация (при входе по ссылке написано, что настройка недоступна), действия следующие.
Настройка пароля для приложения
-
Перейдите на страницу аккаунта Google по этой ссылке: https://myaccount.google.com/
-
В меню слева нажмите "Безопасность".
-
В блоке "Вход в аккаунт Google" нажмите на строку "Пароли приложений":
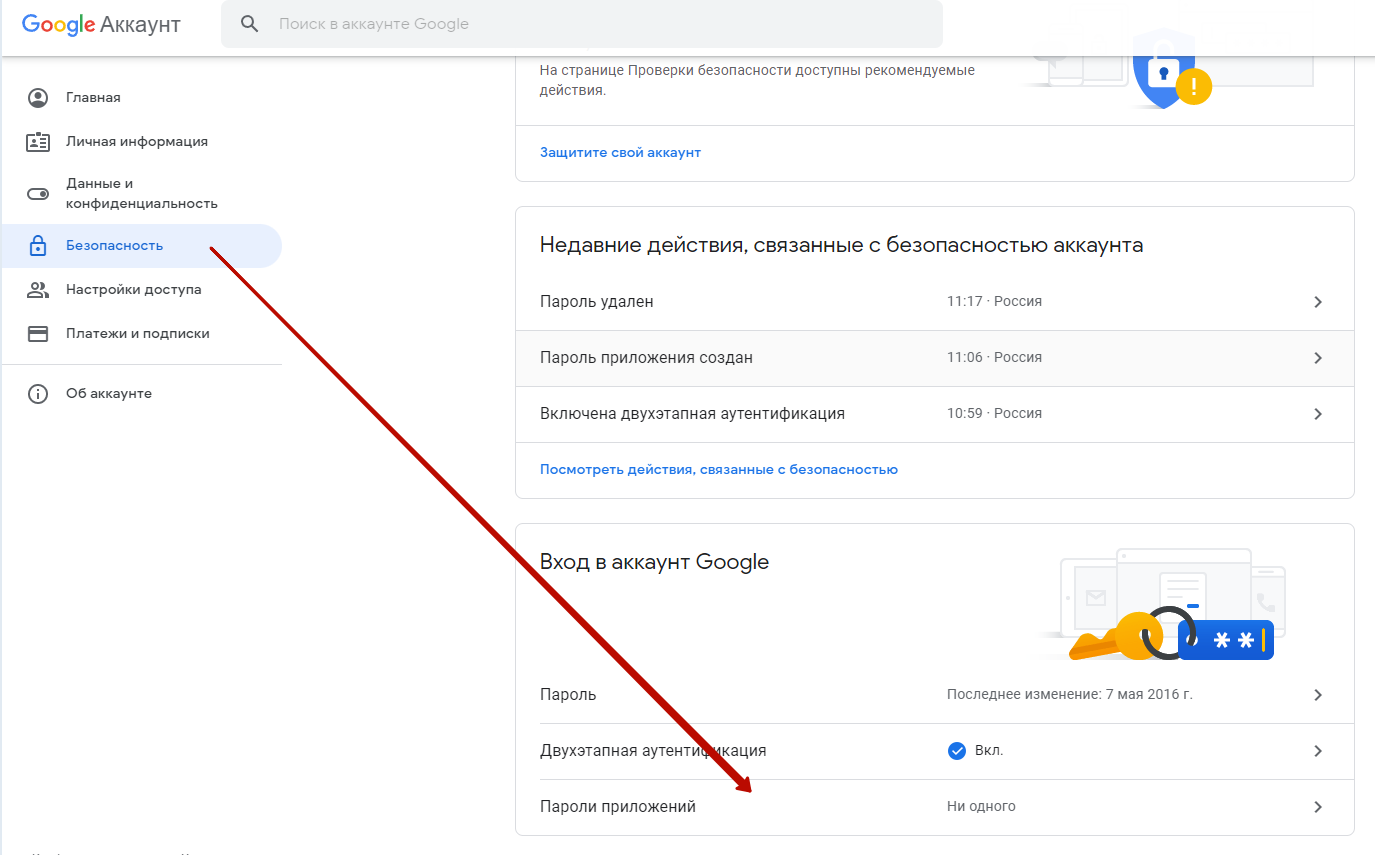
-
Подтвердите владение аккаунтом - введите пароль от аккаунта Google и нажмите "Далее".
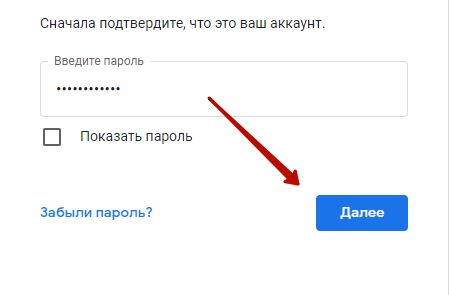
-
На открывшейся странице в списке "Приложения" выберите "Другое":
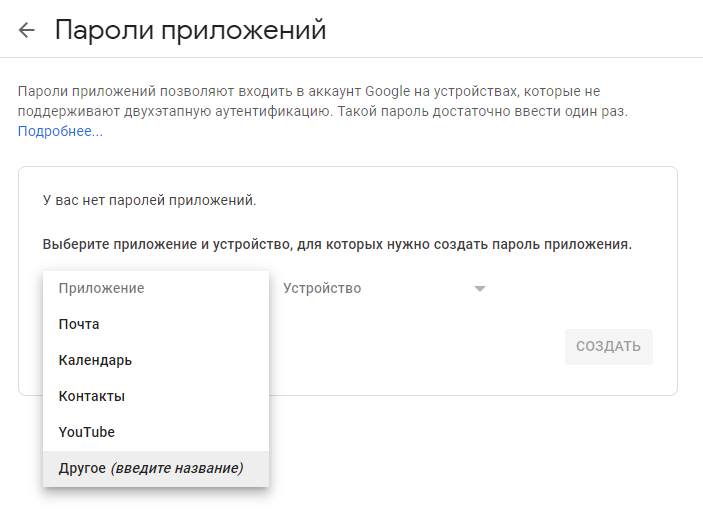
-
Введите название Hollihop и нажмите "Создать":
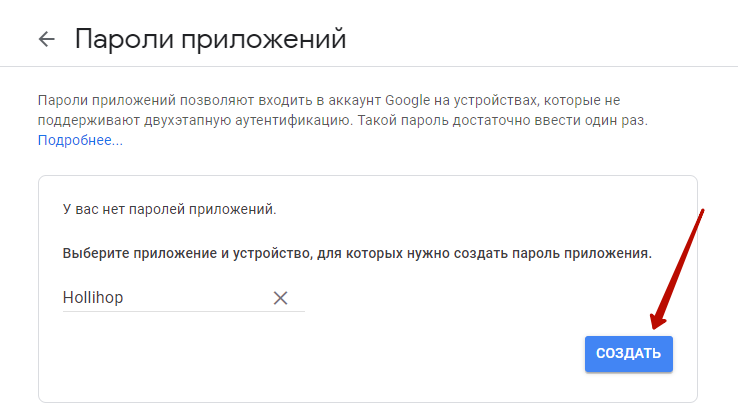
-
Скопируйте пароль для приложения и нажмите "Готово":

5. Перейдите в настройки SMTP в CRM (Настройки – Интеграция – SMTP). Заполните их следующим образом.
Обратный адрес: адрес вашей почты.
SMTP Host: smtp.gmail.com
Шифрование: TLS (STARTTLS)
Логин: ваш логин (обратный адрес).
Пароль: созданный вами в п.4 пароль для приложения. Если вы по каким-то причинам его не скопировали, удалите существующий пароль и создайте заново.
Mail.ru
Перейдите в настройки SMTP в CRM (Настройки – Интеграция – SMTP). Заполните их следующим образом.
Обратный адрес: адрес вашей почты.
SMTP Host: smtp.mail.ru
Шифрование: TLS (STARTTLS)
Логин: ваш логин для входа в почту.
Пароль: нужно создать отдельный пароль для приложений в настройках вашего почтового ящика.
Для этого войдите в свой аккаунт почты в браузере и перейдите в настройки - Пароль и безопасность:
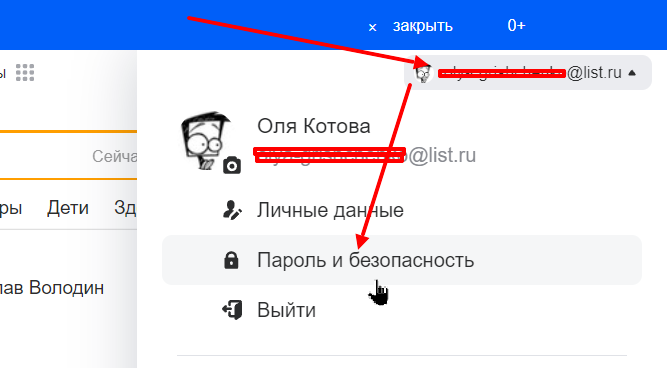
Выберите пункт "Пароли для внешних приложений":
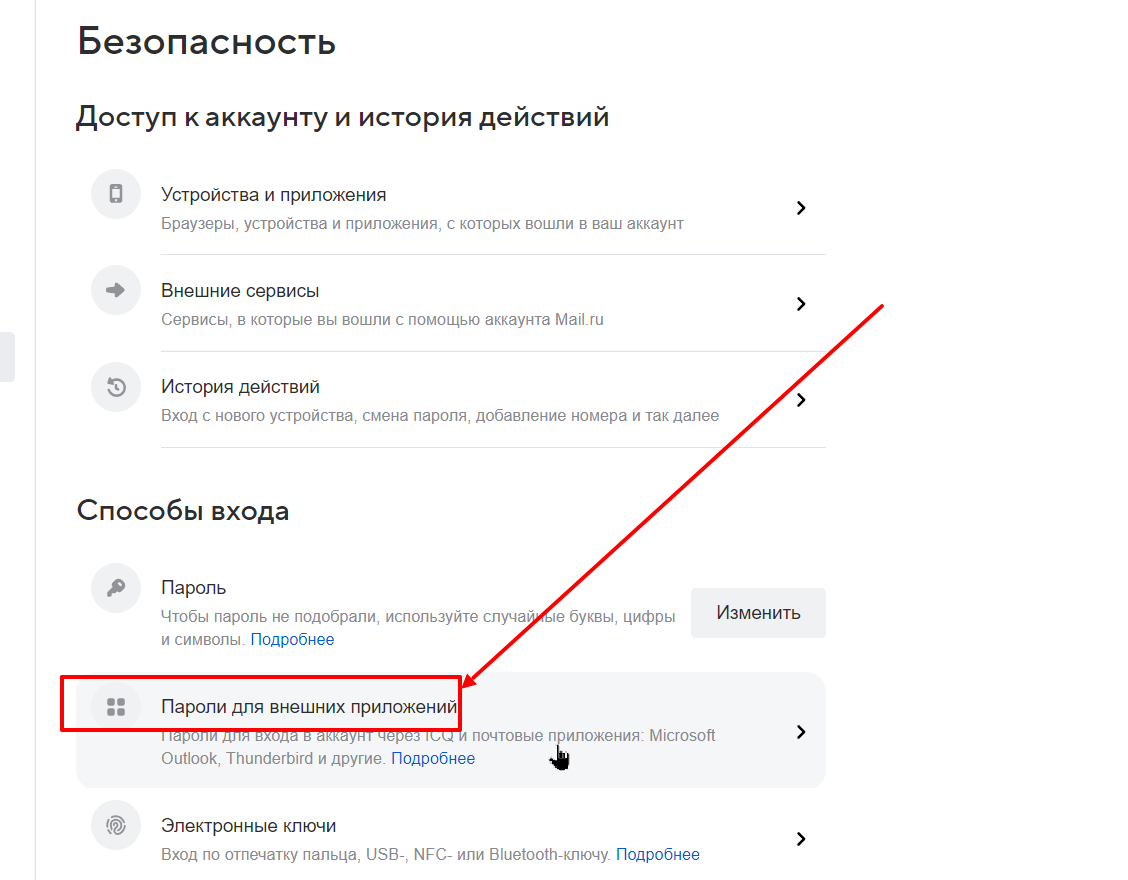
Далее нажмите "Добавить":
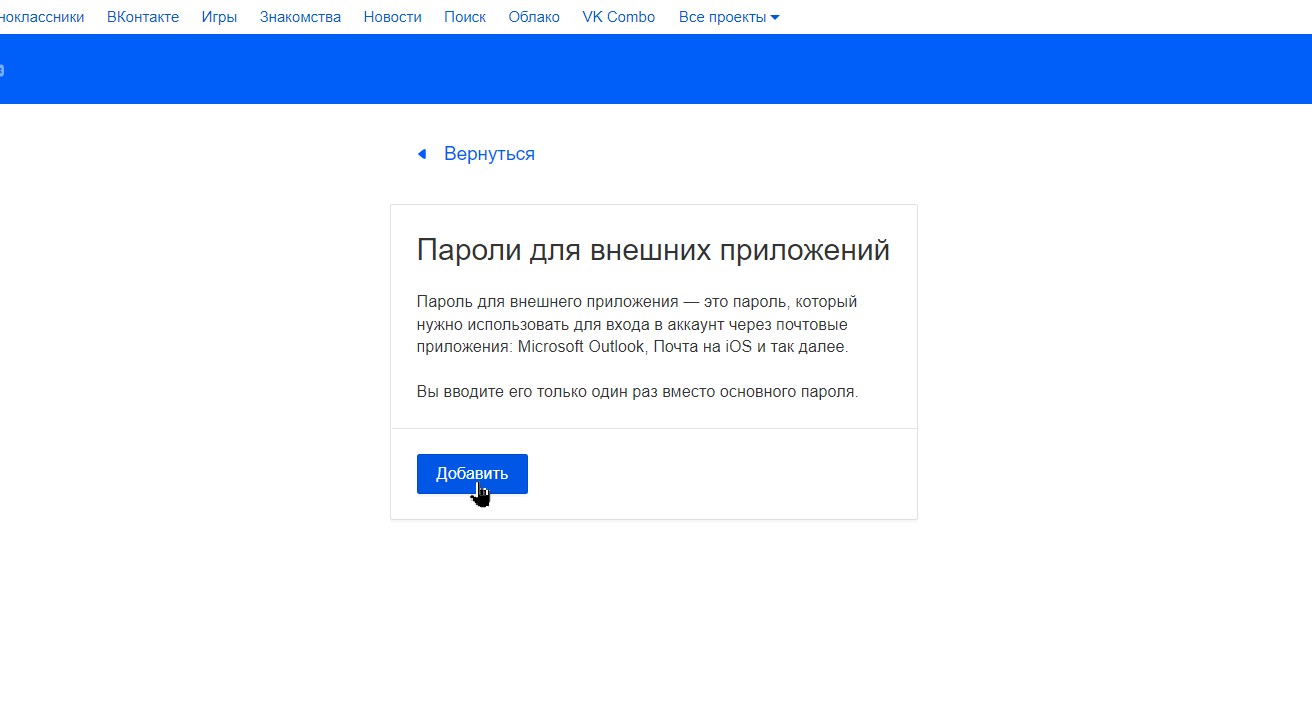
Укажите название сервиса, для которого создаёте пароль, чтобы вы понимали, какой из них именно для CRM:
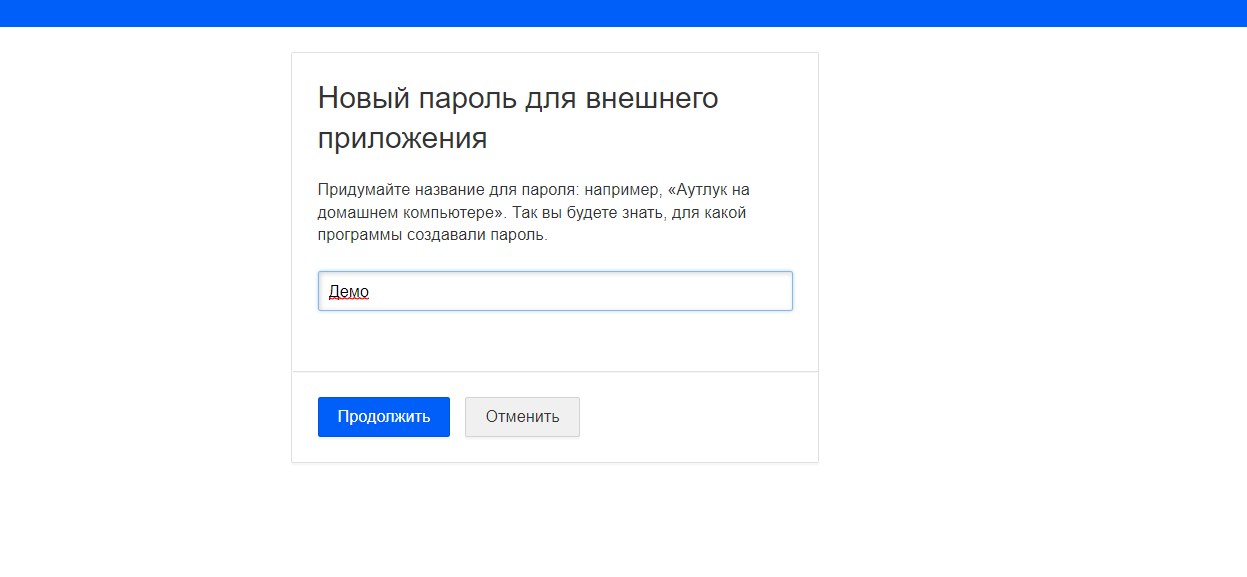
Введите пароль от вашей почты:
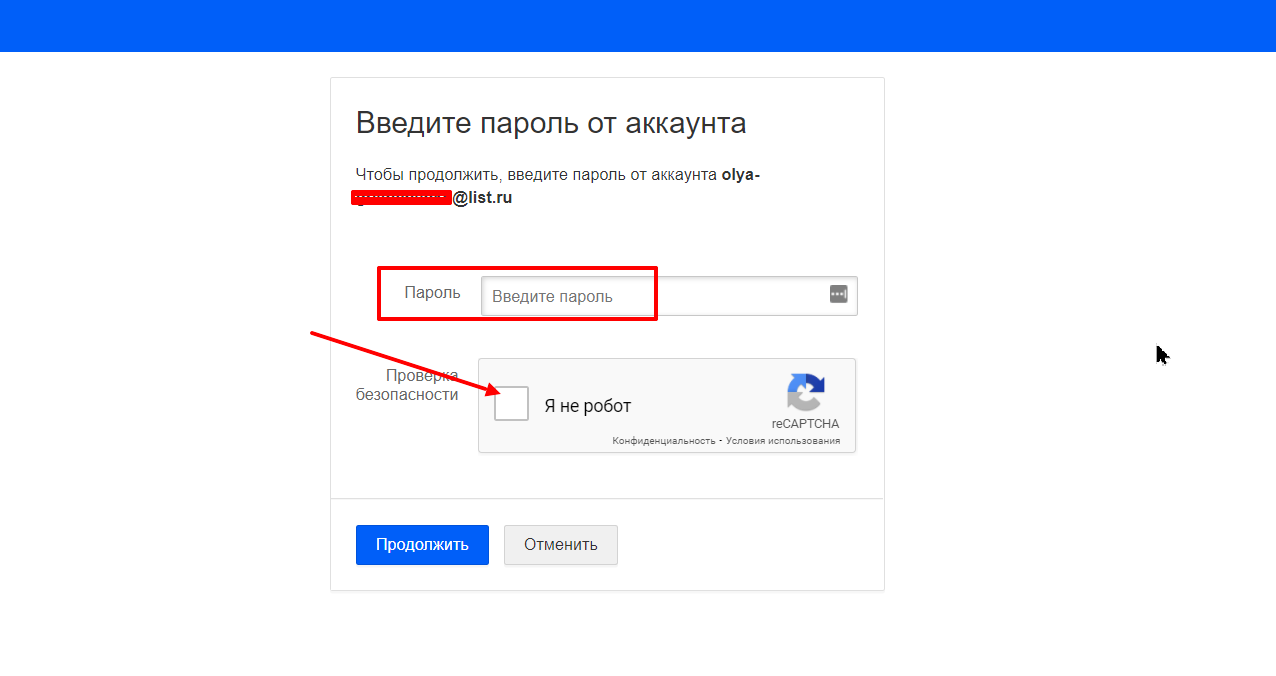
После продолжения вы увидите вот такое сообщение с паролем для приложения, сгенерированный почтовиком:
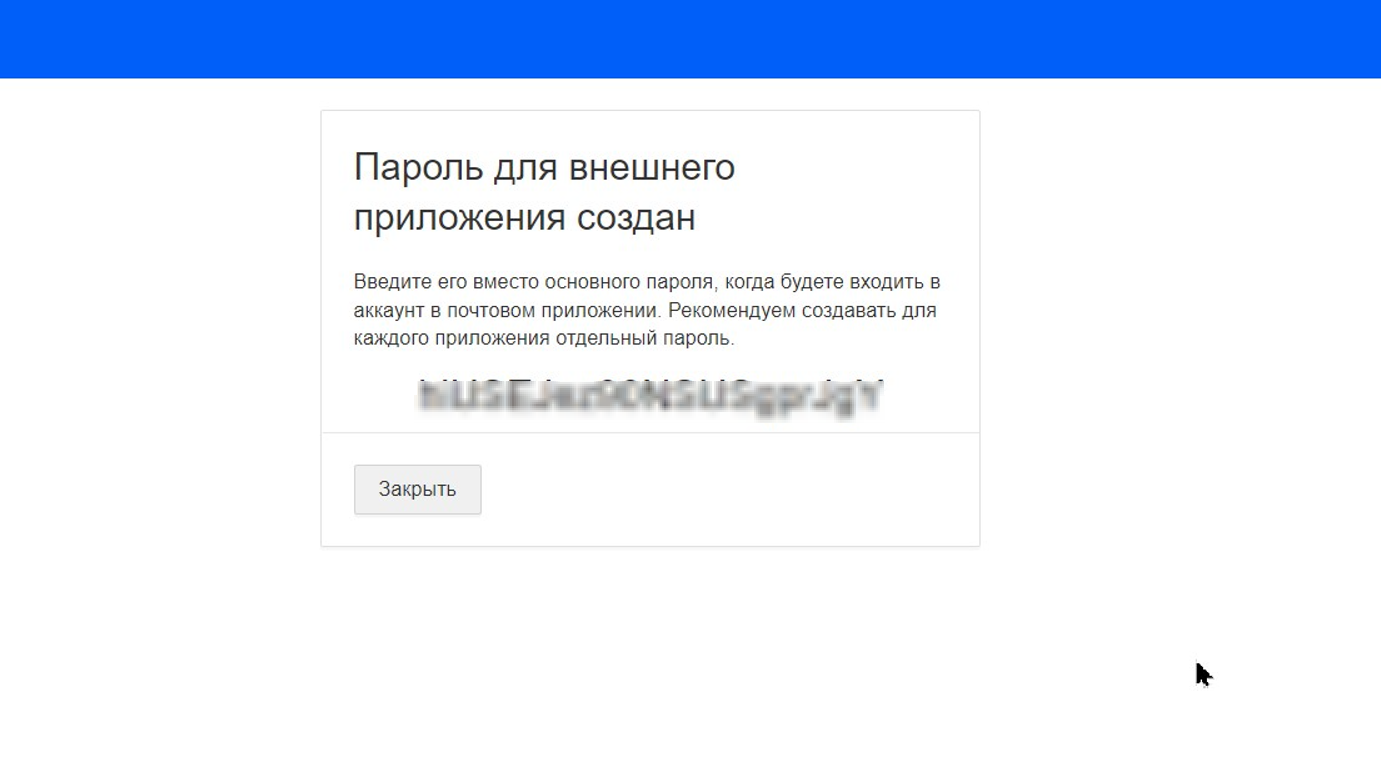
Скопируйте его и внесите в поле "Пароль" в настройках SMTP в CRM:
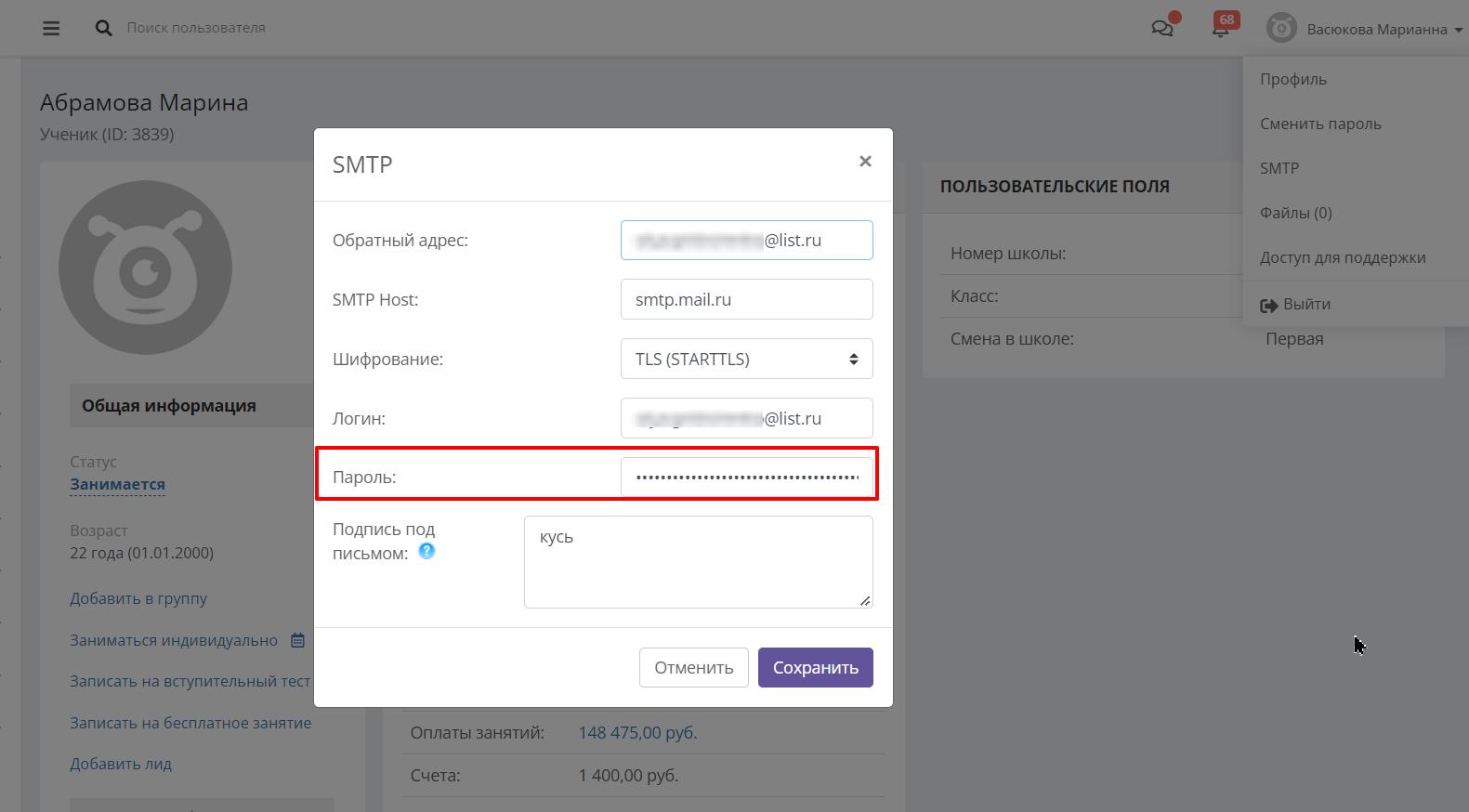
Внимание! Для стабильной работы интеграции подключаемая почта должна быть залогинена в браузере, в котором вы используете СРМ. При этом в используемом браузере не должен быть осуществлён вход в какой-либо другой почтовый ящик mail.ru.
Yandex.ru
1. Откройте Яндекс-почту в вашем браузере.
2. Нажмите на знак шестерёнки в правом верхнем углу, выберите «Все настройки»:
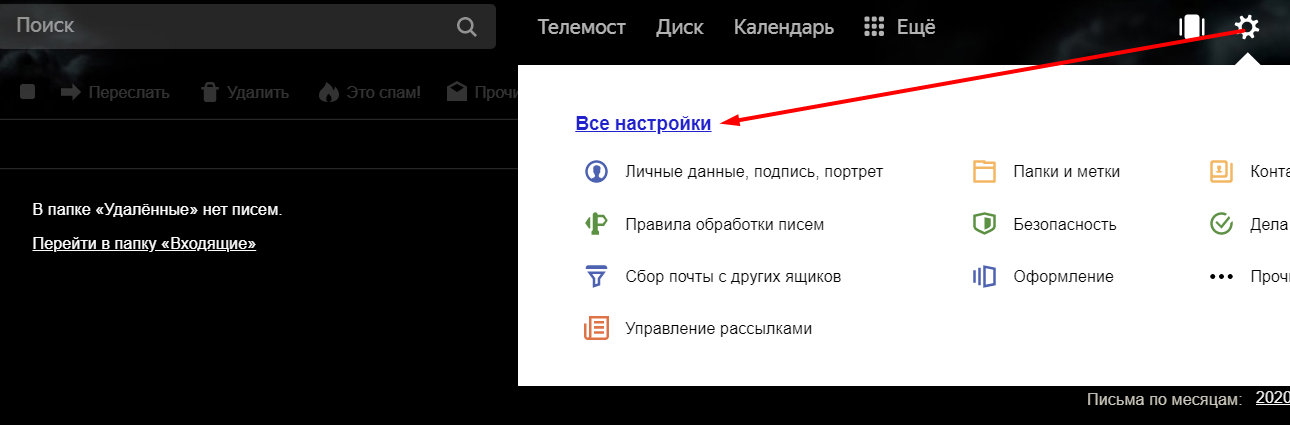
3. В разделе «Почтовые программы» разрешите доступ по протоколу IMAP:
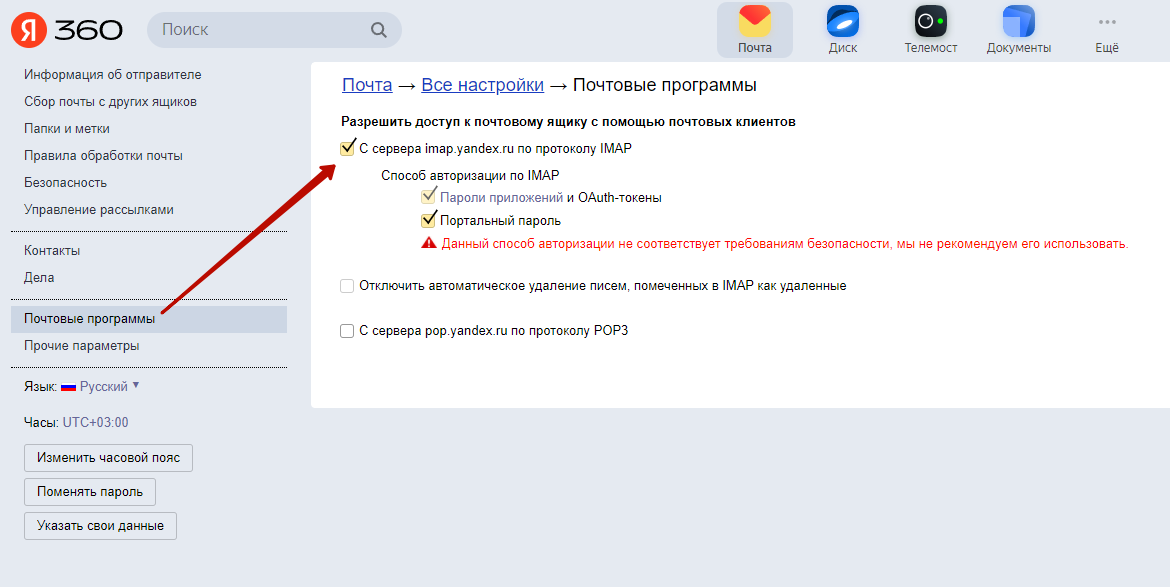
4. Для безопасности рекомендуем использовать в почте, подключенной к СРМ, пароль приложений. Если у вас не установлена галочка "Портальный пароль", настройка пароля для приложения обязательна! Вот как её осуществить:
-
Перейдите в раздел "Безопасность", нажмите ссылку "Пароли приложений"
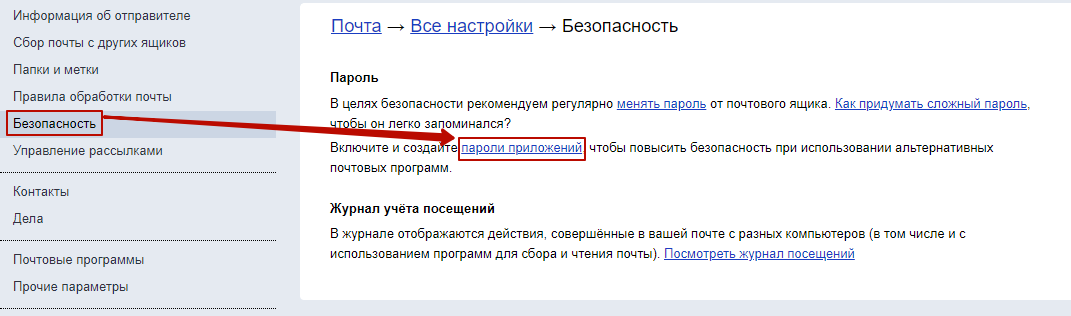
-
В открывшемся окне введите название пароля Hollihop и нажмите "Создать":
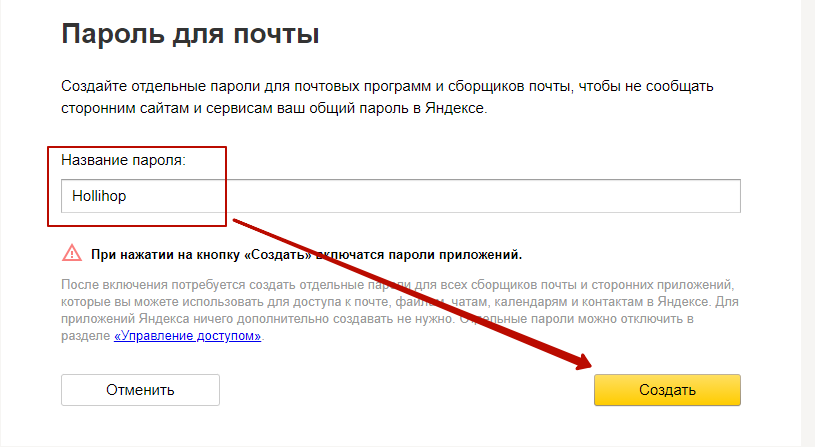
-
Откроется окно ввода пароля - введите пароль, с которым вы входите в вашу почту:

-
Нажмите "Скопировать" справа от сгенерированного пароля, и затем "Готово":
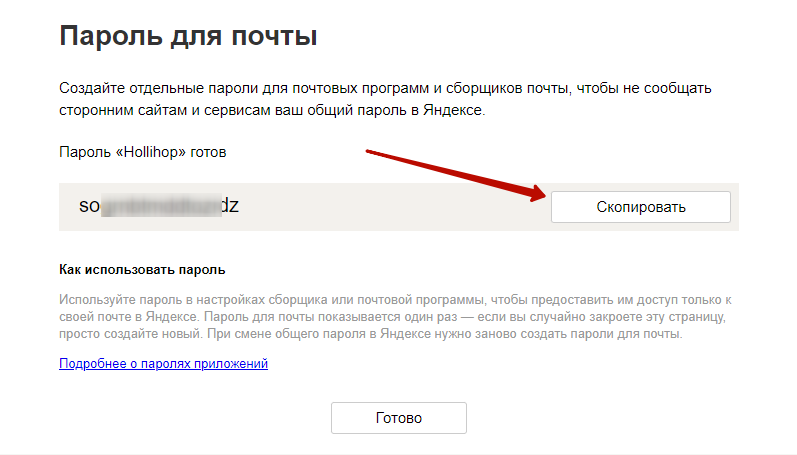
5. Перейдите в настройки SMTP в CRM (Настройки – Интеграция – SMTP). Заполните их следующим образом.
Обратный адрес: адрес вашей почты.
SMTP Host: smtp.yandex.ru
Шифрование: TLS (STARTTLS)
Логин: адрес вашей почты.
Пароль:
-
Если у вас была включена настройка "Портальный пароль" из п.2, можно ввести ваш пароль, по которому вы входите в почту.
-
Если вы настраивали пароль приложения в п.4, то вставьте скопированный пароль приложения.
Rambler.ru
Перейдите в настройки SMTP в CRM (Настройки – Интеграция – SMTP). Заполните их следующим образом.
Обратный адрес: адрес вашей почты.
SMTP Host: smtp.rambler.ru
Шифрование: TLS (STARTTLS)
Логин и пароль: ваши логин и пароль для входа в почту.
Проверка подключения почты.
-
Нажмите справа вверху в СРМ на ваше имя, выберите "Профиль":
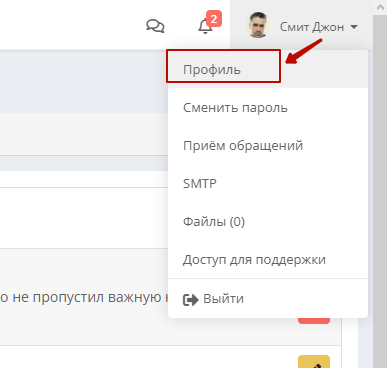
-
Если под вашей аватаркой не указан ваш электронный адрес, нажмите на кнопку редактирования параметров, добавьте его и проследите, чтобы справа от адреса был включен зелёный конверт:
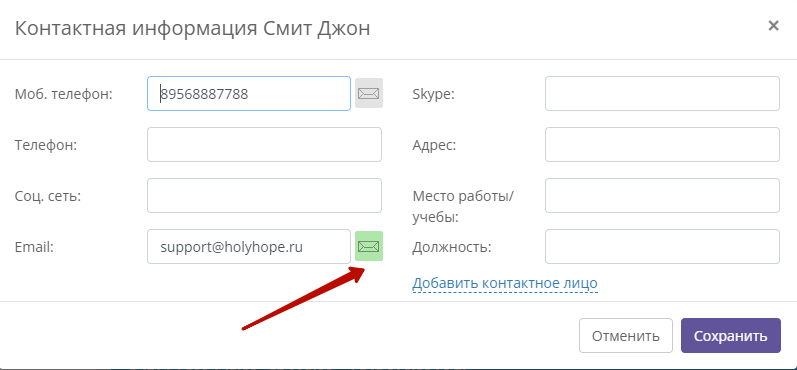
-
На вашей странице нажмите на конверт справа от почты:
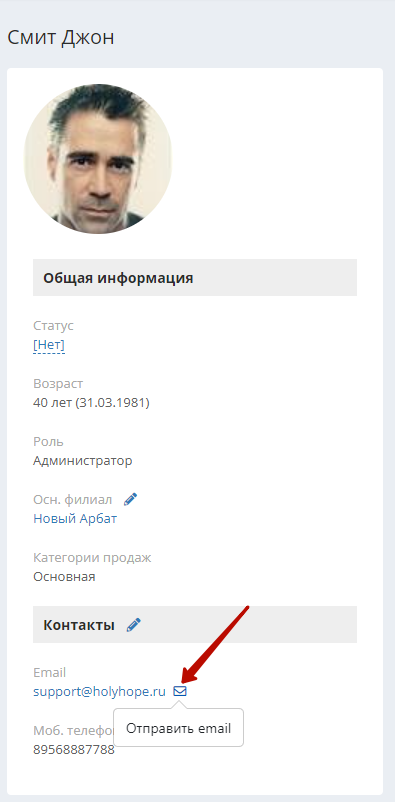
-
Заполните поля темы и тела письма, отправьте письмо. В правом верхнем углу возникнет такое уведомление:
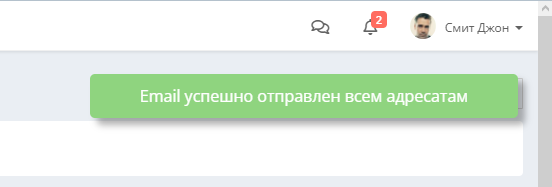
Это значит, что настройки почты произведены верно, подключение работает. Если вы увидите какую-либо ошибку, перепроверьте осуществление всех пунктов инструкции или обратитесь в службу поддержки.