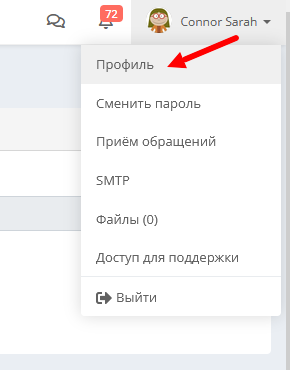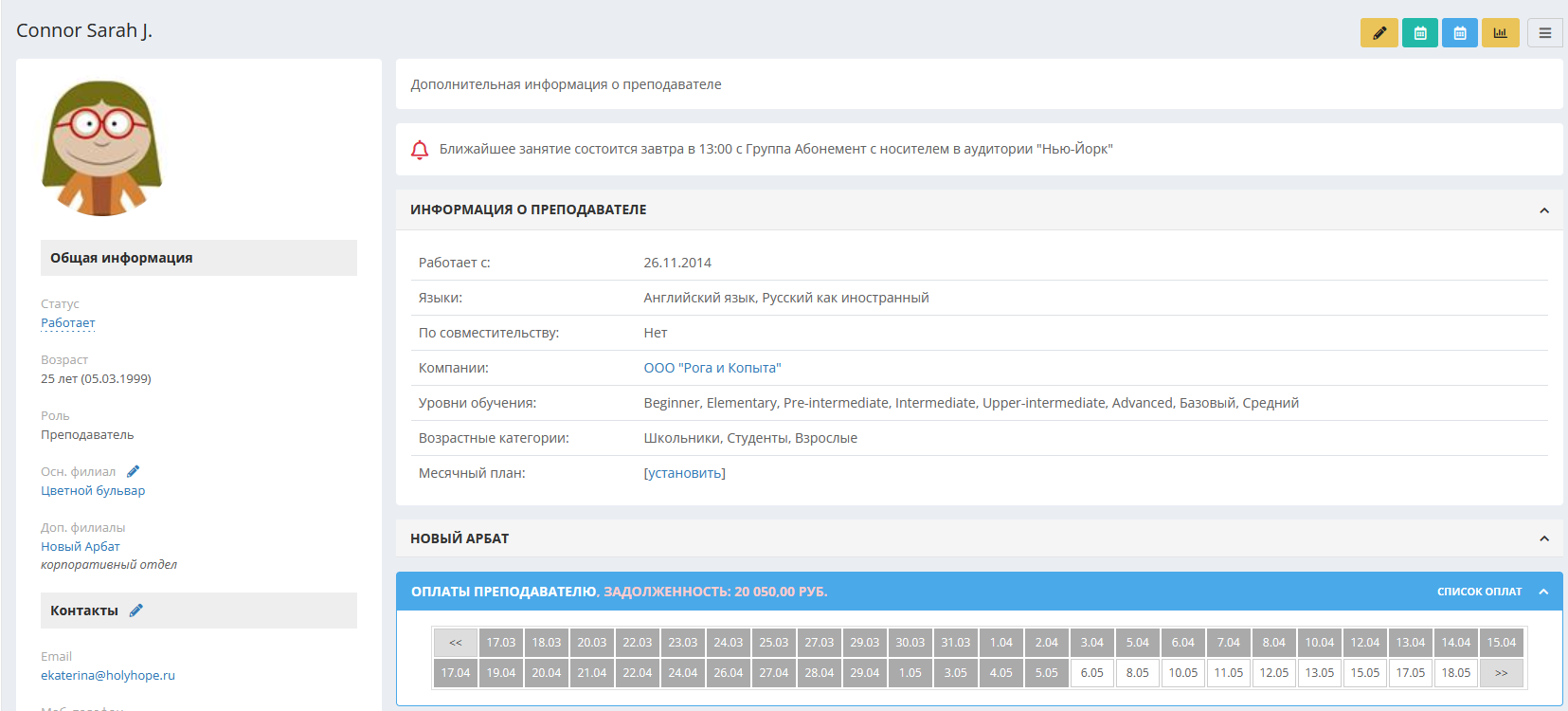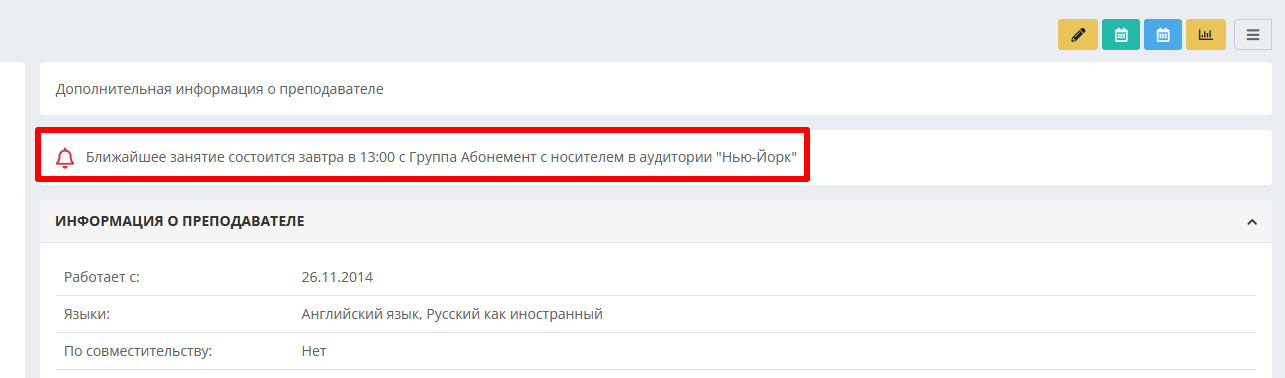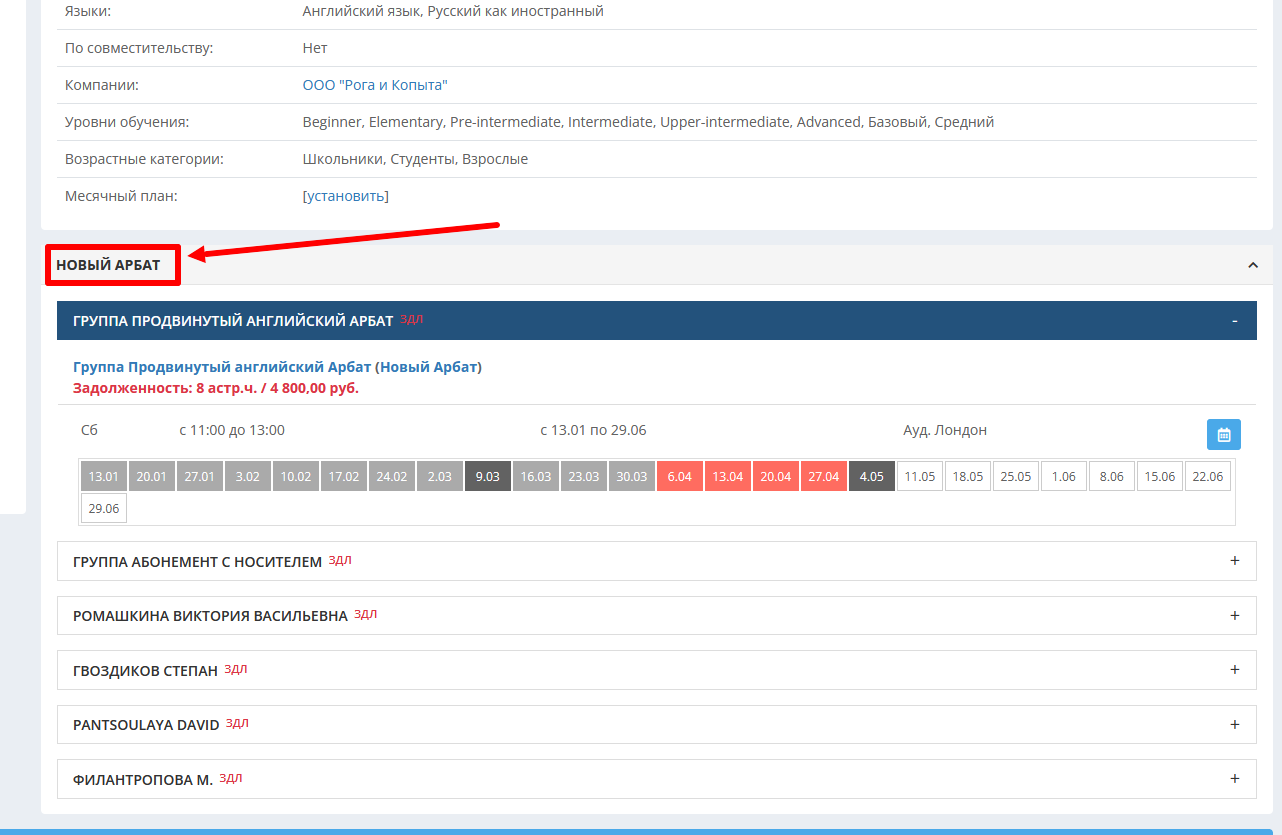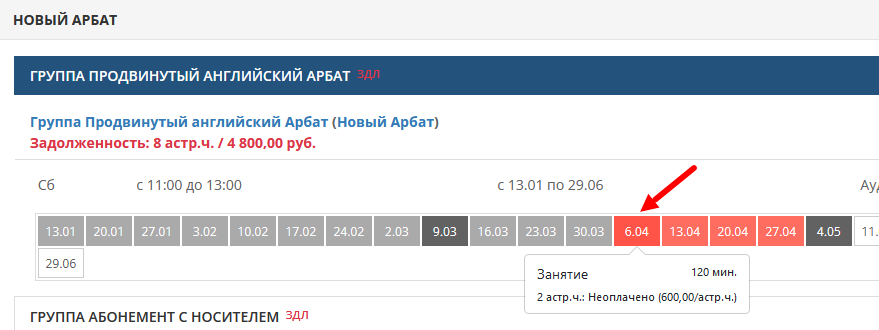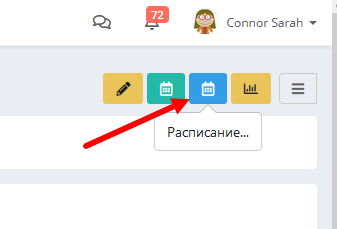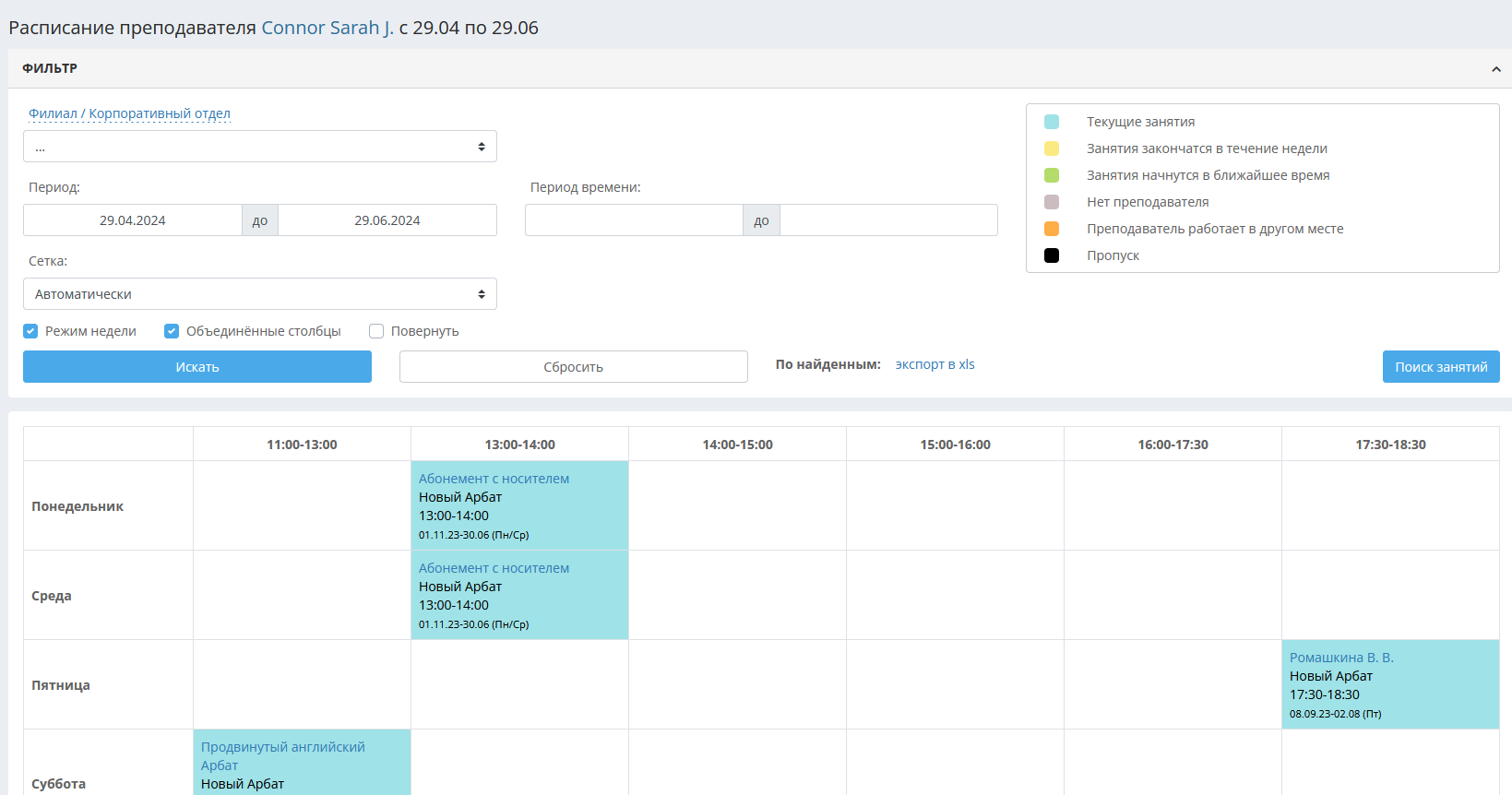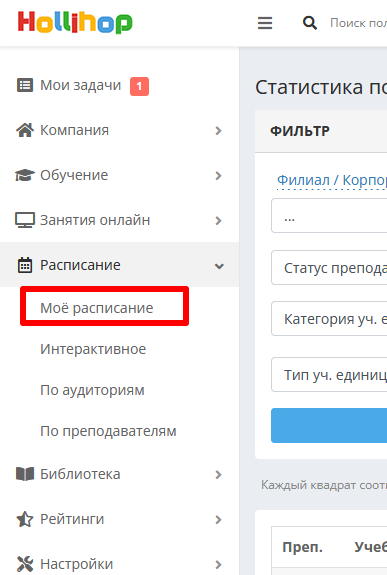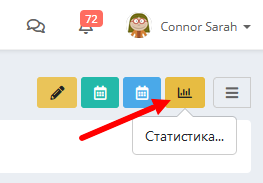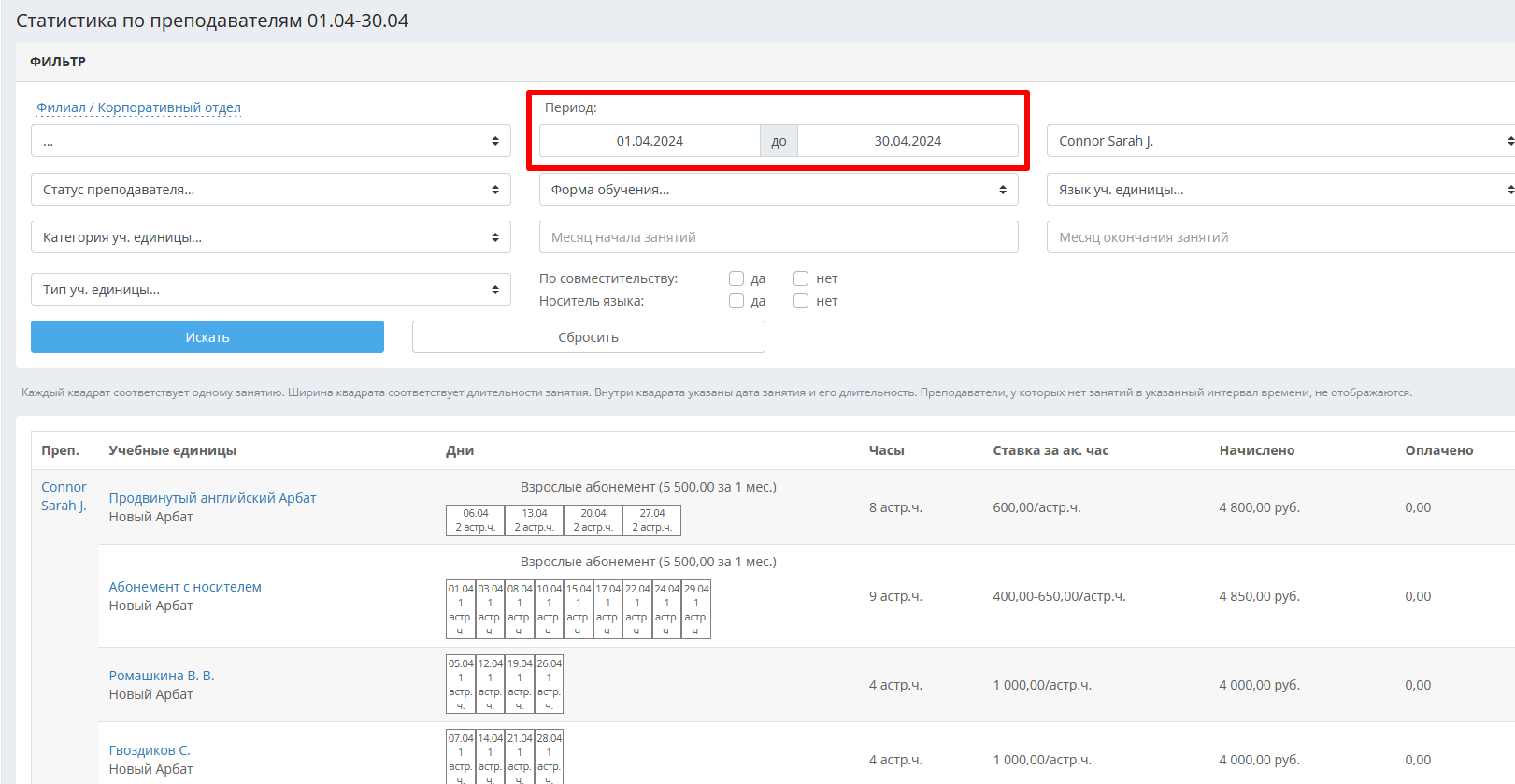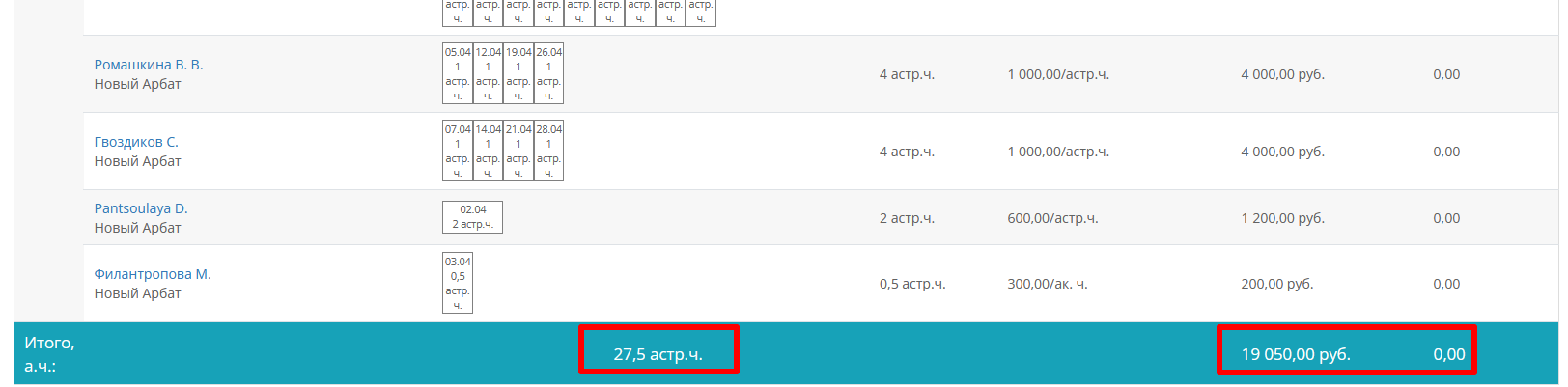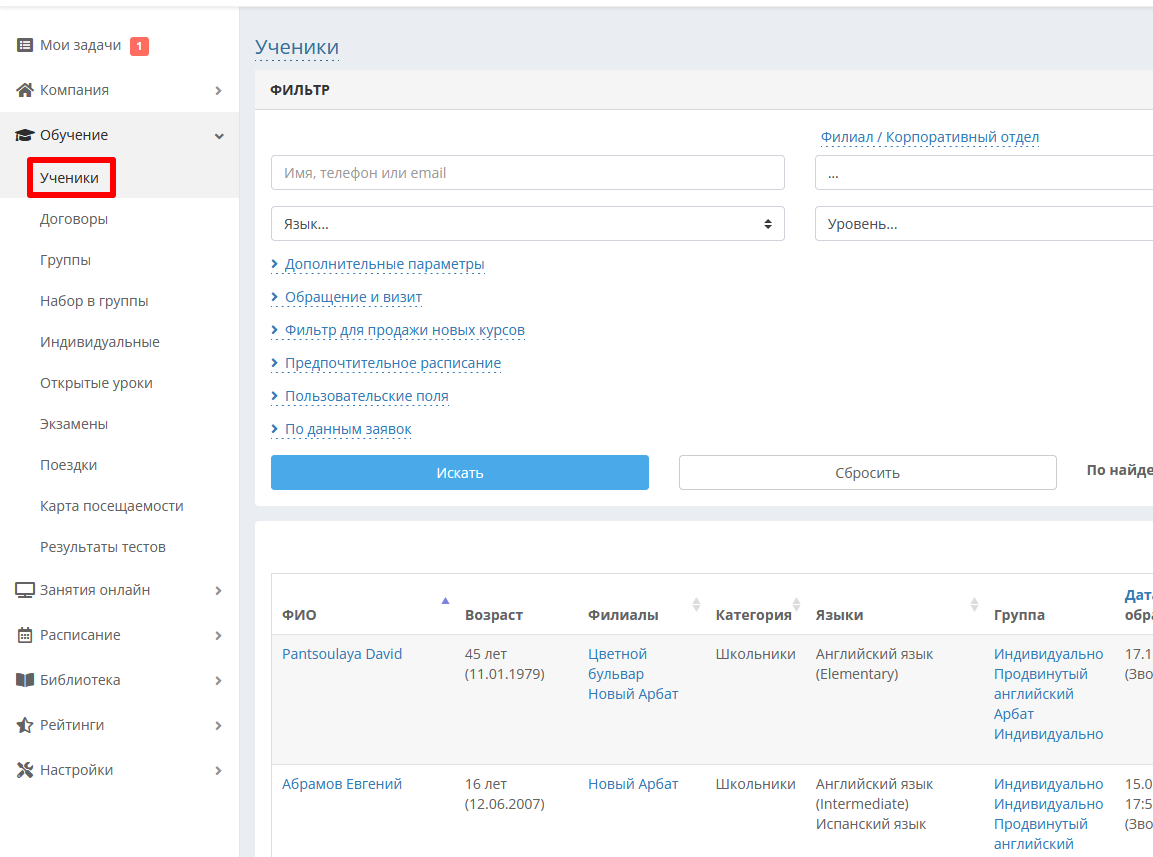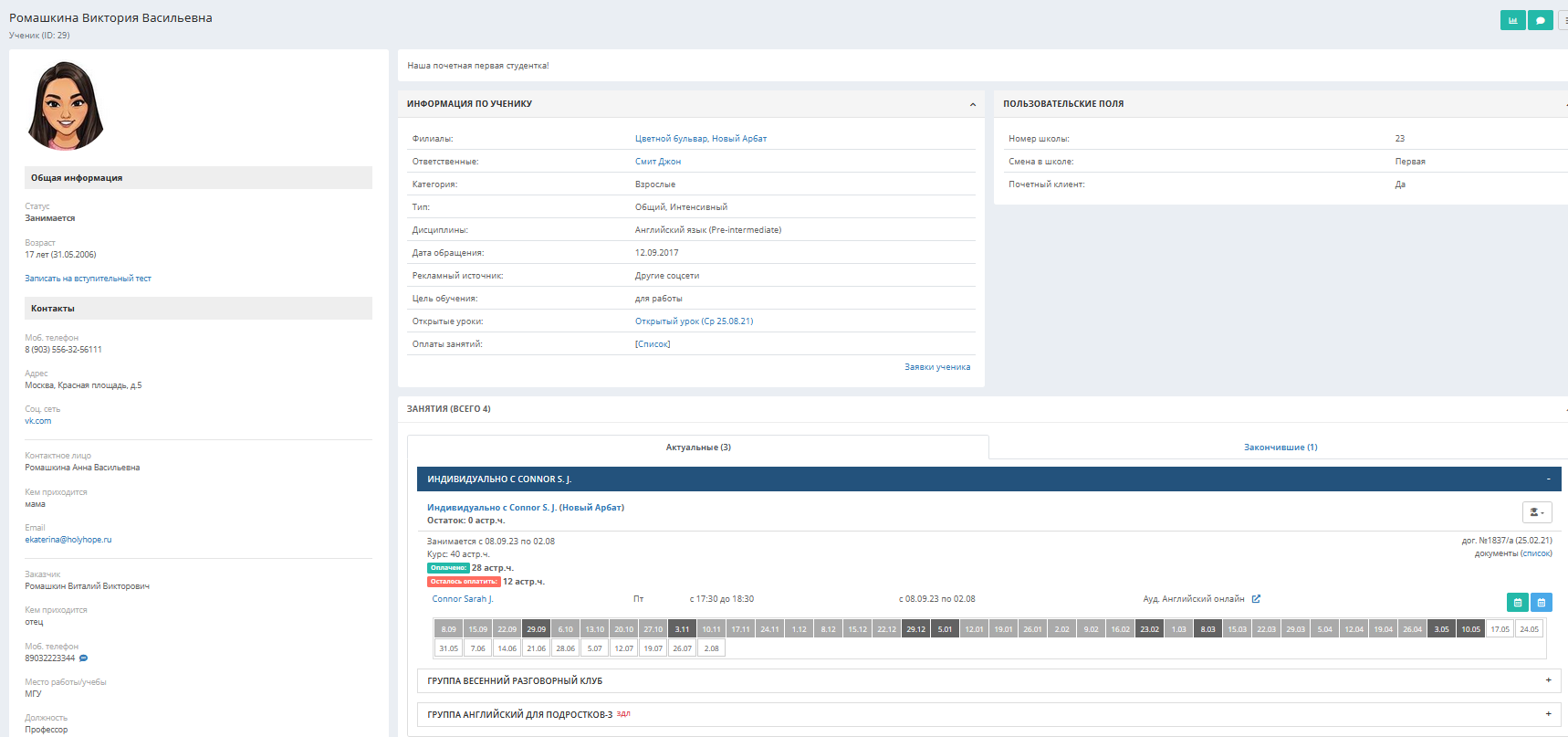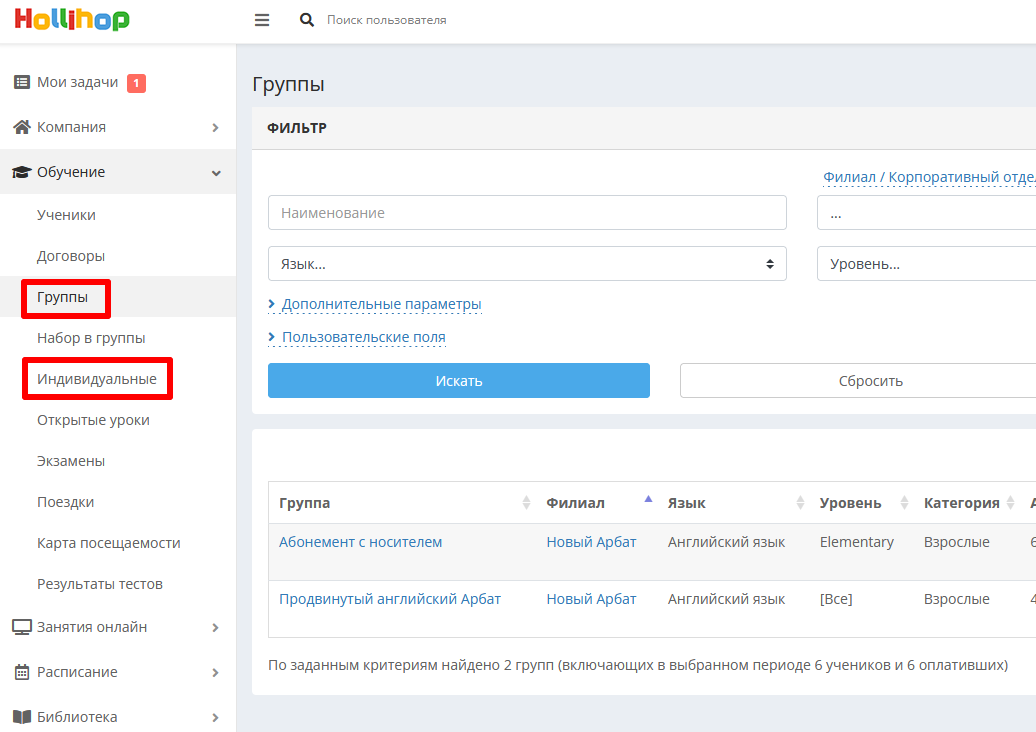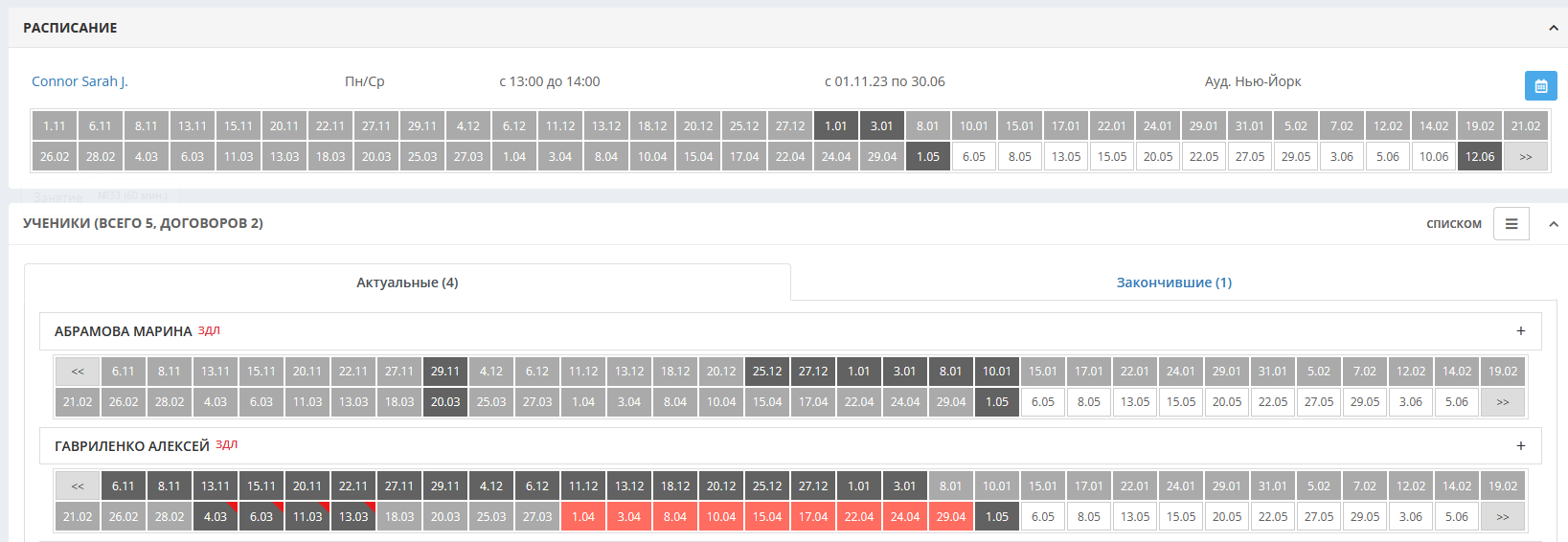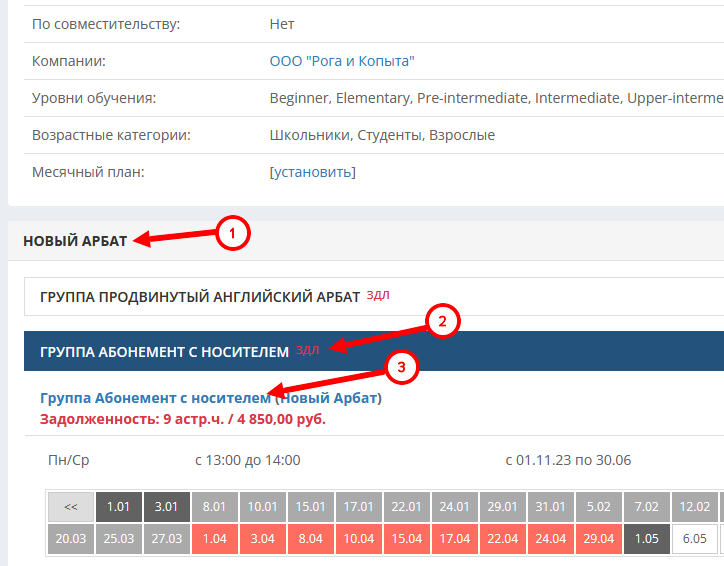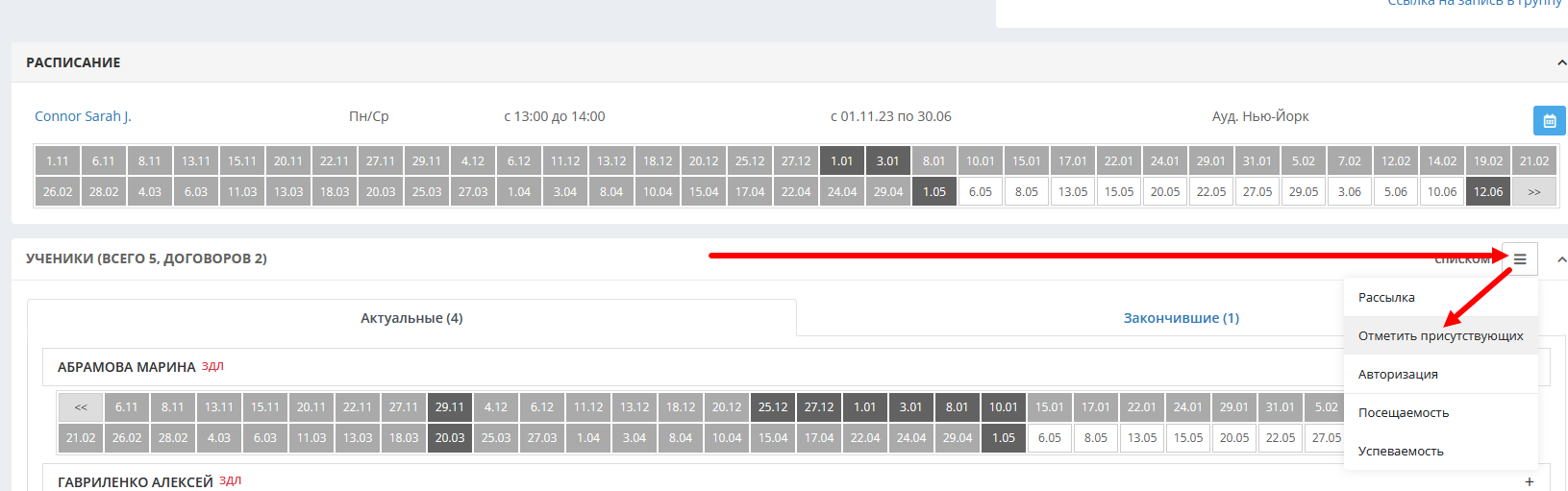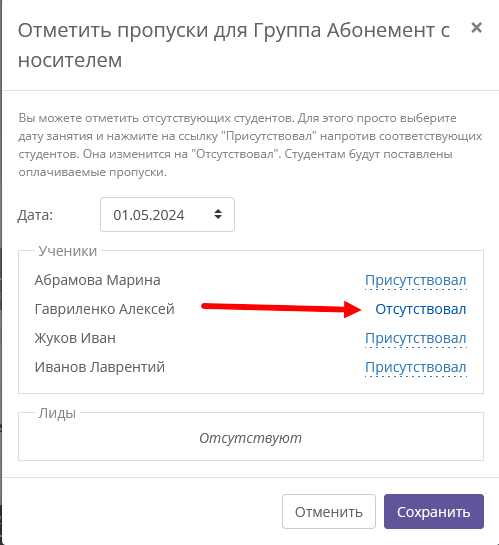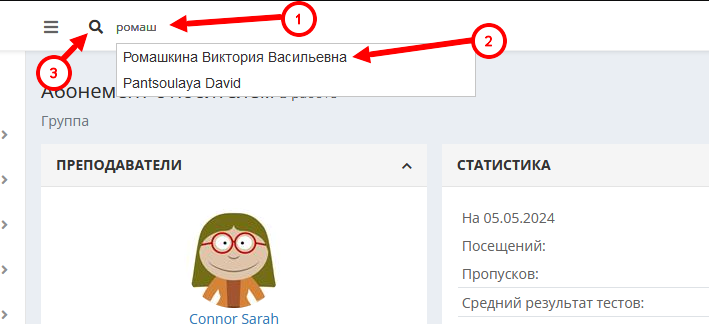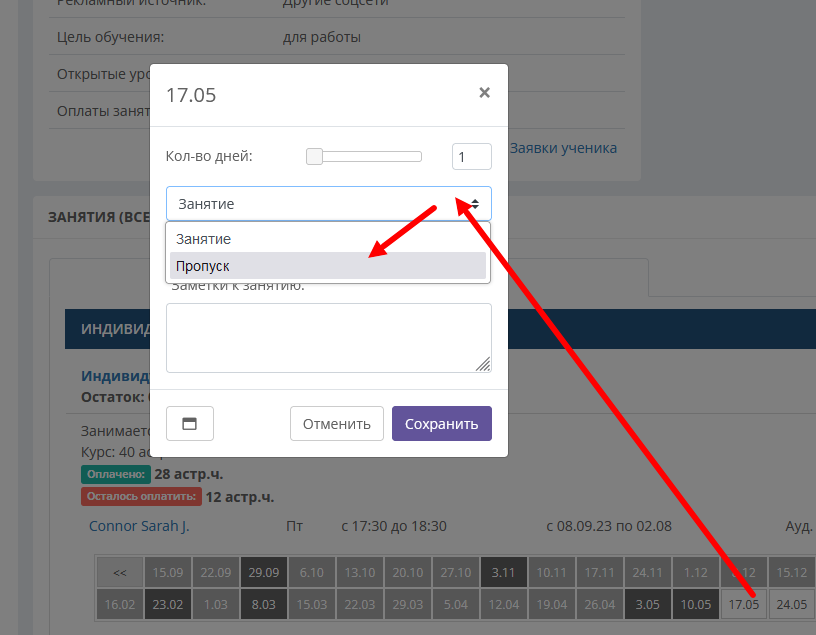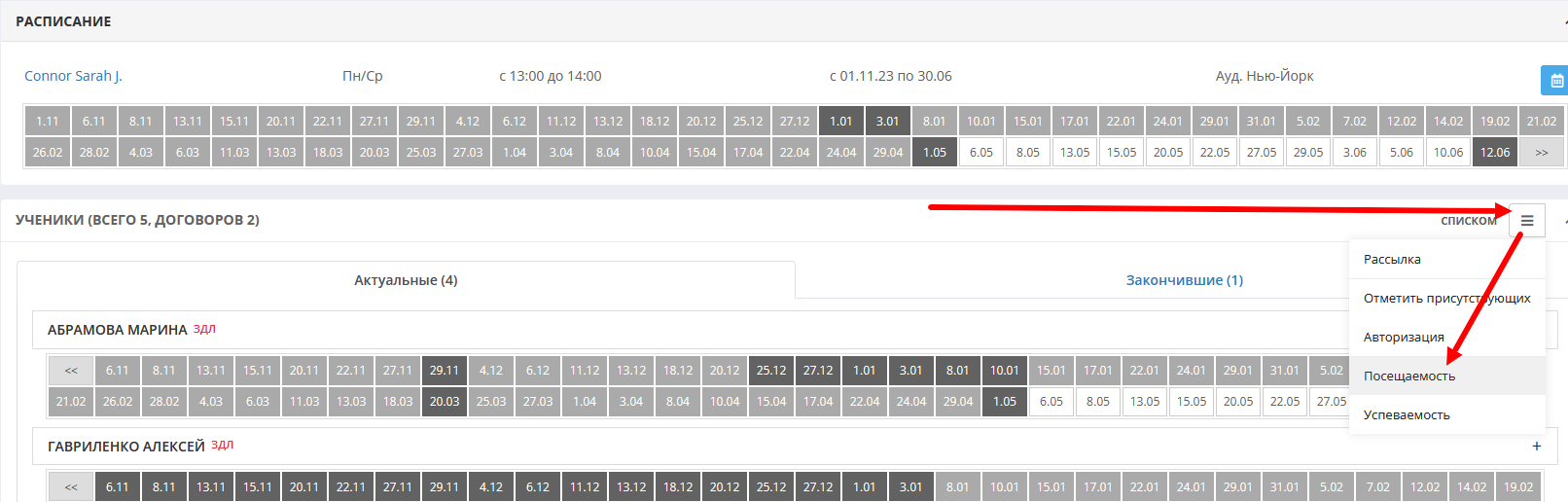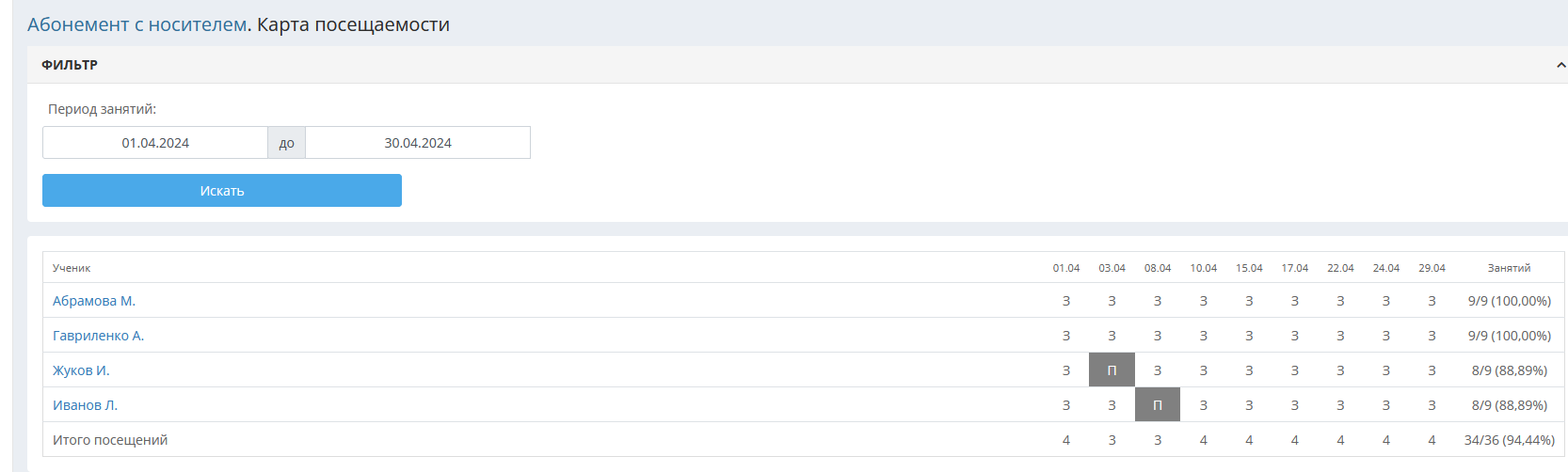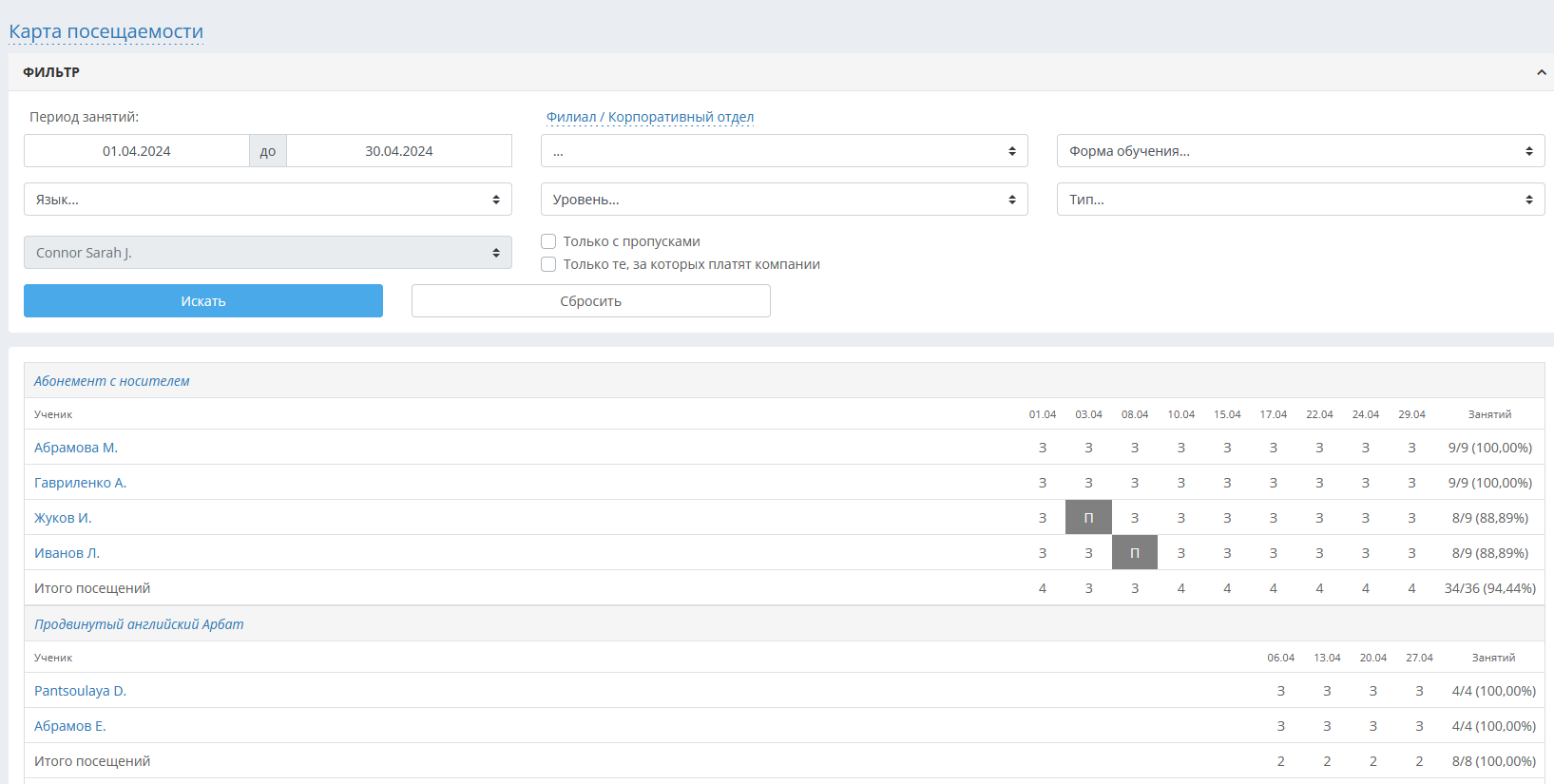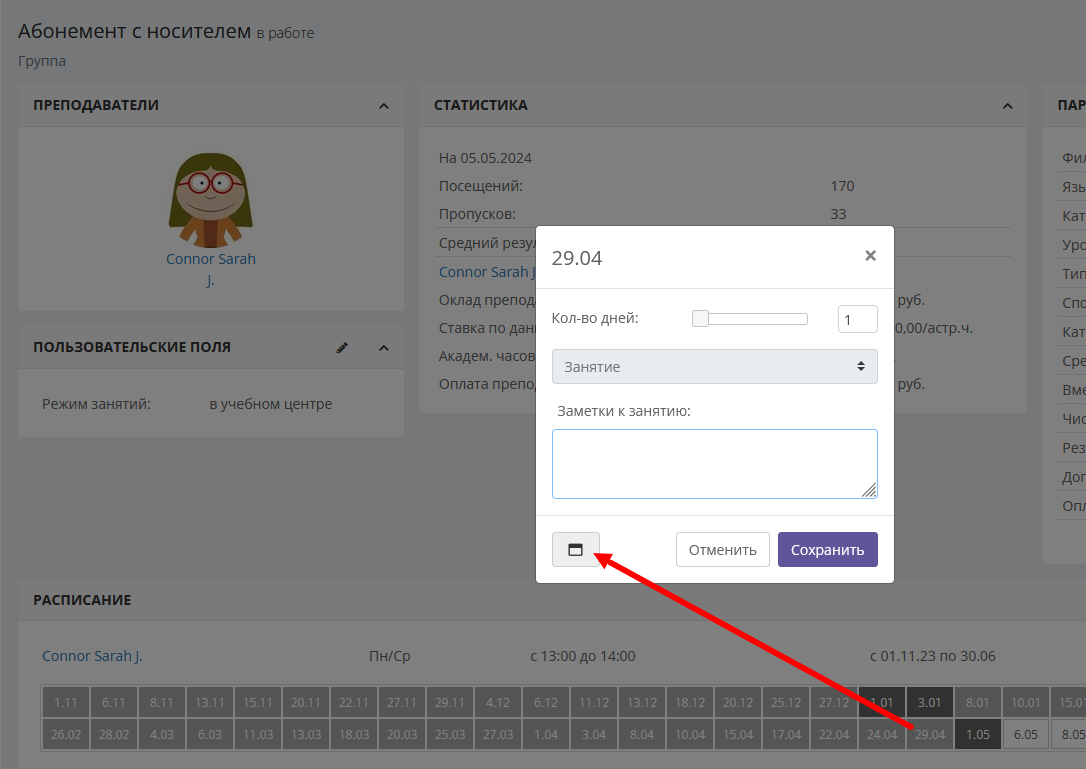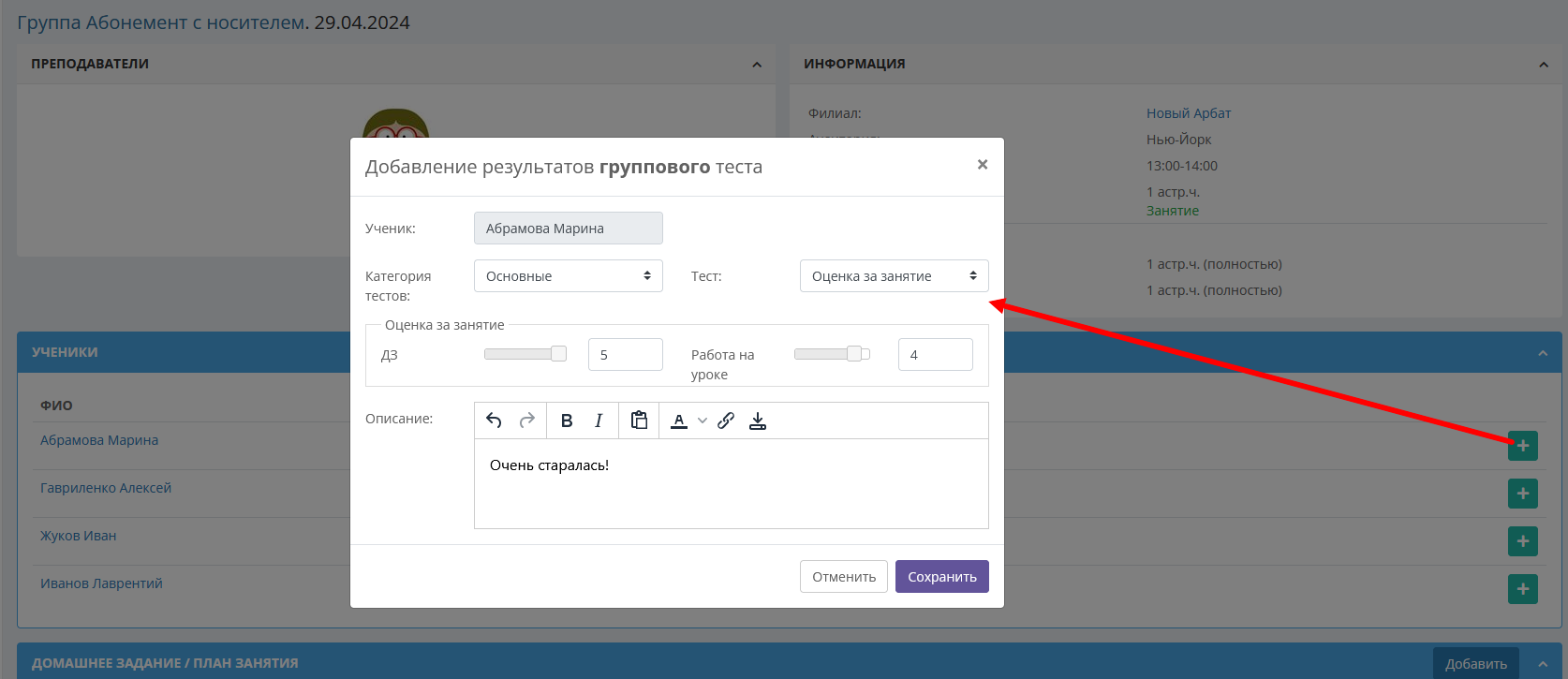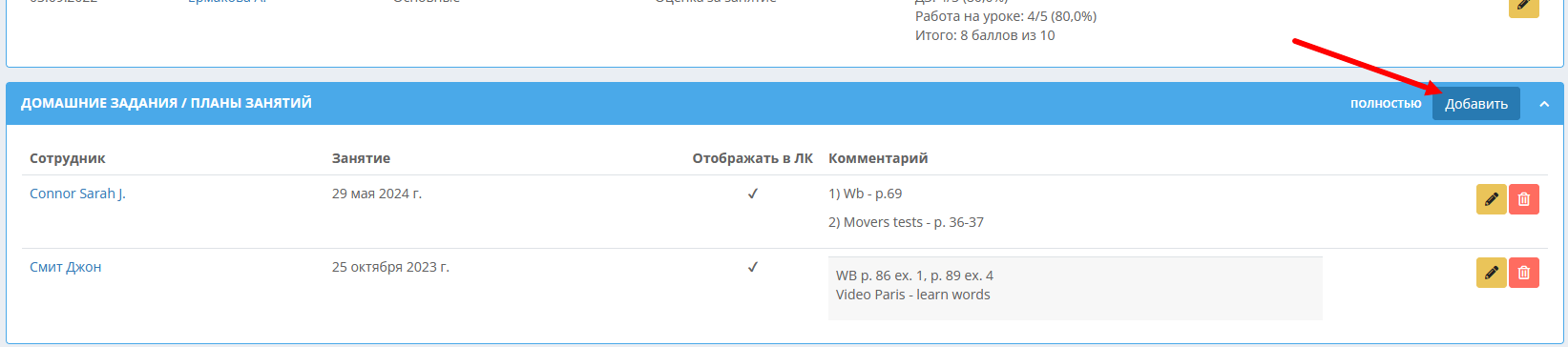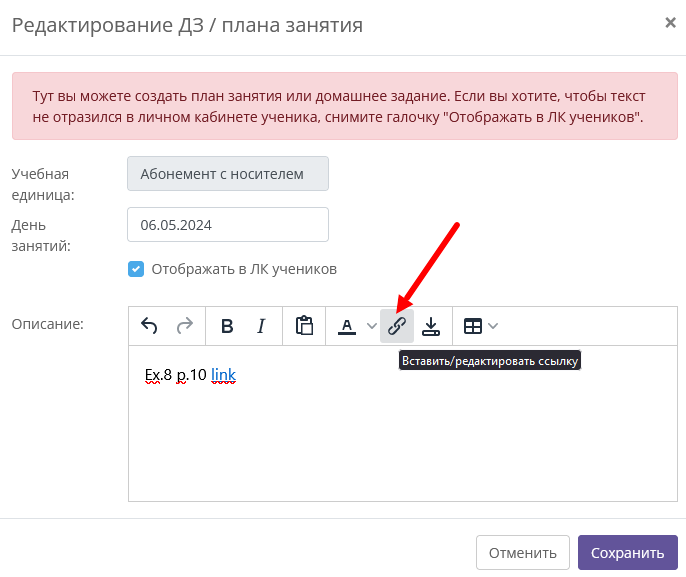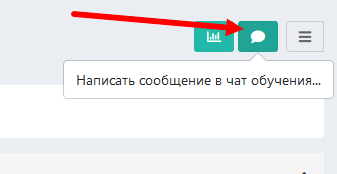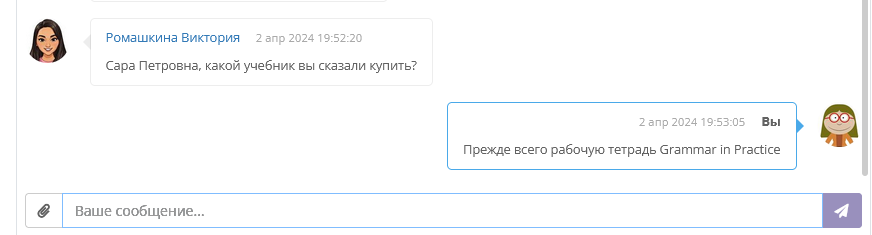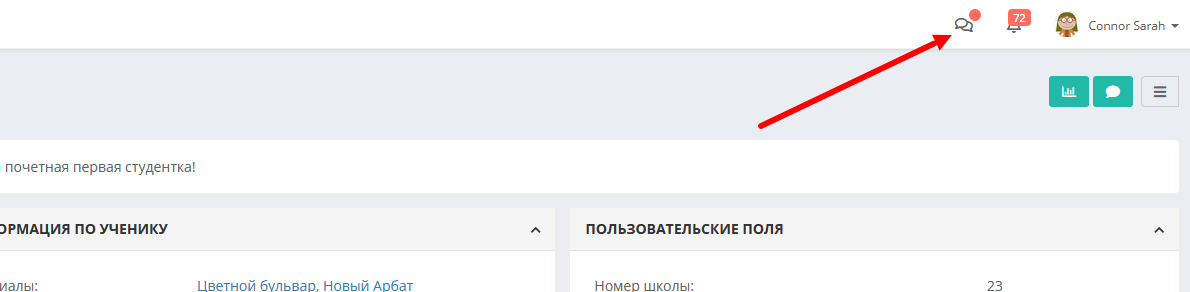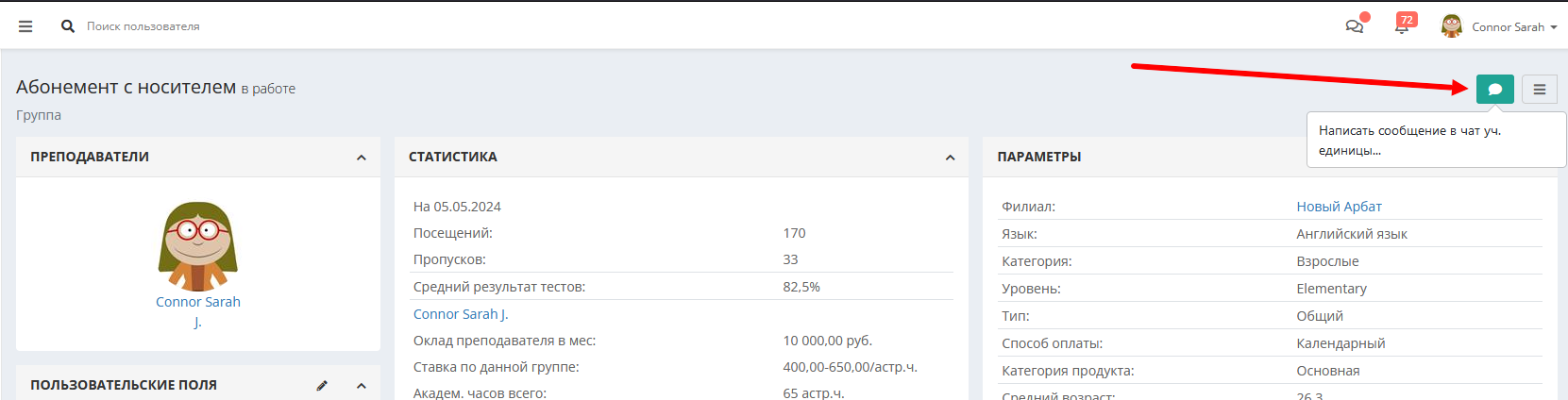Работа преподавателя в CRM Hollihop
Это статья для преподавателей, в ней мы расскажем об основных действиях преподавателя в СРМ.
Права и запреты преподавателю можно настроить в разделе Настройки - Сотрудники - Права ролей, инструкция по работе с разделом здесь
Видеоверсия статьи здесь
Вход в аккаунт
Чтобы осуществить вход, вам понадобится:
- Уникальная ссылка на вашу CRM.
- Ваш логин (в большинстве случаев это ваш email, но может быть и номер телефона, и какое-либо сочетание букв и/или цифр).
- Ваш пароль.
Эти данные с большой вероятностью находятся в вашей рабочей почте, либо запросите их у вашего руководства.
Доступна мобильная версия личного кабинета преподавателя - в неё можно зайти с мобильного браузера по ссылке на вашу СРМ
Страница преподавателя в СРМ
Чтобы попасть на вашу страницу, нажмите на ваше имя вверху справа на любой странице CRM и выберите "Профиль":
Вы попадаете на страницу с основной рабочей информацией:
Вверху страницы видна информация о ближайшем занятии преподавателя - во сколько, с кем, где:
Ниже расположена информация о преподавателе: какие предметы преподаёт, с какими уровнями знаний и с какими возрастами работает и т.п.
Под информацией о преподавателе находятся кликабельные названия филиалов, в которых работает преподаватель. По нажатию на название филиала откроется список актуальных учебных единиц - групп, индивидуальных учеников, с которыми работает преподаватель:
Названия групп тоже кликабельны, по нажатию на название такой группы можно увидеть её расписание и квадратики с датами занятий. Квадратики с занятиями различаются по цветам:
серые - прошедшие и оплаченные преподавателю занятия,
красные - прошедшие и неоплаченные преподавателю занятия,
чёрные - пропущенные занятия,
жёлтые - бесплатные для преподавателя занятия.
Вид занятия или пропуска можно увидеть при наведении курсора на квадратик с занятием:
Расписание
В правом верхнем углу страницы под вашим именем по клику на голубой значок расписания можно перейти в табличное расписание преподавателя:
О настройках отображения такого расписания можно почитать здесь.
В расписание можно также перейти из левого меню, кликнув по разделу Расписание - Моё расписание:
Статистика занятий
Вернёмся на страницу (профиль) преподавателя. В правом верхнем углу под вашим именем, рядом со значком расписания находится кнопка статистики:
По нажатию на неё можно перейти на страницу со всей информацией о занятиях преподавателя за нужный вам период: в каких группах и с какими индивидуальными учениками занимался, в какие часы, по какой ставке, были ли эти занятия оплачены, и в каком объёме:
Внизу страницы находится сводная информация о количестве часов, о стоимости занятий и оплате проведённых занятий за период:
Ученики
Список всех ваших учеников находится в разделе Обучение - Ученики в меню слева.
Кликнув на имя ученика, вы попадаете на его страницу с информацией о нём и о его занятиях:
Группы и индивидуальные курсы
Список ваших групп находится в разделе Обучение - Группы в меню слева. Список ваших индивидуальных учеников находится в разделе Обучение - Индивидуальные:
По нажатию на название группы или на имя индивидуального ученика, вы попадаете на страницу учебной единицы - группы или индивидуального курса. Там находится расписание курса и список учеников, если это группа:
Отметить присутствующих в группе
Если не отмечать пропуски, в системе по умолчанию будет отмечено, что все занятия проведены, и все ученики на них присутствовали
Чтобы отметить посещаемость в группе, необходимо перейти на страницу группы. Это можно сделать, нажав на название группы в разделе Обучение - Группы, в расписании или на вашей странице после нажатия последовательно на название филиала, название группы и то же название синим на белом фоне:
На странице группы в блоке "Ученики" нажмите кнопку действий и выберите "Отметить присутствующих":
Если ученик отсутствует, нажмите на слово "присутствовал" рядом с ним, его статус сменится на "отсутствовал":
Отметить пропуск индивидуального ученика
Если индивидуальный ученик посетил занятие, его отмечать не нужно, система по умолчанию считает, что все занятия посещены. Если ученик не посетил занятие, нужно перейти в его карточку или в карточку его курса.
В карточку курса можно перейти из раздела Обучение - Индивидуальные, или по нажатию на ученика в вашем расписании. В карточку ученика можно перейти через Поиск пользователя - поле вверху страницы. Начните вводить ФИО ученика, выберите его по подсказке, нажмите на Enter или на кнопку поиска:
На открывшейся странице нажмите на квадратик с датой пропуска, и вместо занятия выберите пропуск:
Статистика посещаемости
Посмотреть статистику по посещаемости учеников группы можно на странице группы, по нажатию на кнопку действий в блоке с учениками, в открывшемся меню выбрать "Посещаемость":
Откроется страница со статистикой посещаемости, в которой можно будет выбрать интересующий вас период. В таблице используются следующие сокращения: З - занятие, П - пропуск. В последней строке цифрой указано количество учеников, посетивших каждое занятие. В последней колонке - процент посещаемости по каждому ученику:
Общую статистику посещаемости по всем группам и ученикам можно увидеть в разделе Обучение - Карта посещаемости:
Поставить оценку ученику/ученикам
Оценки в СРМ называются результатами тестов. Чтобы добавить результат теста, нужно перейти на страницу группы или индивидуального курса из расписания или из раздела Обучение - Группы/Индивидуальные. На этой странице нажмите на квадратик с занятием группы/индивидуала и затем на значок календаря в левом нижнем углу появившегося окна:
Поочерёдно справа от каждого ученика нажмите на зелёный плюс. При необходимости выберите категорию и вид теста, установите оценки бегунком или с клавиатуры. Можно оставить и комментарий к оценке, его будет видно в личном кабинете ученика:
Домашнее задание
Чтобы добавить домашнее задание, нужно перейти на страницу группы или индивидуального курса из расписания или из раздела Обучение - Группы/Индивидуальные. Пролистните страницу ниже, найдите блок "Домашние задания/планы занятий", нажмите "Добавить":
В открывшемся окне вы можете написать задание текстом, сделать шрифт или его часть жирным, добавить картинку, файл или активную ссылку при помощи различных инструментов вверху окна добавления домашнего задания. Назначение инструментов можно увидеть при наведении курсора на значки:
По умолчанию система предлагает задать домашнее задание на ближайшее занятие. Но дату занятия в окне добавления домашнего задания можно изменить. Можно, например, добавить домашние задания сразу на неделю или на месяц, по очереди сохраняя домашние задания на разные даты
Переписка с учеником
Написать ученику сообщение можно в его карточке. Ученик получит это сообщение в своём личном кабинете в браузере или в мобильном приложении.
Найти карточку ученика удобнее всего через Поиск пользователя - поле вверху страницы. Начните вводить ФИО ученика, выберите его по подсказке, нажмите на Enter или на кнопку поиска:
Справа вверху страницы нажмите на значок сообщения:
Откроется окно переписки:
Если ученик отправит вам ответ, это будет видно на любой странице вашей СРМ по красной точке возле вашего значка сообщений:
Чаты групп
В чате группы участвуют все авторизованные ученики вместе с преподавателем. Чтобы начать или продолжить переписку в чате группы, перейдите на страницу группы и нажмите на значок сообщения в правом верхнем углу:
Откроется окно переписки с учениками.
Видеоверсия статьи: